Exploración de Azure Cosmos DB
Al completar este laboratorio, aprenderá a aprovisionar una cuenta de Azure Cosmos DB, a crear una base de datos y un contenedor de ejemplo, a agregar y ver elementos JSON, y a ejecutar consultas similares a SQL para recuperar datos. Obtendrá experiencia práctica con Azure Portal y comprenderá cómo Cosmos DB admite el almacenamiento y las consultas de datos flexibles y no relacionales.
Este laboratorio se tarda aproximadamente 15 minutos en completarse.
Antes de empezar
Necesitará una suscripción de Azure en la que tenga acceso de nivel administrativo.
Creación de una cuenta de Cosmos DB
Para usar Cosmos DB, debe aprovisionar una cuenta de Cosmos DB en su suscripción de Azure. En este ejercicio, aprovisionará una cuenta de Cosmos DB que usa Azure Cosmos DB for NoSQL.
-
En Azure Portal, selecciona + Crear un recurso en la parte superior izquierda y busca
Azure Cosmos DB. En los resultados, seleccione Azure Cosmos DB y luego Crear.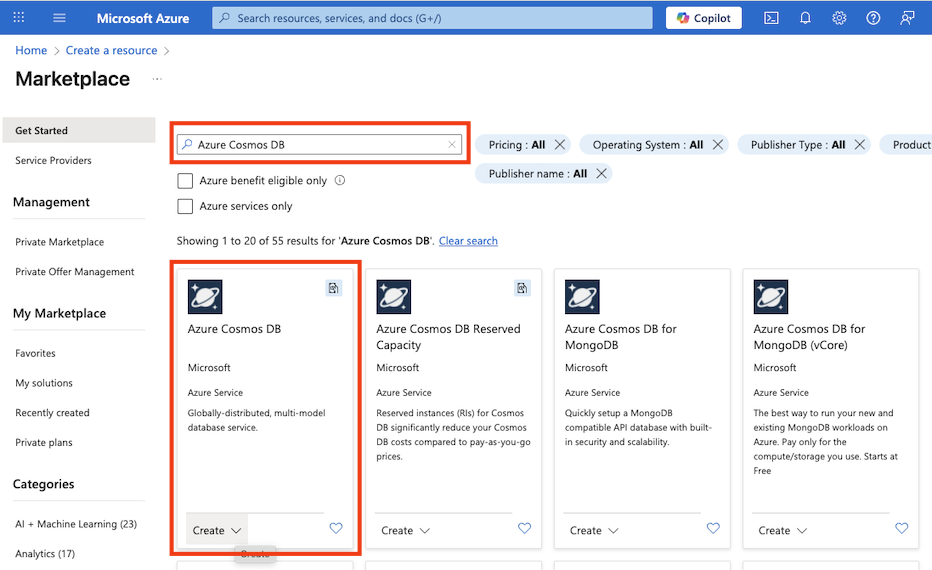
-
En el icono de Azure Cosmos DB for NoSQL, seleccione Crear.
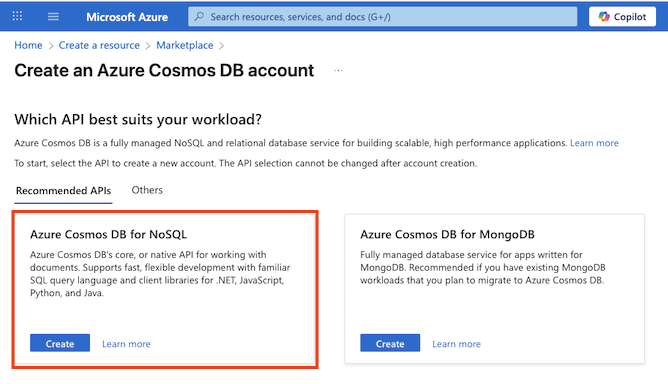
Sugerencia: La cuenta es el nivel superior de los recursos de Cosmos DB. Al elegir Azure Cosmos DB for NoSQL puede almacenar y consultar datos JSON con un lenguaje de consulta sencillo y similar a SQL.
-
Escriba los detalles siguientes y seleccione Revisar y crear:
- Tipo de carga de trabajo: Aprendizaje
- Suscripción: si usa un espacio aislado, seleccione la opción Concierge Subscription (Suscripción de Concierge). En caso contrario, seleccione su suscripción de Azure.
- Grupo de recursos: si usa un espacio aislado, seleccione el grupo de recursos existente (que tendrá un nombre como learn-xxxx… ). De lo contrario, cree un grupo de recursos con el nombre que prefiera.
- Nombre de cuenta: escriba un nombre único
- Zonas de disponibilidad: Deshabilitar
- Ubicación: elija cualquier ubicación recomendada.
- Capacity mode (Modo de capacidad): rendimiento aprovisionado
- Apply Free-Tier Discount (Aplicar descuento de nivel Gratis): seleccione Aplicar si está disponible
- Limit total account throughput (Limitar el rendimiento total de la cuenta): no seleccionado
¿Por qué estas opciones?
Se establece el tipo de carga de trabajo en Aprendizaje, ya que incluye valores predeterminados fáciles de usar para principiantes que facilitan la configuración y mantienen los costos bajos. El nombre de cuenta debe ser único en todo el servicio, ya que se convierte en parte de la dirección URL del servicio. Se selecciona una ubicación cercana para que las pruebas se ejecuten más rápido; las ubicaciones que verá dependerán de la suscripción y de si determinadas zonas de disponibilidad están habilitadas. Para el modo de capacidad, se opta por Rendimiento aprovisionado, para que el rendimiento sea predecible durante este breve laboratorio, aunque Sin servidor puede ser una opción adecuada si solo lo necesita ocasionalmente. Si el nivel Gratis está disponible, se usará para que pueda experimentar sin acumular cargos. Por último, se mantiene desactivado el valor “limitar el rendimiento total de la cuenta”, para que nada se ralentice inesperadamente mientras trabaja.
-
Una vez validada la configuración, seleccione Crear.
Sugerencia: Azure Portal calculará cuánto tiempo tardará en aprovisionar esta instancia de CosmosDB. El tiempo de creación estimado se calcula en función de la ubicación seleccionada.
-
Espere a que la implementación finalice. A continuación, vaya al recurso implementado.
Crear una base de datos de ejemplo
Durante este procedimiento, cierre las sugerencias que se muestran en el portal.
-
En la página de la nueva cuenta de Cosmos DB, en el panel de la izquierda, seleccione Explorador de datos.
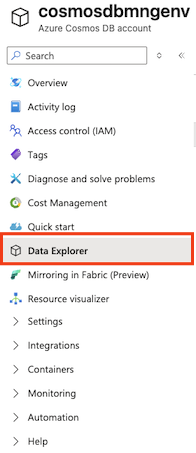
-
En la página Explorador de datos, seleccione Inicio rápido.
Sugerencia: El inicio rápido crea una base de datos de trabajo, un contenedor y datos de ejemplo para que pueda practicar la adición y consulta de elementos sin diseñar primero un esquema.
-
En la pestaña Nuevo contenedor, revise la configuración rellenada previamente para la base de datos de ejemplo y, a continuación, seleccione Aceptar.
-
Observe el estado en el panel de la parte inferior de la pantalla hasta que se haya creado la base de datos SampleDB y su contenedor SampleContainer (esta acción puede tardar unos minutos).
Visualización y creación de elementos
-
En la página del Explorador de datos, expanda la base de datos SampleDB y el contenedor SampleContainer y seleccione Elementos para ver una lista de los elementos del contenedor. Los elementos representan datos de productos, cada uno con un identificador único y otras propiedades.
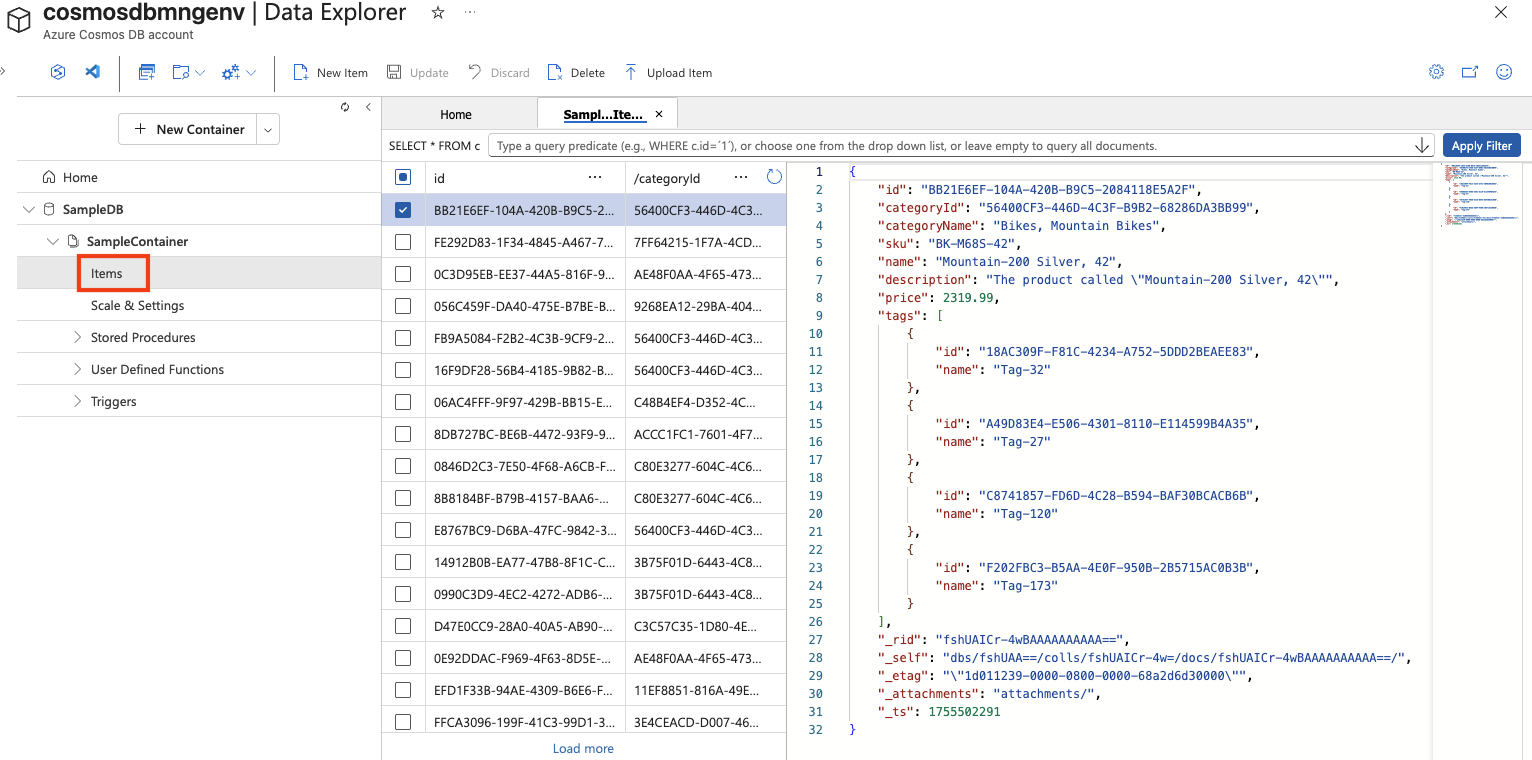
-
Seleccione cualquiera de los elementos de la lista para ver una representación JSON de los datos del elemento.
-
En la parte superior de la página, seleccione Nuevo elemento para crear un nuevo elemento en blanco.
-
Modifique el JSON del nuevo elemento como se muestra a continuación y, posteriormente, seleccione Guardar.
{ "name": "Road Helmet,45", "id": "123456789", "categoryID": "123456789", "SKU": "AB-1234-56", "description": "The product called \"Road Helmet,45\" ", "price": 48.74 }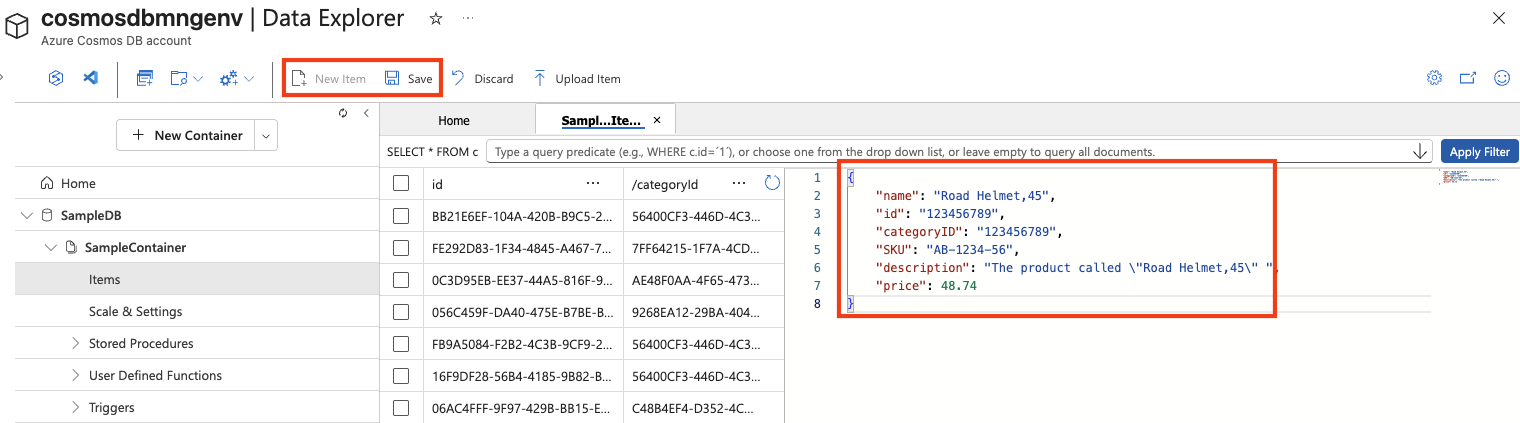
-
Después de guardar el nuevo elemento, observe que las propiedades de metadatos adicionales se agregan automáticamente.
Sugerencia: Cosmos DB almacena elementos como JSON (notación de objetos JavaScript), para que puede agregar campos que se ajusten al escenario sin un esquema rígido.
iddebe ser único dentro del contenedor. Después de guardar, Cosmos DB agrega propiedades del sistema (como marcas de tiempo e identificadores internos) para ayudar a administrar y optimizar los datos:- _rid: identificador de recurso interno que usa Cosmos DB para identificar el elemento internamente.
- _self: vínculo de recurso completo para el elemento.
- _etag: etiqueta de entidad que se usa para comprobaciones de simultaneidad optimista.
- _ts: marca de tiempo de Unix (en segundos) de la última modificación del elemento.
- _attachments: vínculo a los datos adjuntos del documento (si los hay).
Consulta de la base de datos
-
En la página del Explorador de datos, seleccione el icono Nueva consulta de SQL.

-
En el editor de consultas SQL, revise la consulta predeterminada (
SELECT * FROM c) y use el botónSELECT * FROM cpara ejecutarla. -
Revise los resultados, que incluyen la representación JSON completa de todos los elementos.
-
Modifique la consulta del siguiente modo:
SELECT * FROM c WHERE CONTAINS(c.name,"Helmet")Sugerencia: La API NoSQL usa consultas conocidas, similares a SQL para buscar documentos JSON.
SELECT * FROM cenumera todos los elementos yCONTAINSfiltra por texto dentro de una propiedad, útil para búsquedas rápidas sin configuración adicional. -
Use el botón Ejecutar consulta para ejecutar la consulta revisada y analizar los resultados, lo que incluye las entidades JSON para cualquier elemento con un campo nombre que contenga el texto “Helmet”.
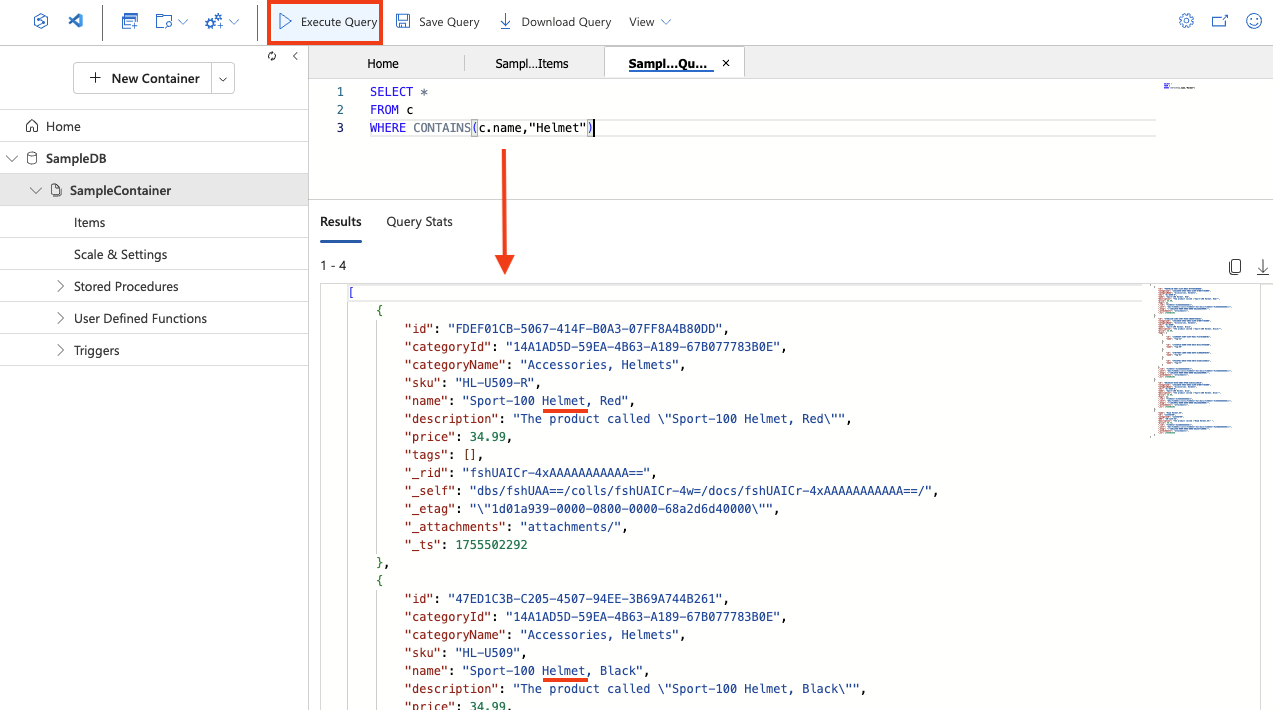
-
Cierre el editor de consultas SQL y descarte los cambios.
Ha visto cómo crear y consultar entidades JSON en una base de datos de Cosmos DB mediante la interfaz del explorador de datos de Azure Portal. En un escenario real, un desarrollador de aplicaciones utilizará uno de los muchos kits de desarrollo de software (SDK) específicos del lenguaje de programación para llamar a la API de NoSQL y trabajar con datos en la base de datos.
Sugerencia: Si ha terminado de explorar Azure Cosmos DB, puede eliminar el grupo de recursos que ha creado en este ejercicio.