Exploración de Azure Storage
En este ejercicio, aprenderá a aprovisionar y configurar una cuenta de Azure Storage y a explorar sus servicios principales: Almacenamiento de blobs, Data Lake Storage Gen2, Azure Files y Azure Tables. Obtendrá experiencia práctica en la creación de contenedores, la carga de datos, la habilitación de espacios de nombres jerárquicos, la configuración de recursos compartidos de archivos y la administración de entidades de tabla. Estas capacidades le ayudarán a comprender cómo almacenar, organizar y proteger datos no relacionales en Azure para diversos escenarios de análisis y aplicaciones.
Este laboratorio se tarda aproximadamente 15 minutos en completarse.
Sugerencia: Comprender el propósito de cada acción le ayuda más adelante a diseñar soluciones de almacenamiento que equilibran los objetivos de costo, rendimiento, seguridad y análisis. Estas breves notas de Por qué vinculan cada paso a una razón real.
Antes de empezar
Necesitará una suscripción de Azure en la que tenga acceso de nivel administrativo.
Aprovisionamiento de una cuenta de Azure Storage
El primer paso para usar Azure Storage es aprovisionar una cuenta de Azure Storage en su suscripción de Azure.
Sugerencia: Una cuenta de almacenamiento es el límite seguro y facturable de todos los servicios de Azure Storage (blobs, archivos, colas, tablas). Las directivas, la redundancia, el cifrado, las redes y el control de acceso se aplican desde aquí hacia abajo.
-
Si todavía no lo ha hecho, inicie sesión en Azure Portal.
-
En la página principal de Azure Portal, selecciona + Crear un recurso en la esquina superior izquierda y busca
Storage account. Luego, en la página Cuenta de almacenamiento resultante, seleccione Crear.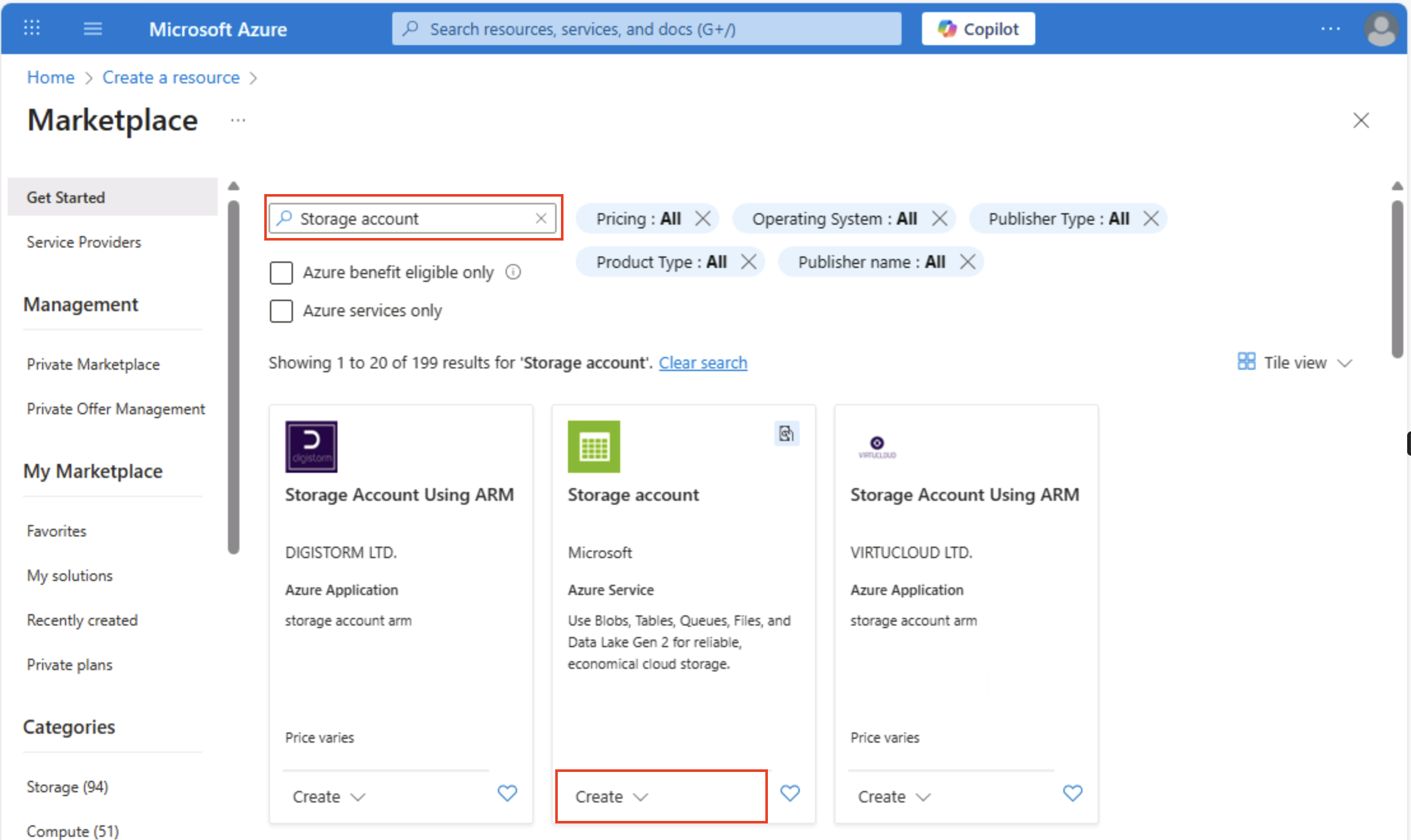
-
Escriba los valores siguientes en la página Crear una cuenta de almacenamiento:
- Suscripción: Seleccione su suscripción a Azure.
- Grupo de recursos: cree un grupo de recursos con el nombre que prefiera.
- Nombre de la cuenta de almacenamiento: escriba un nombre único para la cuenta de almacenamiento con números y letras minúsculas.
- Región: seleccione cualquier ubicación disponible.
- Rendimiento: Estándar
- Redundancia: almacenamiento con redundancia local (LRS)
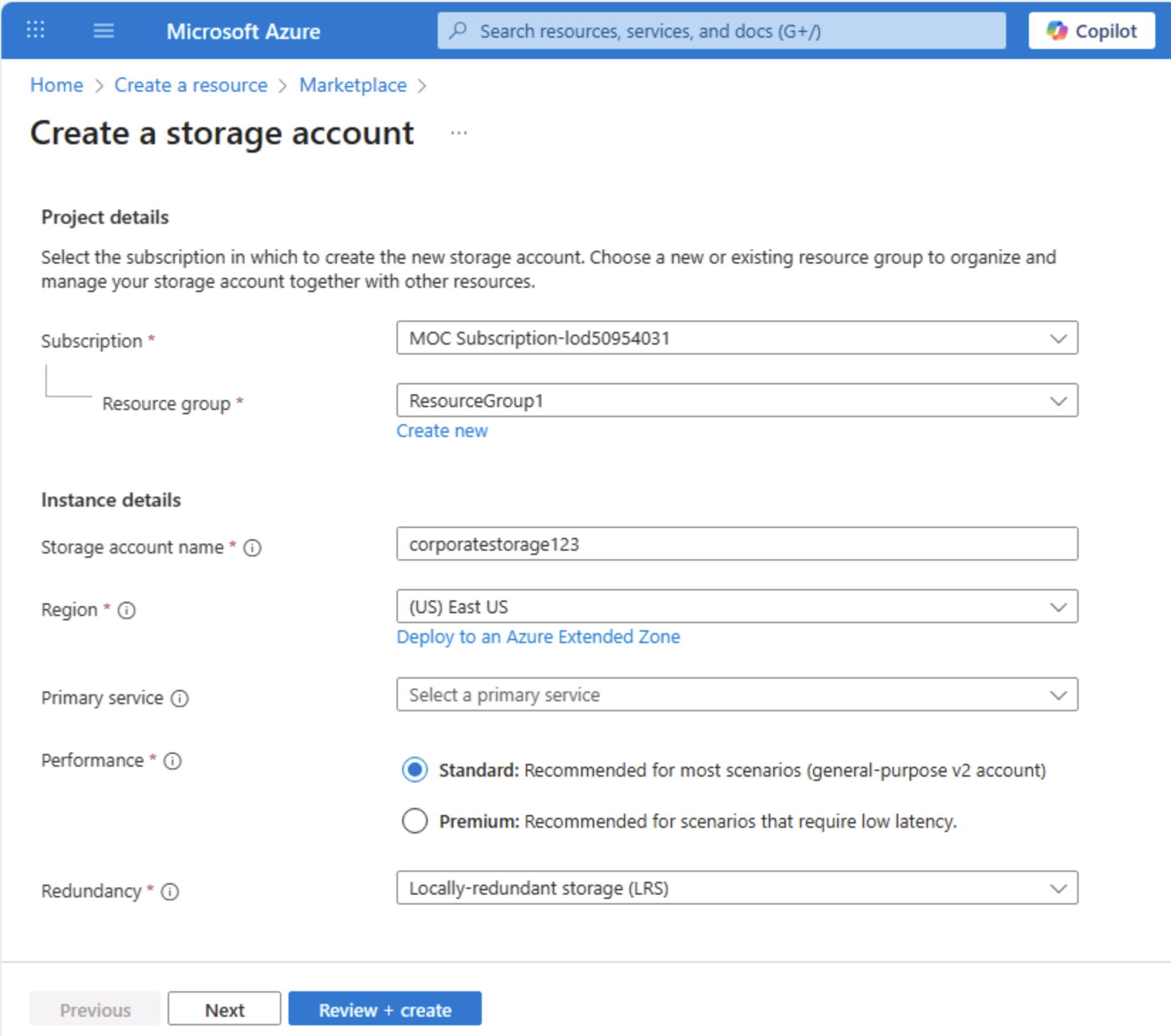
Sugerencia: Un nuevo grupo de recursos facilita la limpieza. Estándar + LRS es la línea base de menor costo, adecuada para el aprendizaje. LRS mantiene tres copias sincrónicas en una región, lo que resulta adecuado para datos de demostración no críticos sin pagar por la replicación geográfica.
-
Seleccione Siguiente: Opciones avanzadas > y vea las opciones de configuración avanzada. En concreto, tenga en cuenta que es así donde puede habilitar el espacio de nombres jerárquico para admitir Azure Data Lake Storage Gen2. Deje esta opción sin seleccionar (la habilitará más adelante) y seleccione Siguiente: Redes > para conocer las opciones de redes correspondientes a la cuenta de almacenamiento.
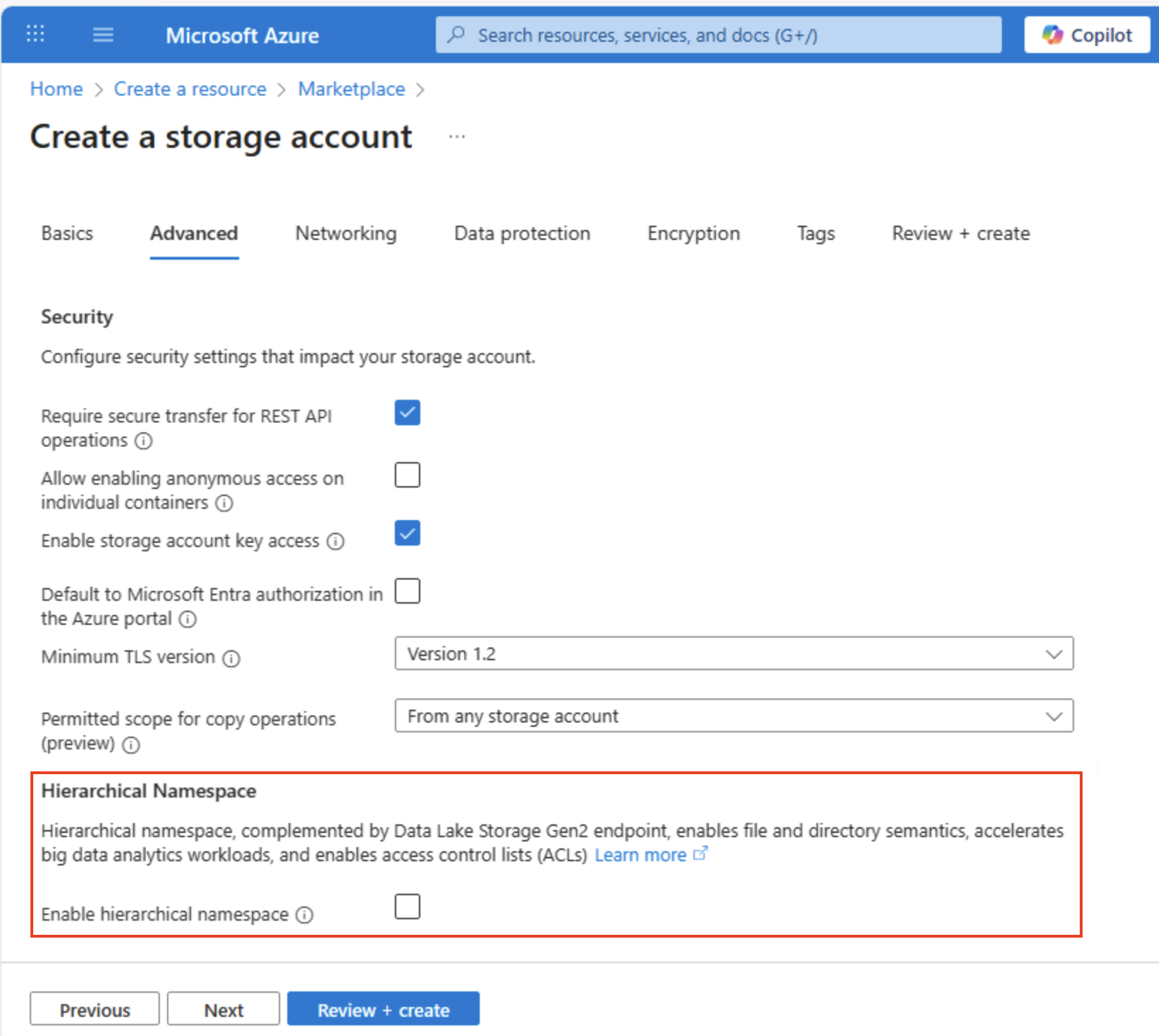
-
Seleccione Siguiente: Protección de datos > y, luego, en la sección Recuperación, anule la selección de todas las opciones Habilitar eliminación temporal… . Estas opciones conservan los archivos eliminados para su posterior recuperación, pero pueden causar problemas más adelante cuando se habilite el espacio de nombres jerárquico.
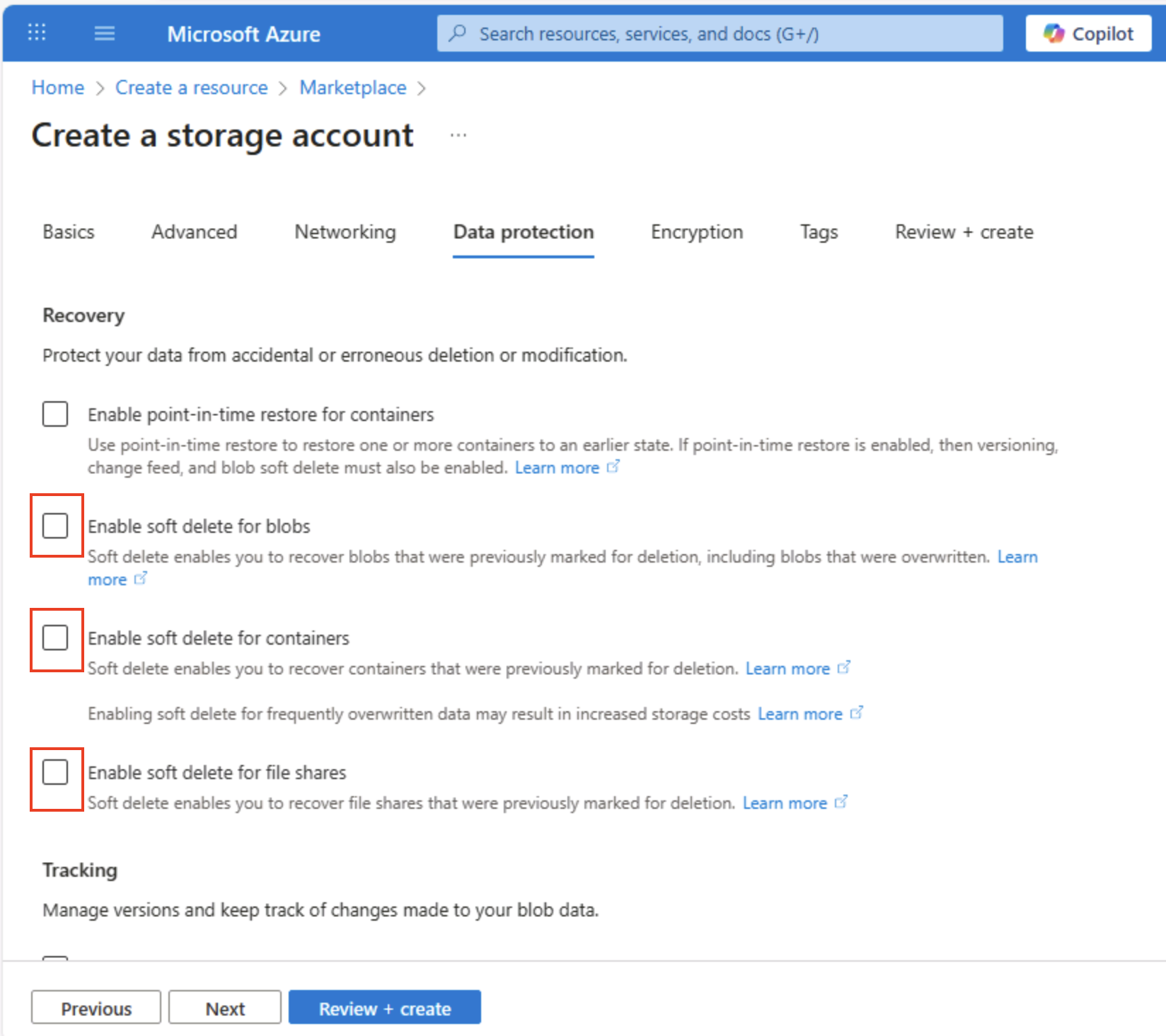
-
Continúe por el resto de las páginas Siguiente > sin cambiar la configuración predeterminada y, luego, en la página Revisar, espere la validación de sus selecciones y elija Crear para crear una cuenta de Azure Storage.
-
Espere a que la implementación finalice. Luego, vaya al recurso que se implementó.
Exploración de almacenamiento de blobs
Ahora que tiene una cuenta de Azure Storage, puede crear un contenedor para los datos de blobs.
Sugerencia: Un contenedor agrupa blobs y es el primer nivel de ámbito para el control de acceso. A partir del almacenamiento de blobs sin formato (sin espacio de nombres jerárquico) se muestra el comportamiento de la carpeta virtual que comparará con Data Lake Gen2 más adelante.
-
Descargue el archivo JSON product1.json desde
https://aka.ms/product1.jsony guárdelo en el equipo (puede guardarlo en cualquier carpeta, porque lo cargará en el almacenamiento de blobs más adelante).Si el archivo JSON aparece en el explorador, guarde la página como product1.json.
-
En la página del contenedor de almacenamiento en Azure Portal, en la sección Almacenamiento de datos que aparece al lado izquierdo, seleccione Contenedores.
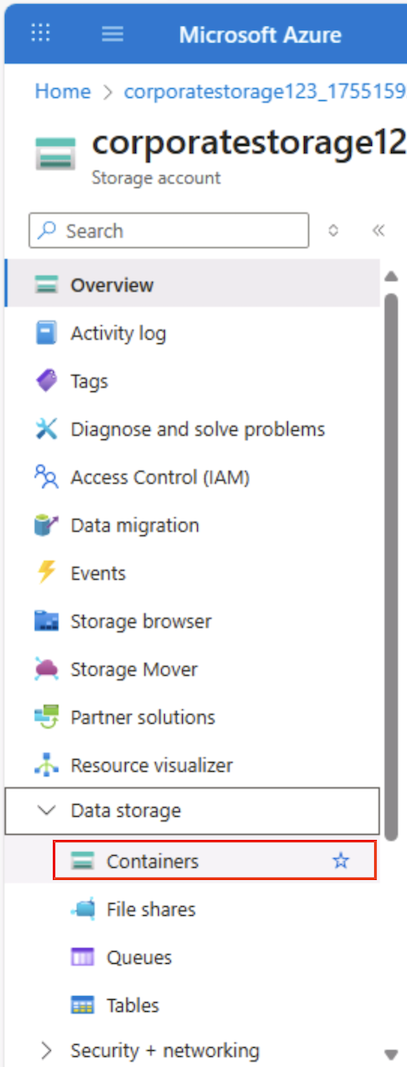
-
En la página Contenedores, seleccione + Agregar contenedor y agregue un nuevo contenedor denominado
datacon un nivel de acceso anónimo de Privado (sin acceso anónimo).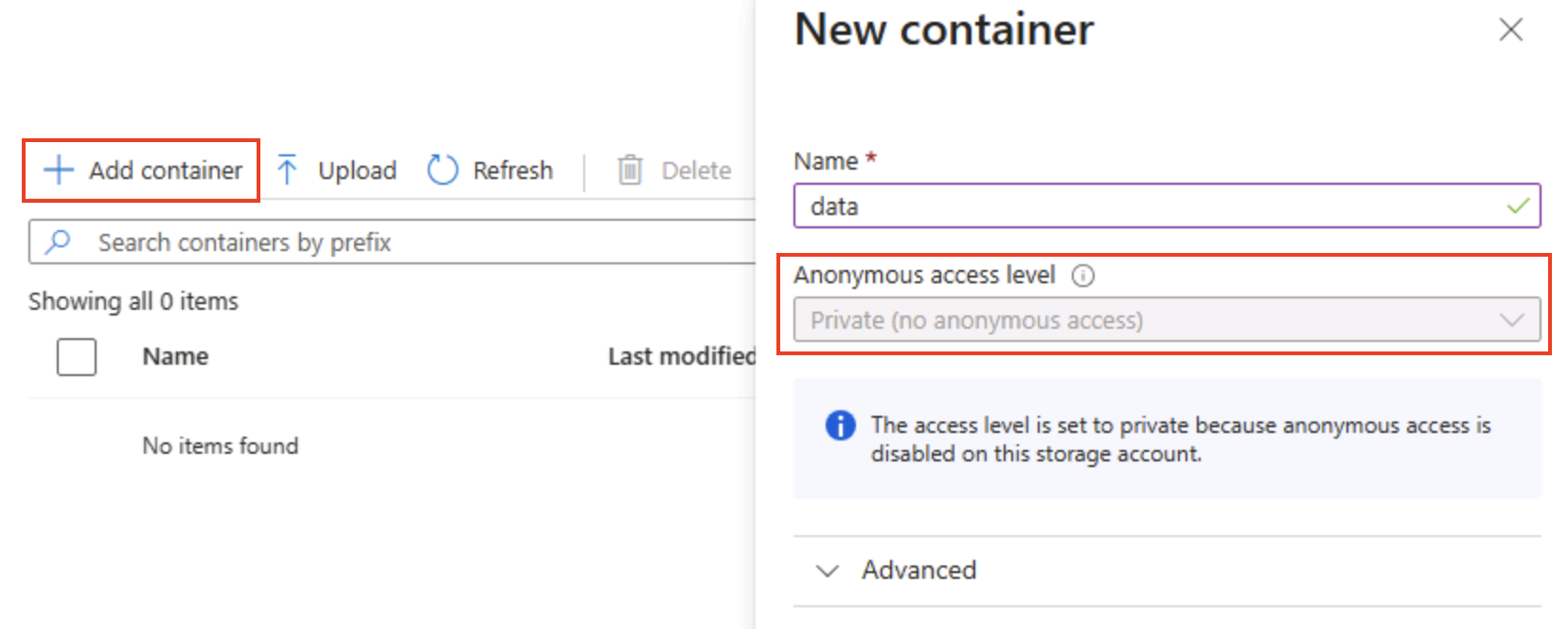
Sugerencia: Privado mantiene los datos de ejemplo seguros. El acceso público rara vez es necesario, excepto en escenarios de datos abiertos o sitios web estáticos. Al asignarle el nombre
dataeste ejemplo es sencillo y legible. -
Una vez creado el contenedor data, compruebe que aparece en la página Contenedores.
-
En la sección superior del panel de la izquierda, seleccione Explorador de almacenamiento. En esta página, se proporciona una interfaz basada en explorador que puede utilizar para trabajar con los datos de la cuenta de almacenamiento.
-
En la página del explorador de almacenamiento, seleccione Contenedores de blobs y compruebe que aparece el contenedor data.
-
Seleccione el contenedor data y observe que está vacío.
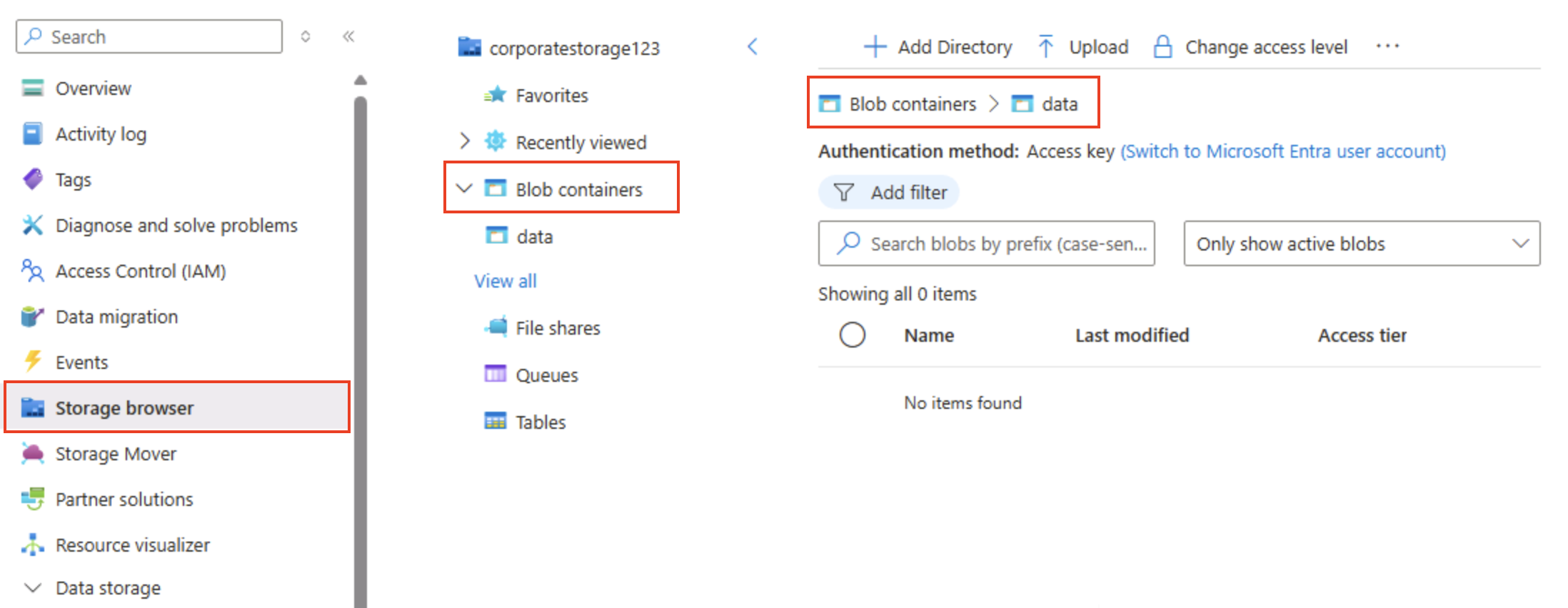
-
Selecciona + Agregar directorio y lee la información sobre las carpetas antes de crear un directorio denominado
products. -
En el explorador de almacenamiento, compruebe que la vista actual muestra el contenido de la carpeta products que acaba de crear. Observe que las rutas de navegación que se encuentran en la parte superior de la página reflejen la ruta de acceso Contenedores de blobs > data > products.
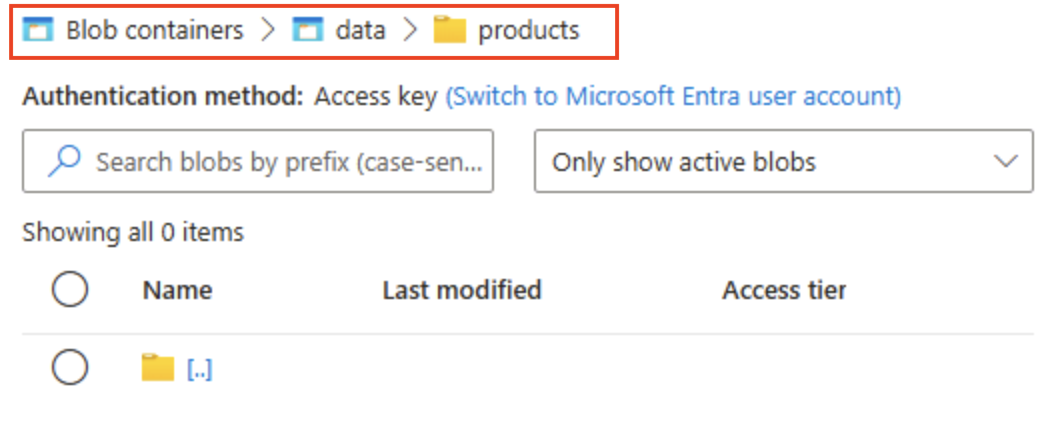
-
En las rutas de navegación, seleccione data para cambiar al contenedor data y observe que no contiene ninguna carpeta denominada products.
Las carpetas del almacenamiento de blobs son virtuales y solo existen como parte de la ruta de acceso de un blob. Como la carpeta products no contiene ningún blob, en realidad no existe.
Sugerencia: Espacio de nombres plano significa que los directorios son simplemente prefijos de nombre (products/file.json). Este diseño permite una escala masiva porque el servicio indexa nombres de blob en lugar de mantener una estructura de árbol verdadera.
-
Utilice el botón ⤒ Cargar para abrir el panel Cargar blob.
-
En el panel Cargar blob, seleccione el archivo product1.json que guardó anteriormente en el equipo local. Luego, en la sección Avanzado, en el cuadro Cargar en carpeta, escribe
product_datay selecciona el botón Cargar.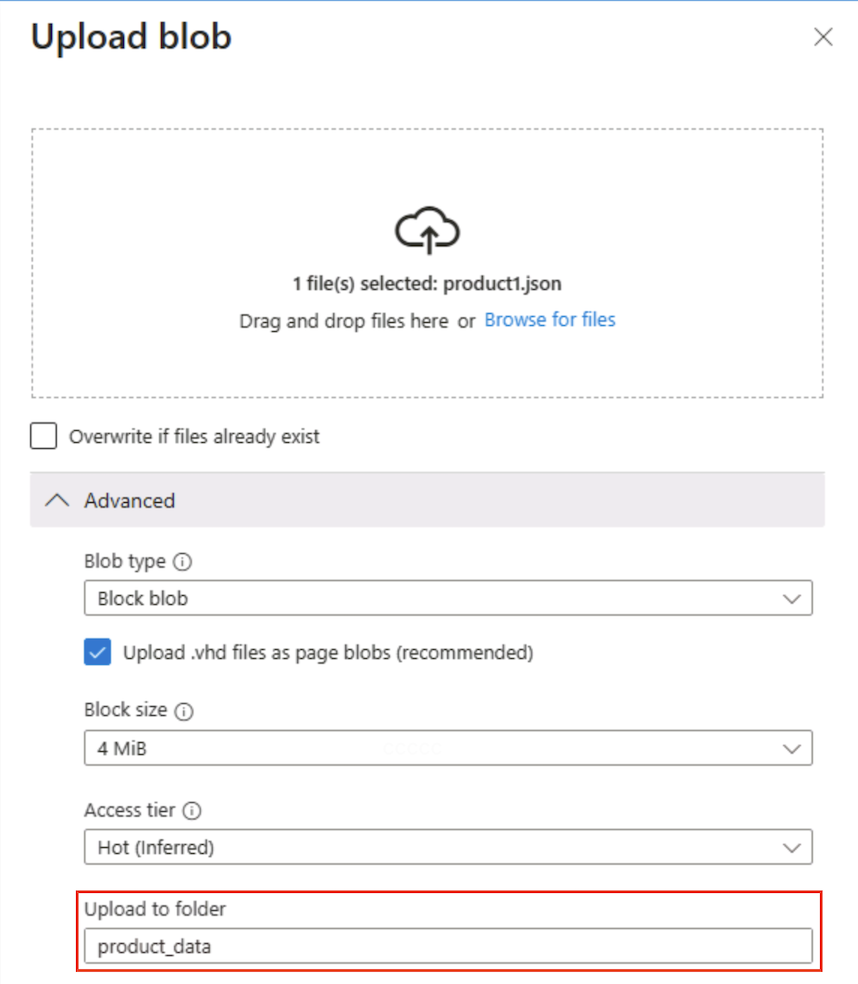
Sugerencia: Proporcionar un nombre de carpeta al realizar la carga crea automáticamente la ruta de acceso virtual, lo que ilustra que la presencia de un blob hace que aparezca la “carpeta”.
-
Cierre el panel Cargar blob si todavía está abierto y compruebe que se creó una carpeta virtual denominada product_data en el contenedor data.
-
Seleccione la carpeta product_data y compruebe que contiene el blob product1.json que cargó.
-
En el lado izquierdo, en la sección Almacenamiento de datos, seleccione Contenedores.
-
Abra el contenedor data y compruebe que aparece la carpeta product_data que creó.
-
Seleccione el icono ‧‧‧ que aparece en el extremo derecho de la carpeta y observe que no muestra ninguna opción. Las carpetas de un contenedor de blobs de espacio de nombres plano son virtuales y no se pueden administrar.
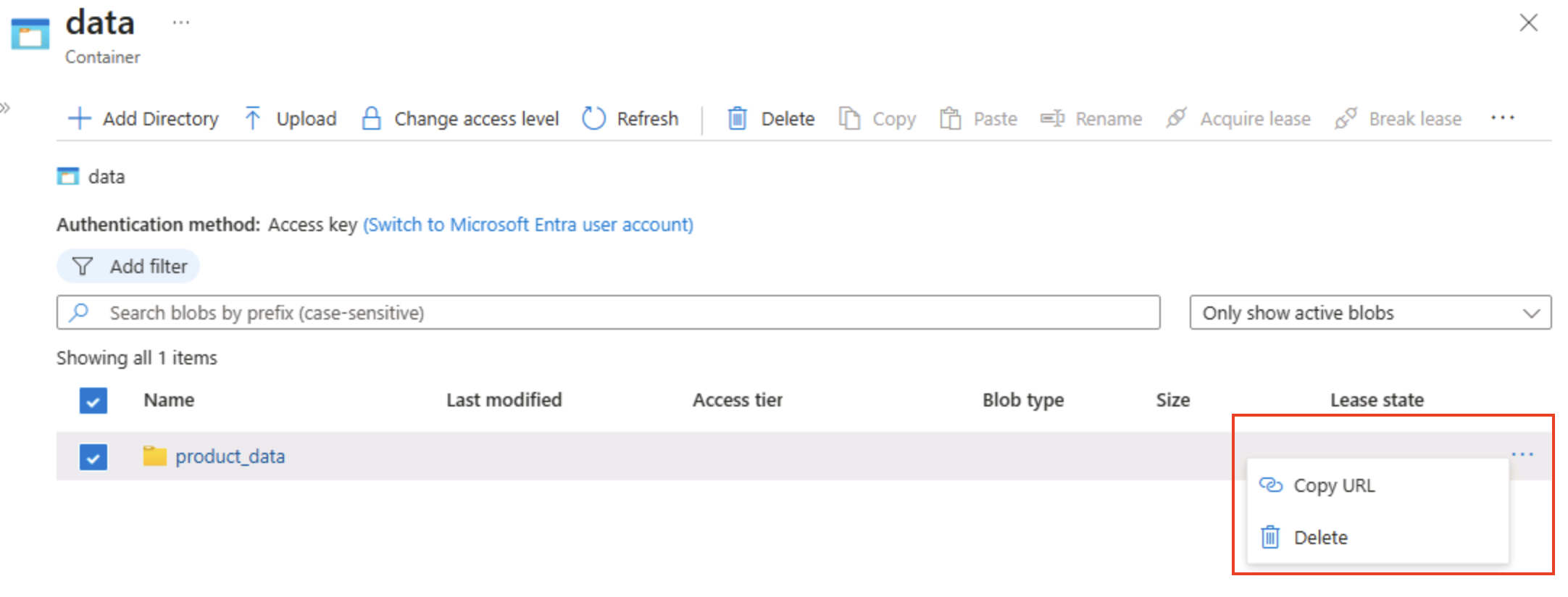
Sugerencia: No existe ningún objeto de directorio real, por lo que no hay operaciones de cambio de nombre o permiso: las que requieren un espacio de nombres jerárquico.
-
Use el icono X que está en la parte superior derecha de la página data para cerrarla y vuelva a la página Contenedores.
Exploración de Azure Data Lake Storage Gen2
La compatibilidad con Azure Data Lake Store Gen2 le permite usar carpetas jerárquicas para organizar y administrar el acceso a los blobs. También le permite utilizar Azure Blob Storage para hospedar sistemas de archivos distribuidos para plataformas comunes de análisis de macrodatos.
Sugerencia: Al activar el espacio de nombres jerárquico, las carpetas se comportan como directorios reales. También le permite realizar acciones de carpeta de forma segura (todas a la vez, sin errores) y proporciona controles de permisos de archivo similares a los de Linux. Esto resulta especialmente útil cuando se trabaja con herramientas de macrodatos como Spark o Hadoop, o al administrar lagos de datos grandes y organizados.
-
Descarga el archivo JSON product2.json desde
https://aka.ms/product2.jsony guárdalo en el equipo en la misma carpeta en la que descargaste anteriormente product1.json: lo cargarás en el almacenamiento de blobs más adelante. -
En la página de la cuenta de almacenamiento en Azure Portal, en el lado izquierdo, desplácese a la sección Configuración y seleccione Actualización de Data Lake Gen2.
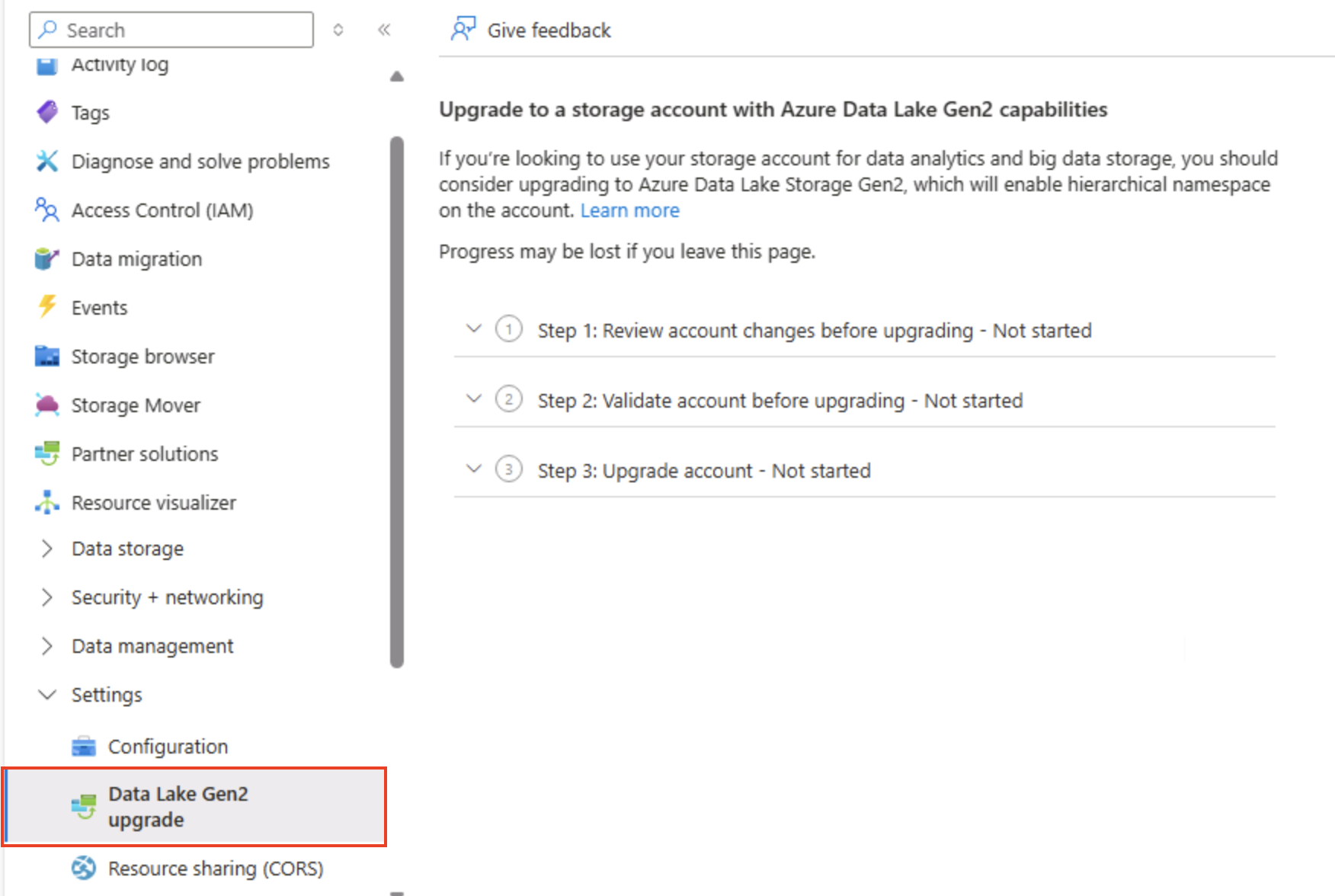
-
En la página Actualización de Data Lake Gen2, expanda y complete cada paso para actualizar la cuenta de almacenamiento a fin de habilitar el espacio de nombres jerárquico y admitir Azure Data Lake Storage Gen2. Esto puede llevar algo de tiempo.
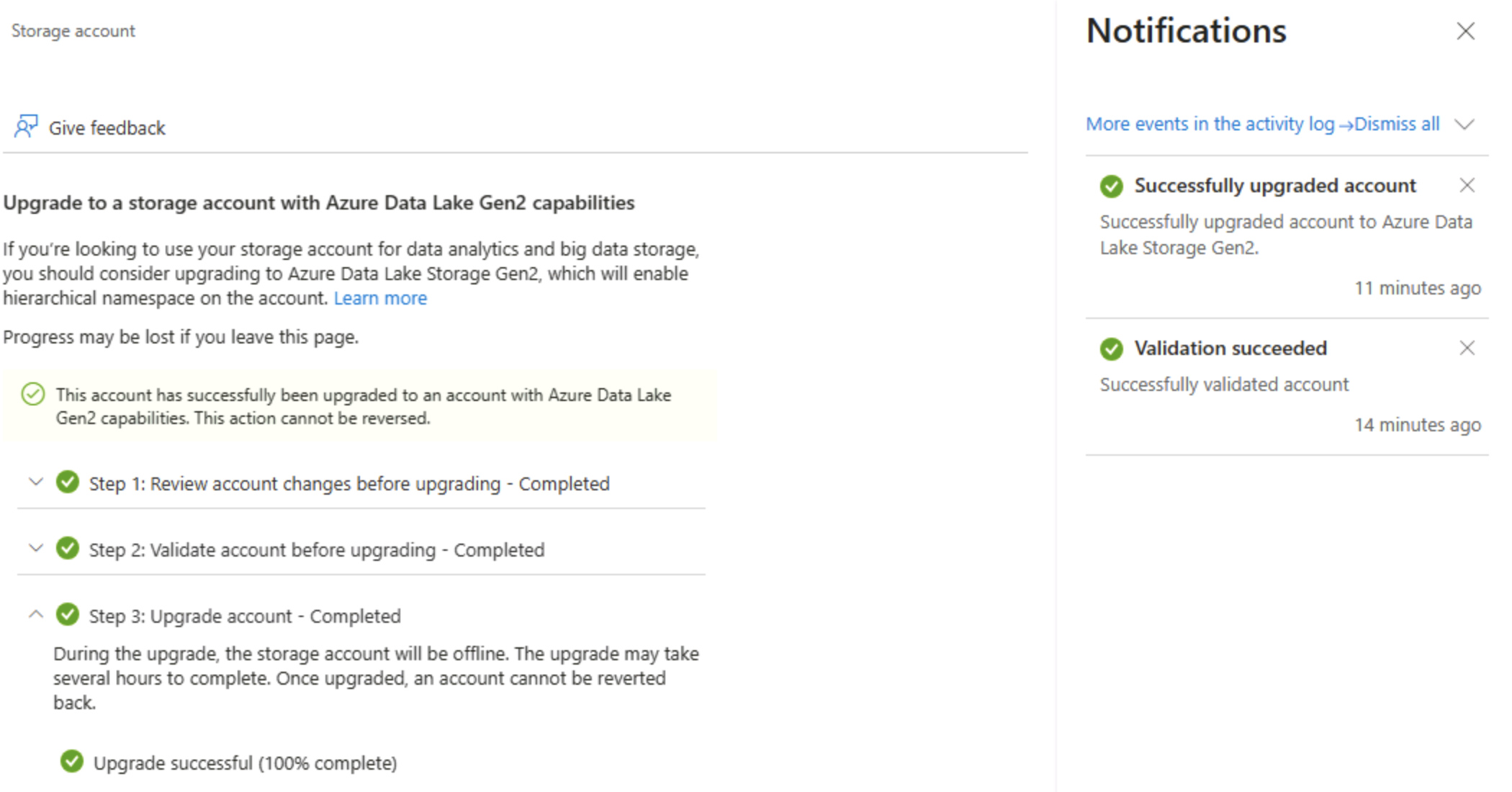
Sugerencia: La actualización es un modificador de funcionalidad de nivel de cuenta: los datos permanecen, pero la semántica de directorios cambia para admitir operaciones avanzadas.
-
Una vez que se complete la actualización, en la sección superior del panel de la izquierda, seleccione Explorador de almacenamiento y navegue de vuelta a la raíz del contenedor de blobs data, que todavía contiene la carpeta product_data.
-
Seleccione la carpeta product_data y compruebe que todavía contiene el archivo product1.json que cargó anteriormente.
-
Utilice el botón ⤒ Cargar para abrir el panel Cargar blob.
-
En el panel Cargar blob, seleccione el archivo product2.json que guardó en el equipo local. Luego, seleccione el botón Cargar.
-
Cierre el panel Cargar blob si todavía está abierto y compruebe que la carpeta product_data ahora contiene el archivo product2.json.
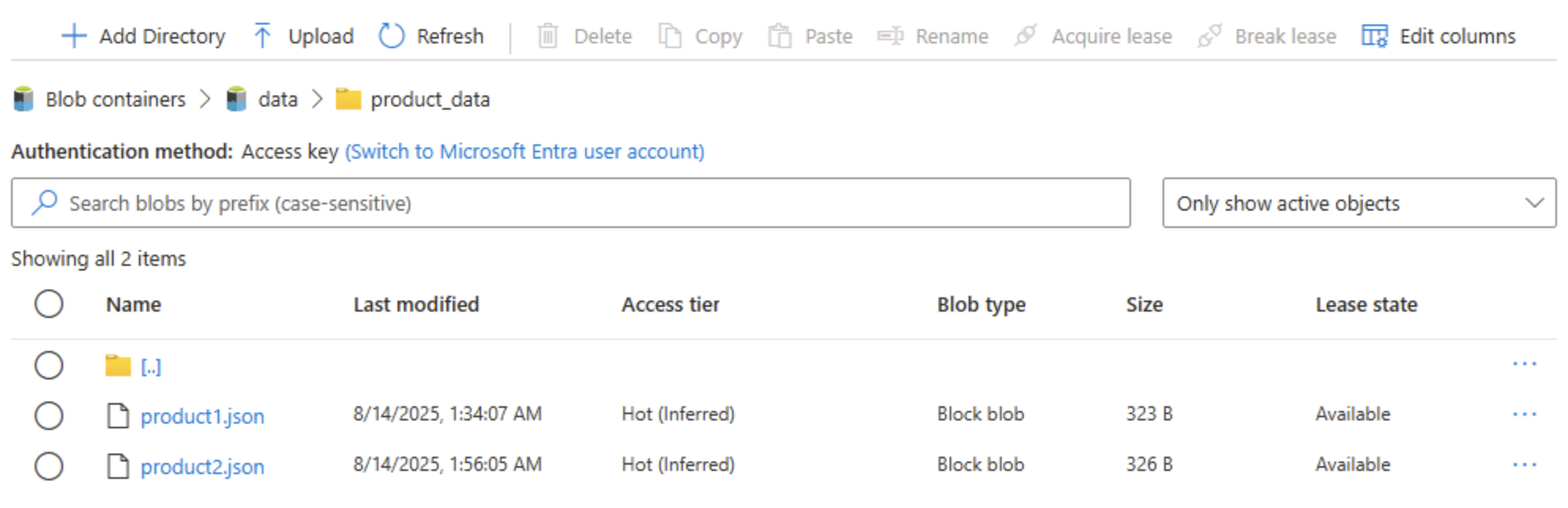
Sugerencia: Agregar un segundo archivo posterior a la actualización confirma la continuidad sin problemas: los blobs existentes siguen funcionando y los nuevos obtienen ventajas jerárquicas, como ACL (listas de control de acceso) de directorio.
-
En el lado izquierdo, en la sección Almacenamiento de datos, seleccione Contenedores.
-
Abra el contenedor data y compruebe que aparece la carpeta product_data que creó.
-
Seleccione el icono ‧‧‧ que aparece en el extremo derecho de la carpeta y observe que, si el espacio de nombres jerárquico está habilitado, puede hacer tareas de configuración en el nivel de carpeta, incluido el cambio de nombre de carpetas y la configuración de permisos.
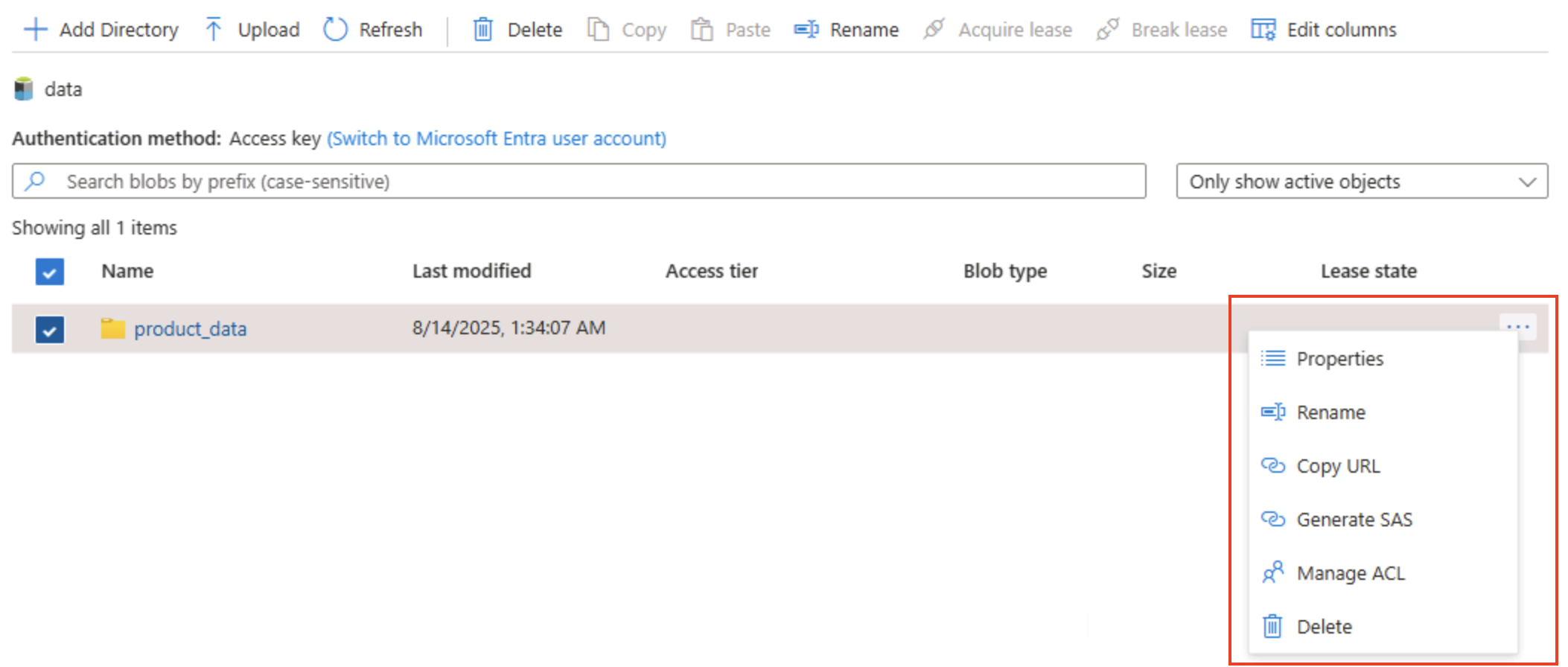
Sugerencia: Las carpetas reales le permiten aplicar la seguridad con privilegios mínimos en la granularidad de carpetas, cambiar el nombre de forma segura y acelerar las descripciones recursivas frente a examinar miles de nombres de blobs con prefijo.
-
Use el icono X que está en la parte superior derecha de la página data para cerrarla y vuelva a la página Contenedores.
Explorar Azure Files
Azure Files proporciona una manera de crear recursos compartidos de archivos basados en la nube.
Sugerencia: Azure Files ofrece puntos de conexión SMB/NFS para escenarios de migración mediante lift-and-shift en los que las aplicaciones esperan un sistema de archivos tradicional. Complementa (no reemplaza) el almacenamiento de blobs al admitir bloqueos de archivos y herramientas nativas del sistema operativo.
-
En la página del contenedor de almacenamiento en Azure Portal, en la sección Almacenamiento de datos que aparece al lado izquierdo, seleccione Recursos compartidos de archivos.
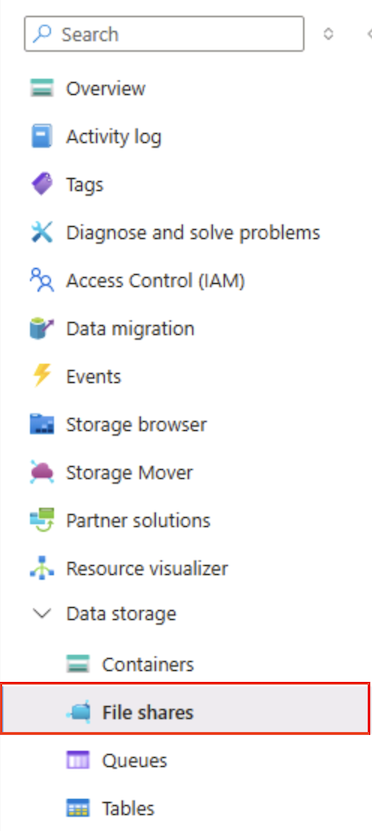
-
En la página Recursos compartidos de archivos, selecciona + Recurso compartido de archivos y agrega un recurso compartido de archivos nuevo denominado
filesmediante el nivel Optimizado para transacciones. -
Selecciona Siguiente: Copia de seguridad > y deshabilita la copia de seguridad. A continuación, seleccione Revisar y crear.
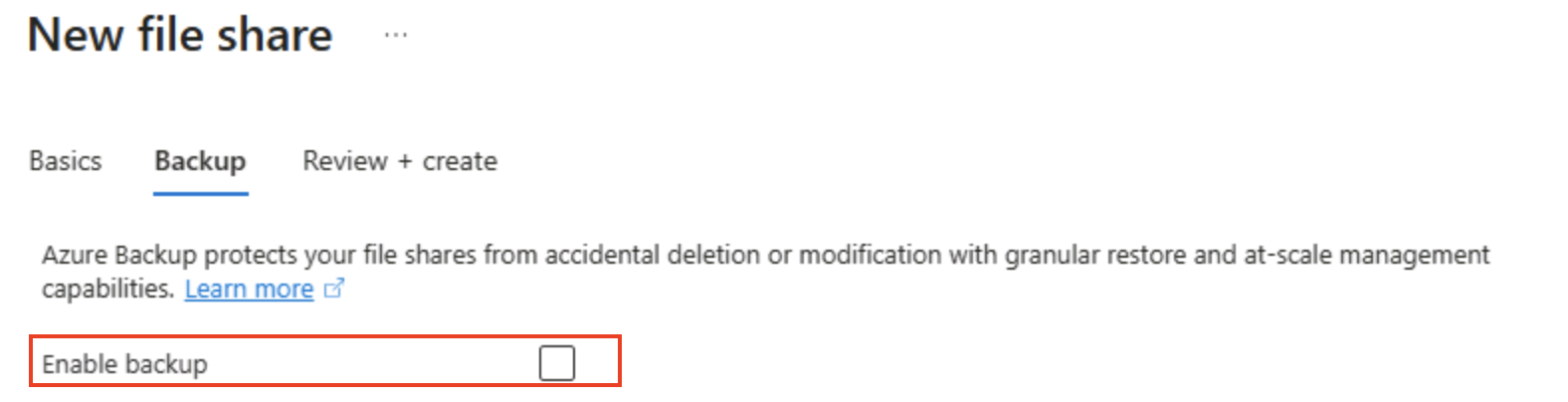
Sugerencia: Al deshabilitar la copia de seguridad, se reducen los costos de un entorno de laboratorio de corta duración, lo habilitaría para la resistencia de producción.
-
En los Recursos compartidos de archivos, abra el recurso compartido de archivos files nuevo.
-
En la parte superior de la página, seleccione Conectar. Luego, en el panel Conectar, observe que hay pestañas para los sistemas operativos comunes (Windows, Linux y macOS) que contienen scripts que puede ejecutar para conectarse a la carpeta compartida desde un equipo cliente.
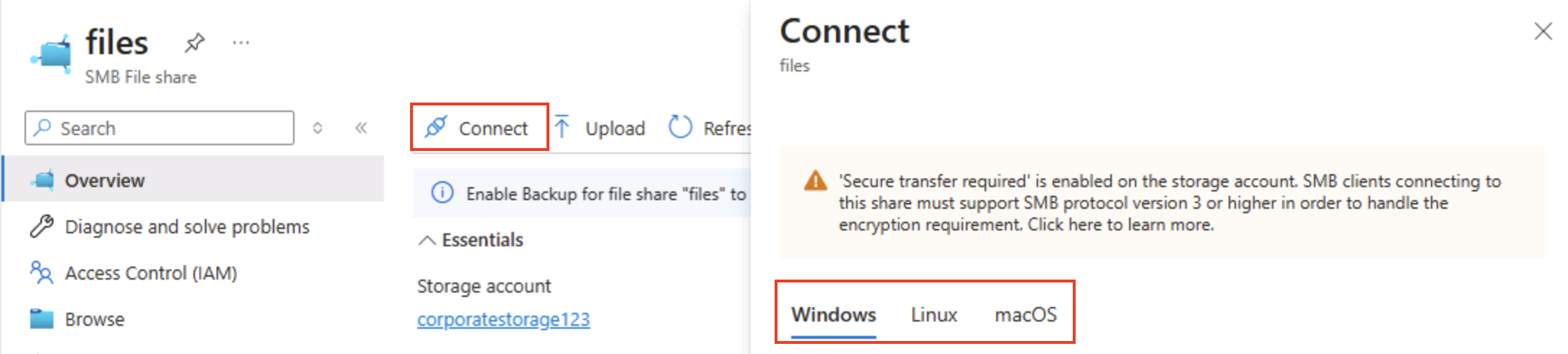
Sugerencia: Los scripts generados muestran exactamente cómo montar el recurso compartido mediante comandos nativos de plataforma, lo que ilustra patrones de acceso híbrido de máquinas virtuales, contenedores o servidores locales.
-
Cierre el panel Conectar y, luego, cierre la página files para volver a la página Recursos compartidos de archivos de la cuenta de Azure Storage.
Exploración de tablas de Azure
Las tablas de Azure proporcionan un almacén de clave-valor para las aplicaciones que necesitan almacenar valores de datos, pero que no necesitan la funcionalidad y la estructura completas de una base de datos relacional.
Sugerencia: Table Storage intercambia consultas y combinaciones enriquecidas para ultra bajo costo, flexibilidad sin esquema y escala horizontal, ideal para registros, datos de IoT o perfiles de usuario.
-
En la página del contenedor de almacenamiento en Azure Portal, en la sección Almacenamiento de datos que aparece al lado izquierdo, seleccione Tablas.
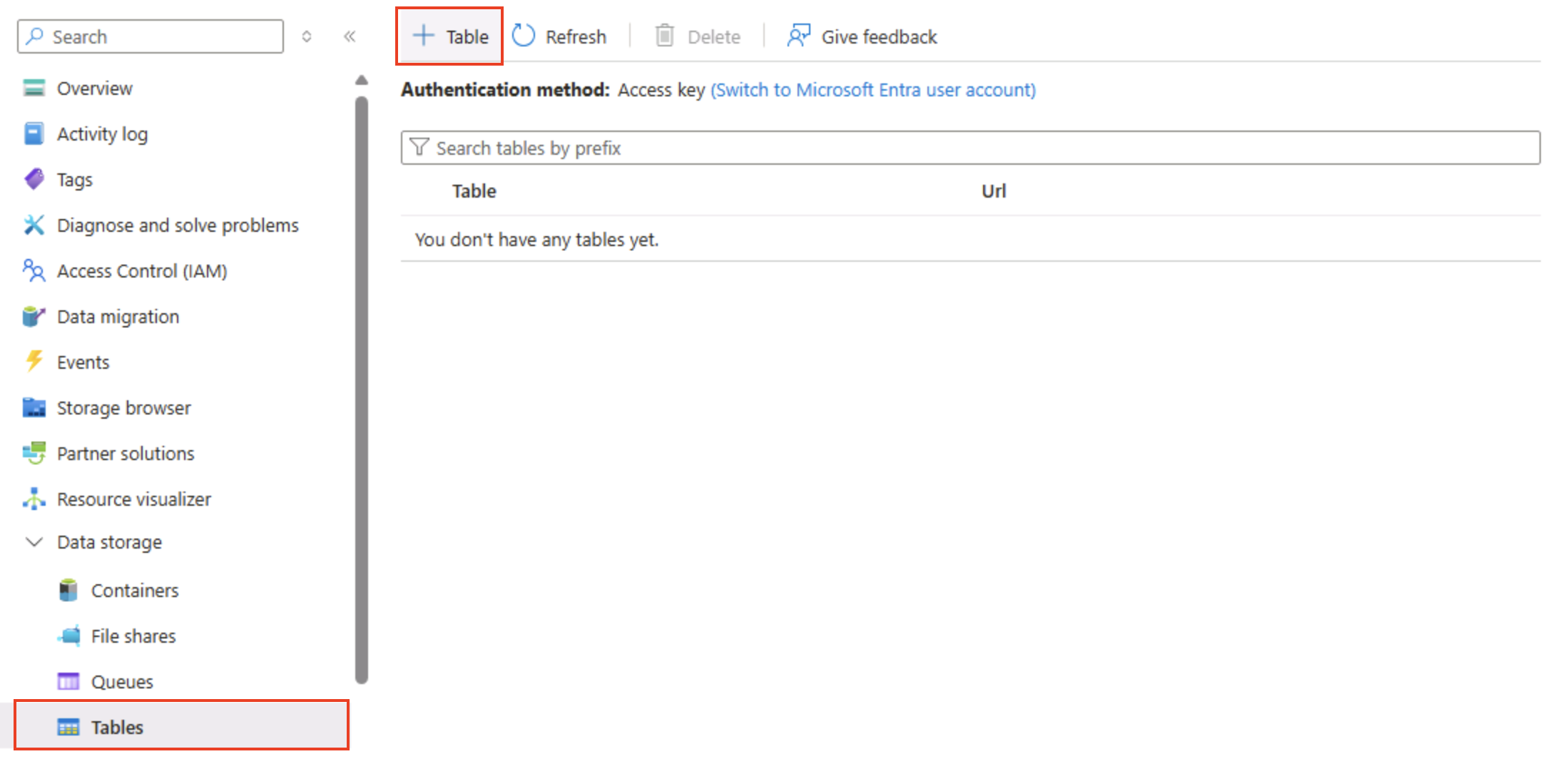
-
En la página Tablas, selecciona + Tabla y crea una nueva tabla denominada
products. -
Una vez que se crea la tabla products, en la sección superior del panel de la izquierda, seleccione Explorador de almacenamiento.
-
En el explorador de almacenamiento, seleccione Tablas y compruebe que aparece la tabla products.
-
Seleccione la tabla products.
-
En la página product, seleccione + Agregar entidad.
- En el panel Agregar entidad, escriba estos valores de clave:
- PartitionKey: 1
- RowKey: 1
Sugerencia: PartitionKey agrupa entidades relacionadas para distribuir la carga; RowKey identifica de forma única dentro de la partición. De forma conjunta forman una clave principal compuesta rápida para búsquedas.
-
Seleccione Agregar propiedad y cree dos propiedades con los valores siguientes:
Nombre de propiedad Tipo Valor Nombre String Widget Precio Doble 2,99 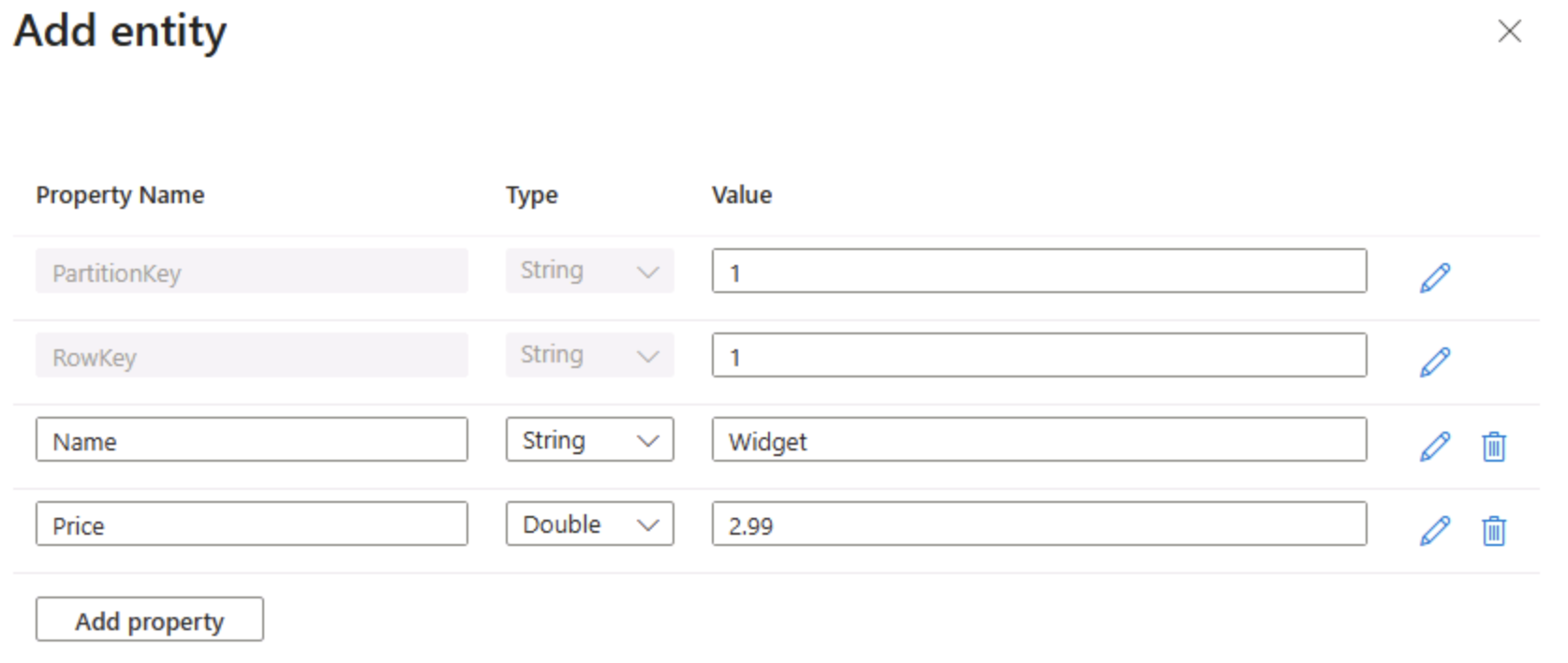
-
Seleccione Insertar para insertar en la tabla una fila para la entidad nueva en la tabla.
-
En el explorador de almacenamiento, compruebe que se agregó una fila a la tabla products y que se creó una columna Timestamp para indicar la fecha de última modificación de la fila.
-
Agregue otra entidad a la tabla products con estas propiedades:
Nombre de propiedad Tipo Value PartitionKey String 1 RowKey String 2 Nombre String Kniknak Precio Doble 1,99 Descontinuado Boolean true Sugerencia: Agregar una segunda entidad con claves diferentes y una propiedad booleana adicional muestra la flexibilidad del esquema durante la escritura: los nuevos atributos no necesitan una migración.
-
Después de insertar la entidad nueva, compruebe que en la tabla se muestra una fila que contiene el producto descontinuado.
Escribió los datos en la tabla con la interfaz del explorador de almacenamiento. En un escenario real, los desarrolladores de aplicaciones pueden la Azure Storage Table API para compilar aplicaciones que leen y escriben valores en tablas, lo que la hace una solución rentable y escalable para el almacenamiento NoSQL.
Sugerencia: Si ha terminado de explorar Azure Storage, puede eliminar el grupo de recursos que ha creado en este ejercicio. La eliminación del grupo de recursos es la manera más rápida de evitar cargos continuos ya que se quitan todos los recursos que ha creado en una sola acción.