Exploración de Azure SQL Database
En este laboratorio, aprenderá a aprovisionar una instancia de Azure SQL Database e interactuar con ella mediante consultas SQL. Usará la base de datos de ejemplo de Microsoft AdventureWorks, que proporciona tablas y datos rellenados previamente, para que puede centrarse en explorar y consultar datos relacionales sin necesidad de crear un esquema propio o insertar registros de ejemplo. Este enfoque mantiene las cosas sencillas y le permite concentrarse en comprender los conceptos básicos de base de datos y la sintaxis SQL.
Este laboratorio se tarda aproximadamente 15 minutos en completarse.
Antes de empezar
Necesitará una suscripción de Azure en la que tenga acceso de nivel administrativo.
Aprovisionamiento de un recurso de Azure SQL Database
-
En Azure Portal, selecciona + Crear un recurso en la esquina superior izquierda y busca
Azure SQL. En la página de Azure SQL que aparece, seleccione Crear.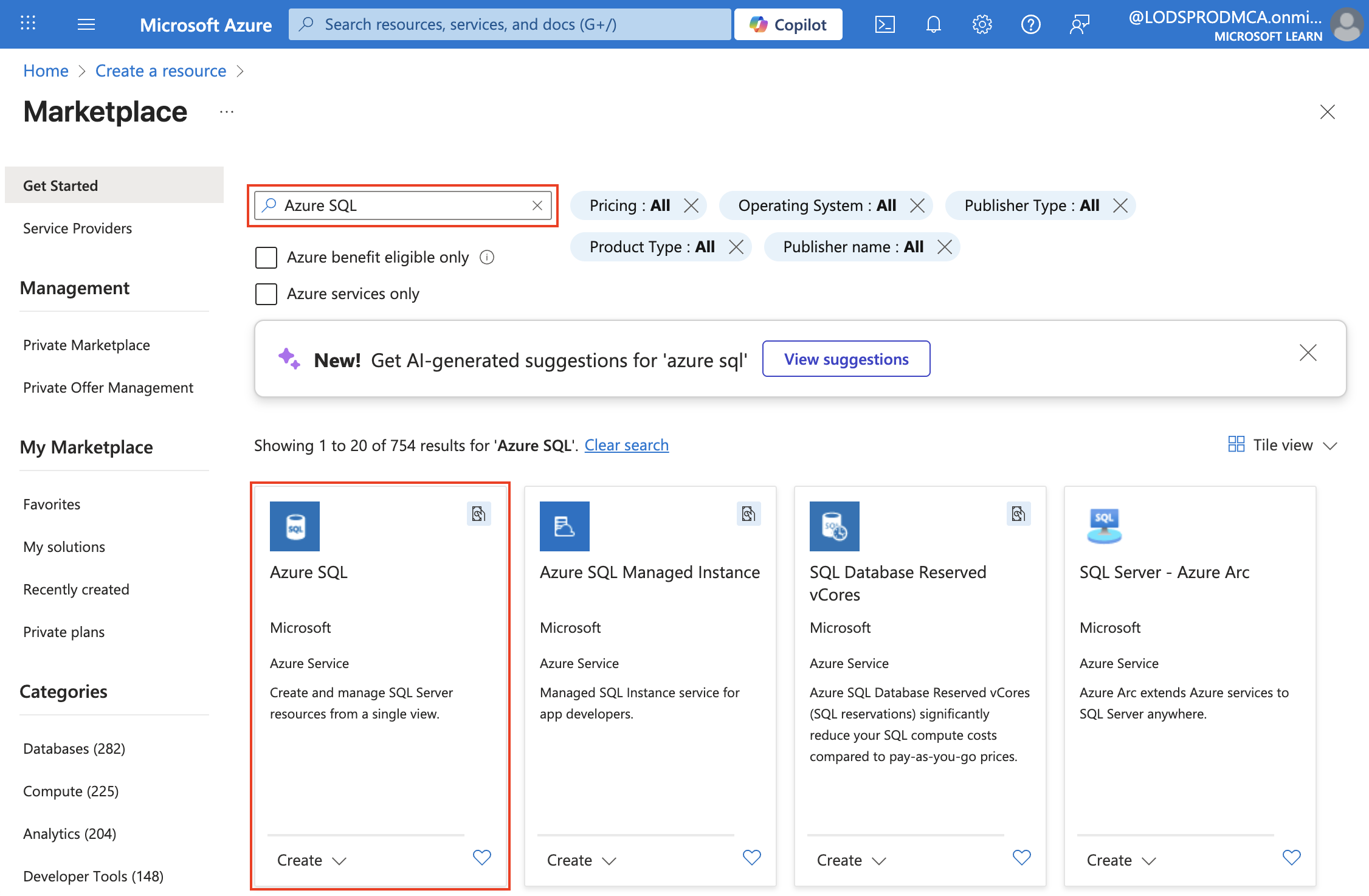
-
Revise las opciones de Azure SQL disponibles y, luego, en el icono Bases de datos SQL, asegúrese de que está seleccionado Base de datos única y seleccione Crear.
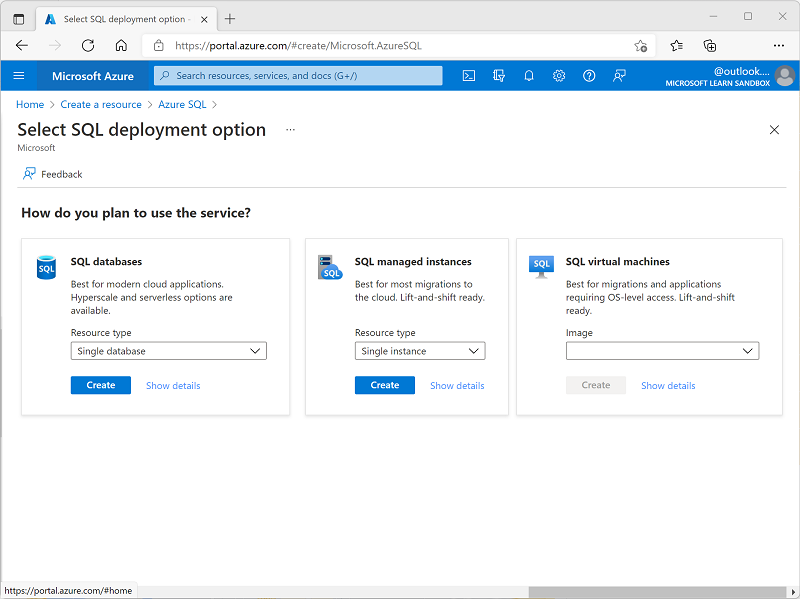
Sugerencia: La base de datos única es la más sencilla y rápida de configurar para este laboratorio. Las otras opciones agregan configuración que aún no necesita.
- Escriba los valores siguientes en la página Crear base de datos SQL y deje todas las demás propiedades con su configuración predeterminada:
- Suscripción: Seleccione su suscripción a Azure.
- Grupo de recursos: cree un grupo de recursos con el nombre que prefiera.
- Nombre de base de datos:
AdventureWorks - Servidor: seleccione Crear nuevo y cree un servidor con un nombre único en cualquier ubicación disponible. Use la autenticación de SQL y especifique su nombre como inicio de sesión de administrador del servidor y una contraseña con una complejidad adecuada (anote la contraseña, ya que la necesitará más adelante).
- ¿Quiere usar un grupo elástico de SQL?: No.
- Entorno de la carga de trabajo: desarrollo
- Proceso y almacenamiento: no lo cambie.
- Redundancia de almacenamiento de Backup: seleccione Locally-redundant backup storage (Almacenamiento de copia de seguridad con redundancia local).
Sugerencia: La autenticación de SQL es rápida de configurar para el último (sin pasos adicionales de Microsoft Entra ID). Los valores predeterminados de desarrollo son más baratos y rápidos. La copia de seguridad local es la opción de bajo costo y es adecuada para una base de datos de prácticas temporal.
-
En la página Crear base de datos SQL, seleccione Siguiente: Redes > y, en la página Redes, en la sección Conectividad de red, seleccione Punto de conexión público. Seleccione Sí para ambas opciones de la sección Reglas de firewall a fin de permitir el acceso al servidor de bases de datos desde los servicios de Azure y la dirección IP del cliente actual.
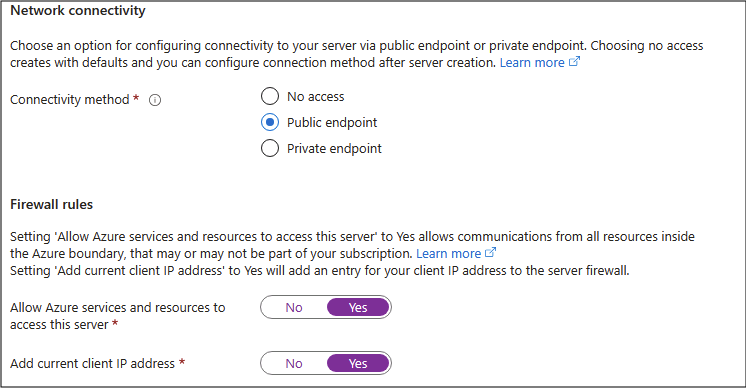
Sugerencia: Punto de conexión público + permitir la dirección IP le permite conectarse inmediatamente. Es adecuado para un laboratorio corto. En proyectos reales, normalmente se bloquea más el acceso.
-
Seleccione Siguiente: Seguridad > y establezca la opción Enable Microsoft Defender for SQL (Habilitar Microsoft Defender para SQL) en Ahora no.
Sugerencia: Defender es un complemento de seguridad de pago. Aquí se omite para mantener las cosas sencillas y evitar costos en un ejercicio corto.
-
Seleccione Siguiente: Configuración adicional > y, en la pestaña Configuración adicional, establezca la opción Usar datos existentes en Ejemplo (esto creará una base de datos de ejemplo que puede explorar más adelante).
Sugerencia: Los datos de ejemplo le proporcionan tablas y filas listas para poder empezar a consultar inmediatamente.
-
Seleccione Revisar y crear y, luego, Crear para crear la base de datos de Azure SQL.
-
Espere a que la implementación finalice. Después, vaya al recurso que se ha implementado, que debería tener este aspecto:
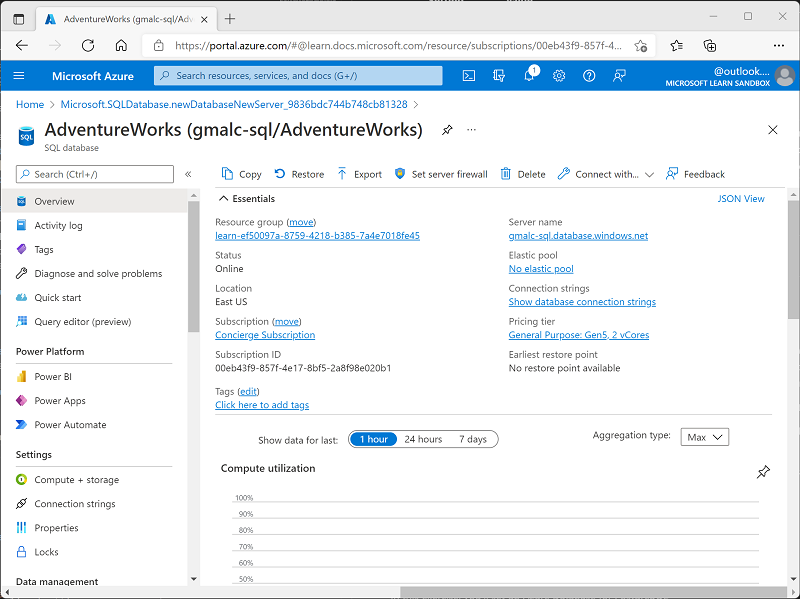
-
En el panel del lado izquierdo de la página, seleccione Editor de consultas (versión preliminar) e inicie sesión con el inicio de sesión de administrador y la contraseña que especificó para el servidor.
Nota: Si se muestra un mensaje de error que indica que no se permite la dirección IP del cliente, seleccione el vínculo IP de la lista de permitidos… al final del mensaje para permitir el acceso e intente iniciar sesión de nuevo (antes ha agregado la dirección IP de cliente de su propio equipo a las reglas de firewall, pero el editor de consultas podría conectarse desde otra dirección, en función de la configuración de red).
El editor de consultas tiene el aspecto siguiente:
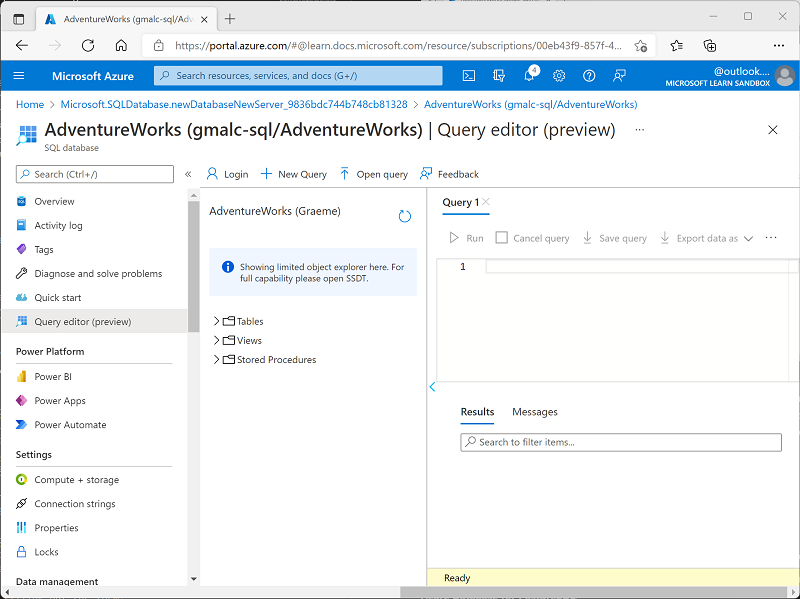
-
Expanda la carpeta Tablas para ver las tablas de la base de datos.
-
En el panel Consulta 1, escriba el siguiente código SQL:
SELECT * FROM SalesLT.Product;Sugerencia: SELECT * muestra rápidamente cada columna y algunos valores. (En aplicaciones reales, normalmente se evita y se seleccionan solo las columnas necesarias).
-
Seleccione ▷ Ejecutar encima de la consulta para ejecutarla y ver los resultados, que deberían incluir todas las columnas de todas las filas de la tabla SalesLT.Product, tal como se muestra aquí:
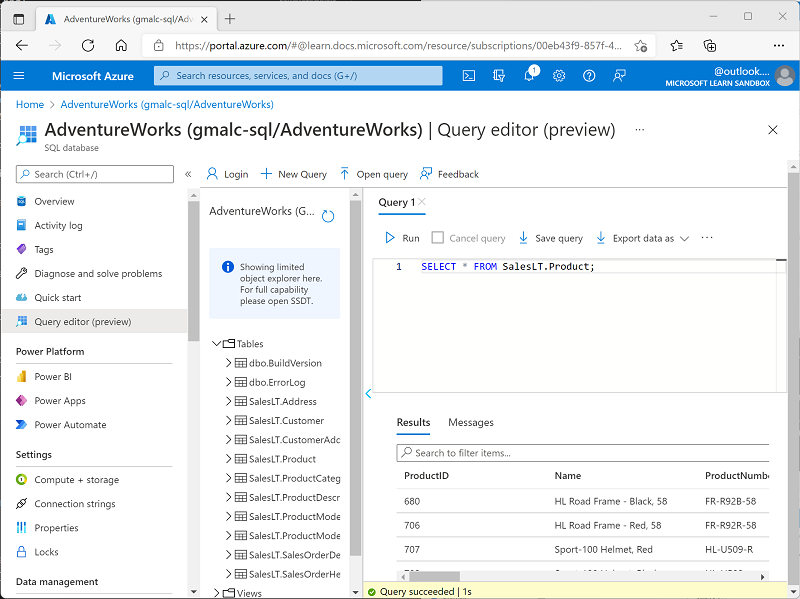
-
Reemplace la instrucción SELECT por el código siguiente y, luego, seleccione ▷ Ejecutar para ejecutar la nueva consulta y revisar los resultados (se incluyen solo las columnas ProductID, Name, ListPrice y ProductCategoryID):
SELECT ProductID, Name, ListPrice, ProductCategoryID FROM SalesLT.Product;Sugerencia: Enumerar solo las columnas que necesita mantiene reduce el tamaño de los resultados y puede ejecutarse más rápido.
-
Ahora pruebe la consulta siguiente, que usa JOIN para obtener el nombre de categoría de la tabla SalesLT.ProductCategory:
SELECT p.ProductID, p.Name AS ProductName, c.Name AS Category, p.ListPrice FROM SalesLT.Product AS p INNER JOIN SalesLT.ProductCategory AS c ON p.ProductCategoryID = c.ProductCategoryID;Sugerencia: JOIN muestra cómo extraer datos relacionados (el nombre de categoría) de otra tabla mediante un identificador coincidente.
- Cierre el panel del editor de consultas y descarte las modificaciones.
Sugerencia: Si ha terminado de explorar Azure SQL Database, puede eliminar el grupo de recursos que ha creado en este ejercicio. Al eliminar el grupo de recursos se quitan todos los recursos en un solo paso. También se minimiza el costo.