Einführung in Azure Cosmos DB
In dieser Übung erfahren Sie, wie Sie ein Azure Cosmos DB-Konto bereitstellen, eine Beispieldatenbank und einen Container erstellen, JSON-Elemente hinzufügen und anzeigen sowie SQL-ähnliche Abfragen ausführen, um Daten abzurufen. Sie sammeln praktische Erfahrung im Azure-Portal und lernen, wie Cosmos DB eine flexible, nicht relationale Datenspeicherung und Abfrage unterstützt.
Dieses Lab dauert ungefähr 15 Minuten.
Vorbereitung
Sie benötigen ein Azure-Abonnement, in dem Sie Administratorzugriff besitzen.
Erstellen eines Cosmos DB-Kontos
Damit Sie Cosmos DB verwenden können, müssen Sie in Ihrem Azure-Abonnement ein Cosmos DB-Konto bereitstellen. In dieser Übung stellen Sie ein Cosmos DB-Konto bereit, für das Azure Cosmos DB for NoSQL verwendet wird.
-
Wählen Sie oben links im Azure-Portal + Erstellen einer Ressource und suchen Sie nach
Azure Cosmos DB. Wählen Sie in den Ergebnissen Azure Cosmos DB und dann Erstellen aus.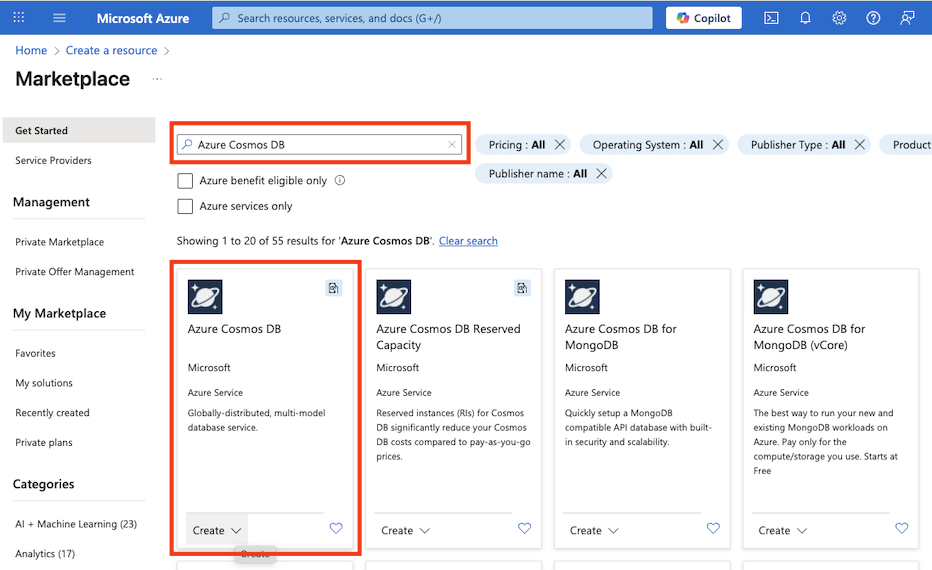
-
Wählen Sie in der Azure Cosmos DB für NoSQL-Kachel Erstellen aus.
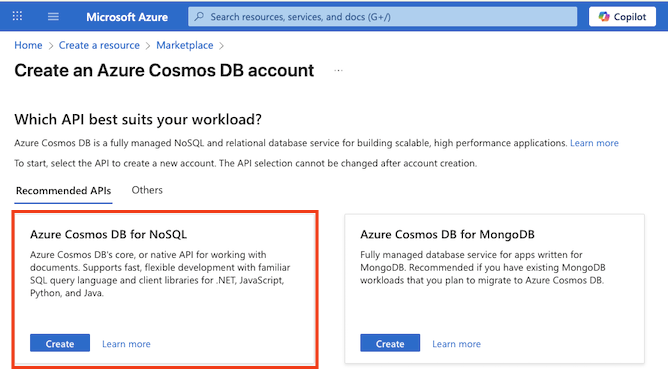
Tipp: Das Konto ist die oberste Ebene für Ihre Cosmos DB-Ressourcen. Wenn Sie Azure Cosmos DB for NoSQL auswählen, können Sie JSON-Daten mit einer einfachen SQL-ähnlichen Abfragesprache speichern und abfragen.
-
Geben Sie die folgenden Details ein, und wählen Sie Überprüfen und erstellen aus:
- Workloadtyp: Lernen
- Abonnement: Wenn Sie eine Sandbox verwenden, wählen Sie die Option Concierge-Abonnement aus. Wenn Sie Ihr eigenes Azure-Abonnement verwenden, wählen Sie dieses aus.
- Ressourcengruppe: Wenn Sie eine Sandbox verwenden, wählen Sie die vorhandene Ressourcengruppe aus (mit einem ähnlichen Namen wie learn-xxxx…. ). Erstellen Sie andernfalls eine neue Ressourcengruppe mit einem Namen Ihrer Wahl.
- Kontoname: Geben Sie einen eindeutigen Namen ein.
- Verfügbarkeitszonen: Deaktivieren
- Speicherort: Wählen Sie einen beliebigen empfohlenen Speicherort aus.
- Kapazitätsmodus: bereitgestellter Durchsatz
- Rabatt für Free-Tarif anwenden: Wählen Sie „Anwenden“ aus, falls verfügbar.
- Beschränken des gesamten Kontodurchsatzes: nicht ausgewählt
Warum diese Auswahlmöglichkeiten?
Wir setzen den Workloadtyp auf „Lernen“, da dieser anfängerfreundliche Voreinstellungen bietet, die die Einrichtung erleichtern und die Kosten niedrig halten. Ihr Kontoname muss für den gesamten Dienst eindeutig sein, da er Teil der URL Ihres Diensts wird. Wir wählen einen Standort in Ihrer Nähe, damit Ihre Tests schneller laufen; welche Standorte Ihnen angezeigt werden, hängt von Ihrem Abonnement und der Aktivierung bestimmter Verfügbarkeitszonen ab. Für Kapazitätsmodusverwenden wir den bereitgestellten Durchsatz, sodass die Leistung während dieser kurzen Übung vorhersehbar bleibt, obwohl „serverlos“ auch in Ordnung ist, wenn sie es nur gelegentlich benötigen. Wenn der Free-Tarif verfügbar ist, verwenden wir ihn, damit Sie üben können, ohne dass Gebühren berechnet werden. Schließlich lassen wir die Einstellung Beschränken des gesamten Kontodurchsatzes ausgeschaltet, damit während Ihrer Arbeit nichts unerwartet verlangsamt wird.
-
Wählen Sie nach dem Überprüfen der Konfiguration Erstellen aus.
Tipp: Azure Portal schätzt, wie lange es dauert, um diese Instanz von CosmosDB bereitzustellen. Die geschätzte Erstellungszeit wird anhand des von Ihnen ausgewählten Speicherorts berechnet.
-
Warten Sie, bis die Bereitstellung abgeschlossen ist. Wechseln Sie dann zur bereitgestellten Ressource.
Erstellen einer Beispieldatenbank
Schließen Sie während dieses Vorgangs alle Tipps, die im Portal angezeigt werden.
-
Wählen Sie auf der Seite für Ihr neues Cosmos DB-Konto im Bereich links die Option Data Explorer aus.
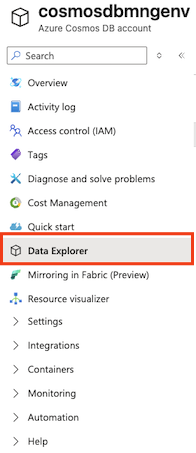
-
Wählen Sie auf der Seite Data Explorer die Option Schnellstart aus.
Tipp: Schnellstart erstellt eine Arbeitsdatenbank, einen Container und Beispieldaten, sodass Sie das Hinzufügen und Abfragen von Elementen üben können, ohne zuerst ein Schema zu entwerfen.
-
Überprüfen Sie auf der Registerkarte Neuer Container die vorausgefüllten Einstellungen für die Beispieldatenbank, und klicken Sie auf OK.
-
Beobachten Sie den Status im Bereich am unteren Bildschirmrand, bis die Datenbank SampleDB und der zugehörige Container SampleContainer erstellt wurden (dies kann etwa eine Minute dauern).
Anzeigen und Erstellen von Elementen
-
Erweitern Sie auf der Seite „Data Explorer“ die Datenbank SampleDB und den Container SampleContainer, und wählen Sie Elemente aus, um eine Liste der Elemente im Container anzuzeigen. Die Elemente repräsentieren Produktdaten mit jeweils einer eindeutigen ID und anderen Eigenschaften.
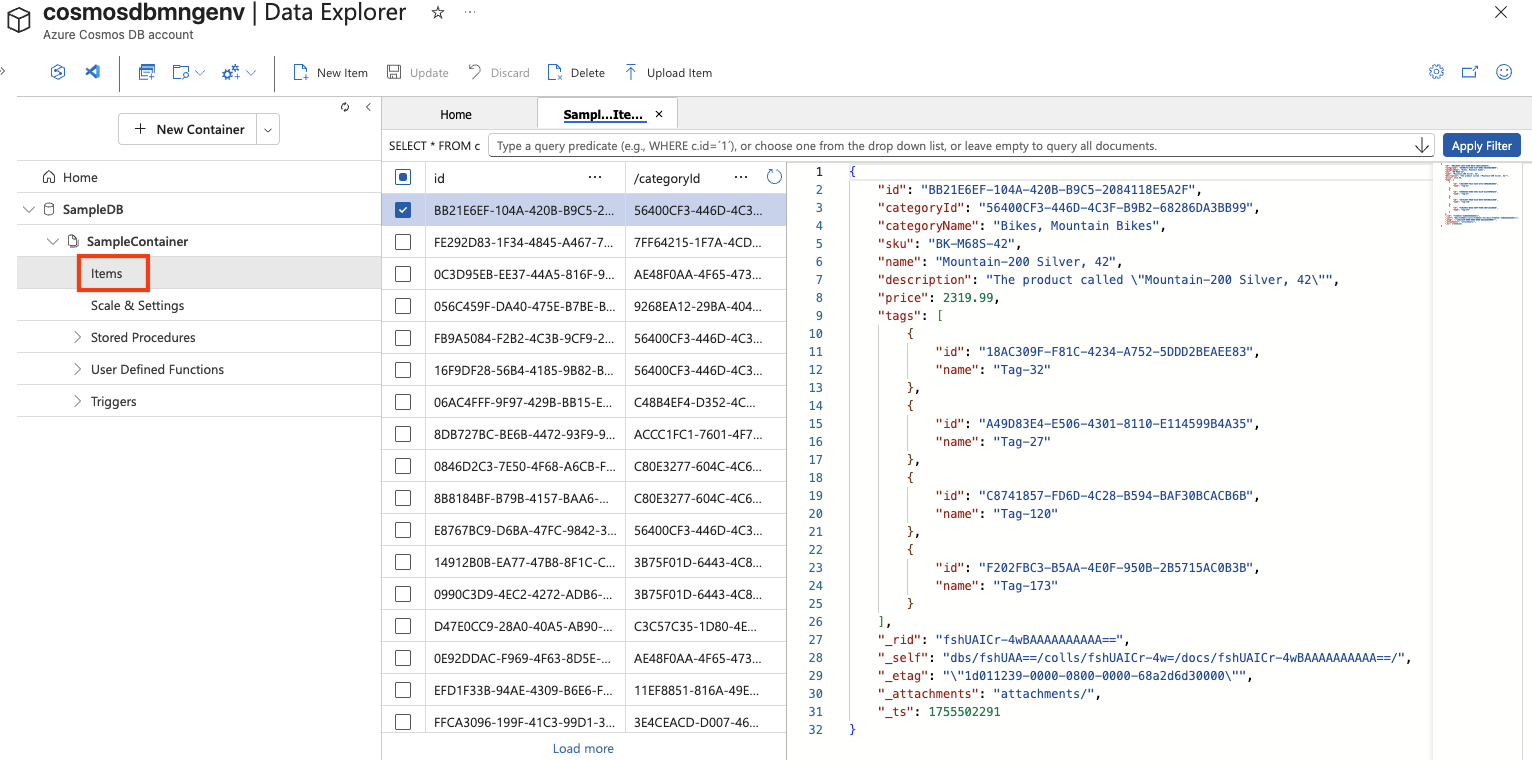
-
Wählen Sie eines der Elemente in der Liste aus, um eine JSON-Darstellung der Elementdaten anzuzeigen.
-
Wählen Sie oben auf der Seite Neues Element aus, um ein neues leeres Element zu erstellen.
-
Ändern Sie den JSON-Code für das neue Element wie folgt, und wählen Sie dann Speichern aus.
{ "name": "Road Helmet,45", "id": "123456789", "categoryID": "123456789", "SKU": "AB-1234-56", "description": "The product called \"Road Helmet,45\" ", "price": 48.74 }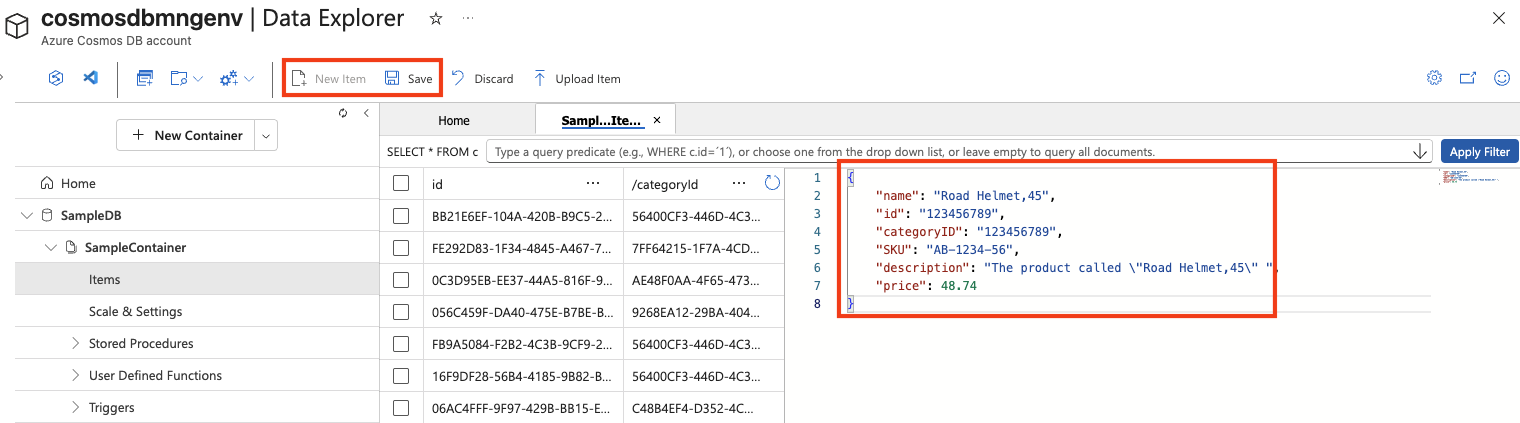
-
Nach dem Speichern des neuen Elements werden zusätzliche Metadateneigenschaften automatisch hinzugefügt.
Tipp: Cosmos DB speichert Elemente als JSON (JavaScript Object Notation), sodass Sie Felder hinzufügen können, die ihrem Szenario ohne ein starres Schema entsprechen. Die
idmuss innerhalb des Containers eindeutig sein. Nach dem Speichern fügt Cosmos DB Systemeigenschaften (z. B. Zeitstempel und interne Bezeichner) hinzu, um Ihre Daten zu verwalten und zu optimieren:- _rid – Die interne Ressourcen-ID, die von Cosmos DB verwendet wird, um das Element intern zu identifizieren.
- _self – Der vollständige Ressourcenlink für das Element.
- _etag – Das Entitätstag, das für Prüfungen optimistischer Parallelität verwendet wird.
- _ts – Der Unix-Zeitstempel (in Sekunden), als das Element zuletzt geändert wurde.
- _attachments – Ein Link zu den Anlagen des Dokuments (falls vorhanden).
Abfragen der Datenbank
-
Wählen Sie auf der Seite Data Explorer das Symbol Neue SQL-Abfrage aus.

-
Überprüfen Sie im SQL-Abfrage-Editor die Standardabfrage (
SELECT * FROM c), und verwenden Sie die SchaltflächeSELECT * FROM c, um sie auszuführen. -
Überprüfen Sie die Ergebnisse, zu denen die vollständige JSON-Darstellung aller Elemente gehört.
-
Ändern Sie die Abfrage wie folgt:
SELECT * FROM c WHERE CONTAINS(c.name,"Helmet")Tipp: Die NoSQL-API verwendet vertraute SQL-ähnliche Abfragen zum Durchsuchen von JSON-Dokumenten.
SELECT * FROM cListet alle Elemente auf undCONTAINSfiltert nach Text innerhalb einer Eigenschaft. Das ist besonders für schnelle Suchvorgänge ohne zusätzliche Einstellungen nützlich. -
Verwenden Sie die Schaltfläche Abfrage ausführen, um die überarbeitete Abfrage auszuführen und die Ergebnisse zu überprüfen. Diese enthalten JSON-Entitäten für alle Elemente mit einem Feld Name, das den Text „Helmet“ enthält.
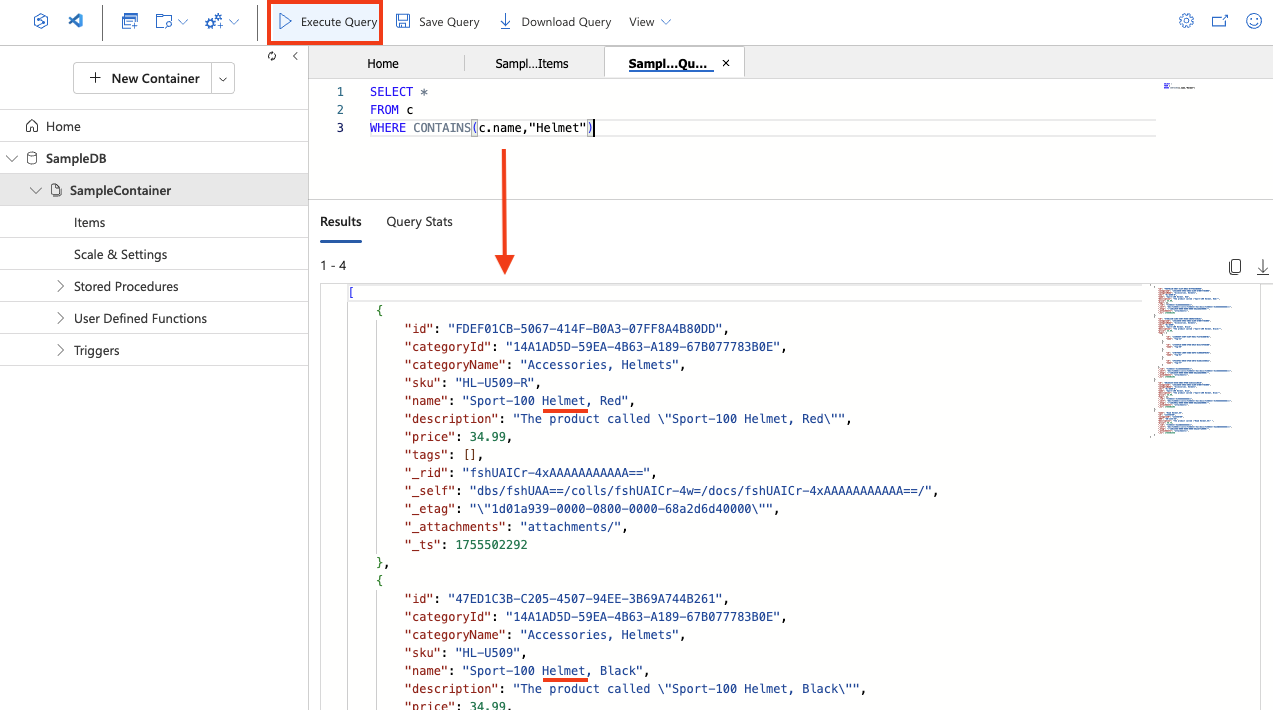
-
Schließen Sie SQL-Abfrage-Editor, und verwerfen Sie Ihre Änderungen.
Nun wissen Sie, wie Sie JSON-Entitäten in einer Cosmos DB-Datenbank mithilfe der Data Explorer-Schnittstelle im Azure-Portal erstellen und abfragen können. In einem realen Szenario würde ein Anwendungsentwickler eines der vielen programmiersprachenspezifischen Software Development Kits (SDKs) verwenden, um die NoSQL-API aufzurufen und mit Daten in der Datenbank zu arbeiten.
Tipp: Wenn Sie die Erkundung von Azure Cosmos DB abgeschlossen haben, können Sie die in dieser Übung erstellte Ressourcengruppe löschen.