랩 06: 서비스 엔드포인트 및 보안 스토리지
학생용 랩 매뉴얼
랩 시나리오
Azure 파일 공유 보안을 입증하기 위한 개념 증명을 생성하라는 요청을 받았습니다. 특히 다음을 수행해야 합니다.
- Azure Storage로 향하는 트래픽이 항상 Azure 백본 네트워크 내에 유지되도록 스토리지 엔드포인트를 만듭니다.
- 특정 서브넷의 리소스만 스토리지에 액세스할 수 있도록 스토리지 엔드포인트를 구성합니다.
- 특정 서브넷 외부의 리소스가 스토리지에 액세스할 수 없는지 확인합니다.
이 랩의 모든 리소스에 대해 미국 동부 지역을 사용하고 있습니다. 이 지역을 수업에 사용할 것인지 강사에게 확인합니다.
랩 목표
이 랩에서는 다음과 같은 연습을 완료합니다.
- 연습 1: 서비스 엔드포인트 및 보안 스토리지
서비스 엔드포인트 및 스토리지 보안 다이어그램
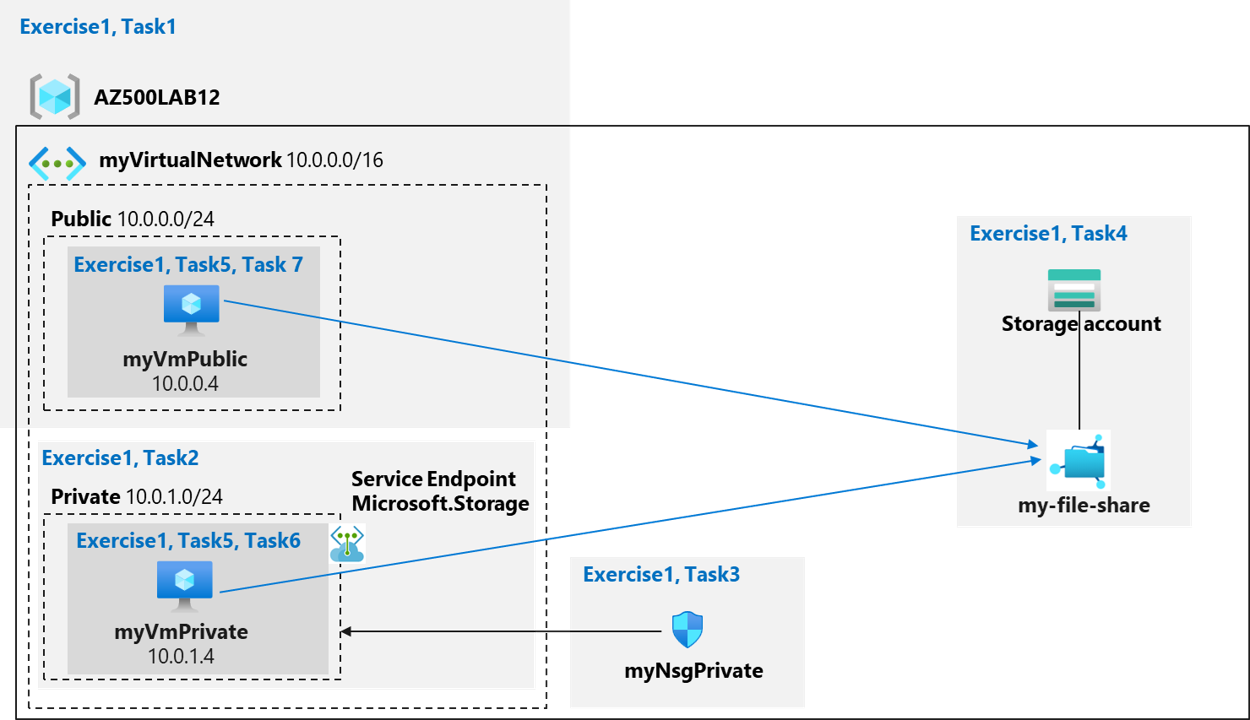
지침
연습 1: 서비스 엔드포인트 및 보안 스토리지
예상 소요 시간: 45분
이 연습에서는 다음 작업을 완료합니다.
- 작업 1: 가상 네트워크 만들기
- 작업 2: 가상 네트워크에 서브넷을 추가하고 스토리지 엔드포인트를 구성합니다.
- 작업 3: 서브넷에 대한 액세스를 제한하도록 네트워크 보안 그룹을 구성합니다.
- 작업 4: 공용 서브넷에서 rdp를 허용하도록 네트워크 보안 그룹 구성
- 작업 5: 파일 공유를 통해 스토리지 계정 만들기
- 작업 6: 지정된 서브넷에 가상 머신 배포
- 작업 7: 프라이빗 서브넷에서 스토리지 연결을 테스트하여 액세스가 허용되는지 확인
- 작업 8: 공용 서브넷에서 스토리지 연결을 테스트하여 액세스가 거부되는지 확인
작업 1: 가상 네트워크 만들기
이 작업에서는 가상 네트워크를 만듭니다.
-
Azure portal
https://portal.azure.com/에 로그인합니다.참고: 이 랩에 사용 중인 Azure 구독에 Owner 또는 Contributor 역할이 있는 계정을 사용하여 Azure Portal에 로그인합니다.
-
Azure Portal 내 Azure Portal 페이지 상단의 리소스, 서비스 및 문서 검색 텍스트 상자에 가상 네트워크를 입력하고 Enter 키를 누릅니다.
-
가상 네트워크 블레이드에서 + 만들기를 클릭합니다.
-
가상 네트워크 만들기 블레이드의 기본 탭에서 다음 설정을 지정하고(다른 설정은 기본값으로 둡니다) 다음: IP 주소를 클릭합니다.
설정 값 구독 이 랩에서 사용 중인 Azure 구독의 이름 Resource group 새로 만들기를 클릭하고 AZ500LAB12를 이름으로 입력합니다. 이름 myVirtualNetwork 지역 (미국) 미국 동부 -
가상 네트워크 만들기 블레이드의 IP 주소 탭에서 IPv4 주소 공간을 10.0.0.0/16으로 설정하고 서브넷 이름 열에서 기본값을 클릭한 후 서브넷 편집 블레이드에서 다음 설정을 지정하고 저장을 클릭합니다.
설정 값 서브넷 이름 공용 서브넷 주소 범위 10.0.0.0/24 -
다시 가상 네트워크 만들기 블레이드의 IP 주소 탭에서 검토 + 만들기를 클릭합니다.
-
가상 네트워크 만들기 블레이드의 검토 + 만들기 탭에서 만들기를 클릭합니다.
작업 2: 가상 네트워크에 서브넷을 추가하고 스토리지 엔드포인트를 구성합니다.
이 작업에서는 다른 서브넷을 만들고 해당 서브넷에서 서비스 엔드포인트를 활성화합니다. 서비스 엔드포인트는 서비스 단위, 서브넷 단위로 활성화됩니다.
-
Azure Portal에서 가상 네트워크 블레이드로 돌아갑니다.
-
가상 네트워크 블레이드에서 myVirtualNetwork 항목을 클릭합니다.
-
myVirtualNetwork 블레이드의 설정 섹션에서 서브넷을 클릭합니다.
-
myVirtualNetwork | 서브넷 블레이드에서 + 서브넷을 클릭합니다.
-
서브넷 추가 블레이드에서 다음 설정을 지정합니다(다른 설정은 기본값으로 둡니다).
설정 값 서브넷 이름 프라이빗 서브넷 주소 범위 10.0.1.0/24 서비스 엔드포인트 기본값 없을 그대로 유지 -
서브넷 추가 블레이드에서 저장을 클릭하여 새 서브넷을 추가합니다.
참고: 이제 가상 네트워크에는 두 개의 서브넷이 있습니다: 공용 및 프라이빗.
작업 3: 서브넷에 대한 액세스를 제한하도록 네트워크 보안 그룹을 구성합니다.
이 작업에서는 두 개의 아웃바운드 보안 규칙(스토리지 및 인터넷)과 하나의 인바운드 보안 규칙(RDP)을 사용하여 네트워크 보안 그룹을 만듭니다. 또한 네트워크 보안 그룹을 개인 서브넷과 연결합니다. 이렇게 하면 해당 서브넷에 연결된 Azure VM의 아웃바운드 트래픽이 제한됩니다.
-
Azure Portal에서 Azure Portal 페이지 위쪽의 리소스, 서비스 및 문서 검색 텍스트 상자에 네트워크 보안 그룹을 입력하고 Enter 키를 누릅니다.
-
네트워크 보안 그룹 블레이드에서 + 만들기를 클릭합니다.
-
네트워크 보안 그룹 만들기 블레이드의 기본 탭에서 다음 설정을 지정합니다.
설정 값 구독 이 랩에서 사용 중인 Azure 구독의 이름 Resource group AZ500LAB12 이름 myNsgPrivate 지역 미국 동부 -
검토 + 만들기를 클릭한 다음, 만들기를 클릭합니다.
참고: 다음 단계에서는 Azure Storage 서비스와의 통신을 허용하는 아웃바운드 보안 규칙을 만듭니다.
-
Azure Portal에서 네트워크 보안 그룹 블레이드로 다시 이동하여 myNsgPrivate 항목을 클릭합니다.
-
myNsgPrivate 블레이드의 설정 섹션에서 아웃바운드 보안 규칙을 클릭합니다.
-
myNsgPrivate | 아웃바운드 보안 규칙 블레이드에서 + 추가를 클릭합니다.
-
아웃바운드 보안 규칙 블레이드에서 Azure Storage에 대한 아웃바운드 트래픽을 명시적으로 허용하도록 다음 설정을 지정합니다(다른 모든 값은 기본 설정으로 둡니다).
설정 값 원본 서비스 태그 원본 서비스 태그 VirtualNetwork 원본 포트 범위 * 대상 서비스 태그 대상 서비스 태그 스토리지 대상 포트 범위 * 프로토콜 모두 작업 허용 우선 순위 1000 이름 Allow-Storage-All -
아웃바운드 보안 규칙 추가 블레이드에서 추가를 클릭하여 새 아웃바운드 규칙을 만듭니다.
-
myNsgPrivate 블레이드의 설정 섹션에서 아웃바운드 보안 규칙을 클릭한 다음 + 추가를 클릭합니다.
-
아웃바운드 보안 규칙 추가 블레이드에서 인터넷에 대한 아웃바운드 트래픽을 명시적으로 거부하도록 다음 설정을 지정합니다(다른 모든 값은 기본 설정으로 둡니다).
설정 값 원본 서비스 태그 원본 서비스 태그 VirtualNetwork 원본 포트 범위 * 대상 서비스 태그 대상 서비스 태그 인터넷 대상 포트 범위 * 프로토콜 모두 작업 Deny 우선 순위 1100 이름 Deny-Internet-All 참고: 이 규칙은 모든 네트워크 보안 그룹에서 아웃바운드 인터넷 통신을 허용하는 기본 규칙을 재정의합니다.
참고: 다음 단계에서는 RDP(원격 데스크톱 프로토콜) 트래픽이 서브넷으로 전송될 수 있는 인바운드 보안 규칙을 만듭니다. 이 규칙은 인터넷의 모든 인바운드 트래픽을 거부하는 기본 보안 규칙을 재정의합니다. 서브넷에 원격 데스크톱 연결이 허용되므로 이후 단계에서 연결을 테스트할 수 있습니다.
-
myNsgPrivate 블레이드의 설정 섹션에서 인바운드 보안 규칙을 클릭한 다음 + 추가를 클릭합니다.
-
인바운드 보안 규칙 추가 블레이드에서 다음 설정을 지정합니다(다른 모든 값은 기본값으로 유지).
설정 값 원본 임의 원본 포트 범위 * 대상 서비스 태그 대상 서비스 태그 VirtualNetwork 대상 포트 범위 3389 프로토콜 TCP 작업 허용 우선 순위 1200 이름 Allow-RDP-All -
인바운드 보안 규칙 추가 블레이드에서 추가를 클릭하여 새 인바운드 규칙을 만듭니다.
참고: 이제 네트워크 보안 그룹을 개인 서브넷과 연결합니다.
-
서브넷 블레이드에서 + 연결을 선택하고 서브넷 연결 섹션에서 다음 설정을 지정한 다음 확인을 클릭합니다.
설정 값 가상 네트워크 myVirtualNetwork 서브넷 프라이빗
작업 4: 공용 서브넷에서 rdp를 허용하도록 네트워크 보안 그룹 구성
이 작업에서는 하나의 인바운드 보안 규칙(RDP)이 있는 네트워크 보안 그룹을 만듭니다. 또한 네트워크 보안 그룹을 공용 서브넷과 연결합니다. 이렇게 하면 공용 VM에 대한 RDP 액세스가 허용됩니다.
-
Azure Portal에서 Azure Portal 페이지 위쪽의 리소스, 서비스 및 문서 검색 텍스트 상자에 네트워크 보안 그룹을 입력하고 Enter 키를 누릅니다.
-
네트워크 보안 그룹 블레이드에서 + 만들기를 클릭합니다.
-
네트워크 보안 그룹 만들기 블레이드의 기본 탭에서 다음 설정을 지정합니다.
설정 값 구독 이 랩에서 사용 중인 Azure 구독의 이름 Resource group AZ500LAB12 이름 myNsgPublic 지역 미국 동부 -
검토 + 만들기를 클릭한 다음, 만들기를 클릭합니다.
참고: 다음 단계에서는 Azure Storage 서비스와의 통신을 허용하는 아웃바운드 보안 규칙을 만듭니다.
-
Azure 포털에서 네트워크 보안 그룹 블레이드로 돌아가 myNsgPublic 항목을 클릭합니다.
-
myNsgPublic 블레이드의 설정 섹션에서 인바운드 보안 규칙을 클릭한 다음 + 추가를 클릭합니다.
-
인바운드 보안 규칙 추가 블레이드에서 다음 설정을 지정합니다(다른 모든 값은 기본값으로 유지).
설정 값 원본 임의 원본 포트 범위 * 대상 서비스 태그 대상 서비스 태그 VirtualNetwork 대상 포트 범위 3389 프로토콜 TCP 작업 허용 우선 순위 1200 이름 Allow-RDP-All -
인바운드 보안 규칙 추가 블레이드에서 추가를 클릭하여 새 인바운드 규칙을 만듭니다.
참고: 이제 네트워크 보안 그룹을 공용 서브넷과 연결합니다.
-
서브넷 블레이드에서 + 연결을 선택하고 서브넷 연결 섹션에서 다음 설정을 지정한 다음 확인을 클릭합니다.
설정 값 가상 네트워크 myVirtualNetwork 서브넷 공용
작업 5: 파일 공유를 통해 스토리지 계정 만들기
이 작업에서는 파일 공유가 있는 스토리지 계정을 만들고 스토리지 계정 키를 가져옵니다.
-
Azure Portal의 Azure Portal 페이지 상단에 있는 리소스, 서비스 및 문서 검색 텍스트 상자에 스토리지 계정을 입력하고 Enter 키를 누릅니다.
-
스토리지 계정 블레이드에서 + 만들기를 클릭합니다.
-
스토리지 계정 만들기 블레이드의 기본 탭에서 다음 설정을 지정합니다(나머지는 기본값을 그대로 유지).
설정 값 구독 이 랩에서 사용 중인 Azure 구독의 이름 Resource group AZ500LAB12 스토리지 계정 이름 3~24자 사이의 문자와 숫자로 구성된 전역적으로 고유한 이름 위치 (미국) 미국 동부 성능 표준(범용 v2 계정) 중복성 LRS(로컬 중복 스토리지) -
스토리지 계정 만들기 블레이드의 기본 탭에서 검토 + 만들기를 클릭하고 유효성 검사 프로세스가 완료될 때까지 기다렸다가 만들기를 클릭합니다.
참고: 스토리지 계정이 만들어질 때까지 기다립니다. 이 작업은 2분 정도 걸립니다.
-
Azure Portal에서 Azure Portal 페이지 위쪽의 리소스, 서비스 및 문서 검색 텍스트 상자에 리소스 그룹을 입력하고 Enter 키를 누릅니다.
-
리소스 그룹 블레이드의 리소스 그룹 목록에서 AZ500LAB12 항목을 클릭합니다.
-
AZ500LAB12 리소스 그룹 블레이드의 리소스 목록에서 새로 만든 스토리지 계정을 나타내는 항목을 클릭합니다.
-
스토리지 계정 개요 블레이드에서 데이터 스토리지 탭 아래의 파일 공유를 클릭한 다음 + 파일 공유를 클릭합니다.
-
새 파일 공유 블레이드의 백업 탭에서 백업 사용 옵션을 선택 취소합니다.
-
새 파일 공유 블레이드에서 다음 설정을 지정합니다.
설정 값 속성 my-file-share -
새 파일 공유 블레이드에서 만들기를 클릭합니다.
참고: 이제 Azure 파일 공유에 드라이브 매핑을 만드는 PowerShell 스크립트를 검색하고 기록하세요.
-
스토리지 계정 블레이드의 파일 공유 목록에서 my-file-share를 클릭하세요.
-
my-file-share 블레이드에서 연결을 클릭하세요.
-
연결 블레이드의 Windows 탭에서 파일 공유에 Z 드라이브 매핑을 만드는 PowerShell 스크립트를 복사하세요.
참고: 이 스크립트를 기록합니다. 이 랩의 후반부에서 프라이빗 서브넷의 Azure 가상 머신에서 파일 공유를 매핑하려면 이것이 필요합니다.
-
스토리지 계정 블레이드로 다시 이동하여 보안 + 네트워킹 섹션에서 네트워킹을 클릭합니다.
-
공용 네트워크 액세스에서 관리를 선택하고 기본 작업으로 선택한 네트워크에서 사용을 선택합니다.
-
리소스 설정: 가상 네트워크, IP 주소 및 예외 블레이드에서 보기를 선택하고 + 기존 가상 네트워크 추가 링크를 클릭합니다.
-
네트워크 추가 블레이드에서 다음 설정을 지정합니다.
설정 값 구독 이 랩에서 사용 중인 Azure 구독의 이름 가상 네트워크 myVirtualNetwork 서브넷 프라이빗 -
네트워크 추가 블레이드에서 추가를 클릭합니다.
-
스토리지 계정 블레이드로 돌아가서 저장을 클릭합니다.
참고: 이 시점에 랩에서 파일 공유와 함께 스토리지 계정, 네트워크 보안 그룹, 가상 네트워크를 구성했습니다.
작업 6: 지정된 서브넷에 가상 머신 배포
이 작업에서는 두 개의 가상 머신을 하나는 프라이빗 서브넷에, 다른 하나는 공용 서브넷에 만들게 됩니다.
참고: 첫 번째 가상 머신은 프라이빗 서브넷에 연결됩니다.
-
Azure Portal 페이지 위쪽의 리소스, 서비스 및 문서 검색 텍스트 상자에 가상 머신을 입력하고 Enter 키를 누릅니다.
-
가상 머신 창에서 + 만들기를 클릭하고 드롭다운 목록에서 + Azure 가상 머신을 클릭합니다.
-
가상 머신 만들기 블레이드의 기본 사항 탭에서 다음 설정을 지정합니다(나머지는 기본값을 그대로 사용).
설정 값 구독 이 랩에서 사용할 Azure 구독의 이름 Resource group AZ500LAB12 가상 머신 이름 myVmPrivate 지역 (미국)미국 동부 이미지 Windows Server 2022 Datacenter: Azure Edition - Gen 2 사용자 이름 학생 암호 랩 02 > 연습 2 > 작업 1 > 3단계에서 만든 개인 암호를 사용하세요. 퍼블릭 인바운드 포트 없음 이미 Windows Server 라이선스가 있으신가요? 선택되지 않음 참고: 공용 인바운드 포트의 경우 미리 만들어진 NSG에 의존합니다.
-
다음: 디스크 > 를 클릭하고, 가상 머신 만들기 블레이드의 디스크 탭에서 OS 디스크 유형을 표준 HDD로 설정하고 다음: 네트워킹 > 을 선택합니다.
-
다음: 네트워킹 > 을 클릭하고, 가상 머신 만들기 블레이드의 네트워킹 탭에서 다음 설정을 지정합니다(다른 설정은 기본값으로 둡니다).
설정 값 가상 네트워크 myVirtualNetwork 서브넷 개인(10.0.1.0/24) 공용 IP (new)myVmPrivate-ip NIC 네트워크 보안 그룹 추가 없음 -
다음: 관리 > 를 클릭하고, 가상 머신 만들기 블레이드의 관리 탭에서 기본 설정을 수락하고 검토 + 만들기를 클릭합니다.
-
검토 + 만들기 블레이드에서 유효성 검사가 성공했는지 확인한 다음 만들기를 클릭합니다.
참고: 두 번째 가상 머신은 공용 서브넷에 연결됩니다.
-
가상 머신 창에서 + 추가를 클릭하고 드롭다운 목록에서 + Azure 가상 머신을 클릭합니다.
-
가상 머신 만들기 블레이드의 기본 사항 탭에서 다음 설정을 지정합니다(나머지는 기본값을 그대로 사용).
설정 값 구독 이 랩에서 사용할 Azure 구독의 이름 Resource group AZ500LAB12 가상 머신 이름 myVmPublic 지역 (미국)미국 동부 이미지 Windows Server 2022 Datacenter: Azure Edition - Gen 2 사용자 이름 학생 암호 랩 02 > 연습 1 > 작업 1 > 9단계에서 만든 개인 암호를 사용하세요. 퍼블릭 인바운드 포트 없음 이미 Windows Server 라이선스가 있으신가요? 선택되지 않음 참고: 공용 인바운드 포트의 경우 미리 만들어진 NSG에 의존합니다.
-
다음: 디스크 > 를 클릭하고, 가상 머신 만들기 블레이드의 디스크 탭에서 OS 디스크 유형을 표준 HDD로 설정하고 다음: 네트워킹 > 을 선택합니다.
-
다음: 네트워킹 > 을 클릭하고, 가상 머신 만들기 블레이드의 네트워킹 탭에서 다음 설정을 지정합니다(다른 설정은 기본값으로 둡니다).
설정 값 가상 네트워크 myVirtualNetwork 서브넷 공용(10.0.0.0/24) 공용 IP (new)myVmPublic-ip NIC 네트워크 보안 그룹 추가 없음 -
다음: 관리 > 를 클릭하고, 가상 머신 만들기 블레이드의 관리 탭에서 기본 설정을 수락하고 검토 + 만들기를 클릭합니다.
-
검토 + 만들기 블레이드에서 유효성 검사가 성공했는지 확인한 다음 만들기를 클릭합니다.
참고: myVMPrivate Azure VM의 배포가 완료되면 다음 작업으로 진행할 수 있습니다.
작업 7: 프라이빗 서브넷에서 스토리지 연결을 테스트하여 액세스가 허용되는지 확인
이 작업에서는 원격 데스크톱을 통해 myVMPrivate 가상 머신에 연결하고 드라이브를 파일 공유에 매핑합니다.
-
가상 머신 블레이드로 돌아갑니다.
-
가상 머신 블레이드에서 myVMPrivate 항목을 클릭합니다.
-
myVMPrivate 블레이드에서 연결을 클릭하고 드롭다운 메뉴에서 연결을 클릭합니다.
-
RDP 파일을 다운로드하고 원격 데스크톱을 통해 myVMPrivate Azure VM에 연결하는 데 사용합니다. 인증하라는 메시지가 표시되면 다음 자격 증명을 입력합니다.
설정 값 사용자 이름 학생 암호 랩 02 > 연습 2 > 작업 1 > 3단계에서 만든 개인 암호를 사용하세요. 참고: 원격 데스크톱 세션이 열리고 서버 관리자가 로드될 때까지 기다립니다.
참고: 이제 Windows Server 2022 컴퓨터 원격 데스크톱 세션 내에서 드라이브 Z를 Azure 파일 공유에 매핑합니다.
-
myVMPrivate의 원격 데스크톱 세션 내에서 시작을 클릭한 다음, Windows PowerShell ISE를 클릭합니다.
-
Windows PowerShell ISE 창 내에서 스크립트 창을 열고 이 랩에서 이전에 기록한 PowerShell 스크립트를 붙여 넣고 실행합니다. 이 스크립트의 형식은 다음과 같습니다.
$connectTestResult = Test-NetConnection -ComputerName <storage_account_name>.file.core.windows.net -Port 445 if ($connectTestResult.TcpTestSucceeded) { # Save the password so the drive will persist on reboot cmd.exe /C "cmdkey /add:`"<storage_account_name>.file.core.windows.net`" /user:`"localhost\<storage_account_name>`" /pass:`"<storage_account_key>`"" # Mount the drive New-PSDrive -Name Z -PSProvider FileSystem -Root "\\<storage_account_name>.file.core.windows.net\my-file-share" -Persist } else { Write-Error -Message "Unable to reach the Azure storage account via port 445. Check to make sure your organization or ISP is not blocking port 445, or use Azure P2S VPN, Azure S2S VPN, or Express Route to tunnel SMB traffic over a different port." }참고:
<storage_account_name>자리 표시자는 파일 공유를 호스팅하는 스토리지 계정의 이름을 나타내고,<storage_account_key>자리 표시자는 기본 키를 나타냅니다. -
파일 탐색기를 시작하고 Z: 드라이브 매핑이 성공적으로 만들어졌는지 확인합니다.
-
다음으로 Windows PowerShell ISE 콘솔 창에서 다음을 실행하여 가상 머신에 인터넷에 대한 아웃바운드 연결이 없는지 확인합니다.
Test-NetConnection -ComputerName www.bing.com -Port 80참고: 프라이빗 서브넷에 연결된 네트워크 보안 그룹은 인터넷에 대한 아웃바운드 액세스를 허용하지 않으므로 테스트에 실패합니다.
-
myVmPrivate Azure VM에 대해 원격 데스크톱 세션을 종료합니다.
참고: 이 시점에서 프라이빗 서브넷의 가상 머신이 스토리지 계정에 액세스할 수 있음을 확인했습니다.
작업 8: 공용 서브넷에서 스토리지 연결을 테스트하여 액세스가 거부되는지 확인
-
가상 머신 블레이드로 돌아갑니다.
-
가상 머신 블레이드에서 myVMPublic 항목을 클릭합니다.
-
myVMPublic 블레이드에서 연결을 클릭하고 드롭다운 메뉴에서 연결을 클릭합니다.
-
RDP를 통해 연결을 클릭하고 원격 데스크톱을 통해 myVMPublic Azure VM에 연결하는 데 사용합니다. 인증하라는 메시지가 표시되면 다음 자격 증명을 입력합니다.
설정 값 사용자 이름 학생 암호 랩 02 > 연습 2 > 작업 1 > 3단계에서 만든 개인 암호를 사용하세요. 참고: 원격 데스크톱 세션이 열리고 서버 관리자가 로드될 때까지 기다립니다.
참고: 이제 Windows Server 2022 컴퓨터 원격 데스크톱 세션 내에서 드라이브 Z를 Azure 파일 공유에 매핑합니다.
-
myVMPublic의 원격 데스크톱 세션 내에서 시작을 클릭한 다음, Windows PowerShell ISE를 클릭합니다.
-
Windows PowerShell ISE 창 내에서 스크립트 창을 열고 myVMPrivate Azure VM에 대한 원격 데스크톱 세션 내에서 실행한 동일한 PowerShell 스크립트를 붙여넣고 실행합니다.
참고: 이번에는 New-PSDrive: 액세스가 거부되었습니다 오류가 표시됩니다.
참고: 액세스가 거부되는 이유는 myVmPublic 가상 머신이 공용 서브넷에 배포되기 때문입니다. 공용 서브넷에는 Azure Storage에 사용할 수 있는 서비스 엔드포인트가 없습니다. 스토리지 계정은 프라이빗 서브넷의 네트워크 액세스만 허용합니다.
-
다음으로 Windows PowerShell ISE 콘솔 창에서 다음을 실행하여 가상 머신에 인터넷에 대한 아웃바운드 연결이 있는지 확인합니다.
Test-NetConnection -ComputerName www.bing.com -Port 80참고: 공용 서브넷에서 인터넷을 거부하는 아웃바운드 보안 규칙이 없으므로 테스트가 성공합니다.
-
myVmPublic Azure VM에 대해 원격 데스크톱 세션을 종료합니다.
참고: 이 시점에서 공용 서브넷의 가상 머신이 스토리지 계정에 액세스할 수 없지만 인터넷에는 액세스할 수 있음을 확인했습니다.
리소스 정리
더 이상 사용하지 않는 새로 만든 Azure 리소스는 모두 제거하세요. 사용하지 않는 리소스를 제거하면 예상하지 못한 비용이 발생하지 않습니다.