랩 05: Azure SQL Database 보호
학생용 랩 매뉴얼
랩 시나리오
Azure SQL 데이터베이스의 보안 기능을 검토하라는 요청을 받았습니다. 특히 다음에 관심이 있습니다.
- SQL 삽입 및 데이터 유출과 같은 공격으로부터 보호.
- 데이터베이스 정보를 검색하고 기밀과 같은 범주로 분류하는 기능.
- 데이터베이스 서버, 데이터베이스 쿼리 및 로그 이벤트를 감사하는 기능.
이 랩의 모든 리소스에 대해 미국 동부 지역을 사용하고 있습니다. 이 지역을 수업에 사용할 것인지 강사에게 확인합니다.
랩 목표
이 랩에서는 다음과 같은 연습을 완료합니다.
- 연습 1: SQL Database 보안 기능 구현
Azure SQL Database 보안 다이어그램
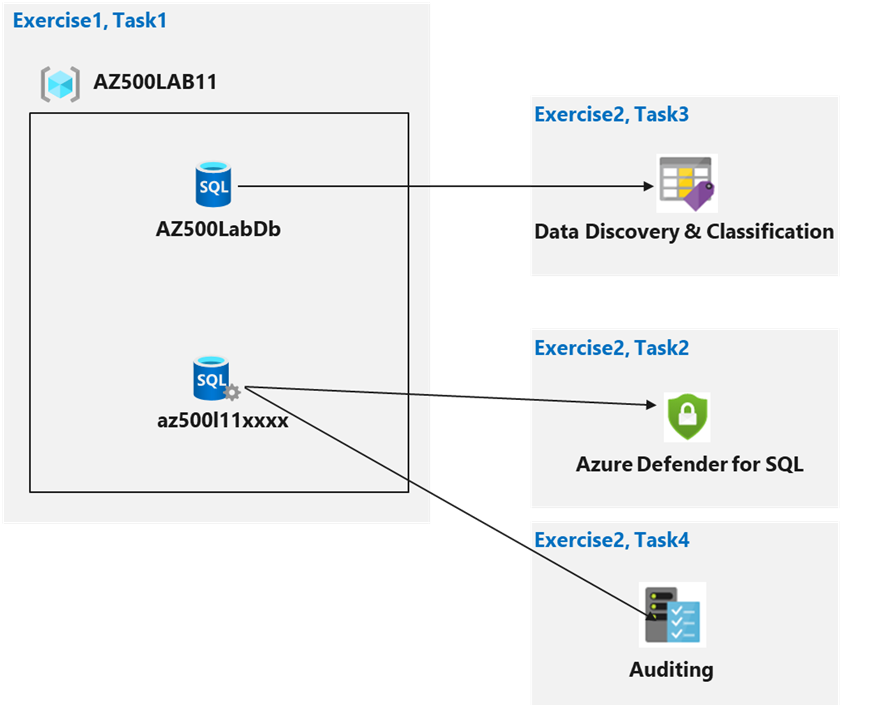
지침
랩 파일:
- \Allfiles\Labs\11\azuredeploy.json
연습 1: SQL Database 보안 기능 구현
예상 소요 시간: 30분
이 연습에서는 다음 작업을 완료합니다.
- 작업 1: Azure SQL Database 배포
- 작업 2: 고급 데이터 보호 구성
- 작업 3: 데이터 분류 구성
- 작업 4: 감사 구성
작업 1: Azure SQL Database 배포
이 작업에서는 템플릿을 사용하여 랩 인프라를 배포합니다.
-
Azure portal
https://portal.azure.com/에 로그인합니다.참고: 이 랩에 사용 중인 Azure 구독에 Owner 또는 Contributor 역할이 있는 계정을 사용하여 Azure Portal에 로그인합니다.
-
Azure Portal에서 Azure Portal 페이지 위쪽의 리소스, 서비스 및 문서 검색 텍스트 상자에 사용자 지정 템플릿 배포를 입력하고 Enter 키를 누릅니다.
-
사용자 지정 배포 블레이드에서 편집기에서 사용자 고유의 탬플릿 빌드 옵션을 클릭합니다.
-
템플릿 편집 블레이드에서 파일 로드를 클릭하고, \Allfiles\Labs\11\azuredeploy.json 파일을 찾아 열기를 클릭합니다.
참고: 템플릿의 콘텐츠를 검토하고 Azure SQL 데이터베이스에 배포된 것을 확인합니다.
-
템플릿 편집 블레이드에서 저장을 클릭합니다.
-
사용자 지정 배포 블레이드에서 다음 설정이 구성되었는지 확인합니다 (다른 설정은 기본값으로 유지).
설정 값 구독 이 랩에서 사용할 Azure 구독의 이름 Resource group 새로 만들기를 클릭하고 AZ500LAB11을 이름으로 입력합니다. 위치 (미국) 미국 동부 -
검토 + 만들기를 클릭한 다음, 만들기를 클릭합니다.
참고: 배포가 완료될 때까지 기다리세요.
작업 2: 고급 데이터 보호 구성
-
Azure Portal에서 Azure Portal 페이지 위쪽의 리소스, 서비스 및 문서 검색 텍스트 상자에 리소스 그룹을 입력하고 Enter 키를 누릅니다.
-
리소스 그룹 블레이드의 리소스 그룹 목록에서 AZ500LAB11 항목을 클릭합니다.
-
AZ500LAB11 블레이드에서 새로 만들어진 SQL Server를 나타내는 항목을 클릭합니다.
-
SQL 서버 블레이드의 보안 섹션에서 클라우드용 Microsoft Defender를 클릭하고 Microsoft Defender for SQL 사용을 선택합니다.
참고: Azure Defender for SQL을 사용하도록 설정되었다는 알림이 표시될 때까지 기다립니다.
-
SQL 서버 블레이드의 보안 섹션에 있는 클라우드용 Microsoft Defender 페이지의 Microsoft Defender for SQL: 구독 수준(구성) 매개 변수에서 사용하도록 설정된 경우 (구성) 을 클릭합니다.
참고: (구성) 이 표시되지 않는 경우 브라우저를 새로 고칩니다.
-
서버 설정 블레이드에서 가격 책정 및 평가판 기간, 취약성 평가 설정 및 Advanced Threat Protection 설정에 대한 정보를 검토합니다.
-
클라우드용 Microsoft Defender 블레이드로 돌아와 권장 사항 및 보안 경고를 검토합니다.
참고: 클라우드용 Microsoft Defender 블레이드에 권장 사항이 표시되려면 10~15분 정도 걸릴 수 있습니다. 이 시간 동안 기다리지 말고 다음 작업을 진행하세요. 단, 나머지 작업을 모두 완료한 후에는 이 블레이드로 돌아오는 것이 좋습니다.
작업 3: 데이터 분류 구성
이 작업에서는 GPDR 및 데이터 보호 준수를 위해 SQL Database에서 정보를 검색하고 분류합니다.
-
SQL 서버 블레이드의 설정 섹션에서 SQL Databases를 클릭합니다.
-
데이터베이스 목록에서 AZ500LabDb 항목을 선택합니다.
-
AZ500LabDb SQL 데이터베이스 블레이드의 보안 섹션에서 데이터 검색 및 분류를 클릭합니다.
-
데이터 검색 및 분류 블레이드에서 분류 탭을 클릭합니다.
참고: 분류 엔진은 데이터베이스에서 잠재적으로 중요한 데이터가 포함된 열을 검색하고 권장되는 열 분류 목록을 제공합니다.
-
블레이드 상단의 파란색 막대에 분류 권장 사항이 있는 15개의 열을 찾았습니다라고 표시되는 문자 메시지를 클릭합니다.
-
나열된 열과 권장 민감도 레이블을 검토합니다.
-
모두 선택 체크박스를 활성화한 다음 선택한 권장 사항 수락을 클릭합니다.
참고: 또는 특정 열만 선택하고 다른 열을 해제할 수 있습니다.
참고: 정보 유형 및 민감도 레이블을 변경할 수 있습니다.
-
검토가 완료되면 저장을 클릭합니다.
참고: 이렇게 하면 분류를 완료하고 데이터베이스 열을 새 분류 메타데이터로 영구적으로 레이블을 지정할 수 있습니다.
-
데이터 검색 및 분류 블레이드 개요 탭으로 돌아와 최신 분류 정보를 반영하여 업데이트되었음을 확인합니다.
작업 4: 감사 구성
이 작업에서는 먼저 서버 수준 감사를 구성한 다음 데이터베이스 수준 감사를 구성합니다.
-
Azure Portal에서 다시 SQL Server 블레이드로 이동합니다.
-
SQL Server 블레이드의 보안 섹션에서 감사를 클릭합니다.
참고: 서버 수준 감사입니다. 기본 감사 설정에는 데이터베이스에 대해 실행되는 모든 쿼리 및 저장 프로시저 그리고 성공 및 실패한 로그인이 포함됩니다.
-
Azure SQL 감사 사용 스위치를 ON으로 설정하여 감사를 사용하도록 설정합니다.
-
스토리지 체크박스 및 구독 항목 상자를 선택하면 스토리지 계정이 표시됩니다.
-
드롭다운 목록에서 구독을 선택합니다.
-
스토리지 계정을 클릭하고 새로 만들기를 선택합니다.
-
스토리지 계정 만들기 블레이드의 이름 상자에 3~24자의 소문자와 숫자로 구성된 전역에서 고유한 이름을 입력하고 확인을 클릭합니다.
참고: 스토리지 계정을 사용하려면 먼저 브라우저를 새로 고쳐야 할 수 있습니다.
-
감사 블레이드로 돌아와 고급 속성에서 보존 기간(일) 을 5로 설정합니다.
-
감사 블레이드에서 저장을 클릭하여 감사 설정을 저장합니다.
참고: 잘못된 스토리지 컨테이너 경로에 대한 오류 메시지가 표시되는 경우 스토리지 계정이 아직 프로비전되지 않았을 수 있습니다. 몇 분 간 기다렸다가 스토리지 계정을 클릭하고 스토리지 계정 선택 블레이드에서 새로 만든 스토리지 계정을 선택하고 감사 블레이드로 돌아가서 저장을 클릭합니다.
-
설정 섹션의 서버 블레이드에서 SQL Databases를 클릭합니다.
-
데이터베이스 목록에서 AZ500LabDb 항목을 선택합니다.
-
AZ500LabDb SQL 데이터베이스 블레이드의 보안 섹션에서 감사를 클릭합니다.
참고: 데이터베이스 수준 감사입니다. 서버 수준 감사가 이미 활성화되었습니다.
참고: 감사는 Azure Storage 계정, Log Analytics 작업 공간 또는 이벤트 허브에 기록할 수 있습니다. 이러한 옵션의 모든 조합을 구성할 수 있습니다.
참고: 스토리지 기반 감사가 서버에서 활성화되는 경우 데이터베이스 설정에 관계없이 항상 데이터베이스에 적용됩니다.
-
Azure Portal의 SQL 데이터베이스 개요 페이지 왼쪽 메뉴에서 쿼리 편집기(미리 보기) 를 선택합니다. 로그인을 시도하면 암호, IP 주소에 대한 방화벽 규칙에 실패할 수 있으며 모든 항목이 감사됩니다. 성공적인 로그온도 시도하고 쿼리를 실행하면 감사 로그에서 자세한 내용을 확인할 수 있습니다.
-
DB, 감사로 다시 전환하여 감사 로그 보기를 클릭합니다.
-
감사 기록 블레이드에서 서버 감사와 데이터베이스 감사 간에 전환할 수 있습니다.
결과: SQL Server 및 Database를 만들고 데이터 분류 및 감사를 구성했습니다.
리소스 정리
더 이상 사용하지 않는 새로 만든 Azure 리소스는 모두 제거하세요. 사용하지 않는 리소스를 제거하면 예상하지 못한 비용이 발생하지 않습니다.
-
Azure Portal 오른쪽 위의 첫 번째 아이콘을 클릭하여 Cloud Shell을 엽니다. 메시지가 표시되면 PowerShell, 그리고 스토리지 만들기를 클릭합니다.
-
Cloud Shell 창의 왼쪽 위 모서리에 있는 드롭다운 메뉴에서 PowerShell이 선택되었는지 확인합니다.
-
Cloud Shell 창 내의 PowerShell 세션에서 다음을 실행하여 이 랩에서 만든 리소스 그룹을 제거합니다.
Remove-AzResourceGroup -Name "AZ500LAB11" -Force -AsJob -
Cloud Shell 창을 닫습니다.