랩 04: ACR 및 AKS 구성 및 보안
학생용 랩 매뉴얼
랩 시나리오
Azure Container Registry 및 Azure Kubernetes Service를 사용하여 개념 증명을 배포하라는 요청을 받았습니다. 특히 개념 증명은 다음을 입증해야 합니다.
- Dockerfile을 사용하여 이미지를 빌드
- Azure Container Registry를 사용하여 이미지를 저장
- Azure Kubernetes Service를 구성
- 컨테이너 애플리케이션을 내부 및 외부적으로 보호하고 액세스합니다.
이 랩의 모든 리소스에 대해 미국 동부 지역을 사용하고 있습니다. 이 지역을 수업에 사용할 것인지 강사에게 확인합니다.
랩 목표
이 랩에서는 다음과 같은 연습을 완료합니다.
- 연습 1: ACR 및 AKS 구성 및 보안
랩: ACR 및 AKS 구성 및 보안
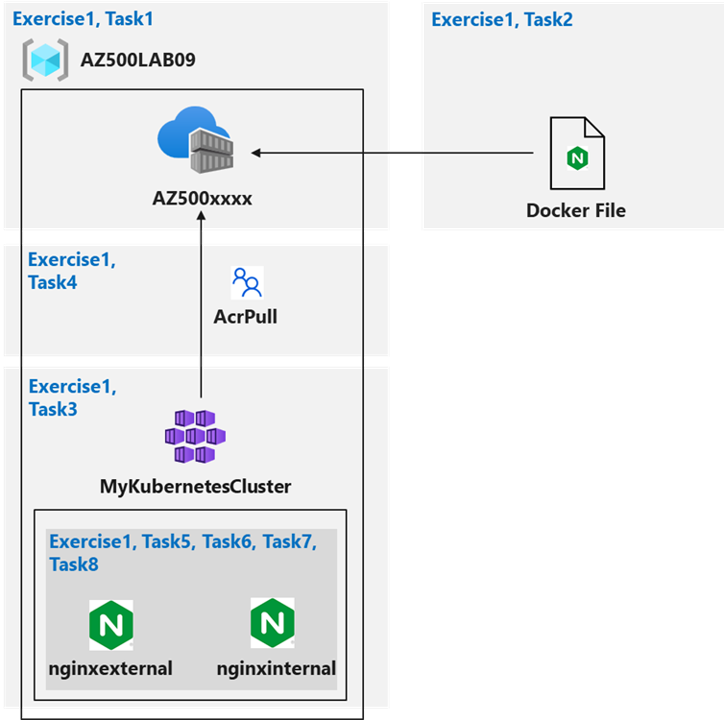
소개
랩 파일:
- \Allfiles\Labs\09\nginxexternal.yaml
- \Allfiles\Labs\09\nginxinternal.yaml
연습 1: ACR 및 AKS 구성 및 보안
예상 소요 시간: 45분
이 랩의 모든 리소스에 대해 미국 동부 지역을 사용하고 있습니다. 강사에게 이 지역을 수업에서 사용하는지 확인합니다.
이 연습에서는 다음 작업을 완료합니다.
- 작업 1: Azure Container Registry 만들기
- 작업 2: Dockerfile 만들기, 컨테이너 빌드 및 Azure Container Registry로 밀어넣기
- 작업 3: Azure Kubernetes Service 클러스터 만들기
- 작업 4: ACR에 액세스할 수 있는 AKS 클러스터 권한 부여
- 작업 5: AKS에 외부 서비스 배포
- 작업 6: 외부 AKS 호스팅 서비스에 액세스할 수 있는지 확인합니다.
- 작업 7: AKS에 내부 서비스 배포
- 작업 8: 내부 AKS 호스팅 서비스에 액세스할 수 있는지 확인
작업 1: Azure Container Registry 만들기
이 작업에서는 랩에 대한 리소스 그룹인 Azure Container Registry를 만듭니다.
-
Azure portal
https://portal.azure.com/에 로그인합니다.참고: 이 랩에 사용 중인 Azure 구독의 소유자 또는 기여자 역할과 해당 구독과 연결된 Microsoft Entra 테넌트의 전역 관리자 역할이 있는 계정을 사용하여 Azure Portal에 로그인합니다.
-
Azure Portal 오른쪽 위의 첫 번째 아이콘을 클릭하여 Cloud Shell을 엽니다. 메시지가 표시되면 Bash 및 스토리지 만들기를 클릭합니다.
-
Cloud Shell 창의 왼쪽 위 모서리에 있는 드롭다운 메뉴에서 Bash를 선택했는지 확인합니다.
-
Cloud Shell 창 내의 Bash 세션에서 다음을 실행하여 이 랩에 대한 새 리소스 그룹을 만듭니다.
az group create --name AZ500LAB09 --location eastus -
Cloud Shell 창 내의 Bash 세션에서 다음을 실행하여 리소스 그룹이 만들어졌는지 확인합니다.
az group list --query "[?name=='AZ500LAB09']" -o table -
Bash 세션에서 다음 명령을 실행하여 랩 환경에서 컨테이너 레지스트리를 등록합니다.
az provider register --namespace Microsoft.Kubernetes az provider register --namespace Microsoft.KubernetesConfiguration az provider register --namespace Microsoft.OperationsManagement az provider register --namespace Microsoft.OperationalInsights az provider register --namespace Microsoft.ContainerService az provider register --namespace Microsoft.ContainerRegistry -
Cloud Shell 창 내의 Bash 세션에서 다음을 실행하여 새 ACR(Azure Container Registry) 인스턴스(ACR의 이름은 전역적으로 고유해야 합니다)를 만듭니다.
az acr create --resource-group AZ500LAB09 --name az500$RANDOM$RANDOM --sku Basic -
Cloud Shell 창의 Bash 세션에서 다음을 실행하여 새 ACR이 만들어졌는지 확인합니다.
az acr list --resource-group AZ500LAB09참고: ACR의 이름을 기록합니다. 다음 작업에서 필요합니다.
작업 2: Dockerfile 만들기, 컨테이너 빌드 및 Azure Container Registry로 밀어넣기
이 작업에서는 Dockerfile을 만들고 Dockerfile에서 이미지를 빌드하고 이미지를 ACR에 배포합니다.
-
Cloud Shell 창 내의 Bash 세션에서 다음을 실행하여 Dockerfile을 만들어 Nginx 기반 이미지를 만듭니다.
echo FROM nginx > Dockerfile -
Cloud Shell 창 내의 Bash 세션에서 다음을 실행하여 Dockerfile에서 이미지를 빌드하고 이미지를 새 ACR로 밀어 넣습니다.
참고: 명령줄 끝에 있는 후행 기간이 필요합니다. 현재 디렉터리를 Dockerfile의 위치로 지정합니다.
ACRNAME=$(az acr list --resource-group AZ500LAB09 --query '[].{Name:name}' --output tsv) az acr build --resource-group AZ500LAB09 --image sample/nginx:v1 --registry $ACRNAME --file Dockerfile .참고: 명령이 성공적으로 완료될 때까지 기다립니다. 2분 정도 걸릴 수 있습니다.
-
Cloud Shell 창을 닫습니다.
-
Azure Portal에서 AZ500Lab09 리소스그룹으로 이동한 다음, 리소스 목록에서 이전 작업에서 프로비전한 Azure Container Registry 인스턴스를 나타내는 항목을 클릭합니다.
-
Container Registry 블레이드의 서비스 섹션에서 리포지토리를 클릭합니다.
-
리포지토리 목록에 sample/nginx라는 새 컨테이너 이미지가 포함되어 있는지 확인합니다.
-
sample/nginx 항목을 클릭하고 이미지 버전을 식별하는v1 태그의 현재 상태를 확인합니다.
-
v1 항목을 클릭하여 이미지 매니페스트를 확인합니다.
참고: 매니페스트에는 sha256 다이제스트, 매니페스트 생성 날짜 및 플랫폼 항목이 포함됩니다.
작업 3: Azure Kubernetes Service 클러스터 만들기
이 작업에서는 Azure Kubernetes Service를 만들고 배포된 리소스를 검토합니다.
-
Azure Portal에서 Azure Portal 페이지 상단에 있는 리소스, 서비스, 문서 검색 텍스트 상자에서 +++Kubernetes services+++를 입력하고 Enter 키를 누릅니다.
-
Kubernetes 서비스 블레이드에서 + 만들기를 클릭하고, 드롭다운 메뉴에서 + Kubernetes 클러스터 만들기를 클릭합니다.
-
Kubernetes 클러스터 만들기 블레이드의 기본 사항 탭에서 클러스터 사전 설정 구성을 선택하고, 개발/테스트($) 를 선택합니다. 이제 다음 설정을 지정합니다(다른 설정은 기본값으로 둡니다).
설정 값 구독 이 랩에서 사용 중인 Azure 구독의 이름 사용 Resource group AZ500LAB09 클러스터 사전 설정 구성 개발/테스트 Kubernetes 클러스터 이름 +++MyKubernetesCluster+++ 지역 (미국) 미국 동부 플릿 매니저 없음 가용성 영역 없음 AKS 가격 책정 계층 무료 장기 지원 사용 선택 취소 Kubernetes 버전 기본값 사용 자동 업그레이드 *기본값 유지 * 노드 보안 채널 유형 기본값 유지 인증 및 권한 부여 Kubernetes RBAC가 있는 로컬 계정 -
다음을 클릭하고 Kubernetes 클러스터 만들기 블레이드의 노드 풀 탭에서 다음 설정을 지정합니다(다른 설정은 기본값 그대로 둡니다).
설정 값 노드 자동 프로비전 사용 확인란 선택 취소 가상 노드 사용 확인란 선택 취소 다른 값 기본값 유지 -
다음을 클릭하여 네트워킹으로 이동합니다.
참고 - VM 크기에 권장 사항을 사용할 수 있다는 팝업이 표시됩니다. 권장 사항을 수락하여 계속 진행합니다.
-
Kubernetes 클러스터 만들기 블레이드의 네트워킹 탭에서 다음 설정을 지정합니다(다른 설정은 기본값으로 남겨둡니다).
설정 값 프라이빗 클러스터 사용 선택 취소 권한 있는 IP 범위 설정 선택 취소 네트워크 구성 Azure CNI 오버레이 DNS 이름 접두사 기본값 그대로 유지 네트워크 정책 없음 참고: AKS는 프라이빗 클러스터로 구성할 수 있습니다. 이렇게 하면 API 서버에 개인 IP를 할당하여 API 서버와 노드 풀 간의 네트워크 트래픽이 개인 네트워크에만 남아 있는지 확인합니다. 자세한 내용은 프라이빗 Azure Kubernetes Service 클러스터 만들기 페이지를 참조하세요.
-
다음을 클릭하고, Kubernetes 클러스터 만들기 페이지의 통합 탭에서 모든 값을 기본값으로 둡니다.
참고: 프로덕션 시나리오에서 모니터링을 활성화합니다. 이 경우 모니터링은 랩에서 다루지 않으므로 사용하지 않습니다.
-
검토 + 만들기를 클릭한 다음, 만들기를 클릭합니다.
참고: 배포가 완료될 때까지 기다리세요. 10분 정도 걸릴 수 있습니다.
-
배포가 완료되면 Azure Portal에서 Azure Portal 페이지 상단에 있는 리소스, 서비스 및 문서 검색 텍스트 상자에서 리소스 그룹을 입력하고 Enter 키를 누릅니다.
-
리소스 그룹 블레이드의 리소스 그룹 목록에서 AKS 노드의 구성 요소를 보유하는 MC_AZ500LAB09_MyKubernetesCluster_eastus라는 새 리소스 그룹을 기록합니다. 이 리소스 그룹에서 리소스를 검토합니다.
-
리소스 그룹 블레이드로 돌아와서 AZ500LAB09 항목을 클릭합니다.
참고: 리소스 목록에 AKS 클러스터 및 해당 가상 네트워크에 기록합니다.
-
Azure Portal의 Cloud Shell에서 Bash 세션을 엽니다.
참고: Cloud Shell 창의 왼쪽 위 모서리에 있는 드롭다운 메뉴에서 Bash를 선택했는지 확인합니다.
-
Cloud Shell 창 내의 Bash 세션에서 다음을 실행하여 Kubernetes 클러스터에 연결합니다.
az aks get-credentials --resource-group AZ500LAB09 --name MyKubernetesCluster -
Cloud Shell 창 내의 Bash 세션에서 다음을 실행하여 Kubenetes 클러스터의 노드를 나열합니다.
kubectl get nodes참고: 클러스터 노드의 상태가 준비 상태로 나열되어 있는지 확인합니다.
작업 4: ACR에 액세스하여 해당 가상 네트워크를 관리할 수 있도록 AKS 클러스터 권한 부여
이 작업에서는 ACR에 액세스하여 해당 가상 네트워크를 관리할 수 있도록 AKS 클러스터 권한을 부여합니다.
-
Cloud Shell 창 내의 Bash 세션에서 다음을 실행하여 이 랩에서 이전에 만든 Azure Container Registry 인스턴스를 사용하기 위한 AKS 클러스터를 구성합니다.
ACRNAME=$(az acr list --resource-group AZ500LAB09 --query '[].{Name:name}' --output tsv) az aks update -n MyKubernetesCluster -g AZ500LAB09 --attach-acr $ACRNAME참고: 이 명령은 ACR에 ‘acrpull’ 역할 할당을 부여합니다.
참고: 이 명령을 완료하려면 몇 분 정도 걸립니다.
-
Cloud Shell 창 내의 Bash 세션에서 다음 명령을 실행하여 AKS 클러스터에 해당 가상 네트워크에 대한 참가자 역할을 부여합니다.
RG_AKS=AZ500LAB09 RG_VNET=MC_AZ500LAB09_MyKubernetesCluster_eastus AKS_VNET_NAME=aks-vnet-30198516 AKS_CLUSTER_NAME=MyKubernetesCluster AKS_VNET_ID=$(az network vnet show --name $AKS_VNET_NAME --resource-group $RG_VNET --query id -o tsv) AKS_MANAGED_ID=$(az aks show --name $AKS_CLUSTER_NAME --resource-group $RG_AKS --query identity.principalId -o tsv) az role assignment create --assignee $AKS_MANAGED_ID --role "Contributor" --scope $AKS_VNET_ID
작업 5: AKS에 외부 서비스 배포
이 작업에서는 매니페스트 파일을 다운로드하고 YAML 파일을 편집하고 변경 내용을 클러스터에 적용합니다.
-
Cloud Shell 창 내 Bash 세션에서 파일 업로드/다운로드 아이콘을 클릭하고, 드롭다운 메뉴에서 업로드를 클릭합니다. 그런 다음 열기 대화 상자에서 랩 파일을 다운로드한 위치로 이동하여 \Allfiles\Labs\09\nginxexternal.yaml을 선택하고 열기를 클릭합니다. 그런 다음 \Allfiles\Labs\09\nginxinternal.yaml을 선택하고 열기를 클릭합니다.
-
Cloud Shell 창 내의 Bash 세션에서 다음을 실행하여 Azure Container Registry 인스턴스의 이름을 식별합니다.
echo $ACRNAME참고: Azure Container Registry 인스턴스 이름을 기록합니다. 이 이름은 이 작업 뒷부분에서 필요합니다.
-
Cloud Shell 창 내의 Bash 세션에서 다음을 실행하여 nginxexternal.yaml 파일을 열면 콘텐츠를 편집할 수 있습니다.
code ./nginxexternal.yaml참고: 외부 yaml 파일입니다.
-
편집기 창에서 줄 24까지 아래로 스크롤하여
<ACRUniquename>자리 표시자를 ACR 이름으로 바꿉니다. -
편집기 창의 오른쪽 상단 모서리에서 타원 아이콘을 클릭하고 저장을 클릭한 다음, 편집기 닫기를 클릭합니다.
-
Cloud Shell 창 내의 Bash 세션에서 다음을 실행하여 클러스터에 변경 사항을 적용합니다.
kubectl apply -f nginxexternal.yaml -
Cloud Shell 창 내의 Bash 세션에서 이전 작업에서 실행한 명령 출력을 검토하여 배포 및 해당 서비스가 만들어졌는지 확인합니다.
deployment.apps/nginxexternal created service/nginxexternal created
작업 6: 외부 AKS 호스팅 서비스에 액세스할 수 있는지 확인합니다.
이 작업에서는 공용 IP 주소를 사용하여 컨테이너에 외부에서 액세스할 수 있는지 확인합니다.
-
Cloud Shell 창 내의 Bash 세션에서 다음을 실행하여 이름, 유형, IP 주소 및 포트를 포함한 nginxexternal 서비스에 대한 정보를 검색합니다.
kubectl get service nginxexternal -
Cloud Shell 창 내의 Bash 세션에서 출력을 검토하고 외부 IP 열에서 값을 기록합니다. 다음 단계에서 해당 값이 필요합니다.
-
새 브라우저 탭을 열고 이전 단계에서 식별한 IP 주소를 찾아봅니다.
-
nginx에 오신 것을 환영합니다! 페이지가 표시되는지 확인합니다.
작업 7: AKS에 내부 서비스 배포
이 작업에서는 AKS에서 내부 연결 서비스를 배포합니다.
-
Cloud Shell 창의 Bash 세션에서 다음을 실행하여 nginxintenal.yaml 파일을 열면 콘텐츠를 편집할 수 있습니다.
code ./nginxinternal.yaml참고: 내부 yaml 파일입니다.
-
편집기 창에서 컨테이너 이미지 참조가 포함된 줄까지 아래로 스크롤하여
<ACRUniquename>자리 표시자를 ACR 이름으로 바꿉니다. -
편집기 창의 오른쪽 상단 모서리에서 타원 아이콘을 클릭하고 저장을 클릭한 다음, 편집기 닫기를 클릭합니다.
-
Cloud Shell 창 내의 Bash 세션에서 다음을 실행하여 클러스터에 변경 사항을 적용합니다.
kubectl apply -f nginxinternal.yaml -
Cloud Shell 창 내의 Bash 세션에서 출력을 검토하여 배포 및 서비스가 만들어졌는지 확인합니다.
deployment.apps/nginxinternal created service/nginxinternal created -
Cloud Shell 창 내의 Bash 세션에서 다음을 실행하여 이름, 유형, IP 주소 및 포트를 포함한 nginxinternal 서비스에 대한 정보를 검색합니다.
kubectl get service nginxinternal -
Cloud Shell 창 내의 Bash 세션에서 출력을 검토합니다. 이 경우 외부 IP는 개인 IP 주소입니다. 보류 중 상태라면 이전 명령을 다시 실행합니다.
참고: 이 IP 주소를 기록합니다. 다음 작업에서 필요합니다.
참고: 내부 서비스 엔드포인트에 액세스하려면 클러스터에서 실행되는 Pod 중 하나에 대화형으로 연결합니다.
참고: 클러스터-IP 주소를 사용할 수도 있습니다.
작업 8: 내부 AKS 호스팅 서비스에 액세스할 수 있는지 확인
이 작업에서는 AKS 클러스터에서 실행되는 Pod 중 하나를 사용하여 내부 서비스에 액세스합니다.
-
Cloud Shell 창 내의 Bash 세션에서 다음을 실행하여 AKS 클러스터의 기본 네임스페이스에 Pod를 나열합니다.
kubectl get pods -
Pod 목록에서 NAME 열의 첫 번째 항목을 복사합니다.
참고: 후속 단계에서 사용할 Pod입니다.
-
Cloud Shell 창 내의 Bash 세션에서 다음을 실행하여 대화형으로 첫 번째 Pod에 연결합니다(
<pod_name>자리 표시자를 이전 단계에서 복사한 이름으로 바꿉니다).kubectl exec -it <pod_name> -- /bin/bash -
Cloud Shell 창 내의 Bash 세션에서 다음을 실행하여 서비스의 개인 IP 주소를 통해 Nginx 웹 사이트를 사용할 수 있는지 확인합니다(
<internal_IP>자리 표시자를 이전 작업에서 기록한 IP 주소로 바꿉니다).curl http://<internal_IP> -
Cloud Shell 창을 닫습니다.
결과: ACR 및 AKS를 구성 및 보호했습니다.
리소스 정리
더 이상 사용하지 않는 새로 만든 Azure 리소스는 모두 제거하세요. 사용하지 않는 리소스를 제거하면 예상하지 못한 비용이 발생하지 않습니다.
-
Azure Portal 오른쪽 위의 첫 번째 아이콘을 클릭하여 Cloud Shell을 엽니다.
-
Cloud Shell 창의 왼쪽 위 드롭다운 메뉴에서 PowerShell을 선택하고 메시지가 표시되면 확인을 클릭합니다.
-
Cloud Shell 창 내의 PowerShell 세션에서 다음을 실행하여 이 랩에서 만든 리소스 그룹을 제거합니다.
Remove-AzResourceGroup -Name "AZ500LAB09" -Force -AsJob -
Cloud Shell 창을 닫습니다.