랩 02: 네트워크 보안 그룹 및 애플리케이션 보안 그룹
학생용 랩 매뉴얼
랩 시나리오
조직의 가상 네트워킹 인프라를 구현하고 올바르게 작동하는지 테스트하라는 요청이 있습니다. 특히 다음 사항에 주의하십시오.
- 조직에는 두 개의 서버 그룹이 있습니다. 웹 서버 및 관리 서버.
- 각 서버 그룹은 자체 애플리케이션 보안 그룹에 있어야 합니다.
- 웹 서버가 아닌 관리 서버로 RDP를 할 수 있어야 합니다.
- 웹 서버는 인터넷에서 액세스할 때 IIS 웹 페이지를 표시해야 합니다.
- 네트워크 보안 그룹 규칙을 사용하여 네트워크 액세스를 제어해야 합니다.
이 랩의 모든 리소스에 대해 미국 동부 지역을 사용하고 있습니다. 이 지역을 수업에 사용할 것인지 강사에게 확인합니다.
랩 목표
이 랩에서는 다음과 같은 연습을 완료합니다:
- 연습 1: 가상 네트워킹 인프라 만들기
- 연습 2: 가상 머신 배포 및 네트워크 필터 테스트
네트워크 및 애플리케이션 보안 그룹 다이어그램
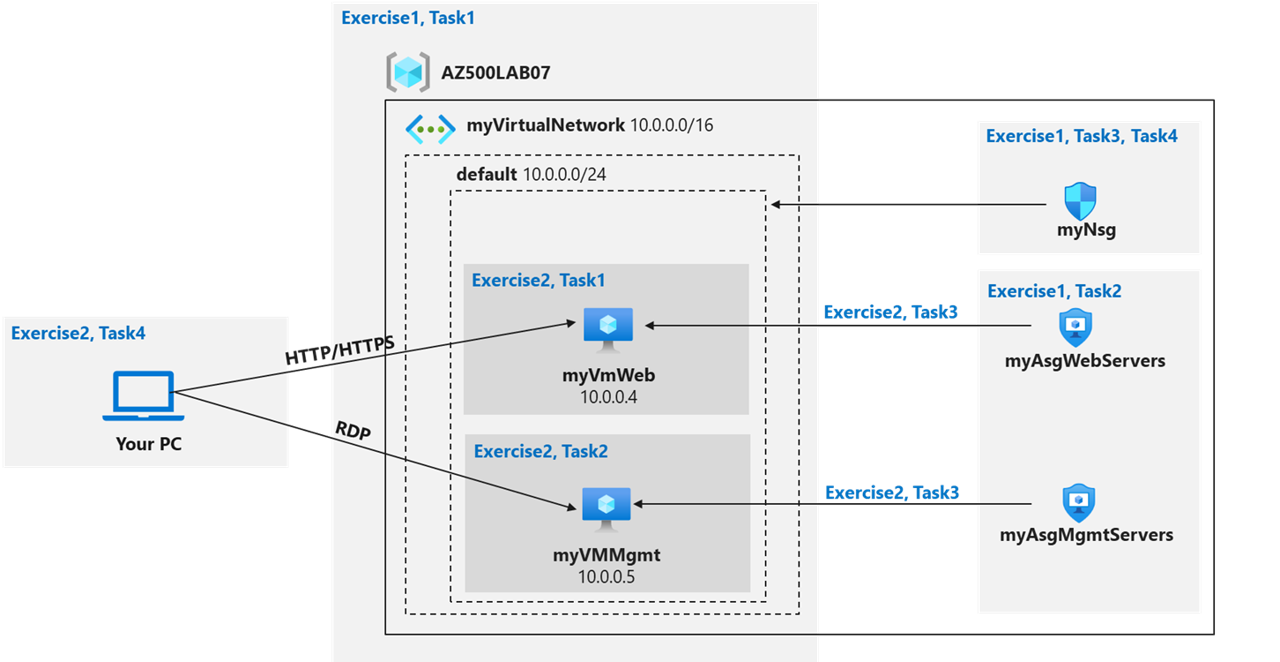
지침
연습 1: 가상 네트워킹 인프라 만들기
예상 소요 시간: 20분
이 랩의 모든 리소스에 대해 미국 동부 지역을 사용하고 있습니다. 강사에게 이 지역을 수업에서 사용하는지 확인합니다.
이 연습에서는 다음 작업을 완료합니다.
- 작업 1: 하나의 서브넷이 있는 가상 네트워크를 만듭니다.
- 작업 2: 두 개의 애플리케이션 보안 그룹을 만듭니다.
- 작업 3: 네트워크 보안 그룹을 만들고 가상 네트워크 서브넷과 연결합니다.
- 작업 4: 웹 서버의 모든 트래픽 및 관리 서버의 RDP에 인바운드 NSG 보안 규칙을 만듭니다.
작업 1: 가상 네트워크 만들기
이 작업에서는 네트워크 및 애플리케이션 보안 그룹과 함께 사용할 가상 네트워크를 만듭니다.
-
Azure Portal
https://portal.azure.com/에 로그인합니다.참고: 이 랩에 사용 중인 Azure 구독에 Owner 또는 Contributor 역할이 있는 계정을 사용하여 Azure Portal에 로그인합니다.
-
Azure Portal에서 Azure Portal 페이지 상단의 리소스, 서비스 및 문서 검색 텍스트 상자에 +++가상 네트워크+++를 입력하고 Enter 키를 누릅니다.
-
가상 네트워크 블레이드에서 + 만들기를 클릭합니다.
-
가상 네트워크 만들기 블레이드의 기본 탭에서 다음 설정을 지정하고(다른 설정은 기본값으로 둡니다) 다음: IP 주소를 클릭합니다.
설정 값 구독 이 랩에서 사용 중인 Azure 구독의 이름 Resource group 제공된 리소스 그룹 AZ500LAB07 사용 속성 +++myVirtualNetwork+++ 지역 미국 동부 -
가상 네트워크 만들기 블레이드의 IP 주소 탭에서 IPv4 주소 공간을 10.0.0.0/16으로 설정하고 필요한 경우 서브넷 이름 열에서 기본값을 클릭하고 서브넷 편집 블레이드에서 다음 설정을 지정하고 저장을 클릭합니다.
설정 값 서브넷 이름 default 서브넷 주소 범위 10.0.0.0/24 -
가상 네트워크 만들기 화면의 IP 주소 탭으로 돌아가서 검토 + 만들기를 클릭합니다.
-
가상 네트워크 만들기 화면의 검토 + 만들기 탭에서 만들기를 클릭합니다.
작업 2: 애플리케이션 보안 그룹 만들기
이 작업에서는 애플리케이션 보안 그룹을 만듭니다.
-
Azure Portal에서 Azure Portal 페이지 상단의 리소스, 서비스 및 문서 검색 텍스트 상자에 +++애플리케이션 보안 그룹+++을 입력하고 Enter 키를 누릅니다.
-
애플리케이션 보안 그룹 블레이드에서 + 만들기를 클릭합니다.
-
애플리케이션 보안 그룹 만들기 블레이드의 기본 사항 탭에서 다음 설정을 지정합니다:
설정 값 Resource group AZ500LAB07 속성 +++myAsgWebServers+++ 지역 미국 동부 참고: 이 그룹은 웹 서버용입니다.
-
검토 + 만들기를 클릭한 다음, 만들기를 클릭합니다.
-
애플리케이션 보안 그룹 블레이드로 다시 이동하여 + 만들기를 클릭합니다.
-
애플리케이션 보안 그룹 만들기 블레이드의 기본 사항 탭에서 다음 설정을 지정합니다:
설정 값 Resource group AZ500LAB07 속성 +++myAsgMgmtServers+++ 지역 미국 동부 참고: 이 그룹은 관리 서버용입니다.
-
검토 + 만들기를 클릭한 다음, 만들기를 클릭합니다.
작업 3: 네트워크 보안 그룹을 만들고 NSG를 서브넷에 연결합니다.
이 작업에서는 네트워크 보안 그룹을 만듭니다.
-
Azure Portal에서 Azure Portal 페이지 상단의 리소스, 서비스 및 문서 검색 텍스트 상자에 +++네트워크 보안 그룹+++을 입력하고 Enter 키를 누릅니다.
-
네트워크 보안 그룹 블레이드에서 + 만들기를 클릭합니다.
-
네트워크 보안 그룹 만들기 블레이드의 기본 탭에서 다음 설정을 지정합니다.
설정 값 구독 이 랩에서 사용 중인 Azure 구독의 이름 Resource group AZ500LAB07 속성 +++myNsg+++ 지역 미국 동부 -
검토 + 만들기를 클릭한 다음, 만들기를 클릭합니다.
-
Azure Portal에서 네트워크 보안 그룹 블레이드로 돌아가 myNsg 항목을 클릭합니다. 또는 가능한 경우 리소스로 이동을 선택합니다.
-
myNsg 블레이드의 설정 섹션에서 서브넷을 클릭한 다음 + 연결을 선택합니다.
-
서브넷 연결 블레이드에서 다음 설정을 지정하고 확인을 클릭합니다.
설정 값 가상 네트워크 myVirtualNetwork 서브넷 default
작업 4: 웹 서버의 모든 트래픽 및 서버의 RDP에 인바운드 NSG 보안 규칙을 만듭니다.
-
myNsg 블레이드의 설정 섹션에서 인바운드 보안 규칙을 클릭합니다.
-
기본 인바운드 보안 규칙을 검토한 다음 + 추가를 클릭합니다.
-
인바운드 보안 규칙 추가 블레이드에서 다음 설정을 지정하여 TCP 포트 80 및 443을 myAsgWebServers 애플리케이션 보안 그룹에 허용합니다(다른 모든 값은 기본값으로 남겨 둡니다).
설정 값 원본 임의 원본 포트 범위 * 대상 드롭다운 목록에서 애플리케이션 보안 그룹을 선택한 다음 myAsgWebServers를 클릭합니다 서비스 사용자 지정 대상 포트 범위 80,443 프로토콜 TCP 작업 허용 우선 순위 100 이름 Allow-Web-All -
인바운드 보안 규칙 추가 페이지에서 추가 버튼을 선택하여 새 인바운드 규칙을 만듭니다.
-
myNsg 블레이드의 설정 섹션에서 인바운드 보안 규칙을 클릭한 다음 + 추가를 클릭합니다.
-
인바운드 보안 규칙 추가 블레이드에서 다음 설정을 지정하여 RDP 포트(TCP 3389)를 myAsgMgmtServers 애플리케이션 보안 그룹에 허용합니다(다른 모든 값은 기본값으로 남겨 둡니다).
설정 값 원본 임의 원본 포트 범위 * 대상 드롭다운 목록에서 애플리케이션 보안 그룹을 선택한 다음 myAsgMgmtServers를 클릭합니다. 서비스 사용자 지정 대상 포트 범위 3389 프로토콜 TCP 작업 허용 우선 순위 110 이름 Allow-RDP-All -
인바운드 보안 규칙 추가 페이지에서 추가를 선택하여 새 인바운드 규칙을 만듭니다.
결과: 가상 네트워크, 인바운드 보안 규칙을 가진 네트워크 보안 그리고 두개의 애플리케이션 보안 그룹을 배포하였습니다.
연습 2: 가상 머신 배포 및 네트워크 필터 테스트
예상 소요 시간: 25분
이 연습에서는 다음 작업을 완료합니다.
- 작업 1: 웹 서버로 사용할 가상 머신을 만듭니다.
- 작업 2: 관리 서버로 사용할 가상 머신을 만듭니다.
- 작업 3: 각 가상 머신 네트워크 인터페이스를 애플리케이션 보안 그룹에 연결합니다.
- 작업 4: 네트워크 트래픽 필터링을 테스트합니다.
작업 1: 웹 서버로 사용할 가상 머신 만들기
이 작업에서는 웹 서버로 사용할 가상 머신을 만듭니다.
-
Azure Portal에서 Azure Portal 페이지 상단의 리소스, 서비스 및 문서 검색 텍스트 상자에 +++가상 머신+++을 입력하고 Enter 키를 누릅니다.
-
가상 머신 블레이드에서 + 만들기를 클릭하고 드롭다운 목록에서 + Azure 가상 머신을 클릭합니다.
-
가상 머신 만들기 블레이드의 기본 사항 탭에서 다음 설정을 지정합니다(나머지는 기본값을 그대로 사용).
설정 값 구독 이 랩에서 사용할 Azure 구독의 이름 Resource group AZ500LAB07 가상 머신 이름 myVmWeb 지역 (미국)미국 동부 가용성 옵션 인프라 중복 필요 없음 보안 유형 Standard 이미지 Windows Server 2022 Datacenter: Azure 버전 - x64 Gen2 크기 표준 D2s v3 사용자 이름 학생 암호 나중에 참조할 수 있도록 사용자 고유의 암호를 만들고 기록해 두세요. 암호 확인 암호 다시 입력 공용 인바운드 포트 없음 기존 Windows Server 라이선스를 사용하시겠습니까? 아니요 참고: 공용 인바운드 포트의 경우 미리 만들어진 NSG에 의존합니다.
-
다음: 디스크 > 를 클릭하고, 가상 머신 만들기 블레이드의 디스크 탭에서 OS 디스크 유형을 표준 HDD로 설정하고 다음: 네트워킹 > 을 선택합니다.
-
가상 머신 만들기 블레이드의 네트워킹 탭에서 이전에 만든 네트워크인 myVirtualNetwork를 선택합니다.
-
NIC 네트워크 보안 그룹 아래에서 없음을 선택합니다.
-
다음: 관리 > 를 클릭한 후 다음: 모니터링 > 을 클릭합니다. 가상 머신 만들기 블레이드의 모니터링 탭에서 다음 설정을 확인합니다.
설정 값 부트 진단 관리형 스토리지 계정으로 사용하도록 설정됨(권장) -
검토 + 만들기 블레이드에서 검토 + 만들기를 클릭하고 유효성 검사가 성공하였는지 확인한 다음 만들기를 클릭합니다.
작업 2: 관리 서버로 사용할 가상 머신을 만듭니다.
이 작업에서는 관리 서버로 사용할 가상 머신을 만듭니다.
-
Azure Portal에서 가상 머신 블레이드로 다시 이동하고, + 만들기를 클릭하고, 드롭다운 목록에서 + Azure 가상 머신을 클릭합니다.
-
가상 머신 만들기 블레이드의 기본 사항 탭에서 다음 설정을 지정합니다(나머지는 기본값을 그대로 사용).
설정 값 구독 이 랩에서 사용할 Azure 구독의 이름 Resource group AZ500LAB07 가상 머신 이름 myVMMgmt 지역 (미국)미국 동부 가용성 옵션 인프라 중복 필요 없음 보안 유형 Standard 이미지 Windows Server 2022 Datacenter: Azure 버전 - x64 Gen2 크기 표준 D2s v3 사용자 이름 학생 암호 랩 02 > 연습 2 > 작업 1 > 3단계에서 만든 개인 암호를 사용하세요. 퍼블릭 인바운드 포트 없음 이미 Windows Server 라이선스가 있으신가요? 아니요 참고: 공용 인바운드 포트의 경우 미리 만들어진 NSG에 의존합니다.
-
다음: 디스크 > 를 클릭하고, 가상 머신 만들기 블레이드의 디스크 탭에서 OS 디스크 유형을 표준 HDD로 설정하고 다음: 네트워킹 > 을 선택합니다.
-
가상 머신 만들기 블레이드의 네트워킹 탭에서 이전에 만든 네트워크인 myVirtualNetwork를 선택합니다.
-
NIC 네트워크 보안 그룹 아래에서 없음을 선택합니다.
-
다음: 관리 > 를 클릭한 후 다음: 모니터링 > 을 클릭합니다. 가상 머신 만들기 블레이드의 모니터링 탭에서 다음 설정을 확인합니다.
설정 값 부트 진단 관리형 스토리지 계정으로 사용하도록 설정됨(권장) -
검토 + 만들기 블레이드에서 검토 + 만들기를 클릭하고 유효성 검사가 성공하였는지 확인한 다음 만들기를 클릭합니다.
참고: 가상 머신이 모두 프로비저닝될 때까지 기다린 후에 계속 진행합니다.
작업 3: 각 가상 머신 네트워크 인터페이스를 애플리케이션 보안 그룹에 연결
이 작업에서는 각 가상 머신 네트워크 인터페이스를 해당 애플리케이션 보안 그룹과 연결합니다. myVMWeb 가상 머신 인터페이스는 myAsgWebServers ASG에 연결됩니다. myVMMgmt 가상 머신 인터페이스는 myAsgMgmtServers ASG에 연결됩니다.
-
Azure Portal에서 가상 머신 블레이드로 돌아가서 두 가상 머신 모두 실행 상태에 나열되었는지 확인합니다.
-
가상 머신 목록에서 myVMWeb 항목을 클릭합니다.
-
myVMWeb 블레이드의 네트워킹 섹션에서 네트워크 설정을 클릭한 다음 myVMWeb | 네트워킹 설정 블레이드에서 애플리케이션 보안 그룹 탭을 클릭합니다.
-
- 애플리케이션 보안 그룹 추가를 클릭하고 애플리케이션 보안 그룹 목록에서 myAsgWebServers를 선택한 다음 저장을 클릭합니다.
-
가상 머신 블레이드로 돌아가서 가상 머신 목록에서 myVMMgmt 항목을 클릭합니다.
-
myVMMgmt 블레이드의 네트워킹 섹션에서 네트워킹 설정을 클릭한 다음 myVMMgmt |네트워킹 설정 블레이드에서 애플리케이션 보안 그룹 탭을 클릭합니다.
-
- 애플리케이션 보안 그룹 추가를 클릭하고, 애플리케이션 보안 그룹 목록에서, myAsgMgmtServers를 선택한 다음, 추가를 클릭합니다.
작업 4: 네트워크 트래픽 필터링 테스트
이 작업에서는 네트워크 트래픽 필터를 테스트합니다. myVMMgmnt 가상 머신에 RDP를 할 수 있어야 합니다. 인터넷에서 myVMWeb 가상 머신으로 연결하고 기본 IIS 웹 페이지를 볼 수 있어야 합니다.
-
myVMMgmt 가상 머신 블레이드로 돌아갑니다.
-
myVMMgmt 개요 블레이드에서 연결을 클릭하고 드롭다운 메뉴에서 연결을 클릭합니다.
-
RDP 파일을 다운로드하고 원격 데스크톱을 통해 myVMMgmt Azure VM에 연결하는 데 사용합니다. 인증하라는 메시지가 표시되면 다음 자격 증명을 입력합니다.
설정 값 사용자 이름 Student 암호 랩 02 > 연습 1 > 작업 1 > 9단계에서 만든 개인 암호를 사용하세요. 참고: 원격 데스크톱 연결이 성공했는지 확인합니다. 이 시점에서 원격 데스크톱을 통해 myVMMgmt에 연결할 수 있다는 것을 확인하였습니다.
-
Azure Portal에서 myVMWeb 가상 머신 블레이드로 이동합니다.
-
myVMWeb 블레이드의 운영 섹션에서 명령 실행을 클릭한 다음 RunPowerShellScript를 클릭합니다.
-
명령 스크립트 실행 창에서 다음을 실행하여 myVmWeb에 웹 서버 역활을 설치합니다.
Install-WindowsFeature -name Web-Server -IncludeManagementTools참고: 설치가 완료될 때까지 기다립니다. 이 과정은 몇 분 정도 걸릴 수 있습니다. 이 시점에서 HTTP/HTTPS를 통해 myVMWeb에 액세스할 수 있는지 확인할 수 있습니다.
-
Azure Portal에서 myVMWeb 블레이드로 이동합니다.
-
myVMWeb 블레이드에서 myVmWeb Azure VM의 공용 IP 주소를 식별합니다.
-
다른 브라우저 탭을 열고 이전 단계에서 식별한 IP 주소로 이동합니다.
참고: 포트 80은 myAsgWebServers 애플리케이션 보안 그룹의 설정에 따라 인터넷에서 인바운드가 허용되므로 기본 IIS 시작 페이지가 브라우저 페이지에 표시되어야 합니다. myVMWeb Azure VM의 네트워크 인터페이스는 해당 애플리케이션 보안 그룹과 연결됩니다.
결과: NSG 및 ASG 구성이 작동하고 트래픽이 올바르게 관리되고 있는지 확인했습니다.
리소스 정리
더 이상 사용하지 않는 새로 만든 Azure 리소스는 모두 제거하세요. 사용하지 않는 리소스를 제거하면 예상하지 못한 비용이 발생하지 않습니다.
-
Azure Portal 오른쪽 상단에 있는 첫 번째 아이콘을 클릭하여 Cloud Shell을 엽니다. 메시지가 표시되면 PowerShell 및 스토리지 만들기를 선택합니다.
-
Cloud Shell 창의 왼쪽 위 모서리에 있는 드롭다운 메뉴에서 PowerShell이 선택되었는지 확인합니다.
-
Cloud Shell 창 내의 PowerShell 세션에서 다음을 실행하여 이 랩에서 만든 리소스 그룹을 제거합니다.
Remove-AzResourceGroup -Name "AZ500LAB07" -Force -AsJob -
Cloud Shell 창을 닫습니다.