랩 01: 역할 기반 액세스 제어
학생용 랩 매뉴얼
랩 시나리오
Azure 사용자와 그룹이 어떻게 만들어지는지 보여주는 개념 증명을 만들라는 요청을 받았습니다. 역할 기반 액세스 제어를 사용하여 그룹에 역할을 할당하는 방법도 포함됩니다. 특히, 다음과 같은 내용이 필요합니다.
- 최대식(사용자 계정)이 구성원으로 포함된 상급 관리자 그룹을 만듭니다.
- 정지우(사용자 계정)를 구성원으로 포함하여 하급 관리자 그룹을 만듭니다.
- 최두리(사용자 계정)를 구성원으로 포함하는 서비스 데스크 그룹을 만듭니다.
- 서비스 데스크 그룹에 가상 머신 기여자 역할을 할당합니다.
이 랩의 모든 리소스에 대해 미국 동부 지역을 사용하고 있습니다. 이 지역을 수업에 사용할 것인지 강사에게 확인합니다.
랩 목표
이 랩에서는 다음과 같은 연습을 완료합니다:
- 연습 1: 최대식(사용자 계정)을 Azure Portal의 구성원으로 포함하는 상급 관리자 그룹을 만듭니다.
- 연습 2: 정지우(사용자 계정)가 PowerShell의 구성원인 하급 주니어 관리자 그룹을 만듭니다.
- 연습 3: 사용자 Dylan Williams가 Azure CLI의 구성원인 서비스 데스크 그룹을 만듭니다.
- 연습 4: 서비스 데스크 그룹에 가상 머신 기여자 역할을 할당합니다.
역할 기반 액세스 제어 아키텍처 다이어그램
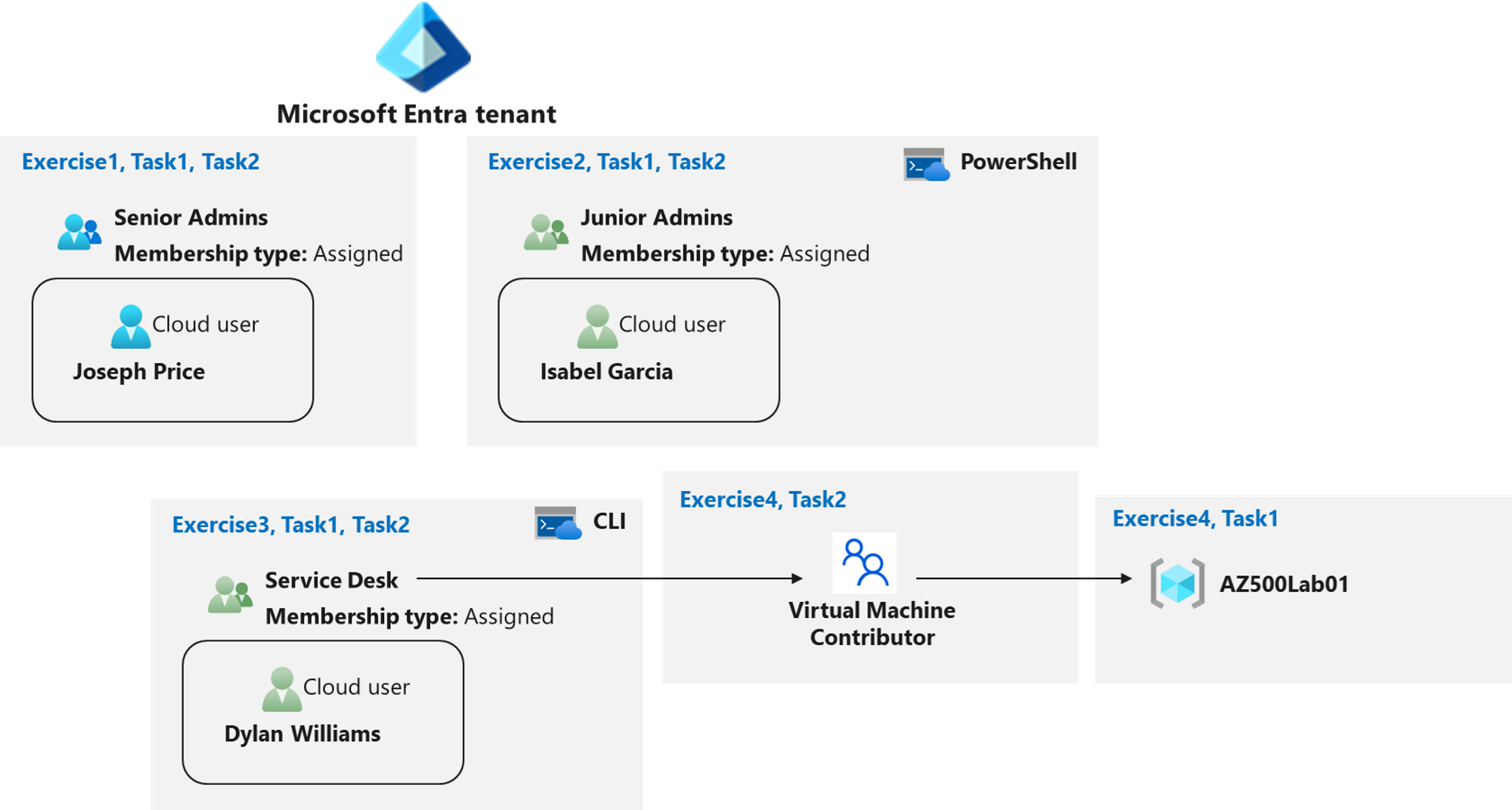
지침
연습 1: Joseph Price 사용자 계정을 구성원으로 하여 선임 관리자 그룹을 만듭니다.
예상 소요 시간: 10분
이 연습에서는 다음 작업을 완료합니다.
- 작업 1: Azure Portal을 사용하여 Joseph Price에 대한 사용자 계정을 만듭니다.
- 작업 2: Azure Portal을 사용하여 선임 관리자 그룹을 만들고 Joseph Price 사용자 계정을 그룹에 추가합니다.
작업 1: Azure Portal을 사용하여 Joseph Price에 대한 사용자 계정 만들기
이 작업에서는 Joseph Price에 대한 사용자 계정을 만들겠습니다.
-
브라우저 세션을 시작하고 Azure Portal
https://portal.azure.com/에 로그인합니다.참고: 이 랩에 사용 중인 Azure 구독의 소유자 또는 기여자 역할과 해당 구독과 연결된 Microsoft Entra 테넌트의 전역 관리자 역할이 있는 계정을 사용하여 Azure Portal에 로그인합니다.
-
Azure Portal 페이지 상단에 있는 리소스, 서비스 및 문서 검색 텍스트 상자에 Microsoft Entra ID를 입력하고 Enter 키를 누릅니다.
-
Microsoft Entra ID 테넌트의 개요 블레이드에 있는 관리 섹션에서 사용자를 선택한 다음 + 새 사용자를 선택합니다.
-
새 사용자 블레이드에서 사용자 만들기 옵션이 선택되었는지 확인하고 다음 설정을 지정합니다.
설정 값 사용자 이름 Joseph Name Joseph Price -
사용자 이름 옆에 있는 복사 아이콘을 클릭하여 전체 사용자를 복사합니다.
-
자동 생성 암호가 선택되었는지 확인하고 암호 표시 체크박스를 선택하여 자동으로 생성된 암호를 식별합니다. Joseph에게 사용자 이름과 함께 이 암호를 제공해야 합니다.
-
만들기를 클릭합니다.
-
**사용자 모든 사용자** 블레이드를 새로 고쳐 Microsoft Entra 테넌트에 새 사용자가 만들어졌는지 확인합니다.
작업 2: Azure Portal을 사용하여 선임 관리자 그룹을 만들고 Joseph Price 사용자 계정을 그룹에 추가합니다.
이 작업에서는 선임 관리자 그룹을 만들고 그룹에 Joseph Price 사용자 계정을 추가하여 그룹 소유자로 구성합니다.
-
Azure Portal에서 Microsoft Entra ID 테넌트를 표시하는 블레이드로 다시 이동합니다.
-
관리 섹션에서 그룹을 클릭한 다음, + 새 그룹을 선택합니다.
-
새 그룹 블레이드에서 다음 설정을 지정합니다(다른 설정은 기본 값으로 남겨둡니다).
설정 값 그룹 형식 보안 그룹 이름 선임 관리자 멤버 자격 유형 할당됨 -
소유자 추가 블레이드에서 선택한 소유자 없음 링크를 클릭하고 Joseph Price를 선택한 후 선택을 클릭합니다.
-
구성원 추가 블레이드에서 선택한 구성원 없음 링크를 클릭하고 Joseph Price를 선택하고 선택을 클릭합니다.
-
새 그룹 블레이드로 돌아가서 만들기를 클릭합니다.
결과: Azure Portal을 사용하여 사용자와 그룹을 만들고 사용자를 그룹을 그룹에 할당했습니다.
연습 2: 정지우(사용자 계정)를 구성원으로 포함하여 하급 관리자 그룹을 만듭니다.
예상 소요 시간: 10분
이 연습에서는 다음 작업을 완료합니다.
- 작업 1: PowerShell을 사용하여 Isabel Garcia에 대한 사용자 계정을 만듭니다.
- 작업 2: PowerShell을 사용하여 후임 관리자 그룹을 만들고 Isabel Garcia의 사용자 계정을 그룹에 추가합니다.
작업 1: PowerShell을 사용하여 Isabel Garcia에 대한 사용자 계정을 만듭니다.
이 작업에서는 PowerShell을 사용하여 Isabel Garcia의 사용자 계정을 만들겠습니다.
-
Azure Portal 오른쪽상단에 있는 첫 번째 아이콘을 클릭하여 Cloud Shell을 엽니다.
-
메시지가 표시되면 스토리지 계정을 만들어 Cloud Shell을 설정합니다. Cloud Shell을 처음 시작할 때만 필요합니다.
-
Cloud Shell 창의 왼쪽 상단에 있는 드롭다운 메뉴에서 PowerShell이 선택되었는지 확인합니다.
참고: 복사된 텍스트를 Cloud Shell에 붙여 넣으려면 창 내에서 마우스 오른쪽 단추를 클릭하고 붙여넣기를 선택합니다. 또는 Shift+Insert 키 조합을 사용할 수 있습니다.
-
Cloud Shell 창 내의 PowerShell 세션에서 다음을 실행하여 암호 프로필 개체를 만듭니다.
$passwordProfile = New-Object -TypeName Microsoft.Open.AzureAD.Model.PasswordProfile - Cloud Shell 창 내의 PowerShell 세션에서 다음을 실행하여 프로필 개체 내에서 암호값을 설정합니다.
$passwordProfile.Password = "Pa55w.rd1234" -
Cloud Shell 창 내의 PowerShell 세션에서 다음을 실행하여 Microsoft Entra ID에 연결합니다.
Connect-AzureAD -
Cloud Shell 창 내의 PowerShell 세션에서 다음을 실행하여 Microsoft Entra 테넌트의 이름을 식별합니다.
$domainName = ((Get-AzureAdTenantDetail).VerifiedDomains)[0].Name -
Cloud Shell 창 내의 PowerShell 세션에서 다음을 실행하여 Isabel Garcia에 대한 사용자 계정을 만듭니다.
New-AzureADUser -DisplayName 'Isabel Garcia' -PasswordProfile $passwordProfile -UserPrincipalName "Isabel@$domainName" -AccountEnabled $true -MailNickName 'Isabel' -
Cloud Shell 창 내의 PowerShell 세션에서 다음을 실행하여 Microsoft Entra ID 사용자를 나열합니다(Joseph 및 Isabel의 계정이 목록에 표시되어야 함).
Get-AzureADUser -All $true | Where-Object {$_.UserPrincipalName -like "*43846135@LOD*"}
작업 2: PowerShell을 사용하여 후임 관리자 그룹을 만들고 Isabel Garcia의 사용자 계정을 그룹에 추가합니다.
이 작업에서는 후임 관리자 그룹을 만들고 PowerShell을 사용하여 Isabel Garcia의 사용자 계정을 그룹에 추가합니다.
-
Cloud Shell 창 내의 동일한 PowerShell 세션에서 다음을 실행하여 후임 관리자라는 새 보안 그룹을 만듭니다.
New-AzureADGroup -DisplayName 'Junior Admins43846135' -MailEnabled $false -SecurityEnabled $true -MailNickName JuniorAdmins -
Cloud Shell 창 내의 PowerShell 세션에서 다음을 실행하여 Microsoft Entra 테넌트의 그룹을 나열합니다(목록에는 Senior Admins 및 Junior Admins 그룹이 포함되어야 함).
Get-AzureADGroup -
Cloud Shell 창 내의 PowerShell 세션에서 다음을 실행하여 Isabel Garcia의 사용자 계정에 대한 참조를 얻습니다.
$user = Get-AzureADUser -Filter "UserPrincipalName eq 'Isabel-43846135@LODSPRODMCA.onmicrosoft.com'" - Cloud Shell 창 내의 PowerShell 세션에서 다음을 실행하여 Isabel의 사용자 계정을 Junior Admins43846135 그룹에 추가합니다.
Add-AzADGroupMember -MemberUserPrincipalName $user.userPrincipalName -TargetGroupDisplayName "Junior Admins43846135" -
Cloud Shell 창 내의 PowerShell 세션에서 다음을 실행하여 Junior Admins43846135 그룹에 Isabel의 사용자 계정이 포함되어 있는지 확인합니다.
Get-AzADGroupMember -GroupDisplayName "Junior Admins43846135"
결과: PowerShell을 사용하여 사용자와 그룹 계정을 만들고 사용자 계정을 그룹 계정에 추가했습니다.
연습 3: 최두리(사용자 계정)를 구성원으로 포함하는 서비스 데스크 그룹을 만듭니다.
예상 소요 시간: 10분
이 연습에서는 다음 작업을 완료합니다.
- 작업 1: Azure CLI를 사용하여 Dylan Williams의 사용자 계정을 만듭니다.
- 작업 2: Azure CLI를 사용하여 서비스 데스크 그룹을 만들고 Dylan의 사용자 계정을 그룹에 추가합니다.
작업 1: Azure CLI를 사용하여 Dylan Williams의 사용자 계정을 만듭니다.
이 작업에서는 Dylan Williams의 사용자 계정을 만듭니다.
-
Cloud Shell 창의 왼쪽 위 모서리에 있는 드롭다운 메뉴에서 Bash를 선택하고 메시지가 표시되면 확인을 클릭합니다.
-
Cloud Shell 창 내의 Bash 세션에서 다음을 실행하여 Microsoft Entra 테넌트의 이름을 식별합니다.
DOMAINNAME=$(az ad signed-in-user show --query 'userPrincipalName' | cut -d '@' -f 2 | sed 's/\"//') -
Cloud Shell 창 내의 Bash 세션에서 다음을 실행하여 Dylan Williams라는 사용자를 만듭니다. yourdomain을 사용합니다.
az ad user create --display-name "Dylan Williams" --password "Pa55w.rd1234" --user-principal-name Dylan@$DOMAINNAME -
Cloud Shell 창 내의 Bash 세션에서 다음을 실행하여 Microsoft Entra ID 사용자 계정을 나열합니다(목록에는 Joseph, Isabel 및 Dylan의 사용자 계정이 포함되어야 함).
az ad user list --output table
작업 2: Azure CLI를 사용하여 서비스 데스크 그룹을 만들고 Dylan의 사용자 계정을 그룹에 추가합니다.
이 작업에서는 서비스 데스크 그룹을 만들고 그룹에 Dylan을 할당합니다.
-
Cloud Shell 창 내의 동일한 Bash 세션에서 다음을 실행하여 서비스 데스크라는 새 보안 그룹을 만듭니다.
az ad group create --display-name "Service Desk" --mail-nickname "ServiceDesk" -
Cloud Shell 창 내의 Bash 세션에서 다음을 실행하여 Microsoft Entra ID 그룹을 나열합니다(목록에는 서비스 데스크, 선임 관리자 및 후임 관리자 그룹이 포함되어야 함).
az ad group list -o table -
Cloud Shell 창 내의 Bash 세션에서 다음 명령을 실행하여 Dylan Williams 사용자 계정에 대한 참조를 가져옵니다.
USER=$(az ad user list --filter "displayname eq 'Dylan Williams'") -
Cloud Shell 창 내의 Bash 세션에서 다음을 실행하여 Dylan Williams 사용자 계정의 objectId 속성을 얻습니다.
OBJECTID=$(echo $USER | jq '.[].id' | tr -d '"') -
Cloud Shell 창 내의 Bash 세션에서 다음을 실행하여 서비스 데스크 그룹에 Dylan의 사용자 계정을 추가합니다.
az ad group member add --group "Service Desk" --member-id $OBJECTID -
Cloud Shell 창 내의 Bash 세션에서 다음을 실행하여 서비스 데스크 그룹의 구성원을 나열하고 Dylan의 사용자 계정이 포함되어 있는지 확인합니다.
az ad group member list --group "Service Desk" -
Cloud Shell 창을 닫습니다.
결과: Azure CLI를 사용하여 사용자와 그룹 계정을 만들고 그룹에 사용자 계정을 추가했습니다.
연습 4: 서비스 데스크 그룹에 가상 머신 기여자 역할을 할당합니다.
예상 소요 시간: 10분
이 연습에서는 다음 작업을 완료합니다.
- 작업 1: 리소스 그룹을 만듭니다.
- 작업 2: 리소스 그룹에 서비스 데스크 가상 머신 Contributor 권한을 할당합니다.
작업 1: 리소스 그룹 만들기
-
Azure Portal에서 Azure Portal 페이지 위쪽의 리소스, 서비스 및 문서 검색 텍스트 상자에 리소스 그룹을 입력하고 Enter 키를 누릅니다.
-
리소스 그룹 블레이드에서 + 만들기를 클릭하고 다음 설정을 지정합니다.
설정 값 구독 이름 Azure 구독의 이름 리소스 그룹 이름 AZ500Lab01 위치 미국 동부 -
검토 + 만들기를 클릭한 다음 만들기를 클릭합니다.
참고: 리소스 그룹이 배포될 때까지 기다립니다. 알림 아이콘(오른쪽 상단)을 사용하여 배포 상태의 진행률을 트랙킹합니다.
-
리소스 그룹 블레이드에서 페이지를 새로 고침하고 새 리소스 그룹이 리소스 그룹 목록에 나타나는지 확인합니다.
작업 2: 서비스 데스크 가상 머신 Contributor 권한을 할당합니다.
-
리소스 그룹 블레이드에서 AZ500LAB01 리소스 그룹 항목을 클릭합니다.
-
AZ500Lab01 블레이드의 가운데 창에서 액세스 제어(IAM) 를 클릭합니다.
-
AZ500Lab01 | 액세스 제어(IAM) 블레이드에서 + 추가를 클릭하고 드롭다운 메뉴에서 역할 할당 추가를 클릭합니다.
-
역할 할당 추가 블레이드에서 각 다음 설정을 완료하고 다음을 클릭합니다.
참고: 모든 단계를 완료한 후 다음을 클릭합니다.
설정 값 검색 탭의 역할 가상 머신 참가자 액세스 할당(멤버 창 아래) 사용자, 그룹 또는 서비스 주체 (+멤버 선택) 선택 Service Desk -
검토 + 할당을 두 번 클릭하여 역할 할당을 만듭니다.
-
액세스 제어(IAM) 블레이드에서 역할 할당을 선택합니다.
-
AZ500Lab01 | 액세스 제어(IAM) 블레이드의 액세스 확인 탭에서 이름 또는 이메일 주소로 검색 텍스트 상자에 Dylan Williams를 입력합니다.
-
검색 결과 목록에서 Dylan Williams의 사용자 계정을 선택하고 Dylan Williams 할당 - AZ500Lab01 블레이드에서 새로 생성된 할당을 확인합니다.
-
Dylan Williams 할당 - AZ500Lab01 블레이드를 닫습니다.
-
Joseph Price의 액세스를 확인하려면 마지막 두 단계를 똑같이 반복합니다.
결과: RBAC 권한을 할당하고 확인했습니다.
리소스 정리
더 이상 사용하지 않는 새로 만든 Azure 리소스는 모두 제거하세요. 사용하지 않는 리소스를 제거하면 예상하지 못한 비용이 발생하지 않습니다.
-
Azure Portal 오른쪽 위의 첫 번째 아이콘을 클릭하여 Cloud Shell을 엽니다.
-
Cloud Shell 창의 왼쪽 위 모서리에 있는 드롭다운 메뉴에서 PowerShell을 선택하고 메시지가 표시되면 확인을 클릭합니다.
-
Cloud Shell 창 내의 PowerShell 세션에서 다음을 실행하여 이 랩에서 만든 리소스 그룹을 제거합니다.
Remove-AzResourceGroup -Name "AZ500LAB01" -Force -AsJob -
Cloud Shell 창을 닫습니다.