ラボ 01:ロールベースのアクセス制御
受講生用ラボ マニュアル
ラボのシナリオ
Azure ユーザーとグループの作成方法を示す概念実証を作成するように依頼されました。 また、ロールベースのアクセス制御を使用してグループにロールを割り当てる方法も説明します。 具体的には、次の操作が必要です。
- ジョセフ・プライスのユーザー アカウントをメンバーとして含むシニア管理者グループを作成します。
- メンバーとして、イザベル・ガルシアのユーザー アカウントを含むジュニア管理者グループを作成します。
- ディラン・ウィリアムズのユーザー アカウントをメンバーとして含むサービスデスクグループを作成します。
- 仮想マシン共同作成者ロールをサービス デスク グループに割り当てます。
このラボのすべてのリソースについて、米国東部リージョンを使用しています。 これがクラスで使用するリージョンであることを講師に確認します。
ラボの目的
このラボでは、次の演習を行います。
- 演習 1:ユーザー アカウントの Joseph Price をメンバーとして (Azure portal)、上級管理者グループを作成します。
- 演習 2:ユーザー アカウントのメンバー (PowerShell) として、そのユーザー アカウントの管理者グループを作成します。
- 演習 3:ユーザーのディラン・ウィリアムズをメンバーにしてサービス デスク グループを作成します (Azure CLI)。
- 演習 4:仮想マシン共同作成者ロールをサービス デスク グループに割り当てます。
ロールベースのアクセス制御アーキテクチャの図
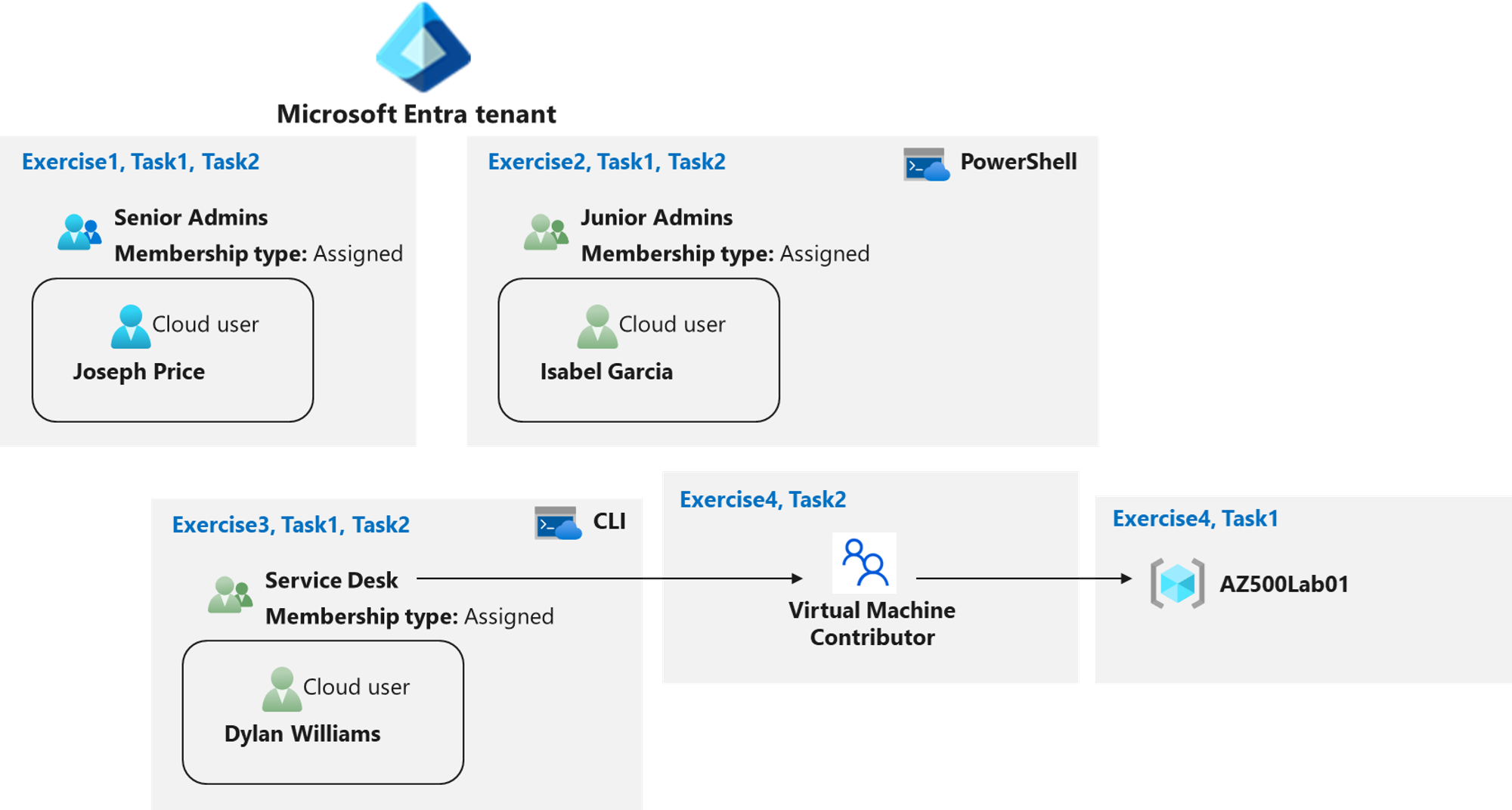
手順
演習 1:ユーザー アカウント Joseph Price をメンバーとして使用して、上級管理者グループを作成します。
推定時間:10 分
この演習では、次のタスクを実行します。
- タスク 1:Azure portal を使用して、Joseph Price のユーザー アカウントを作成します。
- タスク 2:Azure portal を使用してシニア管理者グループを作成し、Joseph Price のユーザー アカウントをグループに追加します。
タスク 1:Azure portal を使用して、Joseph Price のユーザー アカウントを作成する
このタスクでは、Joseph Price のユーザー アカウントを作成します。
-
ブラウザー セッションを開始し、Azure portal
https://portal.azure.com/にサインインします。注: このラボで使用する Azure サブスクリプションの所有者または共同作成者のロールと、そのサブスクリプションに関連付けられている Microsoft Entra テナントのグローバル管理者のロールを持つアカウントを使用して、Azure portal にサインインします。
-
Azure portal ページの上部にある [リソース、サービス、ドキュメントの検索] テキスト ボックスで、「Microsoft Entra ID」と入力し、Enter キーを押します。
-
Microsoft Entra ID テナントの [概要] ブレードの [管理] セクションで、[ユーザー] を選択し、次に [+ 新しいユーザー] を選択します。
-
[新しいユーザー] ブレードで、[ユーザーの作成] オプションが選択されていることを確認し、次の設定を指定します。
設定 値 ユーザー名 Joseph 名前 Joseph Price -
[ユーザー名] の横にあるコピー アイコンをクリックして、完全なユーザーをコピーします。
-
パスワードの [自動生成] が選択されていることを確認し、[パスワードを表示] チェックボックスを選択して、自動生成されたパスワードを特定します。 このパスワードは、ユーザー名と共に Joseph に提供する必要があります。
-
Create をクリックしてください。
-
**[ユーザー すべてのユーザー]** ブレードを更新し、新しいユーザーが Microsoft Entra テナントに作成されたことを確認します。
タスク 2:Azure portal を使用してシニア管理者グループを作成し、Joseph Price のユーザー アカウントをグループに追加します。
このタスクでは、Senior Adminsグループを作成し、Joseph Price のユーザー アカウントをグループに追加して、グループ所有者として構成します。
-
Azure portal で、Microsoft Entra ID テナントを表示しているブレードに戻ります。
-
[管理] セクションで、[グループ] をクリックし、[+ 新しいグループ] を選択します。
-
[新しいグループ] ブレードで、次の設定を指定します (他の設定は既定値のままにします)。
設定 値 グループの種類 Security グループ名 Senior Admins メンバーシップの種類 割り当て済み -
[所有者が選択されていません] リンクをクリックし、[所有者を追加] ブレードで [Joseph Price] を選択して、[選択] をクリックします。
-
[メンバーが選択されていません] リンクをクリックし、[メンバーを追加] ブレードで、[Joseph Price] を選択して、[選択] をクリックします。
-
[新しいグループ] ブレードに戻り、[作成] をクリックします。
結果:Azure portal を使用してユーザーとグループを作成し、ユーザーをグループに割り当てました。
演習 2:メンバーとして、イザベル・ガルシアのユーザー アカウントを含むジュニア管理者グループを作成します。
推定時間:10 分
この演習では、次のタスクを実行します。
- タスク 1:PowerShell を使用して、Isabel Garcia のユーザー アカウントを作成します。
- タスク 2:PowerShell を使用してジュニア管理者グループを作成し、Isabel Garcia のユーザー アカウントをグループに追加します。
タスク 1:PowerShell を使用して、Isabel Garcia のユーザー アカウントを作成します。
このタスクでは、PowerShell を使用して Isabel Garcia のユーザー アカウントを作成します。
-
Azure portal の右上隅にある Cloud Shell アイコンをクリックして、Cloud Shell を開きます。
-
メッセージが表示されたら、ストレージ アカウントを作成して Cloud Shell を設定します。 これは、Cloud Shell を初めて起動する場合にのみ必要です。
-
Cloud Shell 画面の左上隅にあるドロップダウン メニューから [PowerShell] が選択されていることを確認します。
注: コピーしたテキストを Cloud Shell に貼り付けるには、ペイン ウィンドウ内で右クリックして、[貼り付け] を選択します。 または、Shift + Insert キーの組み合わせを使用できます。
-
Cloud Shell ペイン内の PowerShell セッションで、次を実行してパスワード プロファイル オブジェクトを作成します。
$passwordProfile = New-Object -TypeName Microsoft.Open.AzureAD.Model.PasswordProfile - Cloud Shell ペイン内の PowerShell セッションで次を実行して、プロファイル オブジェクト内のパスワードの値を設定します。
$passwordProfile.Password = "Pa55w.rd1234" -
Cloud Shell ペイン内の PowerShell セッションで、次を実行して Microsoft Entra ID に接続します。
Connect-AzureAD -
Cloud Shell ペイン内の PowerShell セッションで次を実行して、Microsoft Entra テナントの名前を識別します。
$domainName = ((Get-AzureAdTenantDetail).VerifiedDomains)[0].Name -
Cloud Shell ペイン内の PowerShell セッションで次を実行して、Isabel Garcia のユーザー アカウントを作成します。
New-AzureADUser -DisplayName 'Isabel Garcia' -PasswordProfile $passwordProfile -UserPrincipalName "Isabel@$domainName" -AccountEnabled $true -MailNickName 'Isabel' -
Cloud Shell ペイン内の PowerShell セッションで次のコマンドを実行して、Microsoft Entra ID ユーザーを一覧表示します (Joseph と Isabel のアカウントが一覧に表示されます)。
Get-AzureADUser -All $true | Where-Object {$_.UserPrincipalName -like "*43846135@LOD*"}
タスク 2:PowerShell を使用してジュニア管理者グループを作成し、Isabel Garcia のユーザー アカウントをグループに追加します。
このタスクでは、ジュニア管理者グループを作成し、PowerShell を使用してグループに Isabel Garcia のユーザー アカウントを追加します。
-
Cloud Shell ペイン内の同じ PowerShell セッションで次を実行して、Junior Admins という名前の新しいセキュリティ グループを作成します。
New-AzureADGroup -DisplayName 'Junior Admins43846135' -MailEnabled $false -SecurityEnabled $true -MailNickName JuniorAdmins -
Cloud Shell ペイン内の PowerShell セッションで、次のコマンドを実行して、Microsoft Entra テナント内のグループを一覧表示します (一覧には、Senior Admins グループと Junior Admins グループが表示されます)。
Get-AzureADGroup -
Cloud Shell ペイン内の PowerShell セッションで次を実行して、Isabel Garcia のユーザー アカウントへの参照を取得します。
$user = Get-AzureADUser -Filter "UserPrincipalName eq 'Isabel-43846135@LODSPRODMCA.onmicrosoft.com'" - Cloud Shell 画面内の PowerShell セッションで、次のコマンドを実行して、Junior Admins43846135 グループに Isabel のユーザー アカウントを追加します。
Add-AzADGroupMember -MemberUserPrincipalName $user.userPrincipalName -TargetGroupDisplayName "Junior Admins43846135" -
Cloud Shell 画面内の PowerShell セッションで、次を実行して、Junior Admins43846135 グループに Isabel のユーザー アカウントが含まれていることを確認します。
Get-AzADGroupMember -GroupDisplayName "Junior Admins43846135"
結果:PowerShell を使用してユーザーとグループ アカウントを作成し、ユーザー アカウントをグループ アカウントに追加しました。
演習 3:Dylan Williams のユーザー アカウントをメンバーとして含むサービスデスクグループを作成します。
推定時間:10 分
この演習では、次のタスクを実行します。
- タスク 1:Azure CLI を使用して、Dylan Williams のユーザー アカウントを作成します。
- タスク 2:Azure CLI を使用してサービス デスク グループを作成し、グループに Dylan のユーザー アカウントを追加します。
タスク 1:Azure CLI を使用して、Dylan Williams のユーザー アカウントを作成します。
このタスクでは、Dylan Williams のユーザー アカウントを作成します。
-
Cloud Shell ペインの左上隅にあるドロップダウン メニューで、[Bash] を選択し、プロンプトが表示されたら、[確認] をクリックします。
-
Cloud Shell ペイン内の Bash セッションで次を実行して、Microsoft Entra テナントの名前を特定します。
DOMAINNAME=$(az ad signed-in-user show --query 'userPrincipalName' | cut -d '@' -f 2 | sed 's/\"//') -
Cloud Shell ペイン内の Bash セッションで次を実行して、ユーザーの Dylan Williams を作成します。 yourdomain を使用します。
az ad user create --display-name "Dylan Williams" --password "Pa55w.rd1234" --user-principal-name Dylan@$DOMAINNAME -
Cloud Shell ペイン内の Bash セッションで、次を実行して Microsoft Entra ID ユーザー アカウントを一覧表示します (一覧には、Joseph、Isabel、および Dylan のユーザー アカウントが含まれます)
az ad user list --output table
タスク 2:Azure CLI を使用してサービス デスク グループを作成し、グループに Dylan のユーザー アカウントを追加します。
このタスクでは、サービス デスク グループを作成し、グループに Dylan を割り当てます。
-
Cloud Shell ペイン内の同じ Bash セッションで、次の手順を実行して、サービス デスクという名前の新しいセキュリティ グループを作成します。
az ad group create --display-name "Service Desk" --mail-nickname "ServiceDesk" -
Cloud Shell ペイン内の Bash セッションで次を実行して、Azure AD グループを一覧表示します (一覧にはサービス デスク、シニア管理者、およびジュニア管理者グループが含まれます)。
az ad group list -o table -
Cloud Shell ペイン内の Bash セッションで次を実行して、Dylan Williams のユーザー アカウントの参照を取得します。
USER=$(az ad user list --filter "displayname eq 'Dylan Williams'") -
Cloud Shell ペイン内の Bash セッションで次の手順を実行して、Dylan Williams のユーザー アカウントの objectId プロパティを取得します。
OBJECTID=$(echo $USER | jq '.[].id' | tr -d '"') -
Cloud Shell ペイン内の Bash セッションで次の手順を実行して、Dylan のユーザー アカウントをサービス デスク グループに追加します。
az ad group member add --group "Service Desk" --member-id $OBJECTID -
Cloud Shell ペイン内の Bash セッションで次のコマンドを実行して、サービス デスク グループのメンバーを一覧表示し、Dylan のユーザー アカウントが含まれていることを確認します。
az ad group member list --group "Service Desk" -
[Cloud Shell] ペインを閉じます。
結果:Azure CLI を使用して、ユーザー アカウントとグループ アカウントを作成し、そのユーザー アカウントをグループに追加しました。
演習 4:仮想マシン共同作成者ロールをサービス デスク グループに割り当てます。
推定時間:10 分
この演習では、次のタスクを実行します。
- タスク 1:リソース グループを作成します。
- タスク 2:リソース グループに Service Desk Virtual Machine Contributor のアクセス許可を割り当てます。
タスク 1: リソース グループを作成する
-
Azure portal で、Azure portal ページの上部にある [リソース、サービス、ドキュメントを検索する] テキスト ボックスで、「リソース グループ」と入力し、Enter キーを押します。
-
[リソース グループ] ブレードで、[+ 新規] をクリックして、次の設定を指定します。
設定 値 サブスクリプション名 お使いの Azure サブスクリプションの名前 リソース グループ名 AZ500Lab01 Location 米国東部 -
[確認および作成] 、 [作成] の順にクリックします。
注:リソース グループがデプロイされるまで待ちます。 通知アイコン (右上) を使用して、デプロイの状態の進行状況を追跡します。
-
[リソース グループ] ブレードに戻り、ページを更新して、新しいリソース グループがリソース グループの一覧に表示されることを確認します。
タスク 2:Service Desk Virtual Machine Contributor のアクセス許可を割り当てます。
-
[リソース グループ] ブレードで、AZ500LAB01 リソース グループのエントリをクリックします。
-
[AZ500Lab01] ブレードの中央のペインで、 [アクセス制御 (IAM)] をクリックします。
-
[AZ500Lab01 | アクセス制御 (IAM)] ブレードで、 [+ 追加] をクリックし、ドロップダウン メニューで [ロール割り当ての追加] をクリックします。
-
[ロール割り当ての追加] ブレードで、次のそれぞれの設定を完了してから、[次へ] をクリックします。
注: すべての手順を完了したら、[次へ] をクリックします。
設定 値 検索タブのロール Virtual Machine Contributor アクセスの割り当て先 ([メンバー] ペインの下) ユーザー、グループ、またはサービス プリンシパル 選択 ([+ メンバーの選択]) サービス デスク -
[レビューと割り当て] を 2 回クリックして、ロールの割り当てを作成します。
-
[Access Control (IAM)] ブレードで、[ロールの割り当て] を選択します。
-
[AZ500Lab01 | アクセス制御 (IAM)] ブレードの [アクセス権の確認] タブで、[名前またはメール アドレスで検索] テキスト ボックスに「Dylan Williams」と入力します。
-
検索結果の一覧で、Dylan Williams のユーザー アカウントを選択し、[Dylan Williams の割り当て - AZ500Lab01] ブレードで、新しく作成された割り当てを表示します。
-
[Dylan Williams の割り当て - AZ500Lab01] ブレードを閉じます。
-
最後の 2 つの同じ手順を繰り返して、Joseph Price のアクセス権を確認します。
結果:RBAC 権限を割り当てて確認しました。
リソースをクリーンアップする
新規に作成し、使用しなくなったすべての Azure リソースを削除することを忘れないでください。 使用していないリソースを削除することで、予期しないコストが発生しなくなります。
-
Azure portal から、Azure portal の右上にあるアイコンをクリックして、Cloud Shell を開きます。
-
Cloud Shell ペインの左上隅にあるドロップダウン メニューで [PowerShell] を選択し、メッセージが表示されたら [確認] をクリックします。
-
Cloud Shell ペイン内の PowerShell セッションで、次の手順を実行して、このラボで作成したリソース グループを削除します。
Remove-AzResourceGroup -Name "AZ500LAB01" -Force -AsJob -
[Cloud Shell] ペインを閉じます。