Laboratorio 04: Configuración y protección de ACR y AKS
Manual de laboratorio para alumnos
Escenario del laboratorio
Se le ha pedido que implemente una prueba de concepto con Azure Container Registry y Azure Kubernetes Service. En concreto, la prueba de concepto debe demostrar lo siguiente:
- Uso de Dockerfile para compilar una imagen.
- Uso de Azure Container Registry para almacenar imágenes.
- Configuración de una instancia de Azure Kubernetes Service.
- Protección de aplicaciones de contenedor y acceso a estas tanto de forma interna como externa.
Para todos los recursos de este laboratorio, se usa la región Este de EE. UU. Compruebe con el instructor que esta es la región que se va a usar para la clase.
Objetivos del laboratorio
En este laboratorio completará el ejercicio siguiente:
- Ejercicio 1: Configuración y protección de ACR y AKS
Configuración y protección de ACR y AKS
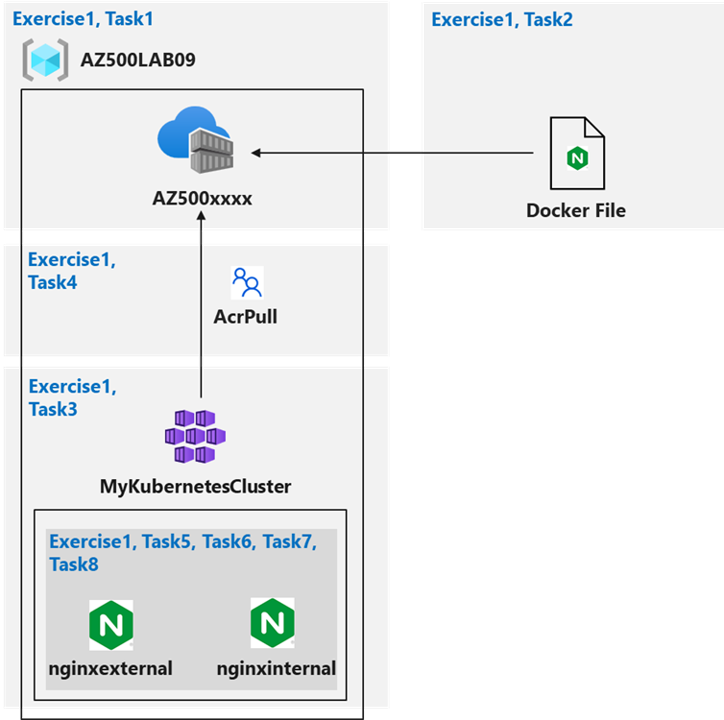
Instrucciones
Archivos de laboratorio:
- \Allfiles\Labs\09\nginxexternal.yaml
- \Allfiles\Labs\09\nginxinternal.yaml
Ejercicio 1: Configuración y protección de ACR y AKS
Tiempo estimado: 45 minutos
Para todos los recursos de este laboratorio, se usa la región Este de EE. UU. Compruebe con el instructor que esta es la región que se va a usar para la clase.
En este ejercicio completará las tareas siguientes:
- Tarea 1: Crear una instancia de Azure Container Registry
- Tarea 2: Crear un Dockerfile, compilar un contenedor e insertarlo en Azure Container Registry
- Tarea 3: Crear un clúster de Azure Kubernetes Service
- Tarea 4: Conceder permisos de clúster de AKS para acceder a ACR
- Tarea 5: Implementar un servicio externo en AKS
- Tarea 6: Comprobar que puede acceder a un servicio hospedado en AKS externo
- Tarea 7: Implementar un servicio interno en AKS
- Tarea 8: Comprobar que puede acceder a un servicio hospedado en AKS interno
Tarea 1: Crear una instancia de Azure Container Registry
En esta tarea, creará un grupo de recursos para el laboratorio en Azure Container Registry.
-
Inicie sesión en Azure Portal
https://portal.azure.com/.Nota: Inicia sesión en Azure Portal con una cuenta que tenga el rol Propietario o Colaborador en la suscripción de Azure que usas para este laboratorio y el rol Administrador global en el inquilino de Microsoft Entra asociado a esa suscripción.
-
Haga clic en el primer icono de la esquina superior derecha de Azure Portal para abrir Cloud Shell. Si se le solicita, haga clic en Bash y en Crear almacenamiento.
-
Asegúrese de que Bash está seleccionado en el menú desplegable de la esquina superior izquierda del panel de Cloud Shell.
-
En la sesión de Bash en el panel de Cloud Shell, ejecute lo siguiente para crear un grupo de recursos para este laboratorio:
az group create --name AZ500LAB09 --location eastus -
En la sesión de Bash en el panel de Cloud Shell, ejecute lo siguiente para comprobar que se ha creado el grupo de recursos:
az group list --query "[?name=='AZ500LAB09']" -o table -
En la sesión de Bash en el panel Cloud Shell, ejecute lo siguiente para crear una instancia de Azure Container Registry (ACR) (el nombre de la instancia de ACR debe ser único globalmente):
az acr create --resource-group AZ500LAB09 --name az500$RANDOM$RANDOM --sku BasicNota: Registre el proveedor de recursos de Azure Container Registry. Si se produce un error al ejecutar
az acr create, es probable que se deba a que el servicio Azure Container Registry aún no se ha registrado en su suscripción. Para solucionar este problema, puede registrar el servicio y crear el registro con un solo comando:az provider register --namespace Microsoft.ContainerRegistry -
En la sesión de Bash en el panel de Cloud Shell, ejecute lo siguiente para confirmar que se ha creado la nueva instancia de ACR:
az acr list --resource-group AZ500LAB09Nota: Registre el nombre del ACR. Lo necesitará en la próxima tarea.
Tarea 2: Crear un Dockerfile, compilar un contenedor e insertarlo en Azure Container Registry
En esta tarea, creará un Dockerfile, compilará una imagen a partir del Dockerfile e implementará la imagen en la instancia de ACR.
-
En la sesión de Bash del panel de Cloud Shell, ejecute lo siguiente para crear un Dockerfile para crear una imagen basada en Nginx:
echo FROM nginx > Dockerfile -
En la sesión de Bash en el panel de Cloud Shell, ejecute lo siguiente para compilar una imagen a partir del Dockerfile e insertar la imagen en la nueva instancia de ACR.
Nota: El punto final es obligatorio al final de la línea de comandos. Designa el directorio actual como la ubicación de Dockerfile.
ACRNAME=$(az acr list --resource-group AZ500LAB09 --query '[].{Name:name}' --output tsv) az acr build --resource-group AZ500LAB09 --image sample/nginx:v1 --registry $ACRNAME --file Dockerfile .Nota: Espere a que el comando se complete correctamente. Esto puede tardar unos 2 minutos.
-
Cierre el panel de Cloud Shell.
-
En Azure Portal, vaya al grupo de recursos AZ500Lab09 y, en la lista de recursos, haga clic en la entrada que representa la instancia de Azure Container Registry que aprovisionó en la tarea anterior.
-
En la hoja Registro de contenedor, en la sección Servicios, haga clic en Repositorios.
-
Compruebe que la lista de repositorios incluye la nueva imagen de contenedor denominada sample/nginx.
-
Haga clic en la entrada sample/nginx y compruebe la presencia de la etiqueta v1 que identifica la versión de la imagen.
-
Haga clic en la entrada v1 para ver el manifiesto de imagen.
Nota: El manifiesto incluye la síntesis del mensaje sha256, la fecha de creación del manifiesto y las entradas de la plataforma.
Tarea 3: Crear un clúster de Azure Kubernetes Service
En esta tarea, creará un servicio de Azure Kubernetes y revisará los recursos implementados.
-
En Azure Portal, en el cuadro de texto Buscar recursos, servicios y documentos en la parte superior de la página, escriba Servicios de Kubernetes y presione la tecla Entrar.
-
En el panel Servicios de Kubernetes, haga clic en + Crear y, en el menú desplegable, haga clic en + Crear clúster de Kubernetes.
-
En la pestaña Aspectos básicos de la hoja Crear clúster de Kubernetes, seleccione Configuración preestablecida del clúster y seleccione Desarrollo/pruebas ($) . Ahora, especifique las siguientes opciones de configuración (deje las demás con los valores predeterminados):
Configuración Valor Suscripción Nombre de la suscripción a Azure que usas en este laboratorio Resource group AZ500LAB09 Nombre del clúster de Kubernetes MyKubernetesCluster Region (EE. UU.) Este de EE. UU. Zonas de disponibilidad None Método de escala Manual Recuento de nodos 1 -
Haga clic en Siguiente: Grupos de nodos > y, en la pestaña Grupos de nodos de la hoja Crear un clúster de Kubernetes, configure las siguientes opciones (deje las demás con los valores predeterminados):
Configuración Value Habilitar nodos virtuales Casilla desactivada -
Haga clic en Siguiente: Acceso > , en la pestaña Acceso de la hoja Crear un clúster de Kubernetes, acepte los valores predeterminados y haga clic en Siguiente: Redes > .
-
En la pestaña Redes de la hoja Crear un clúster de Kubernetes, especifique las siguientes opciones (deje las demás con los valores predeterminados):
Configuración Value Configuración de red Superposición de Azure CNI Prefijo del nombre DNS Deje el valor predeterminado Nota: AKS se puede configurar como un clúster privado. Se asigna una IP privada al servidor de API para garantizar que el tráfico de red entre el servidor de API y los grupos de nodos permanece solo en la red privada. Para obtener más información, visite la página Creación de un clúster privado de Azure Kubernetes Service.
-
Haga clic en Siguiente: Integraciones > y, en la pestaña Integraciones de la hoja Crear un clúster de Kubernetes, establezca Container monitoring (Supervisión de contenedores) en Deshabilitado.
Nota: En escenarios de producción, le gustaría habilitar la supervisión. La supervisión está deshabilitada en este caso, ya que no se trata en el laboratorio.
-
Haga clic en Revisar + crear y, después, en Crear.
Nota: Espere a que la implementación se complete. Esto puede tardar unos 10 minutos.
-
Cuando se complete la implementación, en Azure Portal, en el cuadro de texto Buscar recursos, servicios y documentos de la parte superior de la página, escriba Grupos de recursos y presione la tecla Entrar.
-
En la hoja Grupos de recursos, en la lista de grupos de recursos, observe el nuevo grupo de recursos denominado MC_AZ500LAB09_MyKubernetesCluster_eastus, que contiene los componentes de los nodos de AKS. Revise los recursos de este grupo de recursos.
-
Vuelva a la hoja Grupos de recursos y haga clic en la entrada AZ500LAB09.
Nota: En la lista de recursos, observe el clúster de AKS y la red virtual correspondiente.
-
En Azure Portal, abra una sesión de Bash en Cloud Shell.
Nota: Asegúrese de que Bash esté seleccionado en el menú desplegable superior izquierdo del panel de Cloud Shell.
-
En la sesión de Bash en el panel de Cloud Shell, ejecute lo siguiente para conectarse al clúster de Kubernetes:
az aks get-credentials --resource-group AZ500LAB09 --name MyKubernetesCluster -
En la sesión de Bash en el panel de Cloud Shell, ejecute lo siguiente para enumerar los nodos del clúster de Kubenetes:
kubectl get nodesNota: Compruebe que el Estado del nodo del clúster aparece como Listo.
Tarea 4: Conceder permisos al clúster de AKS para acceder a ACR y administrar su red virtual
En esta tarea, concederá al clúster de AKS permiso para acceder a ACR y administrar su red virtual.
-
En la sesión de Bash del panel de Cloud Shell, ejecute lo siguiente para configurar el clúster de AKS para usar la instancia de Azure Container Registry que creó anteriormente en este laboratorio.
ACRNAME=$(az acr list --resource-group AZ500LAB09 --query '[].{Name:name}' --output tsv) az aks update -n MyKubernetesCluster -g AZ500LAB09 --attach-acr $ACRNAMENota: Este comando concede la asignación de roles “acrpull” a la instancia de ACR.
Nota: Este comando puede tardar unos minutos en completarse.
-
En la sesión de Bash en el panel de Cloud Shell, ejecute lo siguiente para conceder al clúster de AKS el rol Colaborador para su red virtual.
RG_AKS=AZ500LAB09 RG_VNET=MC_AZ500LAB09_MyKubernetesCluster_eastus AKS_VNET_NAME=aks-vnet-30198516 AKS_CLUSTER_NAME=MyKubernetesCluster AKS_VNET_ID=$(az network vnet show --name $AKS_VNET_NAME --resource-group $RG_VNET --query id -o tsv) AKS_MANAGED_ID=$(az aks show --name $AKS_CLUSTER_NAME --resource-group $RG_AKS --query identity.principalId -o tsv) az role assignment create --assignee $AKS_MANAGED_ID --role "Contributor" --scope $AKS_VNET_ID
Tarea 5: Implementar un servicio externo en AKS
En esta tarea, descargará los archivos de manifiesto, editará el archivo YAML y aplicará los cambios al clúster.
-
En la sesión de Bash en el panel de Cloud Shell, haga clic en el icono Cargar/Descargar archivos, en el menú desplegable, haga clic en Cargar; en el cuadro de diálogo Abrir, navegue hasta la ubicación donde descargó los archivos de laboratorio, seleccione \Allfiles\Labs\09\nginxexternal.yaml y haga clic en Abrir. A continuación, seleccione \Allfiles\Labs\09\nginxinternal.yaml y haga clic en Abrir.
-
En la sesión de Bash del panel de Cloud Shell, ejecute lo siguiente para identificar el nombre de la instancia de Azure Container Registry:
echo $ACRNAMENota: Registre el nombre de la instancia de Azure Container Registry. Lo necesitará más adelante en esta tarea.
-
En la sesión de Bash en el panel de Cloud Shell, ejecute lo siguiente para abrir el archivo nginxexternal.yaml, para poder editar su contenido.
code ./nginxexternal.yamlNota: Este es el archivo .yaml externo.
-
En el panel del editor, desplácese hacia abajo hasta la línea 24 y reemplace el marcador de posición
<ACRUniquename>por el nombre de la instancia de ACR. -
En el panel del editor, en la esquina superior derecha, haga clic en el icono de puntos suspensivos, haga clic en Guardar y, a continuación, haga clic en Cerrar editor.
-
En la sesión de Bash en el panel de Cloud Shell, ejecute lo siguiente para aplicar el cambio en el clúster:
kubectl apply -f nginxexternal.yaml -
En la sesión de Bash en el panel de Cloud Shell, revise la salida del comando que ejecutó en la tarea anterior para comprobar que se han creado la implementación y el servicio correspondiente.
deployment.apps/nginxexternal created service/nginxexternal created
Tarea 6: Comprobar que puede acceder a un servicio hospedado en AKS externo
En esta tarea, compruebe que se puede acceder externamente al contenedor mediante la dirección IP pública.
-
En la sesión de Bash del panel de Cloud Shell, ejecute lo siguiente para recuperar la información sobre el servicio nginxexternal, incluidos el nombre, el tipo, las direcciones IP y los puertos.
kubectl get service nginxexternal -
En la sesión de Bash en el panel de Cloud Shell, revise la salida y registre el valor en la columna External-IP. Esta información la necesitará en el siguiente paso.
-
Abra una nueva pestaña del explorador y vaya a la dirección IP que identificó en el paso anterior.
-
Asegúrese de la página Bienvenido a nginx se muestra.
Tarea 7: Implementar un servicio interno en AKS
En esta tarea, implementará el servicio de acceso interno en AKS.
-
En la sesión de Bash en el panel de Cloud Shell, ejecute lo siguiente para abrir el archivo nginxinternal.yaml, para poder editar su contenido.
code ./nginxinternal.yamlNota: Este es el archivo .yaml interno.
-
En el panel del editor, desplácese hacia abajo hasta la línea que contiene la referencia a la imagen de contenedor y reemplace el marcador de posición
<ACRUniquename>por el nombre de la instancia de ACR. -
En el panel del editor, en la esquina superior derecha, haga clic en el icono de puntos suspensivos, haga clic en Guardar y, a continuación, haga clic en Cerrar editor.
-
En la sesión de Bash en el panel de Cloud Shell, ejecute lo siguiente para aplicar el cambio en el clúster:
kubectl apply -f nginxinternal.yaml -
En la sesión de Bash en el panel de Cloud Shell, revise la salida para comprobar que se han creado la implementación y el servicio:
deployment.apps/nginxinternal created service/nginxinternal created -
En la sesión de Bash en el panel de Cloud Shell, ejecute lo siguiente para recuperar la información sobre el servicio nginxinternal, incluidos el nombre, el tipo, las direcciones IP y los puertos.
kubectl get service nginxinternal -
En la sesión de Bash en el panel de Cloud Shell, revise la salida. La dirección de External-IP es, en este caso, una dirección IP privada. Si está en estado Pendiente, vuelva a ejecutar el comando anterior.
Nota: Registre esta dirección IP. Lo necesitará en la próxima tarea.
Nota: Para acceder al punto de conexión de servicio interno, se conectará de manera interactiva a uno de los pods que se ejecutan en el clúster.
Nota: También puede usar la dirección de CLUSTER-IP.
Tarea 8: Comprobar que puede acceder a un servicio hospedado en AKS interno
En esta tarea, usará uno de los pods que se ejecutan en el clúster de AKS para acceder al servicio interno.
-
En la sesión de Bash en el panel de Cloud Shell, ejecute lo siguiente para enumerar los pods del espacio de nombres predeterminado en el clúster de AKS:
kubectl get pods -
En la lista de pods, copie la primera entrada en la columna NAME.
Nota: Este es el pod que usará en los pasos posteriores.
-
En la sesión de Bash en el panel de Cloud Shell, ejecute lo siguiente para conectarse de manera interactiva al primer pod (reemplace el marcador de posición
<pod_name>por el nombre que copió en el paso anterior):kubectl exec -it <pod_name> -- /bin/bash -
En la sesión de Bash en el panel de Cloud Shell, ejecute lo siguiente para comprobar que el sitio web de nginx está disponible a través de la dirección IP privada del servicio (reemplace el marcador de posición
<internal_IP>por la dirección IP que registró en la tarea anterior):curl http://<internal_IP> -
Cierre el panel de Cloud Shell.
Resultado: ha configurado y protegido ACR y AKS.
Limpieza de recursos
No olvide quitar los recursos de Azure recién creados que ya no use. La eliminación de los recursos sin usar garantiza que no se generarán costes inesperados.
-
Haga clic en el primer icono de la esquina superior derecha de Azure Portal para abrir Cloud Shell.
-
En el menú desplegable superior izquierdo del panel de Cloud Shell, seleccione PowerShell y, cuando se le solicite, haga clic en Confirmar.
-
En la sesión de PowerShell en el panel de Cloud Shell, ejecute lo siguiente para quitar los grupos de recursos que creó en este laboratorio:
Remove-AzResourceGroup -Name "AZ500LAB09" -Force -AsJob -
Cierre el panel de Cloud Shell.