Integrating Azure Key Vault with Azure DevOps
Student lab manual
Lab requirements
-
This lab requires Microsoft Edge or an Azure DevOps supported browser.
- Set up an Azure DevOps organization: If you don’t already have an Azure DevOps organization that you can use for this lab, create one by following the instructions available at Create an organization or project collection.
- Identify an existing Azure subscription or create a new one.
Lab overview
Azure Key Vault provides secure storage and management of sensitive data, such as keys, passwords, and certificates. Azure Key Vault includes supports for hardware security modules, as well as a range of encryption algorithms and key lengths. By using Azure Key Vault, you can minimize the possibility of disclosing sensitive data through source code, which is a common mistake made by developers. Access to Azure Key Vault requires proper authentication and authorization, supporting fine grained permissions to its content.
In this lab, you will see how you can integrate Azure Key Vault with an Azure Pipelines by using the following steps:
- Create an Azure Key Vault to store a ACR password as a secret.
- Create an Azure Service Principal to provide access to secrets in the Azure Key Vault.
- Configure permissions to allow the Service Principal to read the secret.
- Configure pipeline to retrieve the password from the Azure Key Vault and pass it on to subsequent tasks.
Objectives
After you complete this lab, you will be able to:
- Create a Microsoft Entra service principal.
- Create an Azure Key Vault.
Estimated timing: 40 minutes
Instructions
Exercise 0: Configure the lab prerequisites
In this exercise, you will set up the prerequisites for the lab, which consist of a new Azure DevOps project with a repository based on the eShopOnWeb.
Task 1: (skip if done) Create and configure the team project
In this task, you will create an eShopOnWeb Azure DevOps project to be used by several labs.
-
On your lab computer, in a browser window open your Azure DevOps organization. Click on New Project. Give your project the name eShopOnWeb and leave the other fields with defaults. Click on Create.
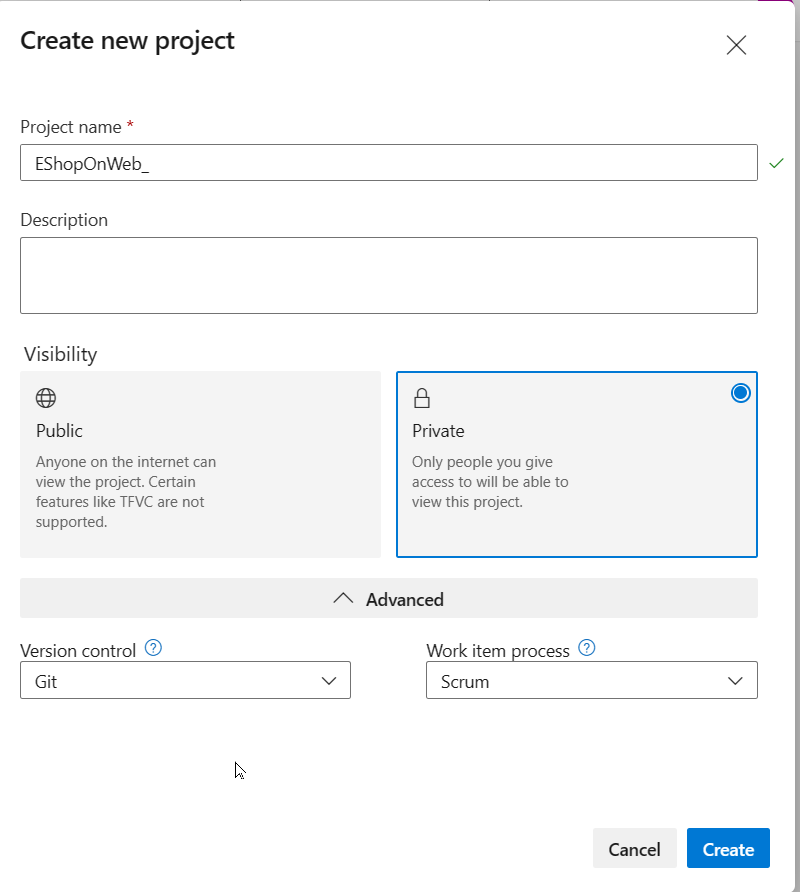
Task 2: (skip if done) Import eShopOnWeb Git Repository
In this task you will import the eShopOnWeb Git repository that will be used by several labs.
-
On your lab computer, in a browser window open your Azure DevOps organization and the previously created eShopOnWeb project. Click on Repos>Files , Import. On the Import a Git Repository window, paste the following URL https://github.com/MicrosoftLearning/eShopOnWeb.git and click on Import:
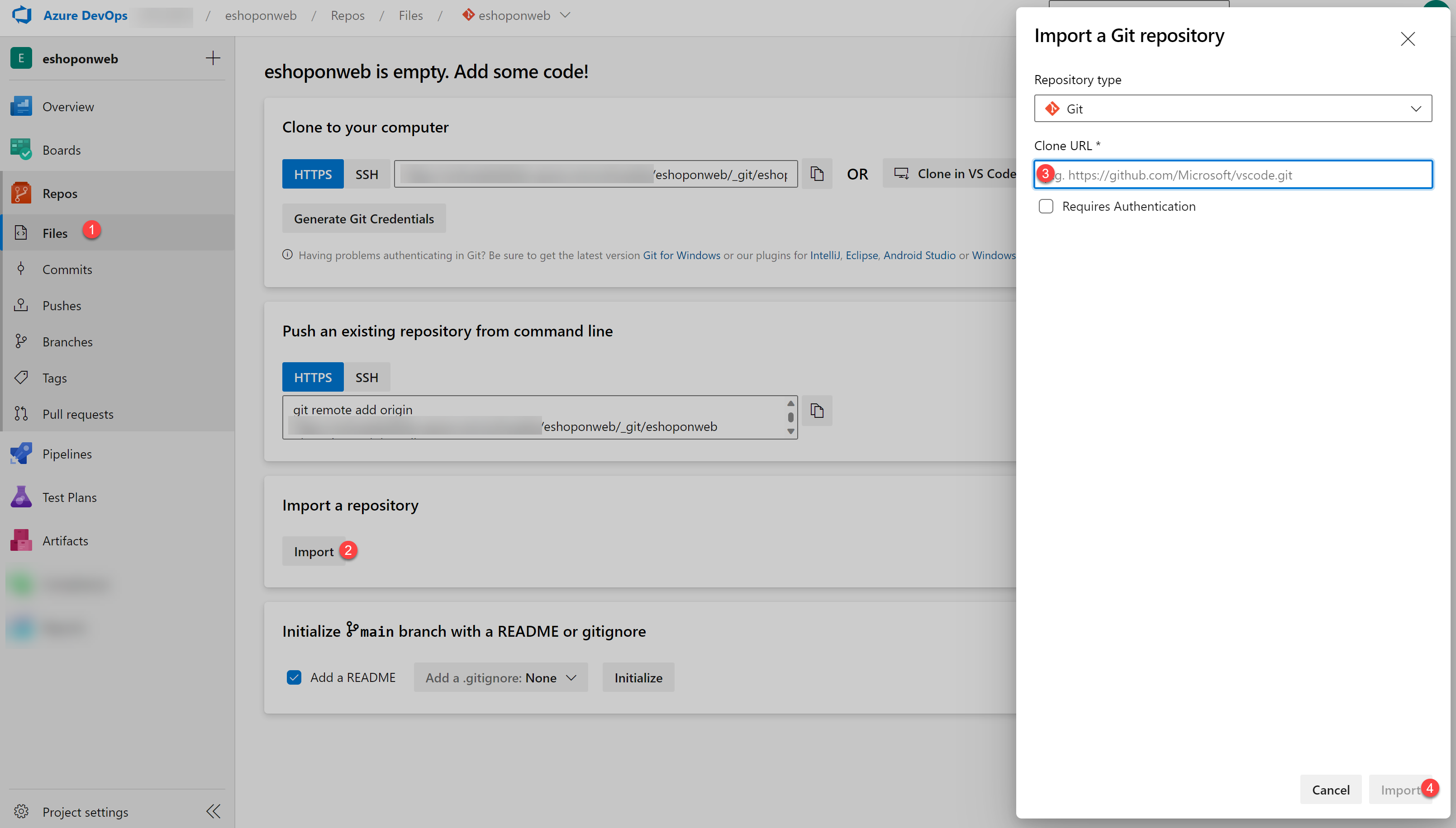
-
The repository is organized the following way:
- .ado folder contains Azure DevOps YAML pipelines.
- .devcontainer folder container setup to develop using containers (either locally in VS Code or GitHub Codespaces).
- infra folder contains Bicep&ARM infrastructure as code templates used in some lab scenarios.
- .github folder container YAML GitHub workflow definitions.
- src folder contains the .NET 8 website used on the lab scenarios.
Exercise 1: Setup CI pipeline to build eShopOnWeb container
Setup CI YAML pipeline for:
- Creating an Azure Container Registry to keep the container images
- Using Docker Compose to build and push eshoppublicapi and eshopwebmvc container images. Only eshopwebmvc container will be deployed.
Task 1: (skip if done) Create a Service Principal
In this task, you will create a Service Principal by using the Azure CLI, which will allow Azure DevOps to:
- Deploy resources on your Azure subscription.
- Have read access on the later created Key Vault secrets.
Note: If you do already have a Service Principal, you can proceed directly to the next task.
You will need a Service Principal to deploy Azure resources from Azure Pipelines. Since we are going to retrieve secrets in a pipeline, we will need to grant permission to the service when we create the Azure Key Vault.
A Service Principal is automatically created by Azure Pipelines, when you connect to an Azure subscription from inside a pipeline definition or when you create a new Service Connection from the project settings page (automatic option). You can also manually create the Service Principal from the portal or using Azure CLI and re-use it across projects.
- From the lab computer, start a web browser, navigate to the Azure Portal, and sign in with the user account that has the Owner role in the Azure subscription you will be using in this lab and has the role of the Global Administrator in the Microsoft Entra tenant associated with this subscription.
- In the Azure portal, click on the Cloud Shell icon, located directly to the right of the search textbox at the top of the page.
-
If prompted to select either Bash or PowerShell, select Bash.
Note: If this is the first time you are starting Cloud Shell and you are presented with the You have no storage mounted message, select the subscription you are using in this lab, and select Create storage.
-
From the Bash prompt, in the Cloud Shell pane, run the following commands to retrieve the values of the Azure subscription ID and subscription name attributes:
az account show --query id --output tsv az account show --query name --output tsvNote: Copy both values to a text file. You will need them later in this lab.
-
From the Bash prompt, in the Cloud Shell pane, run the following command to create a Service Principal (replace the myServicePrincipalName with any unique string of characters consisting of letters and digits) and mySubscriptionID with your Azure subscriptionId :
az ad sp create-for-rbac --name myServicePrincipalName \ --role contributor \ --scopes /subscriptions/mySubscriptionIDNote: The command will generate a JSON output. Copy the output to text file. You will need it later in this lab.
-
Next, from the lab computer, start a web browser, navigate to the Azure DevOps eShopOnWeb project. Click on Project Settings>Service Connections (under Pipelines) and New Service Connection.
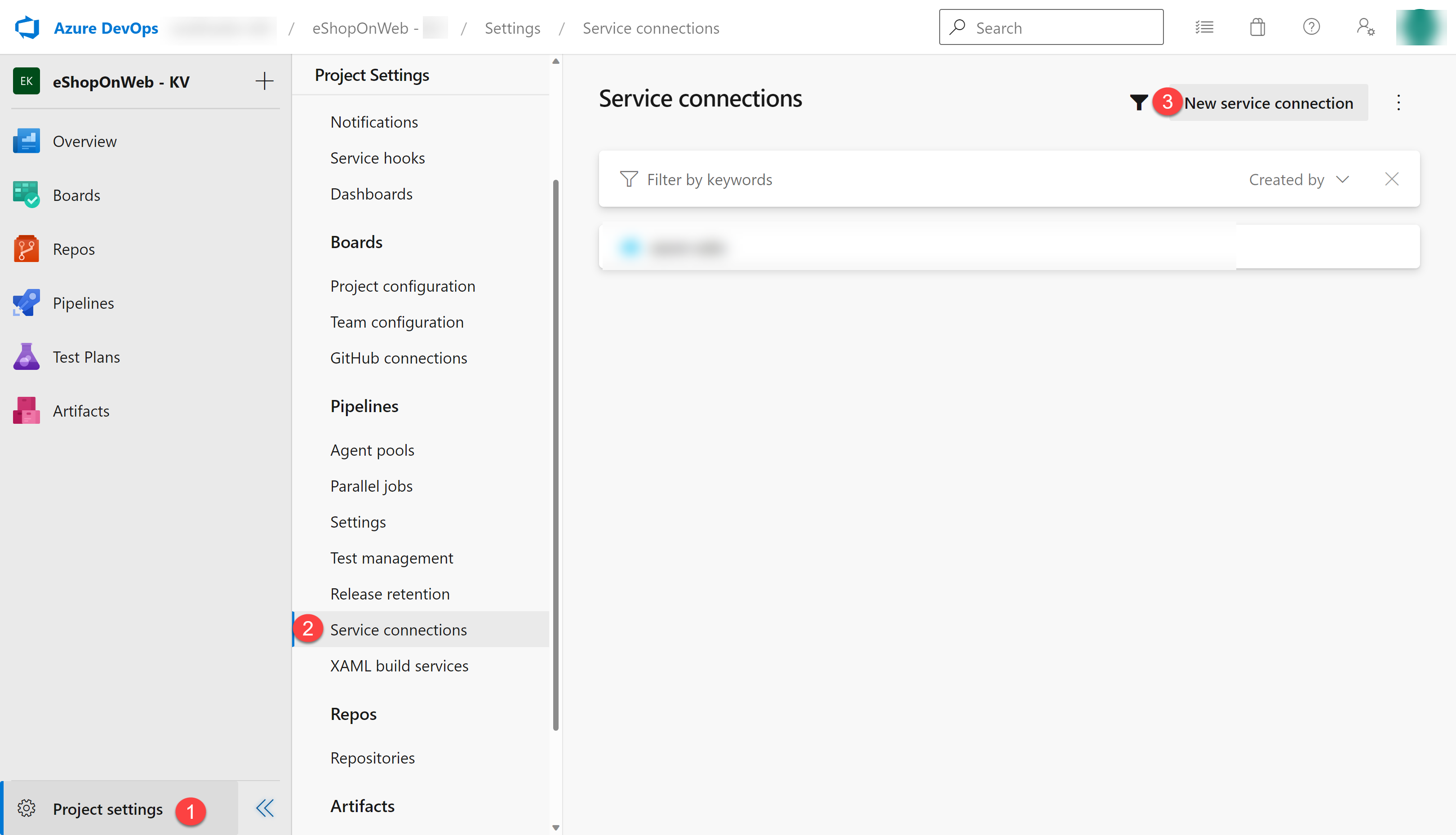
Note: If there are no Service Connections previously created on the page, the service connection creation button is located in the center of the page and has the label Create service connection
-
On the New service connection blade, select Azure Resource Manager and Next (may need to scroll down).
-
Then choose Service Principal (manual) and click on Next.
- Fill in the empty fields using the information gathered during previous steps:
- Subscription Id and Name.
- Service Principal Id (appId), Service principal key (password) and Tenant ID (tenant).
- In Service connection name type azure subs. This name will be referenced in YAML pipelines when needing an Azure DevOps Service Connection to communicate with your Azure subscription.
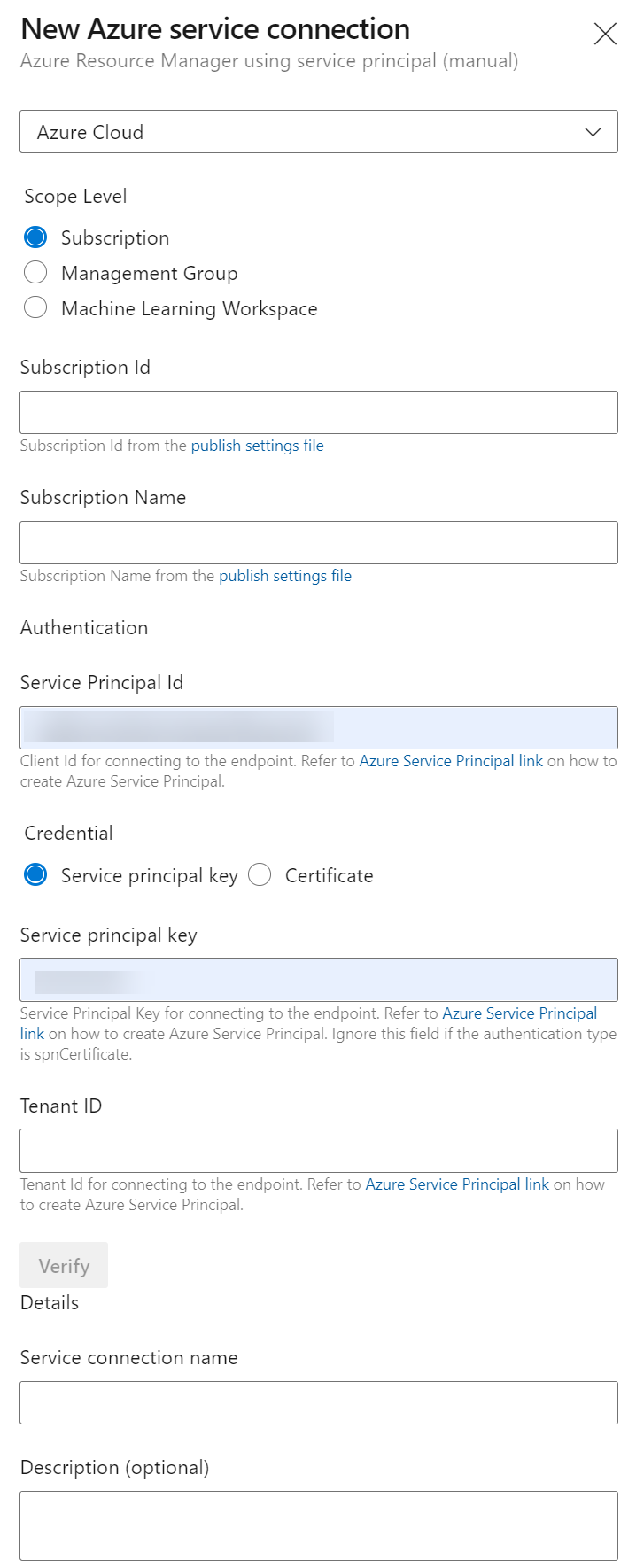
- Click on Verify and Save.
Task 2: Setup and Run CI pipeline
In this task, you will import an existing CI YAML pipeline definition, modify and run it. It will create a new Azure Container Registry (ACR) and build/publish the eShopOnWeb container images.
-
From the lab computer, start a web browser, navigate to the Azure DevOps eShopOnWeb project. Go to Pipelines>Pipelines and click on Create Pipeline (or New pipeline).
-
On the Where is your code? window, select Azure Repos Git (YAML) and select the eShopOnWeb repository.
-
On the Configure section, choose Existing Azure Pipelines YAML file. Select branch: main, provide the following path /.ado/eshoponweb-ci-dockercompose.yml and click on Continue.
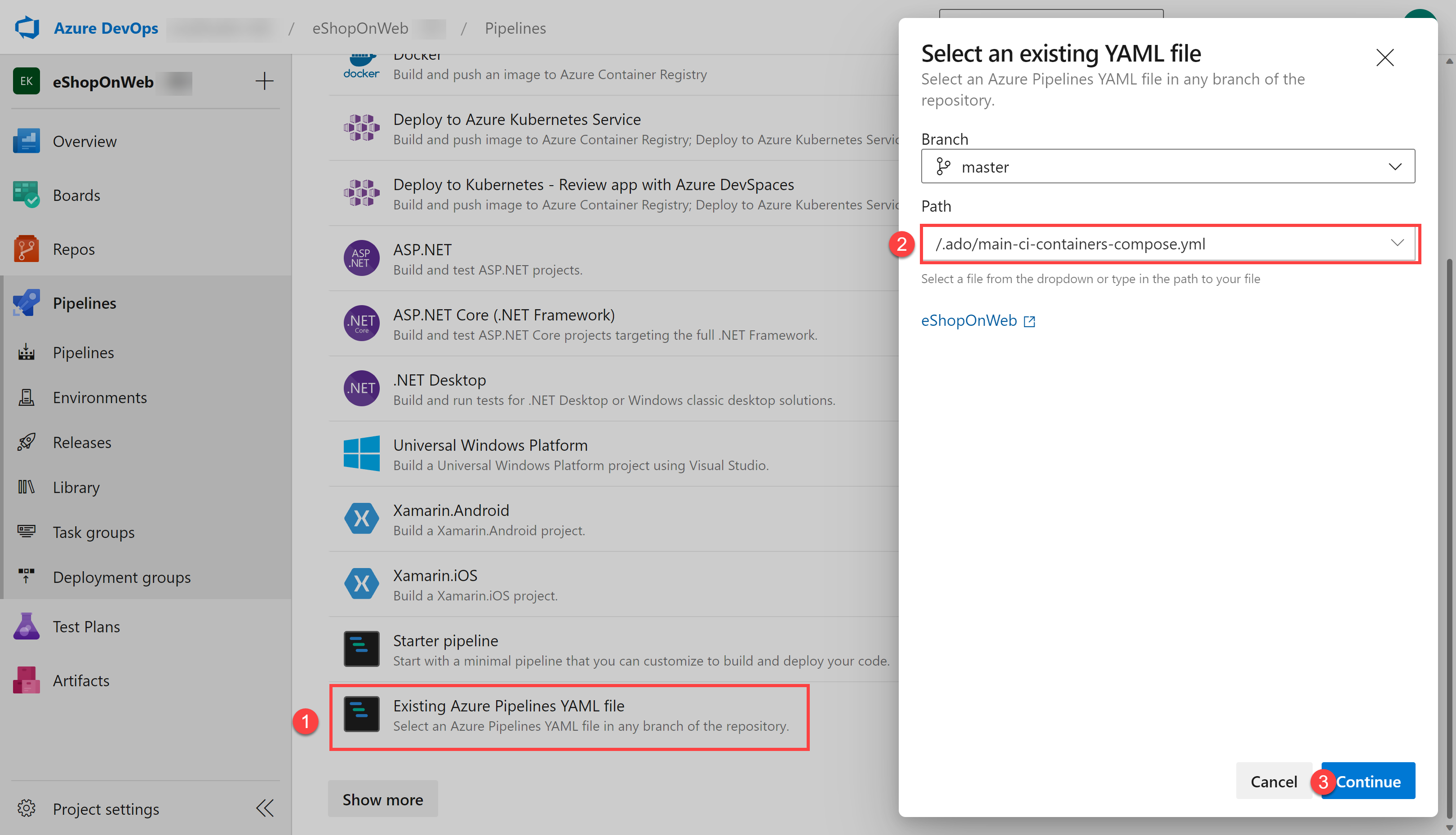
-
In the YAML pipeline definition, customize your Resource Group name by replacing NAME on AZ400-EWebShop-NAME with a unique value and replace YOUR-SUBSCRIPTION-ID with the your own Azure subscriptionId.
-
Click on Save and Run and wait for the pipeline to execute successfully.
Important: If you see the message “This pipeline needs permission to access resources before this run can continue to Docker Compose to ACI”, click on View, Permit and Permit again. This is needed to allow the pipeline to create the resource.
Note: The build may take a few minutes to complete. The build definition consists of the following tasks:
- AzureResourceManagerTemplateDeployment uses bicep to deploy an Azure Container Registry.
- PowerShell task take the bicep output (acr login server) and creates pipeline variable.
- DockerCompose task builds and pushes the container images for eShopOnWeb to the Azure Container Registry .
-
Your pipeline will take a name based on the project name. Lets rename it for identifying the pipeline better. Go to Pipelines>Pipelines and click on the recently created pipeline. Click on the elipsis and Rename/Remove option. Name it eshoponweb-ci-dockercompose and click on Save.
-
Once the execution is finished, on the Azure Portal, open previously defined Resource Group, and you should find an Azure Container Registry (ACR) with the created container images eshoppublicapi and eshopwebmvc. You will only use eshopwebmvc on the deploy phase.
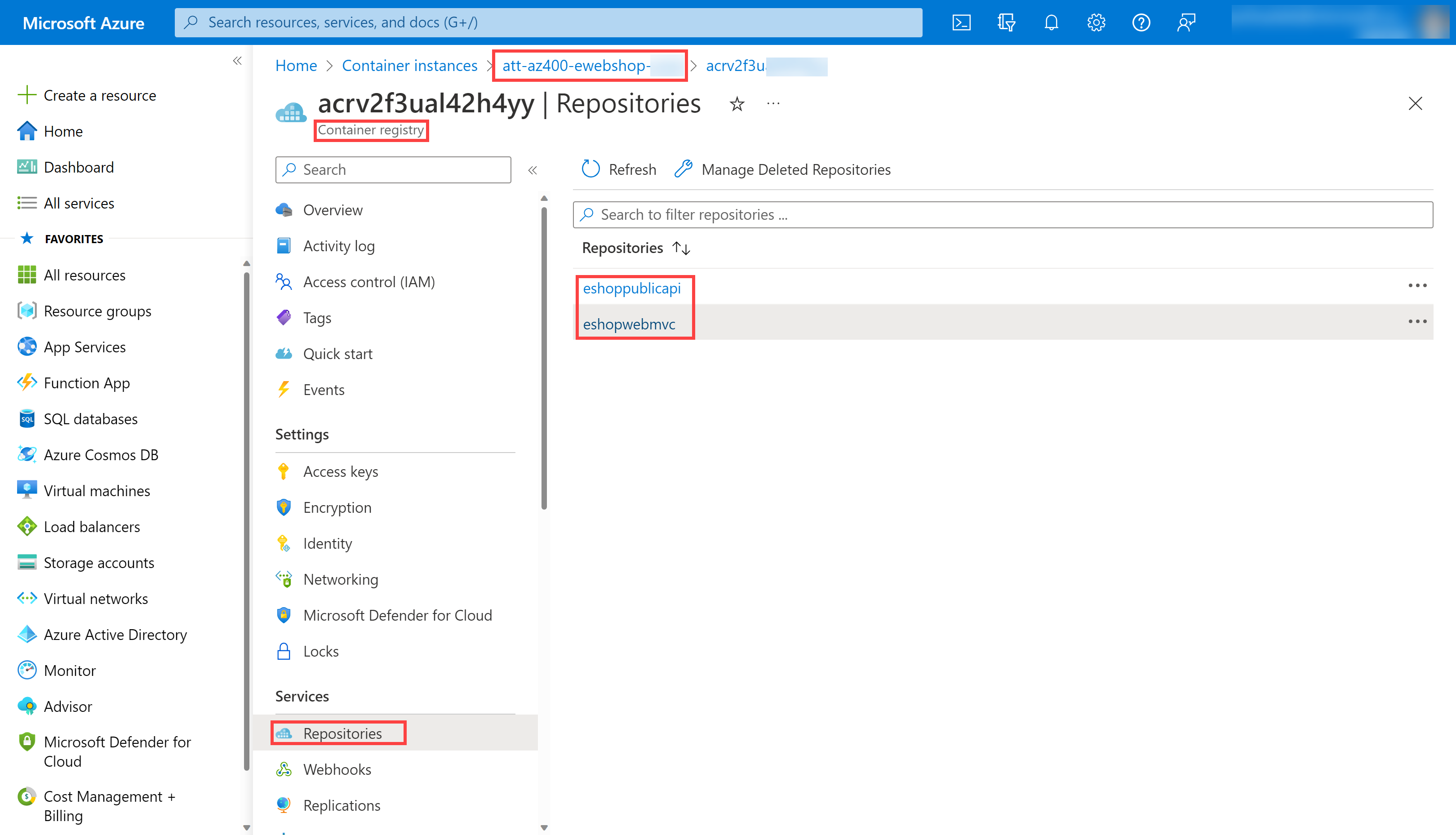
-
Click on Access Keys, enable the Admin user if not done already, and copy the password value. It will be used in the following task, as we will keep it as secret in Azure Key Vault.
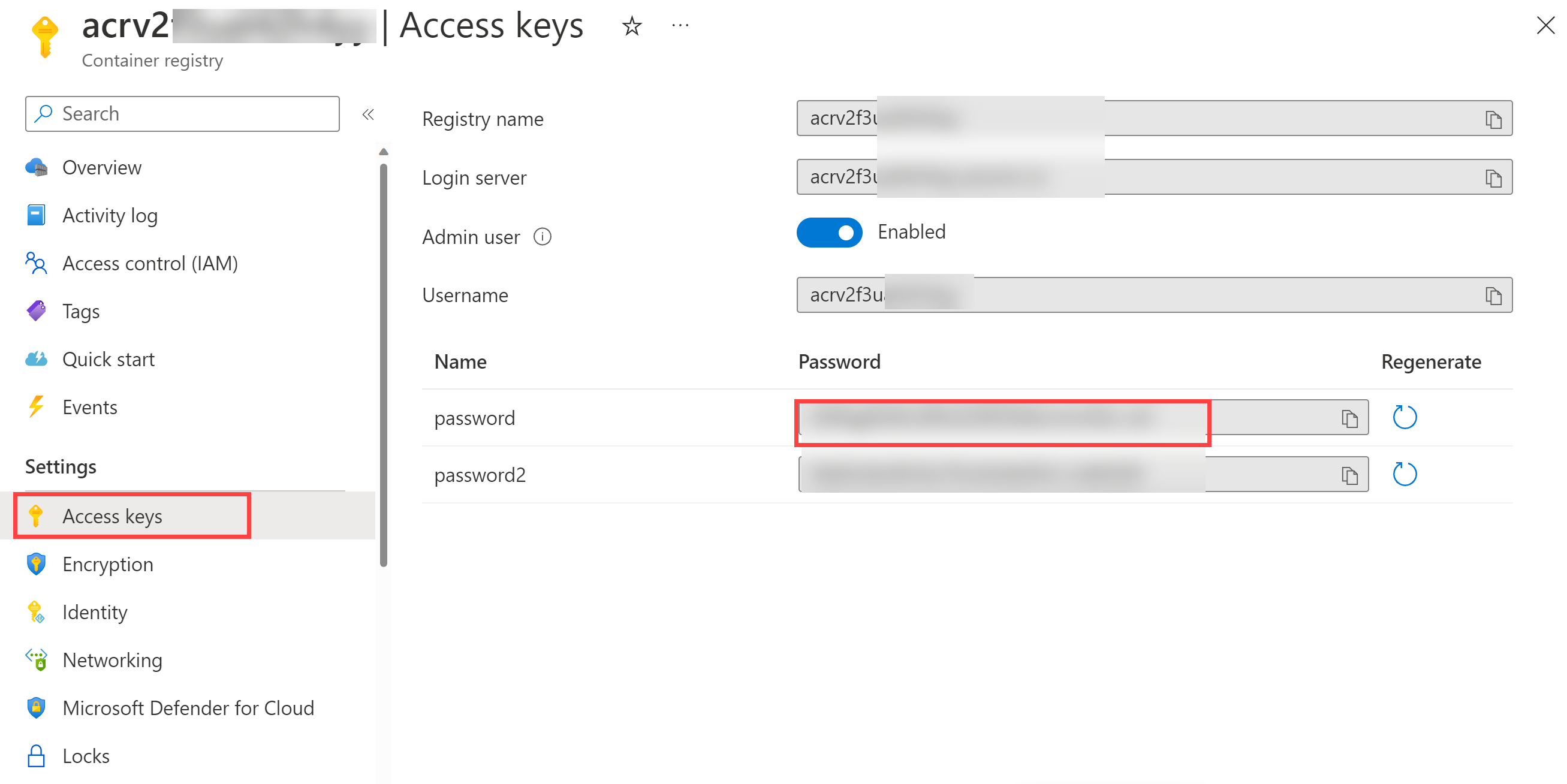
Task 2: Create an Azure Key Vault
In this task, you will create an Azure Key Vault by using the Azure portal.
For this lab scenario, we will have a Azure Container Instance (ACI) that pulls and runs a container image stored in Azure Container Registry (ACR). We intend to store the password for the ACR as a secret in the key vault.
- In the Azure portal, in the Search resources, services, and docs text box, type Key vault and press the Enter key.
- Select Key vault blade, click on Create>Key Vault.
-
On the Basics tab of the Create a key vault blade, specify the following settings and click on Next:
Setting Value Subscription the name of the Azure subscription you are using in this lab Resource group the name of a new resource group AZ400-EWebShop-NAME Key vault name any unique valid name, like ewebshop-kv-NAME (replace NAME) Region an Azure region close to the location of your lab environment Pricing tier Standard Days to retain deleted vaults 7 Purge protection Disable purge protection -
On the Access configuration tab of the Create a key vault blade, select Vault access policy and then in the Access policies section, click on + Create to setup a new policy.
Note: You need to secure access to your key vaults by allowing only authorized applications and users. To access the data from the vault, you will need to provide read (Get/List) permissions to the previously created service principal that you will be using for authentication in the pipeline.
- On the Permission blade, below Secret permissions, check Get and List permissions. Click on Next.
- On the Principal blade, search for the previously created Service Principal, either by using the Id or Name given, and select it from the list. Click on Next, Next, Create (access policy).
- On the Review + create blade, click on Create
-
Back on the Create a key vault blade, click on Review + Create > Create
Note: Wait for the Azure Key Vault to be provisioned. This should take less than 1 minute.
- On the Your deployment is complete blade, click on Go to resource.
- On the Azure Key Vault (ewebshop-kv-NAME) blade, in the vertical menu on the left side of the blade, in the Objects section, click on Secrets.
- On the Secrets blade, click on Generate/Import.
-
On the Create a secret blade, specify the following settings and click on Create (leave others with their default values):
Setting Value Upload options Manual Name acr-secret Value ACR access password copied in previous task
Task 3: Create a Variable Group connected to Azure Key Vault
In this task, you will create a Variable Group in Azure DevOps that will retrieve the ACR password secret from Key Vault using the Service Connection (Service Principal).
-
On your lab computer, start a web browser and navigate to the Azure DevOps project eShopOnWeb.
-
In the vertical navigational pane of the of the Azure DevOps portal, select Pipelines>Library. Click on + Variable Group.
-
On the New variable group blade, specify the following settings:
Setting Value Variable Group Name eshopweb-vg Link secrets from an Azure Key Vault enable Azure subscription Available Azure service connection > Azure subs Key vault name Your key vault name - Under Variables, click on + Add and select the acr-secret secret. Click on OK.
-
Click on Save.
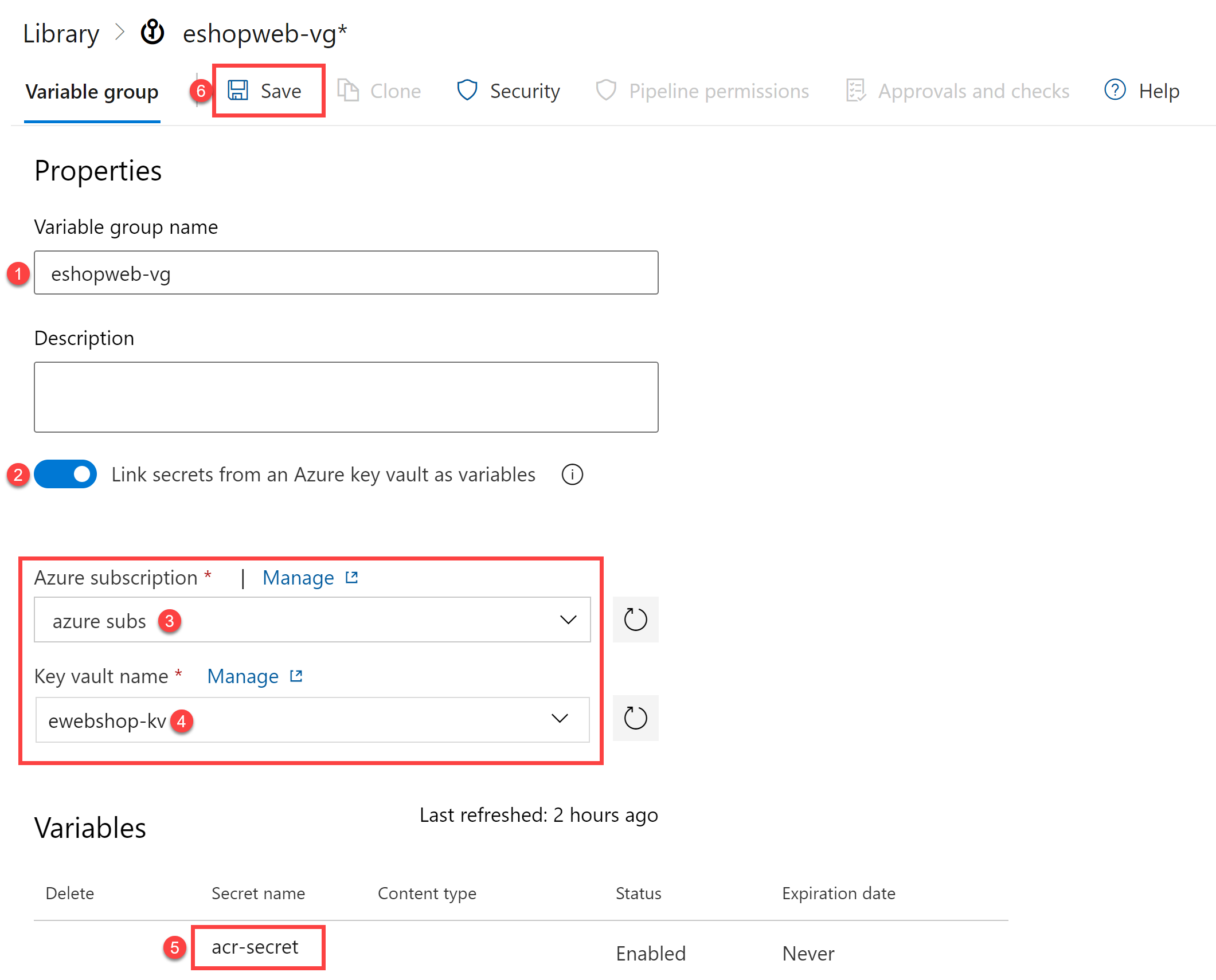
Task 4: Setup CD Pipeline to deploy container in Azure Container Instance (ACI)
In this task, you will import a CD pipeline, customize it, and run it for deploying the container image created before in a Azure Container Instance.
-
From the lab computer, start a web browser, navigate to the Azure DevOps eShopOnWeb project. Go to Pipelines>Pipelines and click on New Pipeline.
-
On the Where is your code? window, select Azure Repos Git (YAML) and select the eShopOnWeb repository.
-
On the Configure section, choose Existing Azure Pipelines YAML file. Select branch: main, provide the following path /.ado/eshoponweb-cd-aci.yml and click on Continue.
-
In the YAML pipeline definition, customize:
- YOUR-SUBSCRIPTION-ID with your Azure subscription id.
- az400eshop-NAME replace NAME to make it globally unique.
- YOUR-ACR.azurecr.io and ACR-USERNAME with your ACR login server (both need the ACR name, can be reviewed on the ACR>Access Keys).
- AZ400-EWebShop-NAME with the resource group name defined before in the lab.
- Click on Save and Run.
-
Open the pipeline and wait to execute successfully.
Important: If you see the message “This pipeline needs permission to access resources before this run can continue to Docker Compose to ACI”, click on View, Permit and Permit again. This is needed to allow the pipeline to create the resource.
Note: The deployment may take a few minutes to complete. The CD definition consists of the following tasks:
- Resources : it is prepared to automatically trigger based on CI pipeline completion. It also download the repository for the bicep file.
- Variables (for Deploy stage) connects to the variable group to consume the Azure Key Vault secret acr-secret
- AzureResourceManagerTemplateDeployment deploys the Azure Container Instance (ACI) using bicep template and provides the ACR login parameters to allow ACI to download the previously created container image from Azure Container Registry (ACR).
- Your pipeline will take a name based on the project name. Lets rename it for identifying the pipeline better. Go to Pipelines>Pipelines and click on the recently created pipeline. Click on the ellipsis and Rename/Remove option. Name it eshoponweb-cd-aci and click on Save.
Exercise 2: Remove the Azure lab resources
In this exercise, you will remove the Azure resources provisioned in this lab to eliminate unexpected charges.
Note: Remember to remove any newly created Azure resources that you no longer use. Removing unused resources ensures you will not see unexpected charges.
Task 1: Remove the Azure lab resources
In this task, you will use Azure Cloud Shell to remove the Azure resources provisioned in this lab to eliminate unnecessary charges.
- In the Azure portal, open the created Resource Group and click on Delete resource group.
Review
In this lab, you integrated Azure Key Vault with an Azure DevOps pipeline by using the following steps:
- Created an Azure service principal to provide access to an Azure Key Vault secret and authenticate deployment to Azure from Azure DevOps.
- Ran two YAML pipelines imported from a Git repository.
- Configured one pipeline to retrieve the password from Azure Key Vault using a Variable Group and use it on subsequent tasks.