Azure Key Vault と Azure DevOps の統合
受講生用ラボ マニュアル
ラボの要件
-
このラボには、Microsoft Edge または Azure DevOps 対応ブラウザーが必要です。
- Azure DevOps 組織を設定する: このラボで使用できる Azure DevOps 組織がまだない場合は、組織またはプロジェクト コレクションの作成に関するページの手順に従って作成してください。
- 既存の Azure サブスクリプションを識別するか、新しいものを作成します。
ラボの概要
Azure Key Vault は、キー、パスワード、証明書などの機密データの安全な保管と管理を行います。 Azure Key Vault には、ハードウェア セキュリティ モジュールのサポートに加えて、さまざまな暗号化アルゴリズムとキーの長さが含まれています。 Azure Key Vault を使用することで、開発者がよく犯す間違いであるソース コードを介して機密データを開示する可能性を最小限に抑えることができます。 Azure Key Vault にアクセスするには、コンテンツに対するきめ細かいアクセス許可をサポートする適切な認証と承認が必要です。
このラボでは、次の手順を使用して、Azure Key Vault を Azure Pipelines と統合する方法について説明します。
- ACR のパスワードをシークレットとして保存する Azure Key Vault を作成します。
- Azure Key Vault 内のシークレットへのアクセスを提供する Azure サービス プリンシパルを作成します。
- サービス プリンシパルがシークレットを読み取れるようにするアクセス許可を構成します。
- Azure Key Vault からパスワードを取得し、それを後続のタスクに渡すようにパイプラインを構成します。
目標
このラボを完了すると、次のことができるようになります。
- Microsoft Entra サービス プリンシパルを作成します。
- Azure Key Vault を作成します。
推定時間:40 分
Instructions
演習 0:ラボの前提条件の構成
この演習では、ラボの前提条件を設定します。これは、eShopOnWeb に基づくリポジトリを含む新しい Azure DevOps プロジェクトで構成されます。
タスク 1: (完了している場合はスキップしてください) チーム プロジェクトを作成して構成する
このタスクでは、複数のラボで使用される eShopOnWeb Azure DevOps プロジェクトを作成します。
-
ラボ コンピューターのブラウザー ウィンドウで、Azure DevOps 組織を開きます。 [新しいプロジェクト] をクリックします。 プロジェクトに「eShopOnWeb」という名前を付け、他のフィールドは既定値のままにします。 [作成] をクリックします。
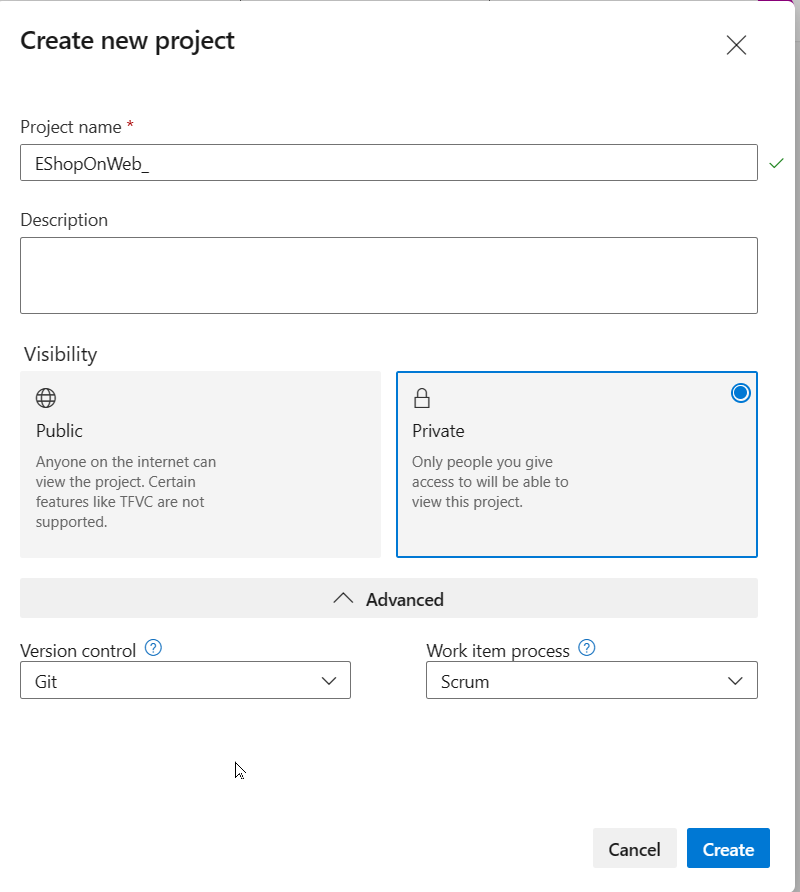
タスク 2: (完了している場合はスキップしてください) eShopOnWeb Git リポジトリをインポートする
このタスクでは、複数のラボで使用される eShopOnWeb Git リポジトリをインポートします。
-
ラボ コンピューターのブラウザー ウィンドウで、Azure DevOps 組織と、前に作成した eShopOnWeb プロジェクトを開きます。 [リポジトリ] > [ファイル] 、 [インポート] をクリックします。 [Git リポジトリをインポートする] ウィンドウで、URL https://github.com/MicrosoftLearning/eShopOnWeb.git を貼り付けて、 [インポート] をクリックします。
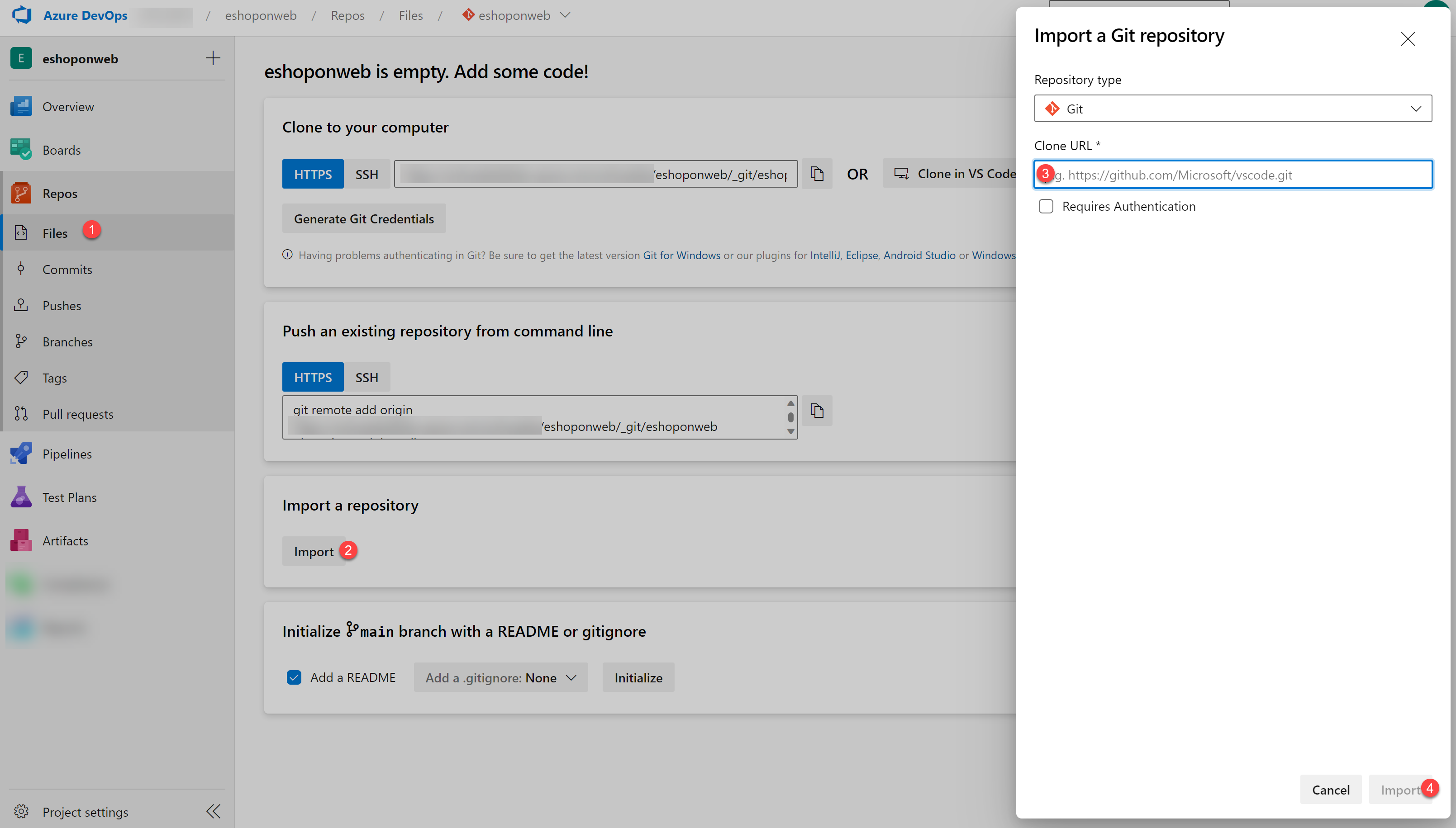
-
リポジトリは次のように編成されています。
- .ado フォルダーには、Azure DevOps の YAML パイプラインが含まれています。
- .devcontainer フォルダーには、コンテナーを使って開発するためのセットアップが含まれています (VS Code でローカルに、または GitHub Codespaces で)。
- infra フォルダーには、一部のラボ シナリオで使用される Bicep および ARM のコードとしてのインフラストラクチャ テンプレートが含まれています。
- .github フォルダーには、YAML GitHub ワークフローの定義が含まれています。
- src フォルダーには、ラボ シナリオで使用される .NET 8 Web サイトが含まれています。
演習 1: CI パイプラインを設定して eShopOnWeb コンテナーをビルドする
次のために CI YAML パイプラインを設定します。
- コンテナー イメージを保持するための Azure コンテナー レジストリを作成する
- Docker Compose を使って eshoppublicapi と eshopwebmvc のコンテナー イメージをビルドしてプッシュする。 eshopwebmvc コンテナーのみがデプロイされます。
タスク 1: (完了している場合はスキップしてください) サービス プリンシパルを作成する
このタスクでは、Azure CLI を使ってサービス プリンシパルを作成します。これにより、Azure DevOps で次のことができるようになります。
- Azure サブスクリプションでリソースをデプロイします。
- 後で作成する Key Vault シークレットに対する読み取りアクセス権を取得する。
注: サービス プリンシパルが既にある場合は、次のタスクに直接進むことができます。
Azure Pipelines から Azure リソースをデプロイするには、サービス プリンシパルが必要です。 パイプラインでシークレットを取得するため、Azure キー コンテナーを作成するときにサービスにアクセス許可を付与する必要があります。
サービス プリンシパルは、パイプライン定義内から Azure サブスクリプションに接続するとき、またはプロジェクト設定ページから新しいサービス接続を作成するときに (自動オプション)、Azure Pipelines によって自動的に作成されます。 ポータルから、または Azure CLI を使用してサービス プリンシパルを手動で作成し、プロジェクト間で再利用することもできます。
- ラボのコンピューターで Web ブラウザーを起動し、Azure portal に移動します。このラボで使用する Azure サブスクリプションで、所有者のロールがあり、このサブスクリプションに関連付けられている Microsoft Entra テナントで全体管理者のロールがあるユーザー アカウントを使ってサインインします。
- Azure portal で、ページ上部の検索テキストボックスのすぐ右側にある Cloud Shell アイコンをクリックします。
-
Bash または PowerShell の選択を求めるメッセージが表示されたら、[Bash] を選択します。
注: Cloud Shell を初めて起動し、[ストレージがマウントされていません] というメッセージが表示された場合は、このラボで使用しているサブスクリプションを選択し、[ストレージの作成] を選択します。
-
Bash プロンプトの [Cloud Shell] ペインで、次のコマンドを実行して、Azure サブスクリプション ID とサブスクリプション名の属性の値を取得します。
az account show --query id --output tsv az account show --query name --output tsv注:両方の値をテキスト ファイルにコピーします。 これらは、このラボの後半で必要になります。
-
Bash プロンプトの Cloud Shell ペインで、次のコマンドを実行してサービス プリンシパルを作成します (myServicePrincipalName を文字と数字で構成される一意の文字列に、mySubscriptionID をご自分の Azure subscriptionId に置き換えてください)。
az ad sp create-for-rbac --name myServicePrincipalName \ --role contributor \ --scopes /subscriptions/mySubscriptionID注:このコマンドは JSON 出力を生成します。 出力をテキスト ファイルにコピーします。 このラボで後ほど必要になります。
-
次に、ラボ コンピューターから Web ブラウザーを起動し、Azure DevOps eShopOnWeb プロジェクトに移動します。 [プロジェクトの設定] > [サービス接続] ([パイプライン] の下) 、 [新しいサービス接続] の順にクリックします。
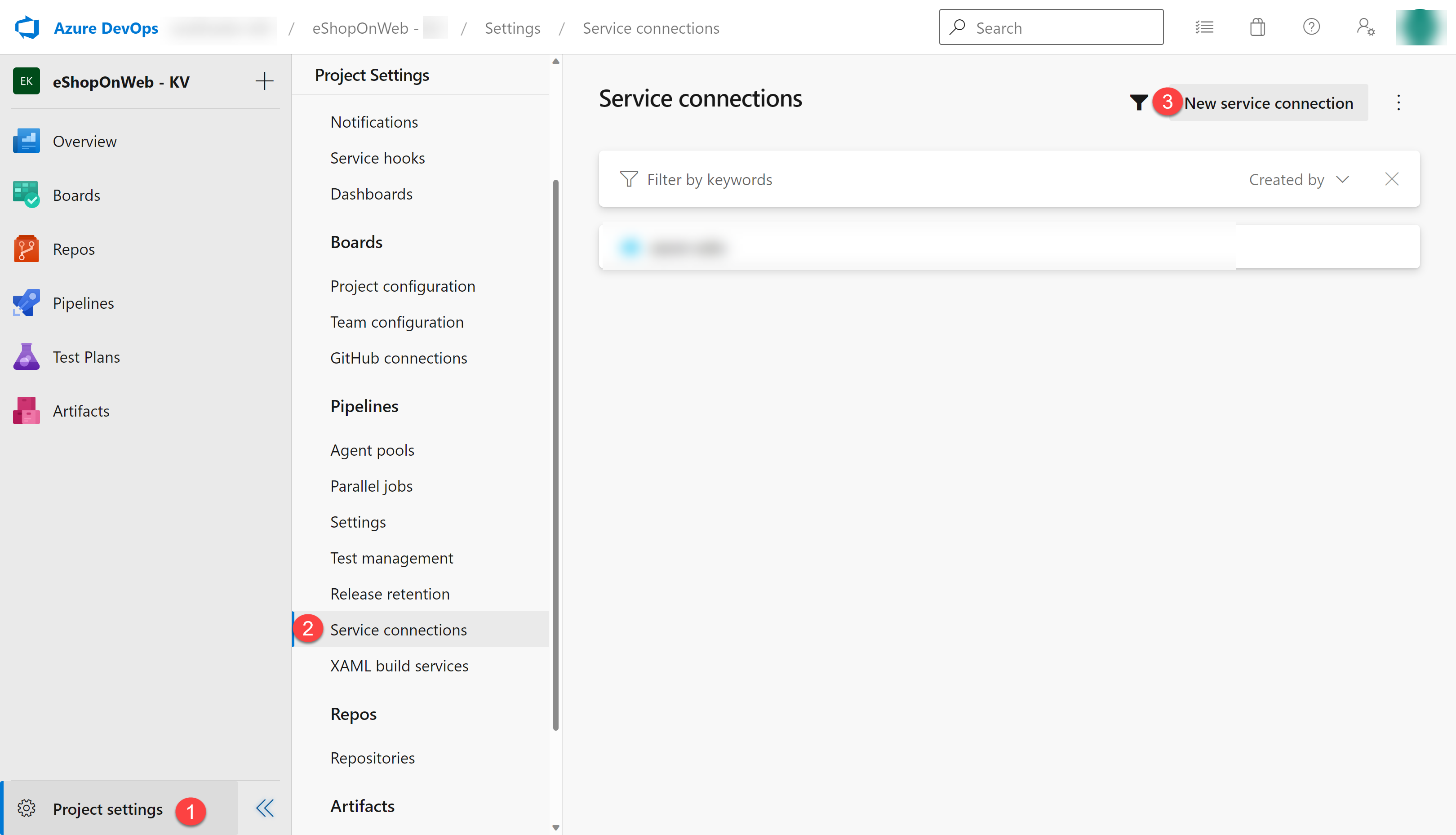
注:ページで前にサービス接続を作成したことがない場合、[サービス接続の作成] というラベルのサービス接続作成ボタンがページの中央に表示されます
-
[新しいサービス接続] ブレードで、 [Azure Resource Manager] と [次へ] を選択します (必要に応じて下にスクロールします)。
-
次に、[サービス プリンシパル (手動)] を選んで、[次へ] をクリックします。
- 前の手順で収集した情報を使って、空のフィールドに入力します。
- サブスクリプション ID と名前。
- サービス プリンシパル ID (appId)、サービス プリンシパル キー (パスワード)、テナント ID (テナント)。
- [サービス接続名] に「azure subs」と入力します。 この名前は、Azure サブスクリプションと通信するために Azure DevOps サービス接続が必要になるときに、YAML パイプラインで参照されます。
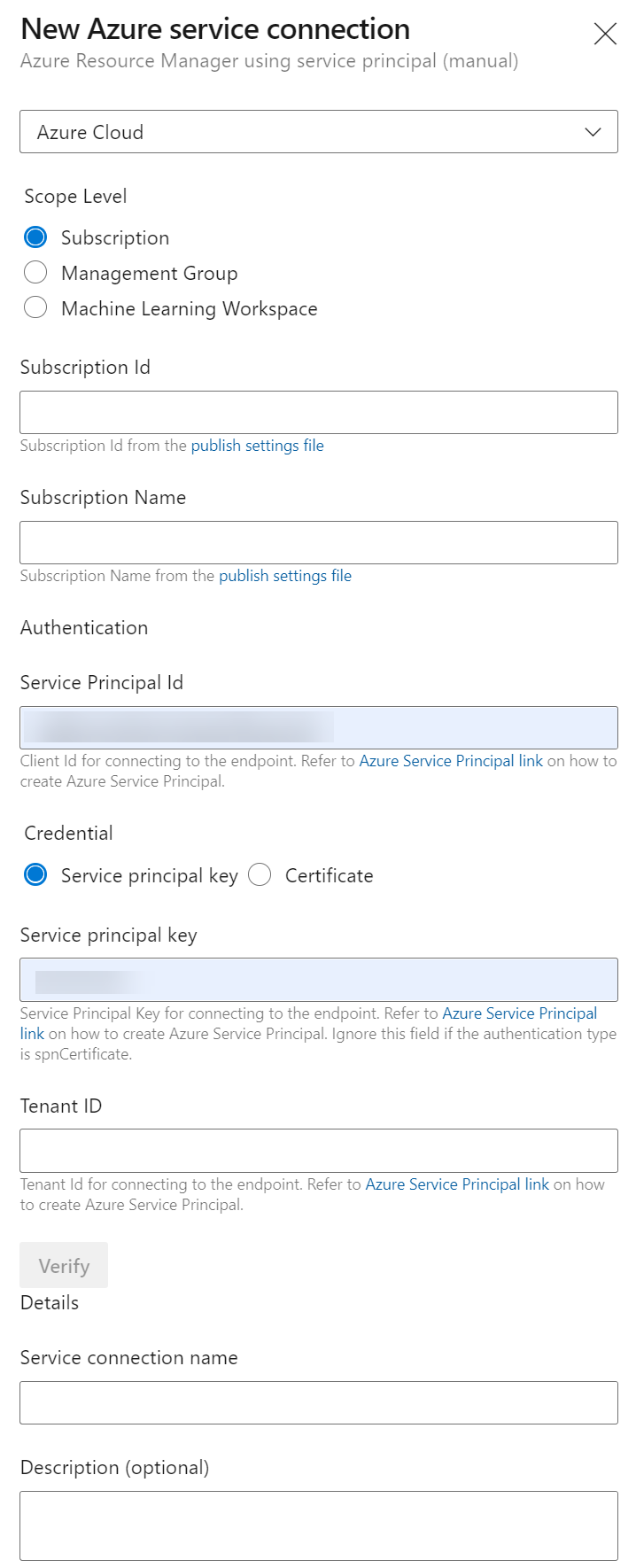
- [確認して保存] をクリックします。
タスク 2: CI パイプラインのセットアップと実行
このタスクでは、既存の CI YAML パイプライン定義をインポートし、変更して実行します。 新しい Azure Container Registry (ACR) を作成し、eShopOnWeb コンテナー イメージをビルドして発行します。
-
ラボ コンピューターから Web ブラウザーを起動し、Azure DevOps eShopOnWeb プロジェクトに移動します。 [パイプライン] > [パイプライン] に移動し、 [パイプラインを作成] (または [新しいパイプライン] ) をクリックします。
-
[コードはどこにありますか?] ウィンドウで、 [Azure Repos Git (YAML)] を選択し、eShopOnWeb リポジトリを選択します。
-
[構成] セクションで、 [既存の Azure Pipelines YAML ファイル] を選択します。 メイン ブランチを選択し、パス /.ado/eshoponweb-ci-dockercompose.yml を指定し、[続行] をクリックします。
![[パイプライン] を選択します](/AZ400-DesigningandImplementingMicrosoftDevOpsSolutions.ja-jp/Instructions/Labs/images/select-ci-container-compose.png)
-
YAML パイプライン定義で、AZ400-EWebShop-NAME の NAME を一意の値に置き換えてリソース グループ名をカスタマイズし、YOUR-SUBSCRIPTION-ID をご自身の Azure subscriptionId に置き換えます。
-
[保存および実行] をクリックし、パイプラインが正常に実行されるまで待ちます。
重要: [This pipeline needs permission to access resources before this run can continue to Docker Compose to ACI] (ACI への Docker Compose に対してこの実行を続けるには、まずこのパイプラインにリソースにアクセスするためのアクセス許可が必要です) というメッセージが表示された場合は、[表示]、[許可]、さらにもう一度 [許可] をクリックします。 この操作は、パイプラインでリソースを作成するために必要です。
注:このビルドは、完了するまで数分かかる場合があります。 ビルドの定義は以下のタスクで構成されます。
- AzureResourceManagerTemplateDeployment は、bicep を使用して Azure Container Registry をデプロイします。
- PowerShell タスクは bicep 出力 (acr ログイン サーバー) を受け取り、パイプライン変数を作成します。
- DockerCompose タスクは、eShopOnWeb のコンテナー イメージをビルドし、Azure Container Registry にプッシュします。
-
パイプラインには、プロジェクト名に基づく名前が付けられます。 パイプラインを識別しやすくするために、名前を変更しましょう。 [パイプライン] > [パイプライン] に移動し、作成したばかりのパイプラインをクリックします。 省略記号と [名前の変更]/[削除] オプションをクリックします。 eshoponweb-ci-dockercompose という名前を付け、 [保存] をクリックします。
-
実行が完了したら、Azure Portal で、以前に定義したリソース グループを開きます。そうすると、作成されたコンテナー イメージ eshoppublicapi と eshopwebmvc を含む Azure Container Registry (ACR) が見つかります。 デプロイ フェーズでは eshopwebmvc のみを使用します。
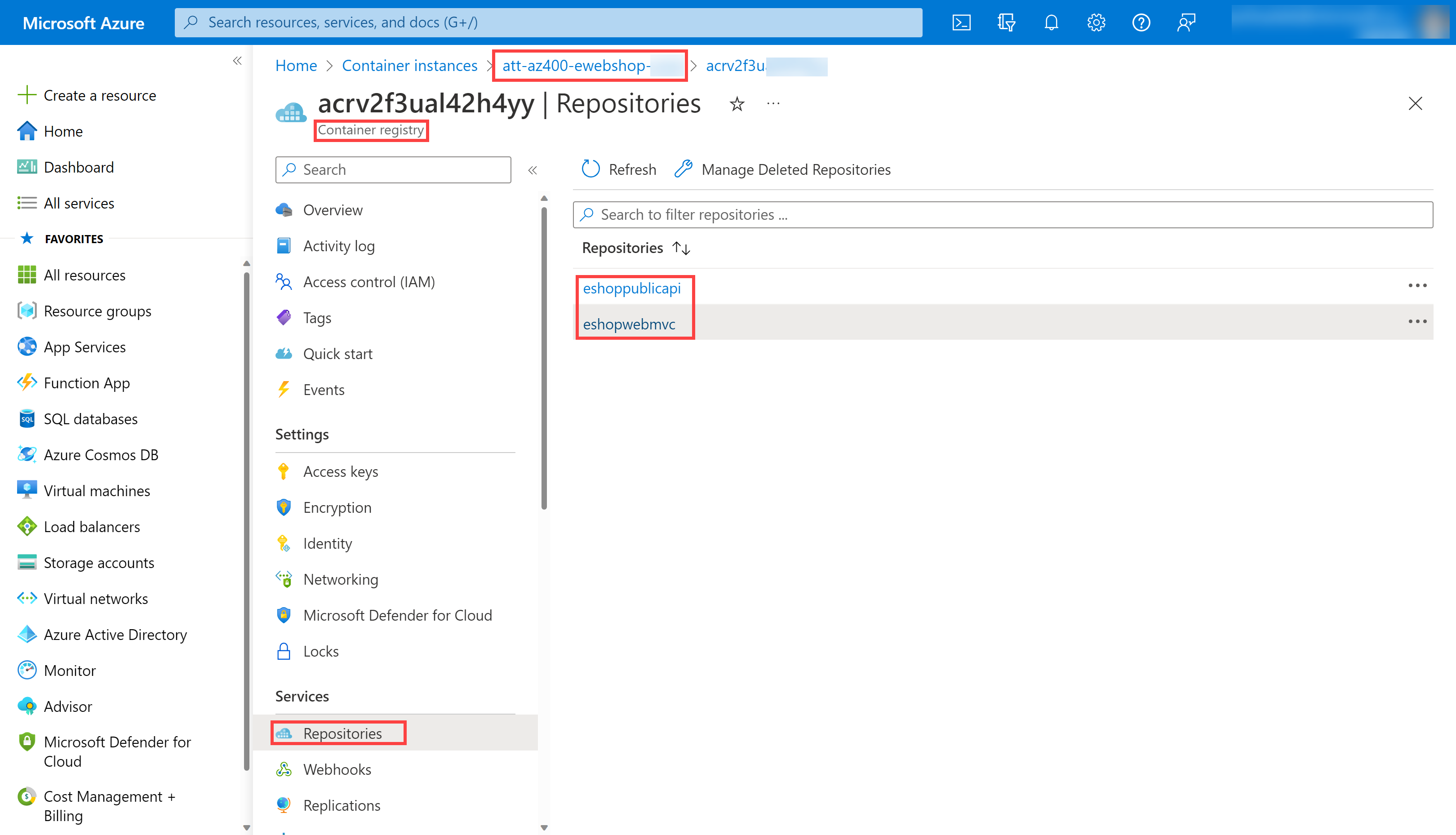
-
[アクセス キー] をクリックし、[管理ユーザー] をまだ有効にしていない場合は有効にし、[パスワード] の値をコピーします。 これは、次のタスクで Azure Key Vault にシークレットとして保存するために使用します。
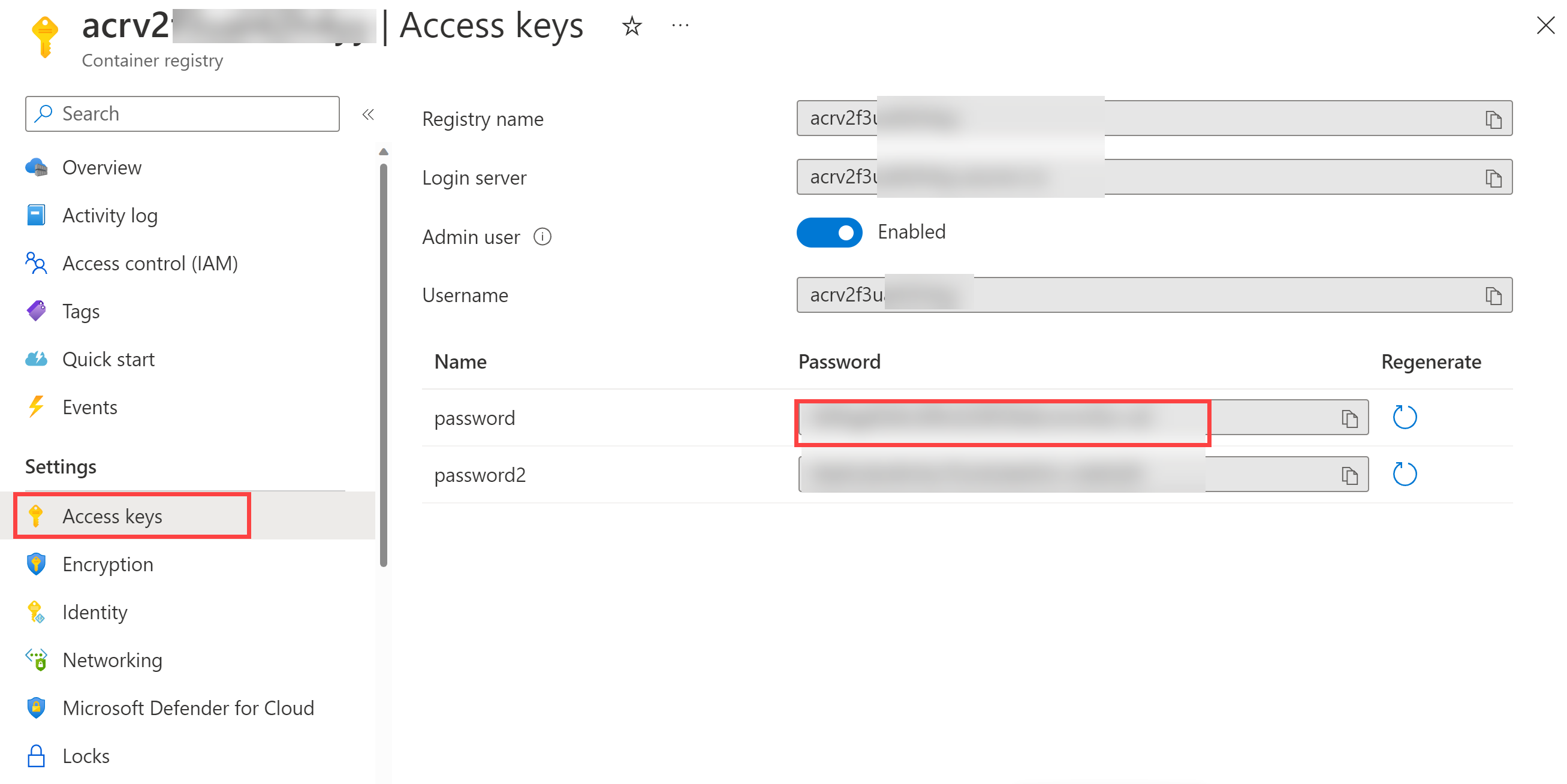
タスク 2: Azure Key Vault を作成する
このタスクでは、Azure portal を使用して Azure Key Vault を作成します。
このラボ シナリオでは、Azure Container Registry (ACR) に格納されているコンテナー イメージをプルして実行する Azure Container Instance (ACI) を使用します。 ACR のパスワードをシークレットとしてキー コンテナーに保存します。
- Azure portal の [リソース、サービス、ドキュメントの検索] テキスト ボックスに「Key Vault」と入力し、Enter キーを押します。
- [キー コンテナー] ブレードを選択し、 [作成] > [キー コンテナー] をクリックします。
-
[キー コンテナーの作成] ブレードの [基本] タブで、次の設定を指定して [次へ] をクリックします。
設定 値 サブスクリプション このラボで使用している Azure サブスクリプションの名前 リソース グループ 新しいリソース グループ AZ400-EWebShop-NAME の名前 キー コンテナー名 ewebshop-kv-NAME などの一意の有効な名前 (NAME を置き換えてください) リージョン ラボ環境の場所に近い Azure リージョン Pricing tier Standard 削除されたボールトを保持する日数 7 消去保護 消去保護を無効にする -
[キー コンテナーの作成] ブレードの [アクセスの構成] タブで、 [コンテナー アクセス ポリシー] を選択し、 [アクセス ポリシー] セクションで、 [+ 作成] をクリックして新しいポリシーを設定します。
注:許可されたアプリケーションとユーザーのみを許可することにより、Key Vault のアクセスを保護する必要があります。 コンテナーからデータにアクセスするには、パイプラインでの認証に使用する以前に作成したサービス プリンシパルに、読み取り (取得/一覧表示) アクセス許可を付与する必要があります。
- [アクセス許可] ブレードで、 [シークレットのアクセス許可] の下にある [取得] と [一覧表示] のアクセス許可をオンにします。 [次へ] をクリックします。
- [プリンシパル] ブレードで、指定した ID または名前を使用して、以前に作成したサービス プリンシパルを検索し、一覧からそれを選択します。 [次へ] 、 [次へ] 、 [作成] (アクセス ポリシー) の順にクリックします。
- [確認と作成] ブレードで、 [作成] をクリックします
-
[キー コンテナーの作成] ブレードに戻り、 [確認と作成] > [作成] をクリックします
注: Azure Key Vault がプロビジョニングされるのを待ちます。 これにかかる時間は 1 分未満です。
- [デプロイが完了しました] ブレードで、 [リソースに移動] をクリックします。
- Azure Key Vault (ewebshop-kv-NAME) ブレードで、ブレードの左側にある垂直メニューの [オブジェクト] セクションで [シークレット] をクリックします。
- [シークレット] ブレードで、 [生成/インポート] をクリックします。
-
[シークレットの作成] ブレードで、次の設定を指定し、 [作成] をクリックします (他の設定は既定値のままにします)。
設定 値 Upload options 手動 名前 acr-secret 値 前のタスクでコピーした ACR アクセス パスワード
タスク 3: Azure Key Vault に接続された変数グループを作成する
このタスクでは、Azure DevOps に変数グループを作成します。これは、サービス接続 (サービス プリンシパル) を使って、Key Vault から ACR パスワード シークレットを取得します。
-
ラボ コンピューターで Web ブラウザーを起動し、Azure DevOps プロジェクト eShopOnWeb に移動します。
-
Azure DevOps ポータルの垂直ナビゲーション ウィンドウで、 [パイプライン] > [ライブラリ] を選択します。 [+ 変数グループ] をクリックします。
-
[新しい変数グループ] ブレードで、次の設定を指定します。
設定 値 変数グループ名 eshopweb-vg Azure Key Vault のシークレットにリンクする enable Azure サブスクリプション [利用可能な Azure サービス接続] > [Azure subs] キー コンテナー名 キー コンテナー名 - [変数] の下の [+ 追加] をクリックし、acr-secret シークレットを選択します。 [OK] をクリックします。
-
[Save] をクリックします。
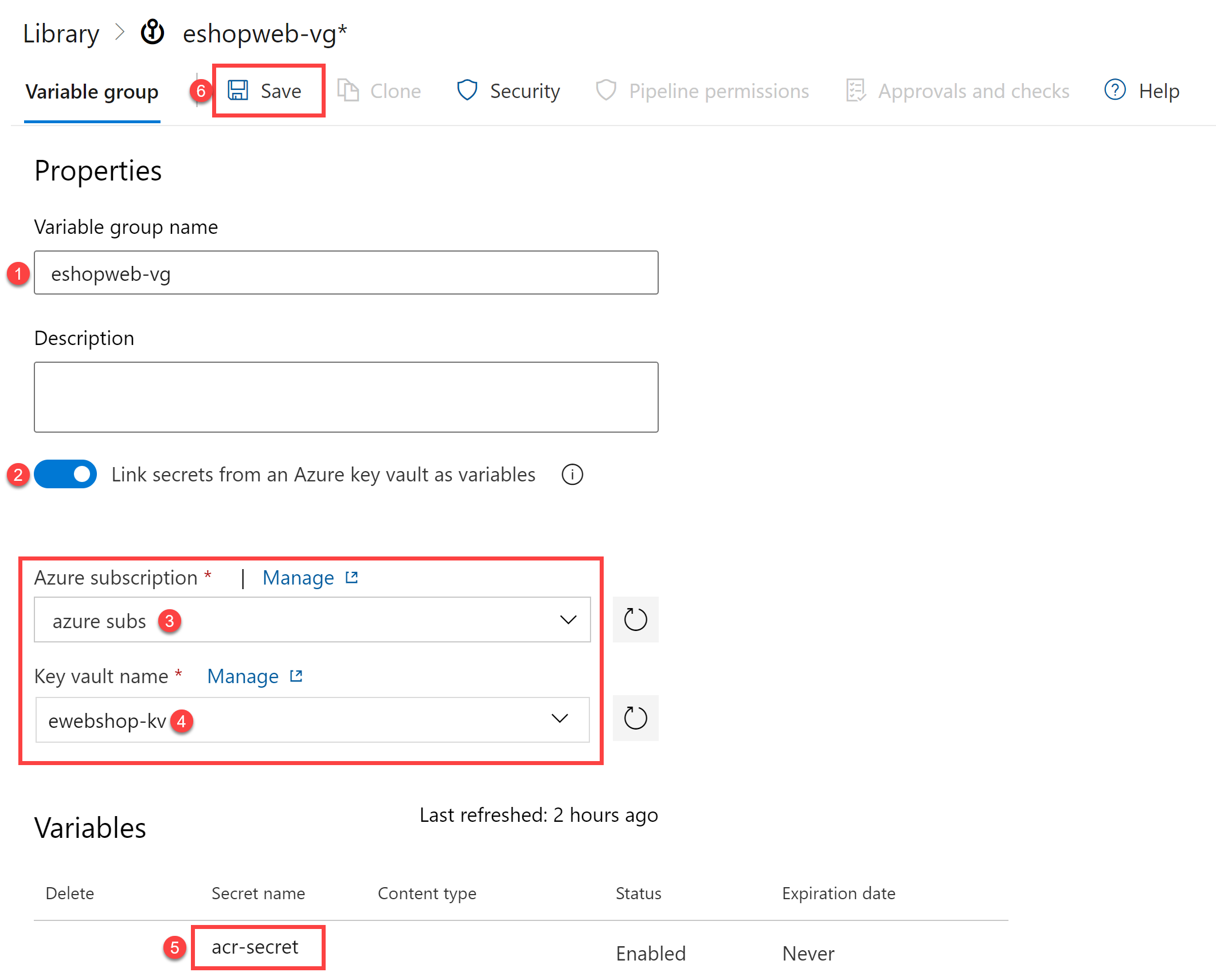
タスク 4: CD パイプラインをセットアップして Azure Container Instance (ACI) にコンテナーをデプロイする
このタスクでは、CD パイプラインをインポートしてカスタマイズし、前に作成したコンテナー イメージを Azure Container Instance にデプロイするために実行します。
-
ラボ コンピューターから Web ブラウザーを起動し、Azure DevOps eShopOnWeb プロジェクトに移動します。 [パイプライン] > [パイプライン] に移動し、 [新しいパイプライン] をクリックします。
-
[コードはどこにありますか?] ウィンドウで、 [Azure Repos Git (YAML)] を選択し、eShopOnWeb リポジトリを選択します。
-
[構成] セクションで、 [既存の Azure Pipelines YAML ファイル] を選択します。 メイン ブランチを選択し、パス /.ado/eshoponweb-cd-aci.yml を指定し、[続行] をクリックします。
-
YAML パイプライン定義で、次をカスタマイズします。
- YOUR-SUBSCRIPTION-ID を使用する Azure サブスクリプション ID にします。
- az400eshop-NAME の NAME を置き換えて、グローバルに一意にします。
- YOUR-ACR.azurecr.io と ACR-USERNAME を使用する ACR ログイン サーバーにします (どちらも ACR 名が必要です。[ACR] > [アクセス キー] で確認できます)。
- AZ400-EWebShop-NAME をラボで前に定義したリソース グループ名にします。
- [保存および実行] をクリックします。
-
パイプラインを開き、正常に実行されるまで待ちます。
重要: [This pipeline needs permission to access resources before this run can continue to Docker Compose to ACI] (ACI への Docker Compose に対してこの実行を続けるには、まずこのパイプラインにリソースにアクセスするためのアクセス許可が必要です) というメッセージが表示された場合は、[表示]、[許可]、さらにもう一度 [許可] をクリックします。 この操作は、パイプラインでリソースを作成するために必要です。
注: デプロイが完了するまでに数分かかる場合があります。 CD の定義は以下のタスクで構成されます。
- リソース : CI パイプラインの完了に基づいて自動的にトリガーされるように準備されています。 また、bicep ファイルのリポジトリもダウンロードします。
- 変数 (デプロイ ステージ用) は変数グループに接続して、Azure Key Vault シークレット acr-secret を使用します
- AzureResourceManagerTemplateDeployment は、bicep テンプレートを使用して Azure Container Instance (ACI) をデプロイし、ACR ログイン パラメーターを指定して、ACI が以前に作成したコンテナー イメージを Azure Container Registry (ACR) からダウンロードできるようにします。
- パイプラインには、プロジェクト名に基づく名前が付けられます。 パイプラインを識別しやすくするために、名前を変更しましょう。 [パイプライン] > [パイプライン] に移動し、作成したばかりのパイプラインをクリックします。 省略記号と [名前の変更]/[削除] オプションをクリックします。 eshoponweb-cd-aci という名前を付け、 [保存] をクリックします。
演習 2:Azure ラボ リソースを削除する
この演習では、このラボでプロビジョニングした Azure リソースを削除し、予期しない料金を排除します。
注:新規に作成し、使用しなくなったすべての Azure リソースを削除することを忘れないでください。 使用していないリソースを削除することで、予期しない料金が発生しなくなります。
タスク 1:Azure ラボ リソースを削除する
このタスクでは、Azure Cloud Shell を使用して、このラボでプロビジョニングされた Azure リソースを削除し、不要な料金を排除します。
- Azure portal で、作成したリソース グループを開き、 [リソース グループの削除] をクリックします。
確認
このラボでは、次の手順を使用して、Azure KeyVault を Azure DevOps パイプラインと統合しました。
- Azure サービス プリンシパルを作成して Azure Key Vault のシークレットへのアクセスを提供し、Azure DevOps から Azure へのデプロイを認証しました。
- Git リポジトリからインポートした 2 つの YAML パイプラインを実行しました。
- 変数グループを使って Azure Key Vault からパスワードを取得し、それを後続のタスクで使用するように 1 つのパイプラインを構成しました。