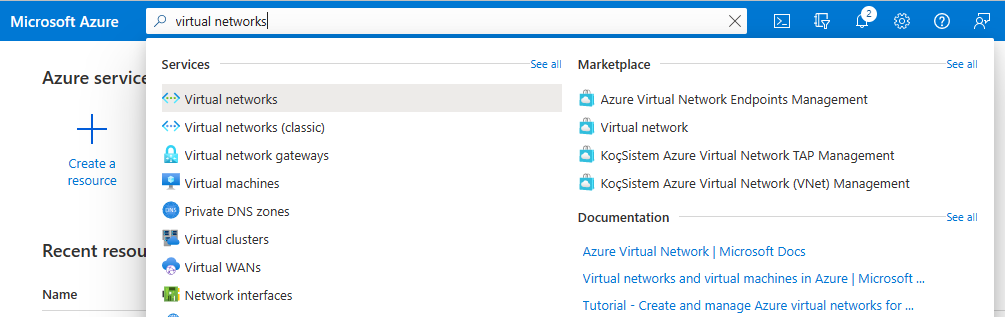M04-Unit 4 Create and configure an Azure load balancer
In this exercise, you will create an internal load balancer for the fictional Contoso Ltd organization.
Estimated time: 60 minutes (includes ~45 minutes deployment waiting time)
The steps to create an internal load balancer, are very similar to those you have already learned about in this module, to create a public load balancer. The key difference is that with a public load balancer the front end is accessed via a public IP address, and you test connectivity from a host which is located outside your virtual network; whereas, with an internal load balancer, the front end is a private IP address inside your virtual network, and you test connectivity from a host inside the same network.
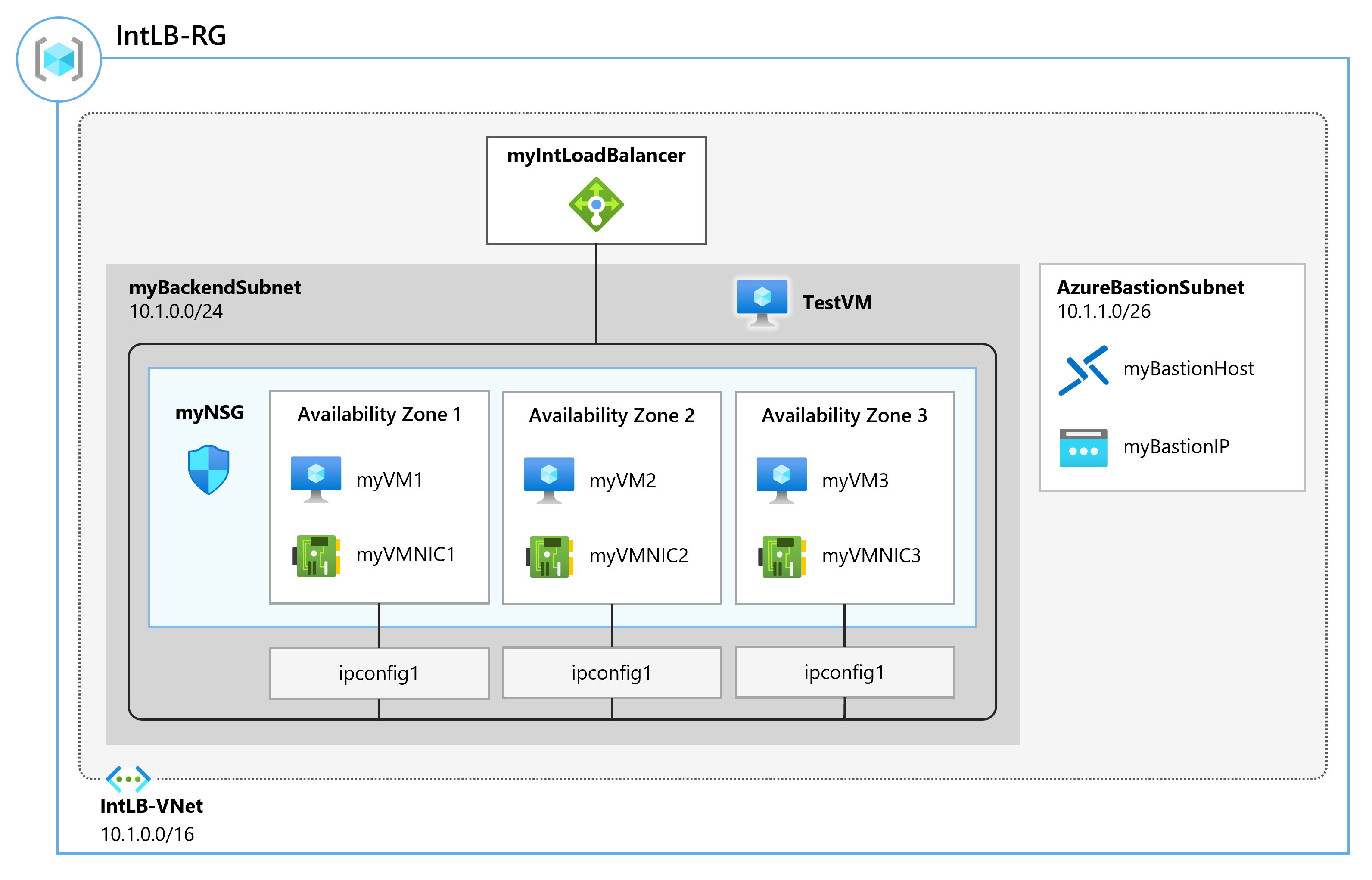
Job skills
In this exercise, you will:
- Task 1: Create the virtual network
- Task 2: Create backend servers
- Task 3: Create the load balancer
- Task 4: Create load balancer resources
- Task 5: Test the load balancer
Task 1: Create the virtual network
In this section, you will create a virtual network and a subnet.
-
Log in to the Azure portal.
-
On the Azure portal home page, navigate to the Global Search bar and search Virtual Networks and select virtual networks under services.
-
Select Create on the Virtual networks page.
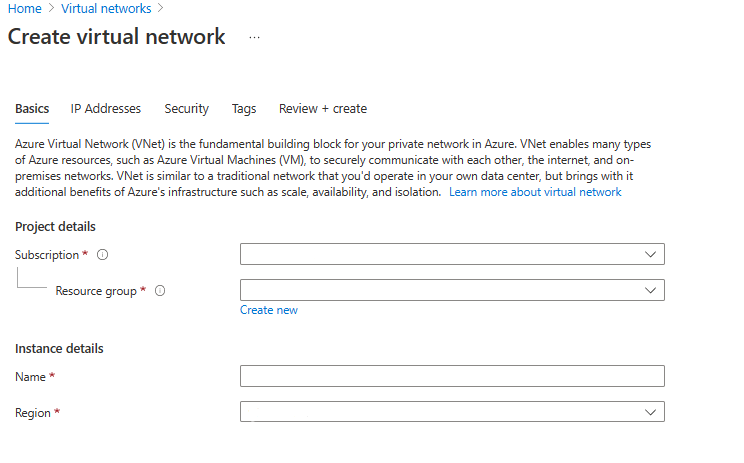
-
On the Basics tab, use the information in the table below to create the virtual network.
Setting Value Subscription Select your subscription Resource group Select Create new Name: IntLB-RG Name IntLB-VNet Region (US) East US -
Select Next (takes you to the Security tab).
-
Under Azure Bastion select Enable Azure Bastion, then enter the information from the table below.
Setting Value Host name myBastionHost Public IP address Select Create a public IP address Name: myBastionIP -
Select Next (takes you to the IP addresses tab).
-
On the IP Addresses tab, in the IPv4 address space box, replace the prepopulated IPv4 address space with: 10.1.0.0/16.
-
On the IP Addresses tab, under Subnets, delete the default subnet.
-
On the IP Addresses tab, select + Add a subnet.
-
In the Add subnet pane, provide a subnet name of myBackendSubnet, and a starting address of: 10.1.0.0/24. Select Add
-
Select + Add a subnet again, provide a subnet name of myFrontEndSubnet, and a starting address of: 10.1.2.0/24. Select Add
-
Verify that AzureBastionSubnet exists, add if needed.
-
Select Review + create.
-
Select Create.
Task 2: Create backend servers
In this section, you will create three VMs, that will be in the same availability set, for the backend pool of the load balancer, add the VMs to the backend pool, and then install IIS on the three VMs to test the load balancer.
- In the Azure portal, select the Cloud Shell icon (top right). If necessary, configure the shell.
- Select PowerShell.
- Select No Storage Account required and your Subscription, then select Apply.
- Wait for the terminal to create and a prompt to be displayed.
-
On the toolbar of the Cloud Shell pane, select the Upload/Download files icon, in the drop-down menu, select Upload and upload the following files azuredeploy.json, and azuredeploy.parameters.json into the Cloud Shell home directory.
Note: If you are working in your own subscription the template files are available in the GitHub lab repository.
-
Deploy the following ARM templates to create the VMs needed for this exercise:
Note: You will be prompted to provide an Admin password.
$RGName = "IntLB-RG" New-AzResourceGroupDeployment -ResourceGroupName $RGName -TemplateFile azuredeploy.json -TemplateParameterFile azuredeploy.parameters.json
It may take 5-10 min to create these three VMs. You do not have to wait until this job completes, you can continue with the next task already.
Task 3: Create the load balancer
In this section, you will create an internal Standard SKU load balancer. The reason we are creating a Standard SKU load balancer here in the exercise, instead of a Basic SKU load balance, is for later exercises that require a Standard SKU version of the load balancer.
-
On the Azure portal home page, select Create a resource.
-
On the search box at the top of the page, enter Load Balancer, then press Enter (Note: do not select one from the list).
-
On the results page, locate and select Load Balancer (the one that says ‘Microsoft’ and ‘Azure Service’ under the name).
-
Select Create.
-
On the Basics tab, use the information in the table below to create the load balancer.
Setting Value Subscription Select your subscription Resource group IntLB-RG Name myIntLoadBalancer Region (US) East US SKU Standard Type Internal Tier Regional -
Select Next: Frontend IP configurations.
-
Select Add a frontend IP
-
On the Add frontend IP address blade, enter the information from the table below and select Save.
Setting Value Name LoadBalancerFrontEnd Virtual network IntLB-VNet Subnet myFrontEndSubnet Assignment Dynamic -
Select Review + create.
-
Select Create.
Task 4: Create load balancer resources
In this section, you will configure load balancer settings for a backend address pool, then create a health probe and a load balancer rule.
Create a backend pool and add VMs to the backend pool
The backend address pool contains the IP addresses of the virtual NICs connected to the load balancer.
-
On the Azure portal home page, select All resources, then select on myIntLoadBalancer from the resources list.
-
Under Settings, select Backend pools, and then select Add.
-
On the Add backend pool page, enter the information from the table below.
Setting Value Name myBackendPool Virtual network IntLB-VNet -
Under Virtual machines, select Save.
-
Select the checkboxes for all 3 VMs (myVM1, myVM2, and myVM3), then select Add.
-
Select Save.
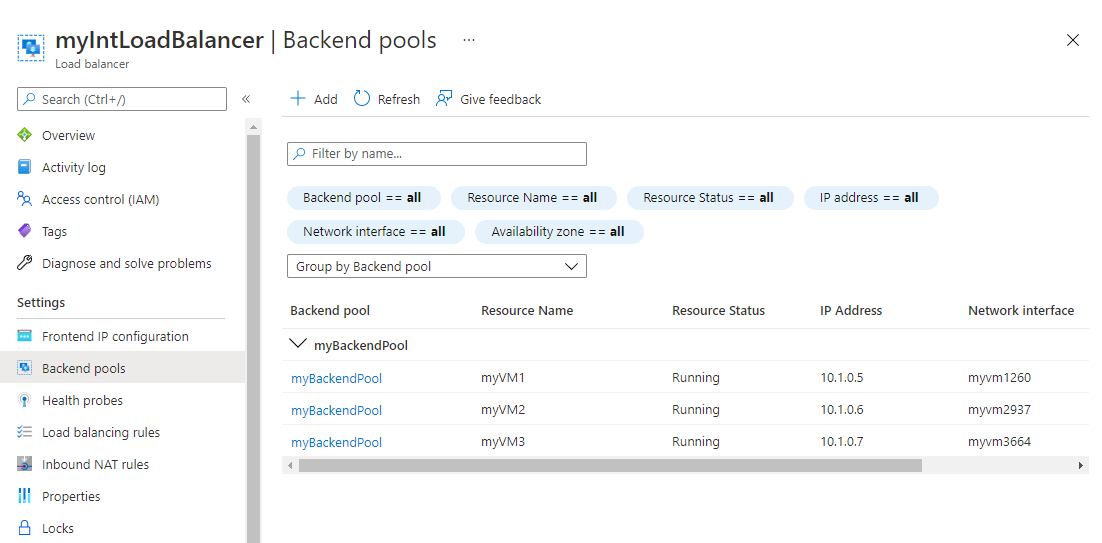
Create a health probe
The load balancer monitors the status of your app with a health probe. The health probe adds or removes VMs from the load balancer based on their response to health checks. Here you will create a health probe to monitor the health of the VMs.
-
Under Settings, select Health probes, then select Add.
-
On the Add health probe page, enter the information from the table below.
Setting Value Name myHealthProbe Protocol HTTP Port 80 Path / Interval 15 -
Select Add.
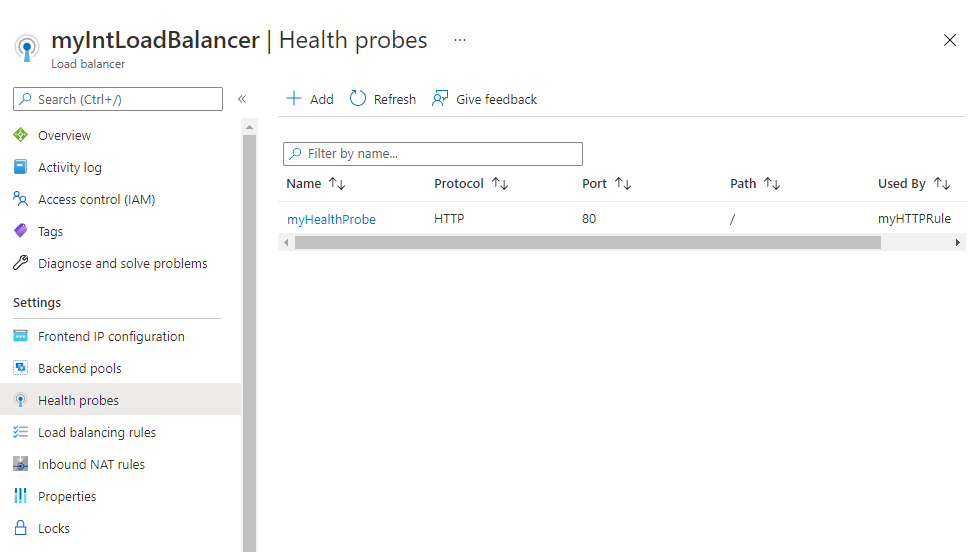
Create a load balancer rule
A load balancer rule is used to define how traffic is distributed to the VMs. You define the frontend IP configuration for the incoming traffic and the backend IP pool to receive the traffic. The source and destination port are defined in the rule. Here you will create a load balancer rule.
-
Under Settings, select Load balancing rules, then select Add.
-
On the Add load balancing rule page, enter the information from the table below.
Setting Value Name myHTTPRule IP Version IPv4 Frontend IP address LoadBalancerFrontEnd Backend pool myBackendPool Protocol TCP Port 80 Backend port 80 Health probe myHealthProbe Session persistence None Idle timeout (minutes) 15 Floating IP Disabled -
Select Save.
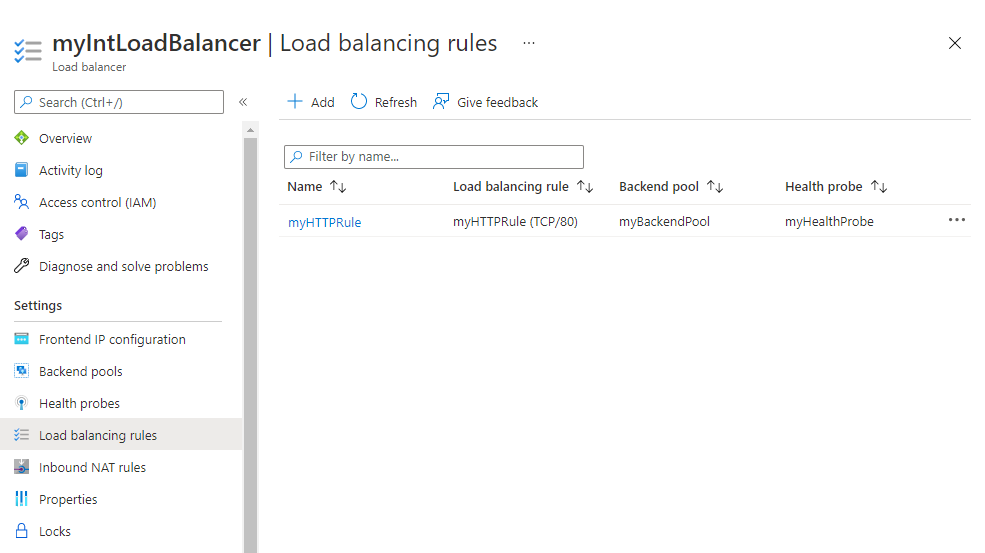
Task 5: Test the load balancer
In this section, you will create a test VM, and then test the load balancer.
Create test VM
-
On the Azure portal home page, select Create a resource, then virtual, then select Virtual machine (if this resource type is not listed on the page, use the search box at the top of the page to search for it and select it).
-
On the Create a virtual machine page, on the Basics tab, use the information in the table below to create the first VM.
Setting Value Subscription Select your subscription Resource group IntLB-RG Virtual machine name myTestVM Region (US) East US Availability options No infrastructure redundancy required Image Windows Server 2019 Datacenter - Gen 2 Size Standard_DS2_v3 - 2 vcpu, 8 GiB memory Username TestUser Password Provide a secure password Confirm password Provide a secure password -
Select Next : Disks, then select Next : Networking.
-
On the Networking tab, use the information in the table below to configure networking settings.
Setting Value Virtual network IntLB-VNet Subnet myBackendSubnet Public IP Change to None NIC network security group Advanced Configure network security group Select the existing myNSG Load balancing options None -
Select Review + create.
-
Select Create.
-
Wait for this last VM to be deployed before moving forward with the next task.
Connect to the test VM to test the load balancer
-
On the Azure portal home page, select All resources, then select on myIntLoadBalancer from the resources list.
-
On the Overview page, make a note of the Private IP address, or copy it to the clipboard. Note: you may need to select See more in order to see the Private IP address field.
-
Select Home, then on the Azure portal home page, select All resources, then select on the myTestVM virtual machine that you just created.
-
On the Overview page, select Connect, then Bastion.
-
Select Use Bastion.
-
In the Username box, enter TestUser and in the Password box, enter the password you created, then select Connect. If popup blocker is preventing the new window, allow popup blocker and Connect again.
-
The myTestVM window will open in another browser tab.
-
If a Networks pane appears, select Yes.
-
Select the Internet Explorer icon in the task bar to open the web browser.
-
Select OK on the Set up Internet Explorer 11 dialog box.
-
Enter (or paste) the Private IP address (e.g. 10.1.0.4) from the previous step into the address bar of the browser and press Enter.
-
The default web home page of the IIS Web server is displayed in the browser window. One of the three virtual machines in the backend pool will respond.
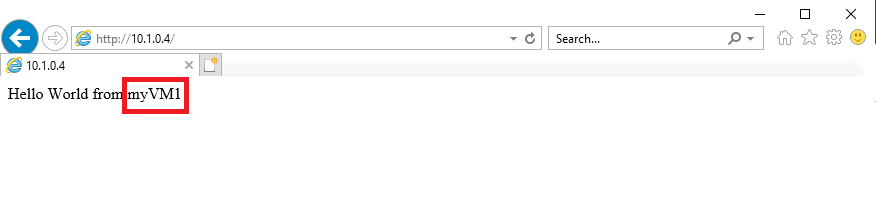
-
If you select the refresh button in the browser a few times, you will see that the response comes randomly from the different VMs in the backend pool of the internal load balancer.
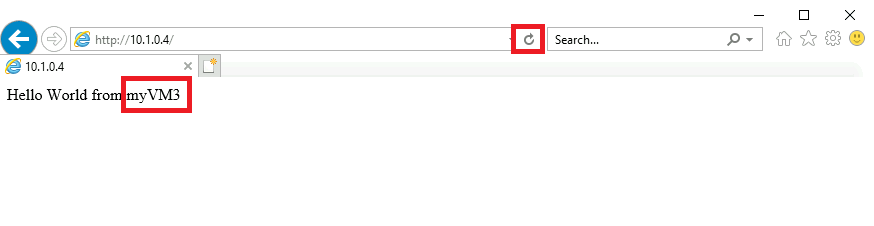
Clean up resources
Note: Remember to remove any newly created Azure resources that you no longer use. Removing unused resources ensures you will not see unexpected charges.
-
On the Azure portal, open the PowerShell session within the Cloud Shell pane.
-
Delete all resource groups you created throughout the labs of this module by running the following command:
Remove-AzResourceGroup -Name 'IntLB-RG' -Force -AsJobNote: The command executes asynchronously (as determined by the -AsJob parameter), so while you will be able to run another PowerShell command immediately afterwards within the same PowerShell session, it will take a few minutes before the resource groups are actually removed.
Extend your learning with Copilot
Copilot can assist you in learning how to use the Azure scripting tools. Copilot can also assist in areas not covered in the lab or where you need more information. Open an Edge browser and choose Copilot (top right) or navigate to copilot.microsoft.com. Take a few minutes to try these prompts.
- How are the Azure public and private load balancers different? Provide example scenarios for each type.
- Provide a table that compares the Azure load balancer basic and standard SKUs.
- How does the Azure load balancer decide to process incoming requests?
Learn more with self-paced training
- Introduction to Azure Load Balancer. This module explains what Azure Load Balancer does, how it works, and when you should choose to use Load Balancer as a solution to meet your organization’s needs.
- Troubleshoot inbound network connectivity for Azure Load Balancer. In this module, you identify and troubleshoot common Azure Load Balancer inbound connectivity issues.
Key takeaways
Congratulations on completing the lab. Here are the main takeaways for this lab.
- Load balancing refers to efficiently distributing incoming network traffic across a group of backend servers or resources.
- Azure Load Balancer distributes inbound flows from the load balancer’s frontend to backend pool instances. These flows are distributed according to configured load-balancing rules and health probes. The backend pool instances can be Azure virtual machines (VMs) or virtual machine scale sets.
- Azure offers both public and private load balancers. Public Load Balancers are ideal for internet-facing applications, outbound connections, and web applications. Private load balancers are better for internal applications, backend services, and hybrid scenarios.