模块 05-单元 6 - 使用 Azure 门户为高度可用的 Web 应用程序创建 Front Door
练习场景
在此练习中,你将设置 Azure Front Door 配置,将在不同 Azure 区域运行的 Web 应用程序的两个实例汇集在一起。 此配置将流量定向到运行该应用程序的最近站点。 Azure Front Door 会持续监视该 Web 应用程序。 演示在最近的站点不可用时到下一个可用站点的自动故障转移。 网络配置如下图所示:
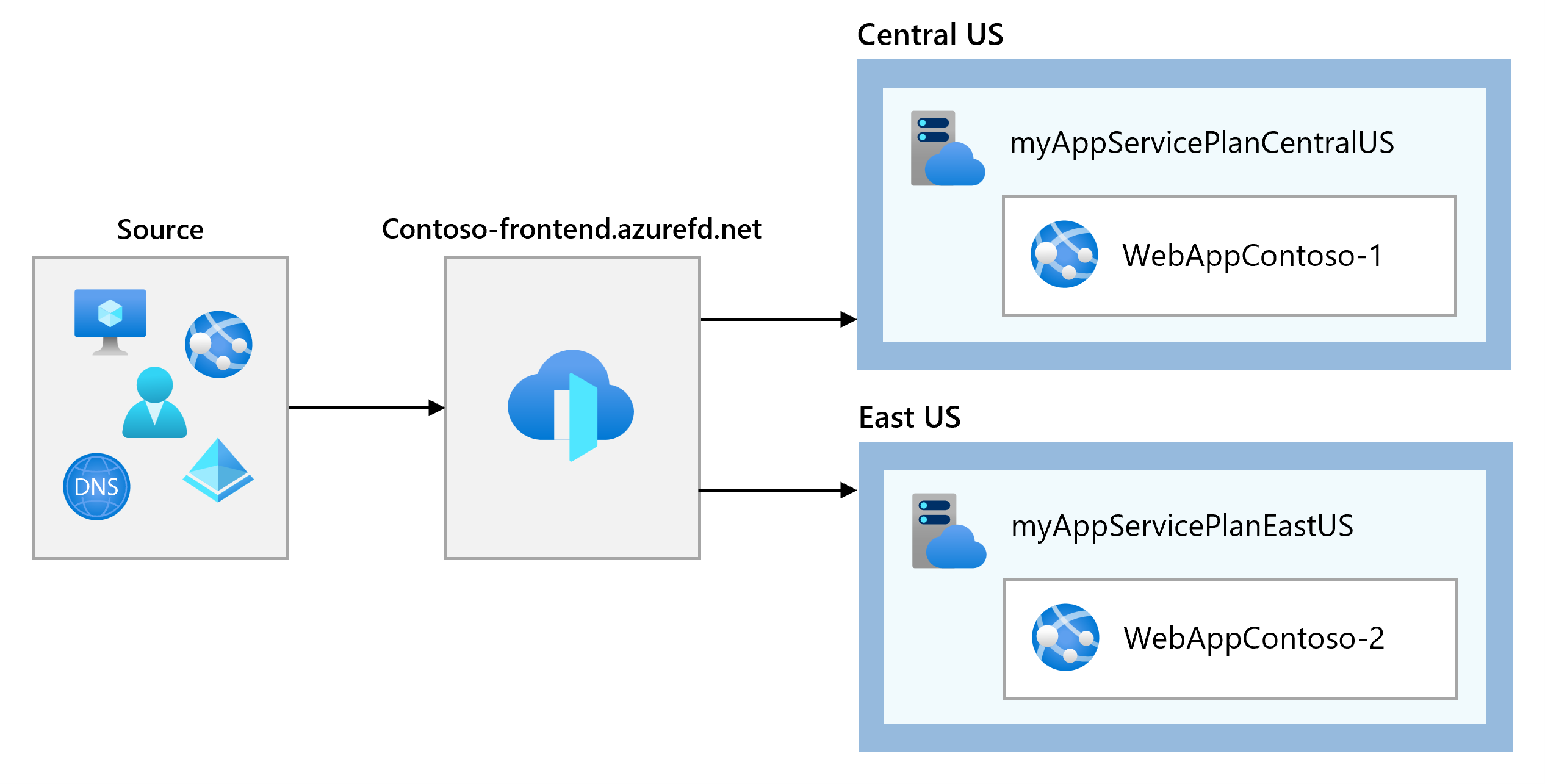
工作技能
通过学习本练习,你将能够:
- 任务 1:创建 Web 应用的两个实例
- 任务 2:为应用程序创建 Front Door
- 任务 3:通过实际操作查看 Azure Front Door
预计用时:30 分钟
任务 1:创建 Web 应用的两个实例
本练习要求 Web 应用程序的两个实例在不同的 Azure 区域中运行。 这两个 Web 应用程序实例在“主动/主动”模式下运行,因此其中的任何一个实例都可以接收流量。 此配置不同于“主动/备用”配置,在后一种配置中,只有一个实例充当故障转移节点。
-
在 https://portal.azure.com 中登录 Azure 门户。
-
在 Azure 主页上,使用全局搜索输入“WebApp”,然后选择服务下的“应用服务” 。
-
选择“+ 创建”以创建 Web 应用。
-
在“创建 Web 应用”页的“基本信息”选项卡上,输入或选择以下信息。
设置 值 订阅 选择订阅。 资源组 选择资源组 ContosoResourceGroup 名称 输入 Web 应用的唯一名称。 本示例使用 WebAppContoso-1。 发布 选择“代码”。 运行时堆栈 选择 .NET 8 (LTS)。 操作系统 选择“Windows”。 区域 选择“美国中部”。 Windows 计划 选择“新建”,然后在文本框中输入“myAppServicePlanCentralUS”。 定价计划 选择“标准 S1: 总共 100 个 ACU,1.75 GB 内存”。 -
选择“审阅 + 创建”,检查“摘要”,然后选择“创建”。 完成部署可能需要几分钟时间。
-
创建第二个 Web 应用。 在 Azure 门户主页上,搜索“WebApp”。
-
选择“+ 创建”以创建 Web 应用。
-
在“创建 Web 应用”页的“基本信息”选项卡上,输入或选择以下信息。
设置 值 订阅 选择订阅。 资源组 选择资源组 ContosoResourceGroup 名称 输入 Web 应用的唯一名称。 本示例使用 WebAppContoso-2。 发布 选择“代码”。 运行时堆栈 选择 .NET 8 (LTS)。 操作系统 选择“Windows”。 区域 选择“美国东部”。 Windows 计划 选择“新建”,然后在文本框中输入 myAppServicePlanEastUS。 定价计划 选择“标准 S1: 总共 100 个 ACU,1.75 GB 内存”。 -
选择“审阅 + 创建”,检查“摘要”,然后选择“创建”。 完成部署可能需要几分钟时间。
备注: 如果收到部署错误,请仔细阅读通知。 如果错误涉及由于配额而导致的区域可用性,请尝试更改为另一个区域。
任务 2:为应用程序创建 Front Door
配置 Azure Front Door,以根据两个 Web 应用服务器之间的最小延迟来定向用户流量。 若要开始,请为 Azure Front Door 添加前端主机。
-
在任何 Azure 门户页上,在“搜索资源、服务和文档 (G+/)”中搜索 Front Door 和 CDN 配置文件,然后选择“Front Door 和 CDN 配置文件” 。
-
选择“创建 Front Door 和 CDN 配置文件”。 在“比较产品/服务”页上选择“快速创建”。 然后选择“继续创建 Front Door”。
-
在“基本”选项卡上,输入或选择以下信息。
设置 值 订阅 选择订阅。 资源组 选择 ContosoResourceGroup 资源组位置 接受默认设置 名称 在此订阅中输入唯一名称,例如 FrontDoor(你的姓名首字母) 层 标准 终结点名称 FDendpoint 原点类型 应用服务 源主机名 之前部署的 Web 应用的名称 -
选择“查看并创建”,然后选择“创建” 。
-
等待资源部署,然后选择“转到资源”。
-
在“概述”边栏选项卡中的 Front Door 资源上,找到“源组”,选择创建的源组
-
若要更新源组,请从列表中选择名称“default-origin-group”。 选择“添加源”并添加第二个 Web 应用。 选择“添加”,然后选择“更新”。
任务 3:通过实际操作查看 Azure Front Door
创建 Front Door 后,需要花费几分钟时间来全局部署配置。 完成后,访问你创建的前端主机。
-
在“概述”边栏选项卡中的 Front Door 资源上,找到为终结点创建的终结点主机名。 该名称应该为 fdendpoint,后跟连字符和随机字符串。 例如 fdendpoint-fxa8c8hddhhgcrb9.z01.azurefd.net。 单击“复制”复制此 FQDN。
-
在新浏览器选项卡中,导航到 Front Door 终结点 FQDN。 系统将显示默认应用服务页。
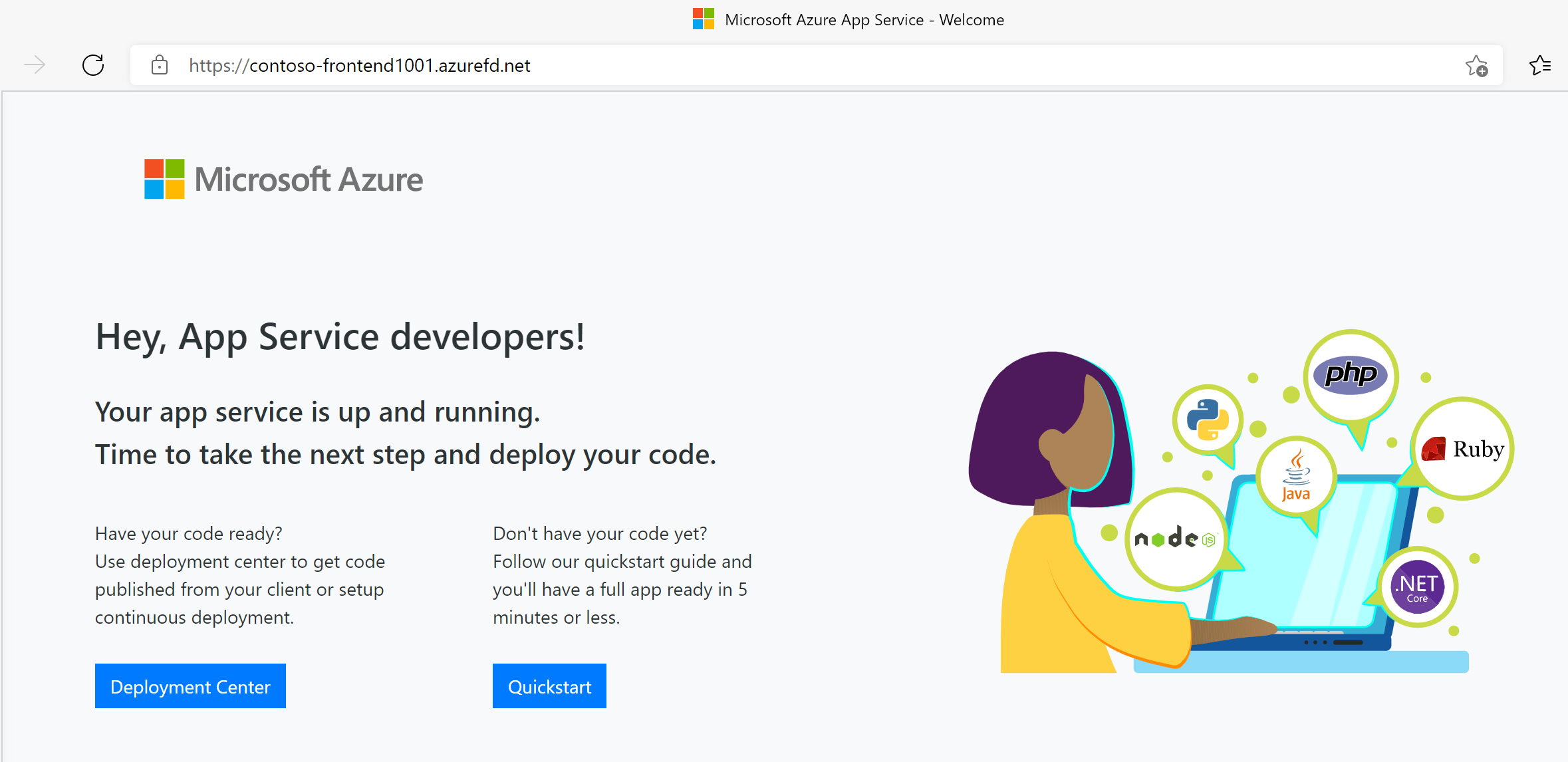
-
若要实际测试即时全局故障转移,请尝试以下步骤:
-
切换到 Azure 门户,搜索并选择“应用服务”。
-
选择一个 Web 应用,然后选择“停止”,然后选择“是”进行验证。
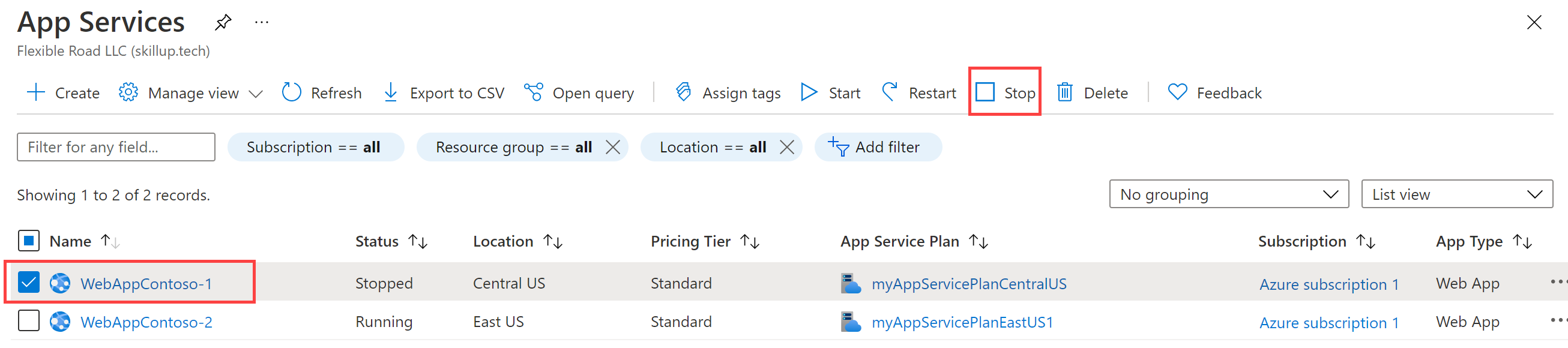
-
切换回浏览器,然后选择“刷新”。 应会看到相同的信息页。
Web 应用停止时可能有延迟。如果在浏览器中出现错误页面,请刷新页面。
-
切换回 Azure 门户,找到另一个 Web 应用,然后将其停止。
-
切换回浏览器,然后选择“刷新”。 此时,应会看到一条错误消息。
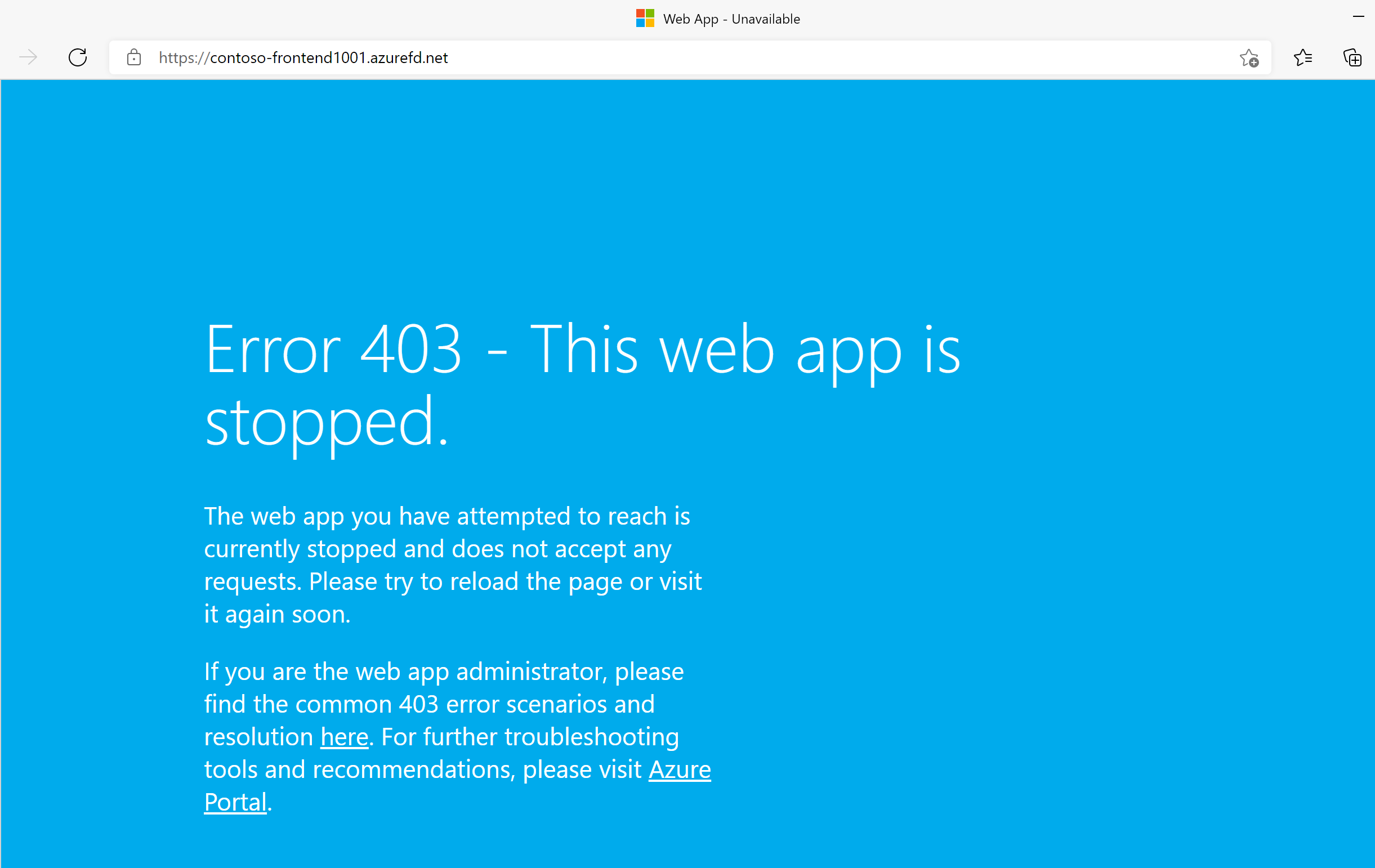
祝贺你! 你已配置并测试了 Azure Front Door。
清理资源
注意:记得删除所有不再使用的新建 Azure 资源。 删除未使用的资源可确保不会出现意外费用。
-
在 Azure 门户的“Cloud Shell”窗格中打开“PowerShell”会话 。
-
通过运行以下命令,删除在此模块的实验室中创建的所有资源组:
Remove-AzResourceGroup -Name 'ContosoResourceGroup' -Force -AsJob注意:该命令以异步方式执行(由 -AsJob 参数决定),因此,虽然你可以随后立即在同一个 PowerShell 会话中运行另一个 PowerShell 命令,但需要几分钟才能实际删除资源组。
使用 Copilot 扩展学习
Copilot 可帮助你了解如何使用 Azure 脚本工具。 Copilot 还可以帮助了解实验室中未涵盖的领域或需要更多信息的领域。 打开 Edge 浏览器并选择“Copilot”(右上角)或导航到copilot.microsoft.com。 花几分钟时间尝试这些提示。
- Azure 应用程序网关 和 Azure Front Door 之间有什么区别? 提供使用每个产品的示例。
- 提供配置 Azure Front Door 时要执行的操作的清单。
- 什么是 Azure Front Door 中的源,它与终结点有何不同?
通过自定进度的培训了解详细信息
- Azure Front Door 简介。 在本模块中,你将了解 Azure Front Door 如何保护应用程序。
- 使用 Front Door 对 Web 服务流量进行负载均衡。 在本模块中,你将了解如何创建和配置 Azure Front Door。
关键结论
恭喜你完成本实验室的内容。 下面是本实验室的主要重点。
- Azure Front Door 是一种基于云的服务,可在全球范围内提供应用程序。
- 它使用第 7 层负载均衡跨多个区域和终结点分配流量。
- Azure Front Door 支持四种不同的流量路由方法,用于确定如何分配 HTTP/HTTPS 流量。 路由方法包括:延迟、优先级、加权和会话亲和性。