模块 02 第 3 单元 - 创建和配置虚拟网络网关
练习场景
在本练习中,配置一个虚拟网关以连接 Contoso Core Services VNet 和 Manufacturing VNet。
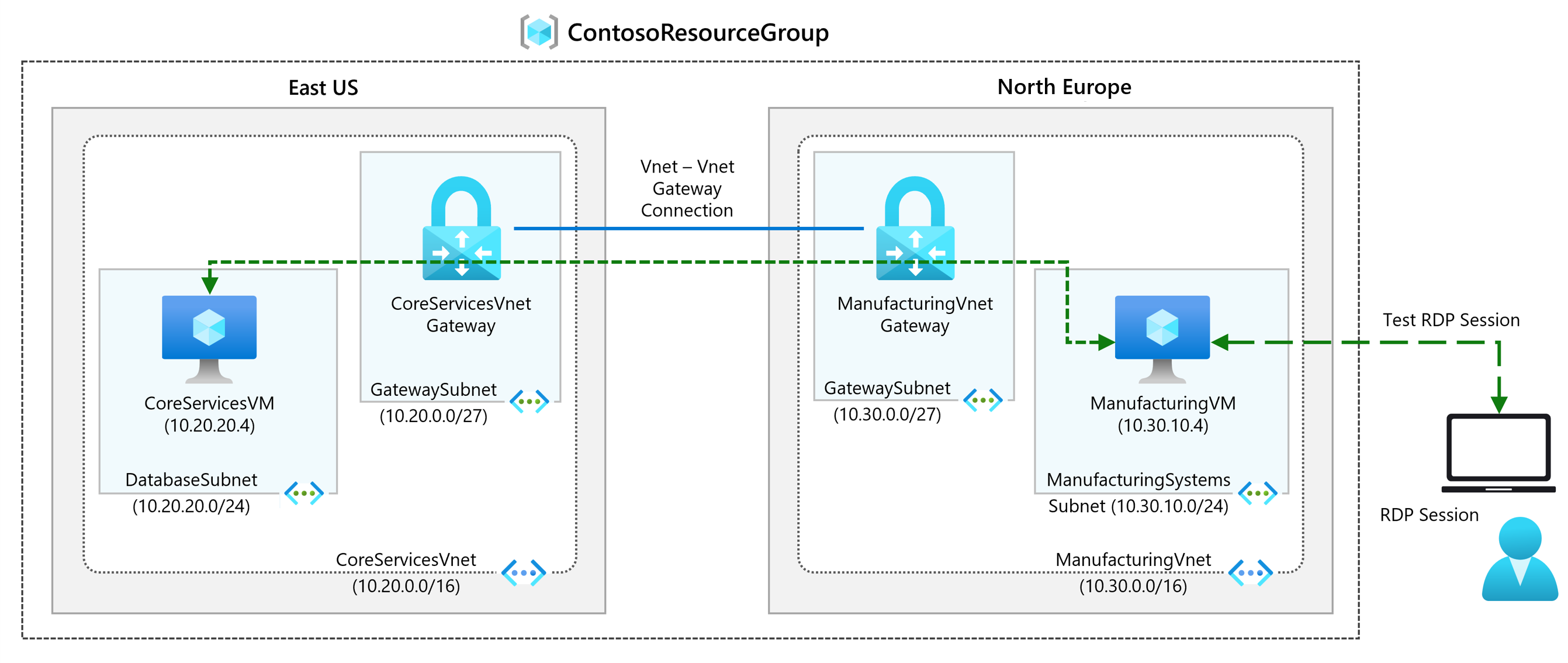
工作技能
通过学习本练习,你将能够:
- 任务 1:创建 CoreServicesVnet 和 ManufacturingVnet
- 任务 2:创建 CoreServicesVM
- 任务 3:创建 ManufacturingVM
- 任务 4:使用 RDP 连接到 VM
- 任务 5:测试 VM 间的连接
- 任务 6:创建 CoreServicesVnet 网关
- 任务 7:创建 ManufacturingVnet 网关
- 任务 8:将 CoreServicesVnet 连接到 ManufacturingVnet
- 任务 9:将 ManufacturingVnet 连接到 CoreServicesVnet
- 任务 10:验证连接是否成功
- 任务 11:测试 VM 间的连接
预计用时:70 分钟(包括约 45 分钟的部署等待时间)
任务 1:创建 CoreServicesVnet 和 ManufacturingVnet
- 在 Azure 门户中,选择右上角的 Cloud Shell 图标。 如有必要,请配置 Shell。
- 选择“PowerShell”**。
- 选择“不需要存储帐户”和“订阅”,然后选择“应用”。
- 等待终端创建并显示提示。
-
在 Cloud Shell 窗格的工具栏中,选择“管理文件”图标,在下拉菜单中选择“上传”,将 azuredeploy.json 和 azuredeploy.parameters.json 文件上传到 Cloud Shell 主目录。
Note:: If you are working in your own subscription the [template files](https://github.com/MicrosoftLearning/AZ-700-Designing-and-Implementing-Microsoft-Azure-Networking-Solutions/tree/master/Allfiles/Exercises) are available in the GitHub lab repository. -
部署以下 ARM 模板来创建本练习所需的虚拟网络和子网:
$RGName = "ContosoResourceGroup" #create resource group if it doesnt exist New-AzResourceGroup -Name $RGName -Location "eastus" New-AzResourceGroupDeployment -ResourceGroupName $RGName -TemplateFile azuredeploy.json -TemplateParameterFile azuredeploy.parameters.json
任务 2:创建 CoreServicesVM
-
在 Azure 门户的“Cloud Shell”窗格中打开“PowerShell”会话 。
-
在 Cloud Shell 窗格的工具栏中,选择“管理文件”图标,在下拉菜单中选择“上传”,将 CoreServicesVMazuredeploy.json 和 CoreServicesVMazuredeploy.parameters.json 文件从源文件夹 F:\Allfiles\Exercises\M02 逐个上传到 Cloud Shell 主目录。
-
部署以下 ARM 模板以创建此练习所需的 VM:
注意:系统会提示你提供管理员密码。
$RGName = "ContosoResourceGroup" New-AzResourceGroupDeployment -ResourceGroupName $RGName -TemplateFile CoreServicesVMazuredeploy.json -TemplateParameterFile CoreServicesVMazuredeploy.parameters.json -
部署完成后,转到 Azure 门户主页,然后选择“虚拟机”。
-
验证是否已创建虚拟机。
任务 3:创建 ManufacturingVM
-
在 Azure 门户的“Cloud Shell”窗格中打开“PowerShell”会话 。
-
在 Cloud Shell 窗格的工具栏中,选择“管理文件”图标,在下拉菜单中选择“上传”,将 ManufacturingVMazuredeploy.json 和 ManufacturingVMazuredeploy.parameters.json 文件从源文件夹 F:\Allfiles\Exercises\M02 逐个上传到 Cloud Shell 主目录。
-
部署以下 ARM 模板以创建此练习所需的 VM:
注意:系统会提示你提供管理员密码。
$RGName = "ContosoResourceGroup" New-AzResourceGroupDeployment -ResourceGroupName $RGName -TemplateFile ManufacturingVMazuredeploy.json -TemplateParameterFile ManufacturingVMazuredeploy.parameters.json -
部署完成后,转到 Azure 门户主页,然后选择“虚拟机”。
-
验证是否已创建虚拟机。
任务 4:使用 RDP 连接到 VM
-
在 Azure 门户主页上,选择“虚拟机”。
-
选择“ManufacturingVM”。
-
在“ManufacturingVM”上,选择“连接”,然后选择“RDP”。
-
选择“下载 RDP 文件”。
-
将 RDP 文件保存到桌面。
-
使用 RDP 文件和用户名 TestUser 以及部署期间提供的密码连接到 ManufacturingVM。**** 连接后,最小化 RDP 会话。
-
在 Azure 门户主页上,选择“虚拟机”。
-
选择 CoreServicesVM。
-
在“CoreServicesVM”上,选择“连接”,然后选择“RDP”。
-
选择“下载 RDP 文件”。
-
将 RDP 文件保存到桌面。
-
使用 RDP 文件和用户名 TestUser 以及部署期间提供的密码连接到 CoreServicesVM。****
-
在这两个 VM 上的“选择设备的隐私设置”中,选择“接受”。
-
在这两个 VM 上的“网络”中,选择“是”。
-
在 CoreServicesVM 上,打开 PowerShell 并运行以下命令:ipconfig**
-
记录 IPv4 地址。
任务 5:测试 VM 间的连接
-
在“ManufacturingTestVM”上,打开 PowerShell。
-
使用以下命令验证 CoreServicesVnet 上是否不存在与 CoreServicesTestVM 的连接。 请务必使用 CoreServicesTestVM 的 IPv4 地址。
Test-NetConnection 10.20.20.4 -port 3389 -
测试连接应失败,且你将看到如下所示的结果:
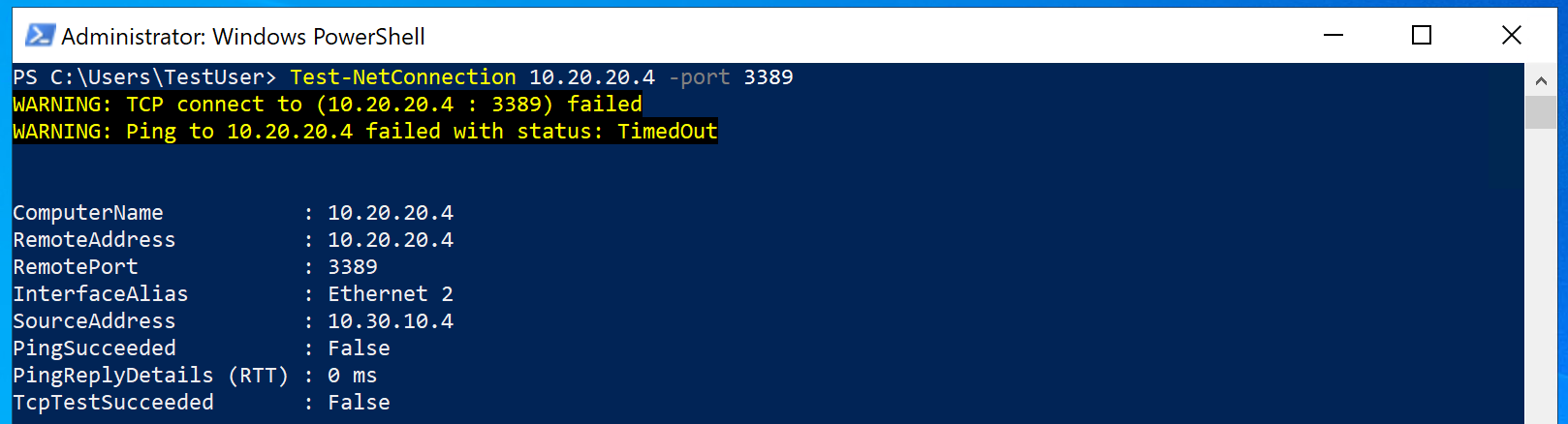
任务 6:创建 CoreServicesVnet 网关
-
在“搜索资源、服务和文档(G+/)”中,输入“虚拟网关”,然后从结果中选择“虚拟网关”。
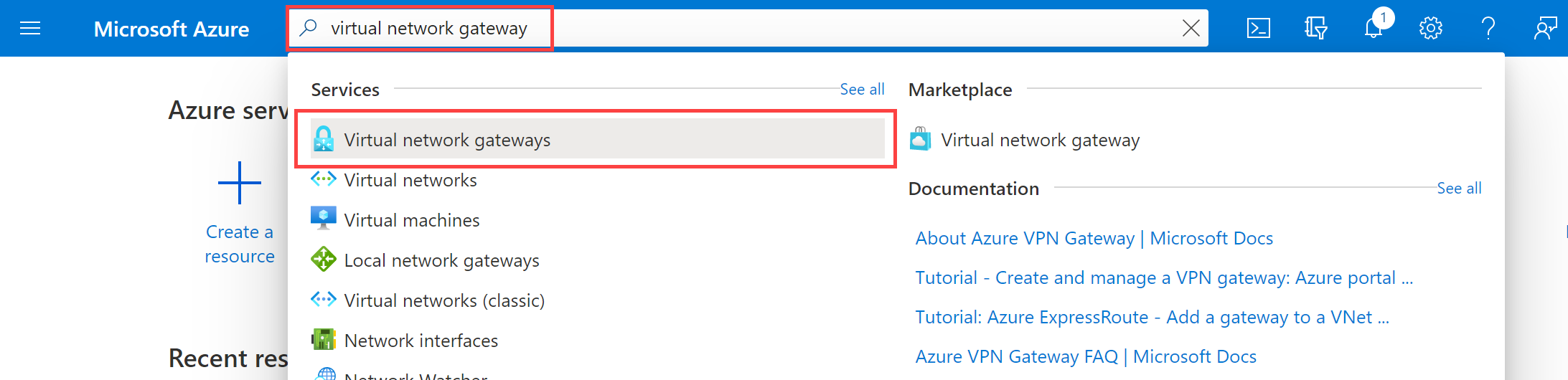
-
在“虚拟网关”中,选择“+ 创建”。
-
使用下表中的信息创建虚拟网关:
Tab 节 选项 值 基本信息 项目详细信息 订阅 无需更改 ResourceGroup ContosoResourceGroup 实例详细信息 名称 CoreServicesVnetGateway 区域 美国东部 网关类型 VPN SKU VpnGw1 Generation 第 1 代 虚拟网络 CoreServicesVnet 子网 GatewaySubnet (10.20.0.0/27) 公共 IP 地址类型 标准 公共 IP 地址 公共 IP 地址 新建 公共 IP 地址名称 CoreServicesVnetGateway-ip 启用主动-主动模式 已禁用 配置 BGP 已禁用 查看 + 创建 检查设置,然后选择“创建”。 备注:创建虚拟网络网关可能最多需要 15-30 分钟。 无需等待部署完成。 继续创建下一个网关。
任务 7:创建 ManufacturingVnet 网关
创建 GatewaySubnet
备注: 模板为 CoreServicesVnet 创建了 GatewaySubnet。 在此处手动创建子网。
-
搜索并选择 ManufacturingVnet。
-
在“设置”边栏选项卡中,选择“子网”,然后选择“+ 子网”。
参数 值 子网用途 虚拟网络网关 大小 /27(32 个地址) -
选择 添加 。
创建虚拟网络网关
-
在“搜索资源、服务和文档(G+/)”中,输入“虚拟网关”,然后从结果中选择“虚拟网关”。
-
在“虚拟网关”中,选择“+ 创建”。
-
使用此信息和“设置”选项卡创建虚拟网络网关。
Tab 节 选项 值 基本信息 项目详细信息 订阅 无需更改 ResourceGroup ContosoResourceGroup 实例详细信息 名称 ManufacturingVnetGateway 区域 西欧 网关类型 VPN SKU VpnGw1 Generation 第 1 代 虚拟网络 ManufacturingVnet 子网 GatewaySubnet 公共 IP 地址类型 标准 公共 IP 地址 公共 IP 地址 新建 公共 IP 地址名称 ManufacturingVnetGateway-ip 启用主动-主动模式 已禁用 配置 BGP 已禁用 查看 + 创建 检查设置,然后选择“创建”。 备注:创建虚拟网络网关可能最多需要 15-30 分钟。
任务 8:将 CoreServicesVnet 连接到 ManufacturingVnet
-
在“搜索资源、服务和文档(G+/)”中,输入“虚拟网关”,然后从结果中选择“虚拟网关”。
-
在“虚拟网关”中,选择“CoreServicesVnetGateway”。
-
在“CoreServicesGateway”中,选择“连接”,然后选择“+ 添加”。
备注:完全部署虚拟网络网关之前,将无法完成此配置。
-
使用此信息和“设置”选项卡创建虚拟网络网关。
选项 值 名称 CoreServicesGW-ManufacturingGW 连接类型 VNet 到 VNet 区域 美国东部 第一个虚拟网关 CoreServicesVnetGateway 第二个虚拟网关 ManufacturingVnetGateway 共享密钥 (PSK) abc123 使用 Azure 专用 IP 地址 未选定 启用 BGP 未选定 IKE 协议 IKEv2 订阅 无需更改 资源组 无需更改 -
若要创建连接,选择“查看 + 创建”,然后选择“创建”。
任务 9:将 ManufacturingVnet 连接到 CoreServicesVnet
-
在“搜索资源、服务和文档(G+/)”中,输入“虚拟网关”,然后从结果中选择“虚拟网关”。
-
在”虚拟网关”中,选择“ManufacturingVnetGateway”。
-
在“CoreServicesGateway”中,选择“连接”,然后选择“+ 添加”。
-
使用下表中的信息创建连接:
选项 值 名称 ManufacturingGW-to-CoreServicesGW 连接类型 VNet 到 VNet 位置 北欧 第一个虚拟网关 ManufacturingVnetGateway 第二个虚拟网关 CoreServicesVnetGateway 共享密钥 (PSK) abc123 使用 Azure 专用 IP 地址 未选定 启用 BGP 未选定 IKE 协议 IKEv2 订阅 无需更改 资源组 无需更改 -
若要创建连接,选择“查看 + 创建”,然后选择“创建”。
任务 10:验证连接是否成功
-
在“搜索资源、服务和文档(G+/)”中,输入“VPN”,然后从结果中选择“连接”。
-
等待,直到两个连接的状态都为“已连接”。 你可能需要刷新屏幕。
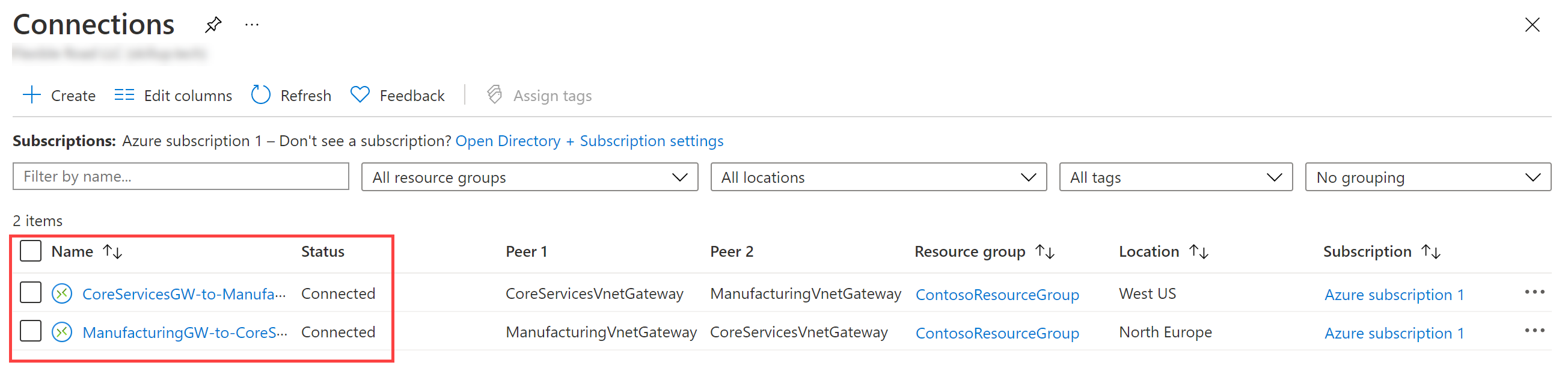
任务 11:测试 VM 间的连接
-
在“ManufacturingTestVM”上,打开 PowerShell。
-
使用以下命令验证 CoreServicesVnet 上现在是否存在与 CoreServicesTestVM 的连接。 请务必使用 CoreServicesTestVM 的 IPv4 地址。
Test-NetConnection 10.20.20.4 -port 3389 -
测试连接应成功,且你将看到如下所示的结果:

-
关闭远程桌面连接。
使用 Copilot 扩展学习
Copilot 可帮助你了解如何使用 Azure 脚本工具。 Copilot 还可以帮助了解实验室中未涵盖的领域或需要更多信息的领域。 打开 Edge 浏览器并选择“Copilot”(右上角)或导航到copilot.microsoft.com。 花几分钟时间尝试这些提示。
- Azure VPN 网关的主要类型有哪些,每种类型的使用原因是什么?
- 选择 Azure VPN 网关 SKU 时,应考虑哪些因素? 提供示例。
- 是否存在与 Azure VPN 网关相关的成本?
通过自定进度的培训了解详细信息
- 使用 VPN 网关将本地网络连接到 Azure。 在本模块中,你将如何使用 CLI 来预配 VPN 网关。
- 排查 Microsoft Azure 中 VPN 网关的问题。 在本模块中,你将了解如何监视和排查站点到站点以及点到站点 VPN 的问题。
关键结论
恭喜你完成本实验室的内容。 下面是本实验室的主要重点。
- Azure VPN 网关是一项服务,用于提供本地网络与 Azure 虚拟网络之间的安全连接。
- 站点到站点 (S2S) 连接用于通过 IPsec/IKE VPN 隧道将本地网络连接到 Azure 虚拟网络。 非常适合混合云方案。
- 点到站点 (P2S) 连接用于将单个客户端连接到来自远程位置的 Azure 虚拟网络。 VPN 协议包括 OpenVPN、IKEv2 或 SSTP。 适用于远程工作者。
- VNet 到 VNet 连接用于通过 IPsec/IKE VPN 隧道连接两个或多个 Azure 虚拟网络。 适用于多区域或多 VNet 部署。
- 不同的 VPN 网关 SKU 提供不同级别的性能、吞吐量和功能。