模块 01 - 第 8 单元 使用全局虚拟网络对等互连连接两个 Azure 虚拟网络
练习场景
在本单元中,你将通过添加对等互连来允许通信流,以配置 CoreServicesVnet 和 ManufacturingVnet 之间的连接。
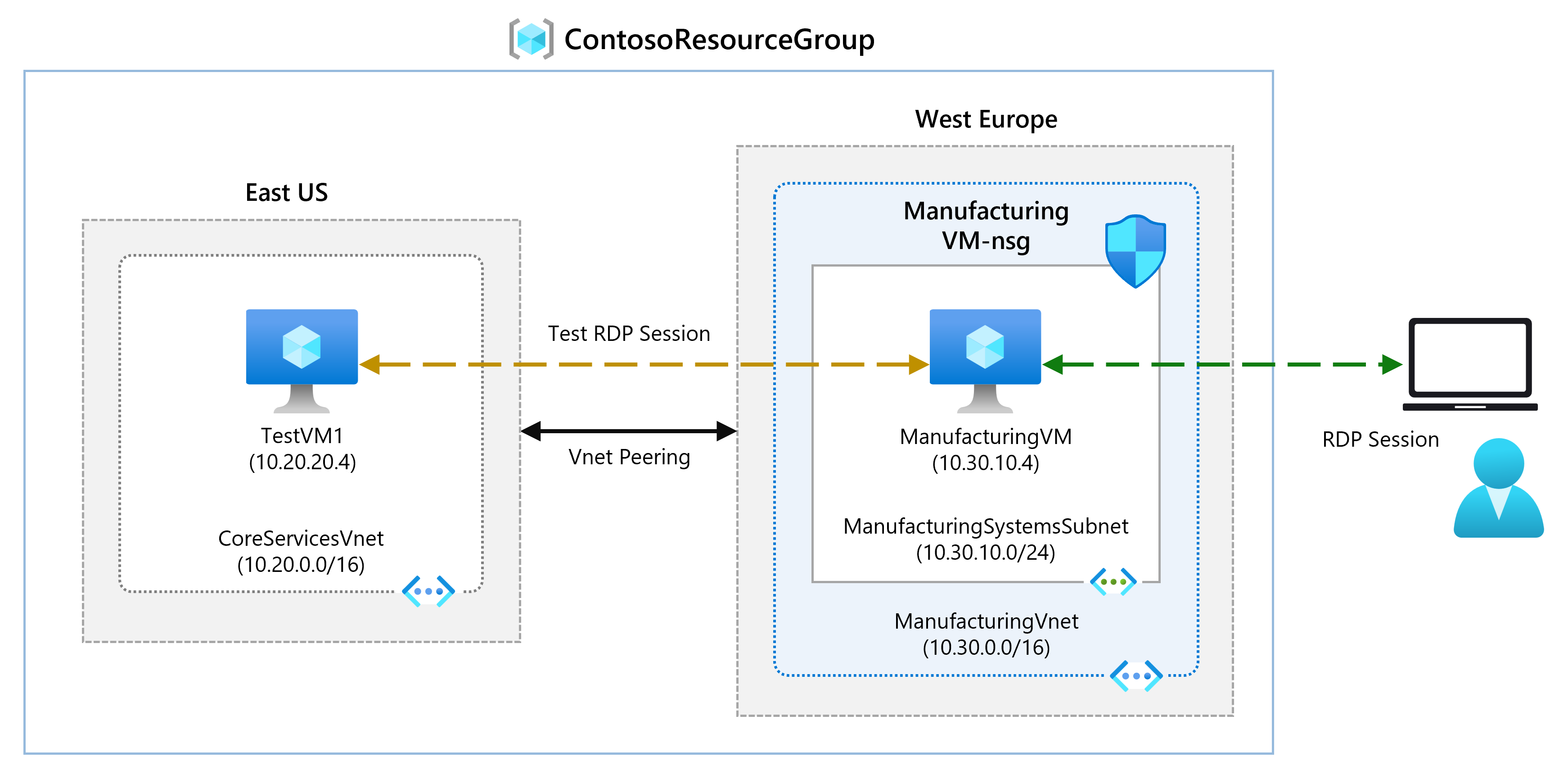
工作技能
通过学习本练习,你将能够:
- 任务 1:创建虚拟机来测试配置
- 任务 2:使用 RDP 连接到测试 VM
- 任务 3:测试 VM 间的连接
- 任务 4:在 CoreServicesVnet 和 ManufacturingVnet 之间创建 VNet 对等互连
- 任务 5:测试 VM 间的连接
预计用时:20 分钟
任务 1:创建虚拟机以测试配置
在本部分中,你将在 VNet 上创建一个测试 VM,用来测试是否可以从 Vnet 访问另一个 Azure 虚拟网络中的资源。
创建 ManufacturingVM
- 在 Azure 门户中,选择右上角的 Cloud Shell 图标。 如有必要,请配置 Shell。
- 选择“PowerShell”**。
- 选择“不需要存储帐户”和“订阅”,然后选择“应用”。
- 等待终端创建并显示提示。
-
在 Cloud Shell 窗格的工具栏中,选择“管理文件”图标,在下拉菜单中选择“上传”,上传下列文件:ManufacturingVMazuredeploy.json 和 ManufacturingVMazuredeploy.parameters.json。
备注: 如果在自己的订阅中工作,则模板文件在 GitHub 实验室存储库中可用。
-
部署以下 ARM 模板以创建此练习所需的 VM:
注意:系统会提示你提供管理员密码。
$RGName = "ContosoResourceGroup" New-AzResourceGroupDeployment -ResourceGroupName $RGName -TemplateFile ManufacturingVMazuredeploy.json -TemplateParameterFile ManufacturingVMazuredeploy.parameters.json -
部署完成后,转到 Azure 门户主页,然后选择“虚拟机”。
- 验证是否已创建虚拟机。
任务 2:使用 RDP 连接到测试 VM
-
在 Azure 门户主页上,选择“虚拟机”。
-
选择“ManufacturingVM”。
-
在“ManufacturingVM”中,选择“连接”>“RDP”。
-
在“ManufacturingVM | 连接”中,选择“下载 RDP 文件”。
-
将 RDP 文件保存到桌面。
-
使用 RDP 文件和用户名 TestUser 以及部署期间提供的密码连接到 ManufacturingVM。
-
在 Azure 门户主页上,选择“虚拟机”。
-
选择“TestVM1”。
-
在 TestVM1 中,选择“连接”>“RDP”。
-
在“TestVM1 | 连接”中,选择“下载 RDP 文件”。
-
将 RDP 文件保存到桌面。
-
使用 RDP 文件和用户名 TestUser 以及部署期间提供的密码连接到 TestVM1。
-
在这两个 VM 上的“选择设备的隐私设置”中,选择“接受”。
-
在这两个 VM 上的“网络”中,选择“是”。
-
在 TestVM1 上,打开 PowerShell 提示符,然后运行以下命令:ipconfig
-
记录 IPv4 地址。
任务 3:测试 VM 间的连接
-
在“ManufacturingVM”上,打开 PowerShell 提示符。
-
使用以下命令验证 CoreServicesVnet 上是否不存在与 TestVM1 的连接。 请确保对 TestVM1 使用 IPv4 地址。
Test-NetConnection 10.20.20.4 -port 3389 -
测试连接应失败,且你将看到如下所示的结果:
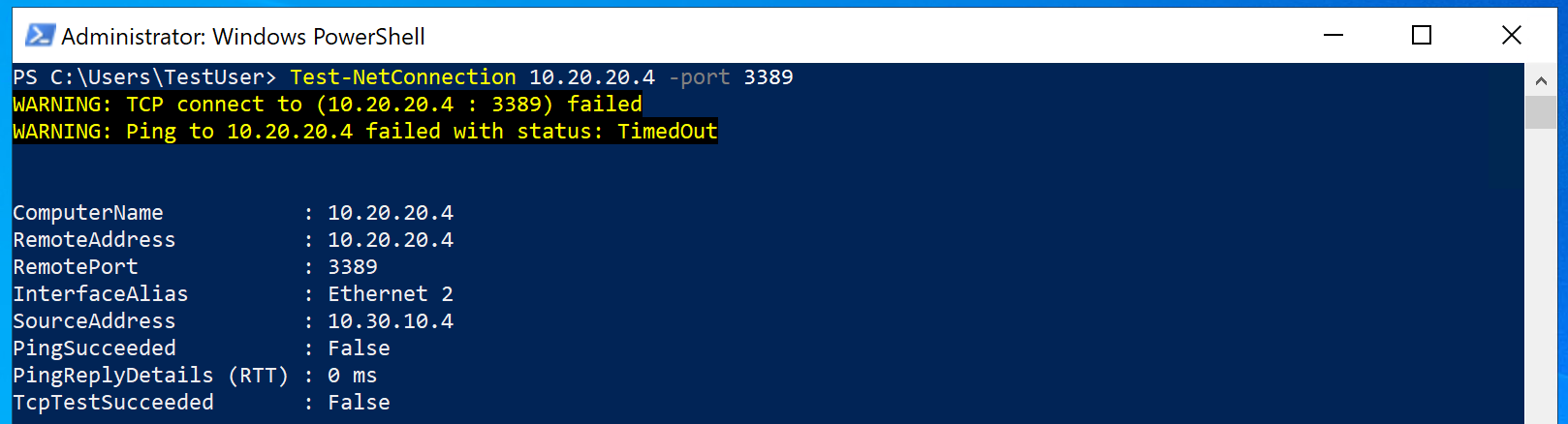
任务 4:在 CoreServicesVnet 和 ManufacturingVnet 之间创建 VNet 对等互连
-
在 Azure 主页上,选择“虚拟网络”,然后选择“CoreServicesVnet”。
-
在“CoreServicesVnet”中的“设置”下,选择“对等互连”。
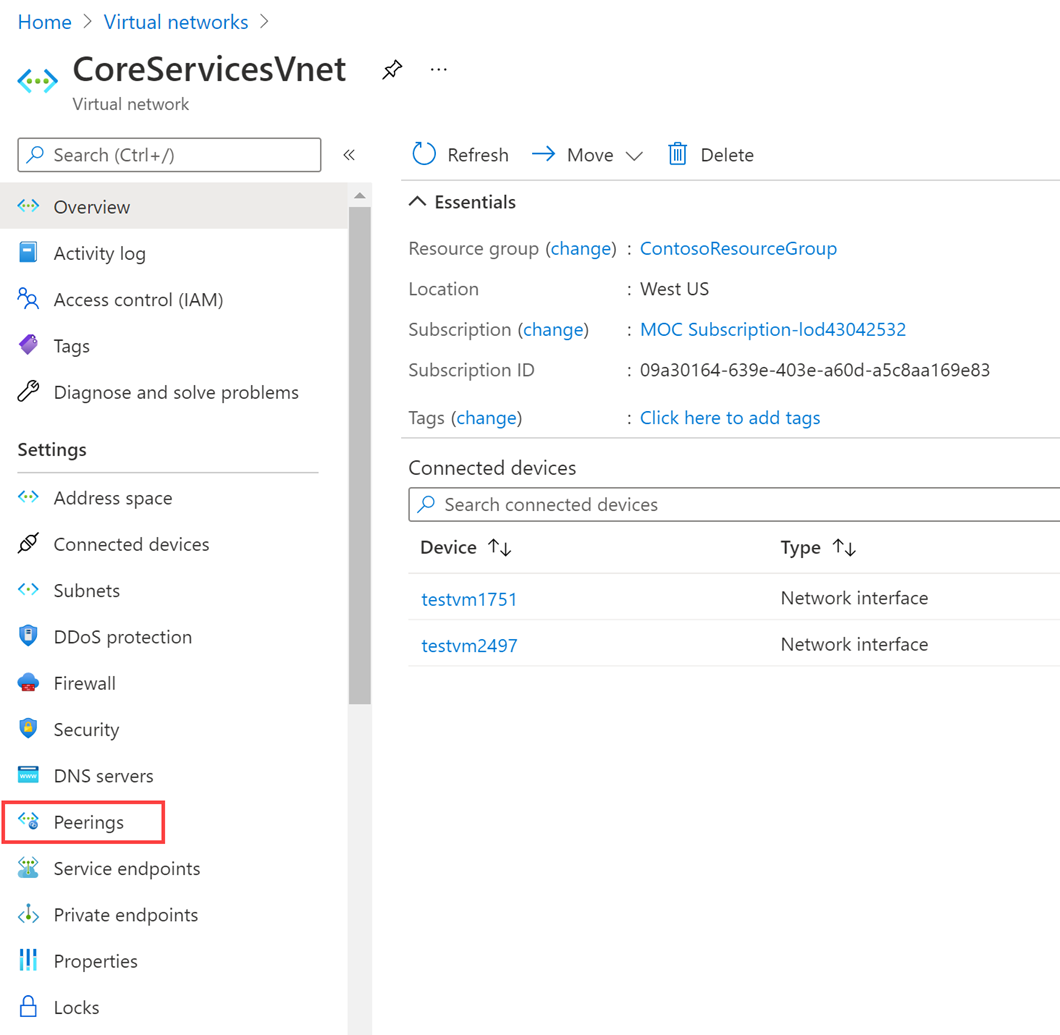
-
在“CoreServicesVnet”|“对等互连”上,选择“+ 添加”**。
-
使用此信息创建对等互连。 完成后,选择“添加”**。
远程虚拟网络摘要**
选项 值 对等互连链接名称 ManufacturingVnet-to-CoreServicesVnet虚拟网络 ManufacturingVnet 远程虚拟网络对等互连设置**
选项 值 允许 ‘ManufacturingVnet’ 访问 ‘CoreServicesVnet’ 已启用 允许 ‘ManufacturingVnet’ 接收来自 ‘CoreServicesVnet’ 的转发流量 已启用 本地虚拟网络摘要**
选项 值 对等互连链接名称 CoreServicesVnet-to-ManufacturingVnet本地虚拟网络对等互连设置**
选项 值 允许 ‘CoreServicesVnet’ 访问 ‘ManufacturingVnet’ 已启用 允许 ‘CoreServicesVnet’ 接收来自 ‘ManufacturingVnet’ 的转发流量 已启用 -
选中“CoreServicesVnet-to-ManufacturingVnet”** 左侧的框,然后选择“同步”**
-
在 CoreServicesVnet | 对等互连中,验证 CoreServicesVnet-to-ManufacturingVnet 对等互连是否已连接。
-
在“虚拟网络”下,选择 ManufacturingVnet,然后验证 CoreServicesVnet-to-ManufacturingVnet **对等互连是否已连接**。
任务 5:测试 VM 间的连接
-
在“ManufacturingVM”上,打开 PowerShell 提示符。
-
使用以下命令验证 CoreServicesVnet 上现是否存在与 TestVM1 的连接。
Test-NetConnection 10.20.20.4 -port 3389 -
测试连接应成功,且你将看到如下所示的结果:

清理资源
注意:记得删除所有不再使用的新建 Azure 资源。 删除未使用的资源可确保不会出现意外费用。
-
在 Azure 门户的“Cloud Shell”窗格中打开“PowerShell”会话 。 (如有必要,使用默认设置创建 Cloud Shell 存储。)
-
通过运行以下命令,删除在此模块的实验室中创建的所有资源组:
Remove-AzResourceGroup -Name 'ContosoResourceGroup' -Force -AsJob注意:该命令以异步方式执行(由 -AsJob 参数决定),因此,虽然你可以随后立即在同一个 PowerShell 会话中运行另一个 PowerShell 命令,但需要几分钟才能实际删除资源组。
使用 Copilot 扩展学习
Copilot 可帮助你了解如何使用 Azure 脚本工具。 Copilot 还可以帮助了解实验室中未涵盖的领域或需要更多信息的领域。 打开 Edge 浏览器并选择“Copilot”(右上角)或导航到copilot.microsoft.com。 花几分钟时间尝试这些提示。
- 配置 Azure 虚拟网络对等互连时最常见的错误是什么?
- 在 Azure 中,如果我将 Vnet1 与 Vnet2 对等互连,然后将 Vnet2 与 Vnet3 对等互连,则 Vnet1 是否与 Vnet3 对等互连?
- 防火墙和网关是否会影响 Azure 虚拟网络对等互连?
通过自定进度的培训了解详细信息
- Azure 虚拟网络的简介。 在本模块中,你将了解如何设计和实现 Azure 网络服务。 你将了解虚拟网络、公共和专用 IP、DNS、虚拟网络对等互连、路由和 Azure 虚拟 NAT。
- 跨 Azure 虚拟网络分发服务并通过使用虚拟网络对等互连进行集成。 在本模块中,你将了解如何配置虚拟网络对等互连。
关键结论
恭喜你完成本实验室的内容。 下面是本实验室的主要重点。
- 借助虚拟网络对等互连,你可以无缝连接两个 Azure 虚拟网络。 出于连接目的,两个虚拟网络会显示为一个。
- Azure 支持在同一 Azure 区域内或跨 Azure 区域(全局)连接虚拟网络。
- 对等互连虚拟网络中虚拟机之间的流量直接通过 Microsoft 主干基础结构路由,而不通过网关或公共 Internet 路由。
- 可以调整对等互连的 Azure 虚拟网络的地址空间大小,而不会导致当前对等互连的地址空间出现任何故障。