M06-ユニット 7 Azure portal を使用して Azure Firewall をデプロイして構成する
演習のシナリオ
Contoso のネットワーク セキュリティ チームの一員であるあなたの次のタスクは、特定の Web サイトへのアクセスを許可または拒否するファイアウォール規則を作成することです。 以下の手順では、環境準備タスクとしてリソース グループ、仮想ネットワークとサブネット、仮想マシンを作成した後、ファイアウォールとファイアウォール ポリシーをデプロイし、既定のルートとアプリケーション、ネットワーク、DNAT 規則を構成して、最後にファイアウォールをテストします。
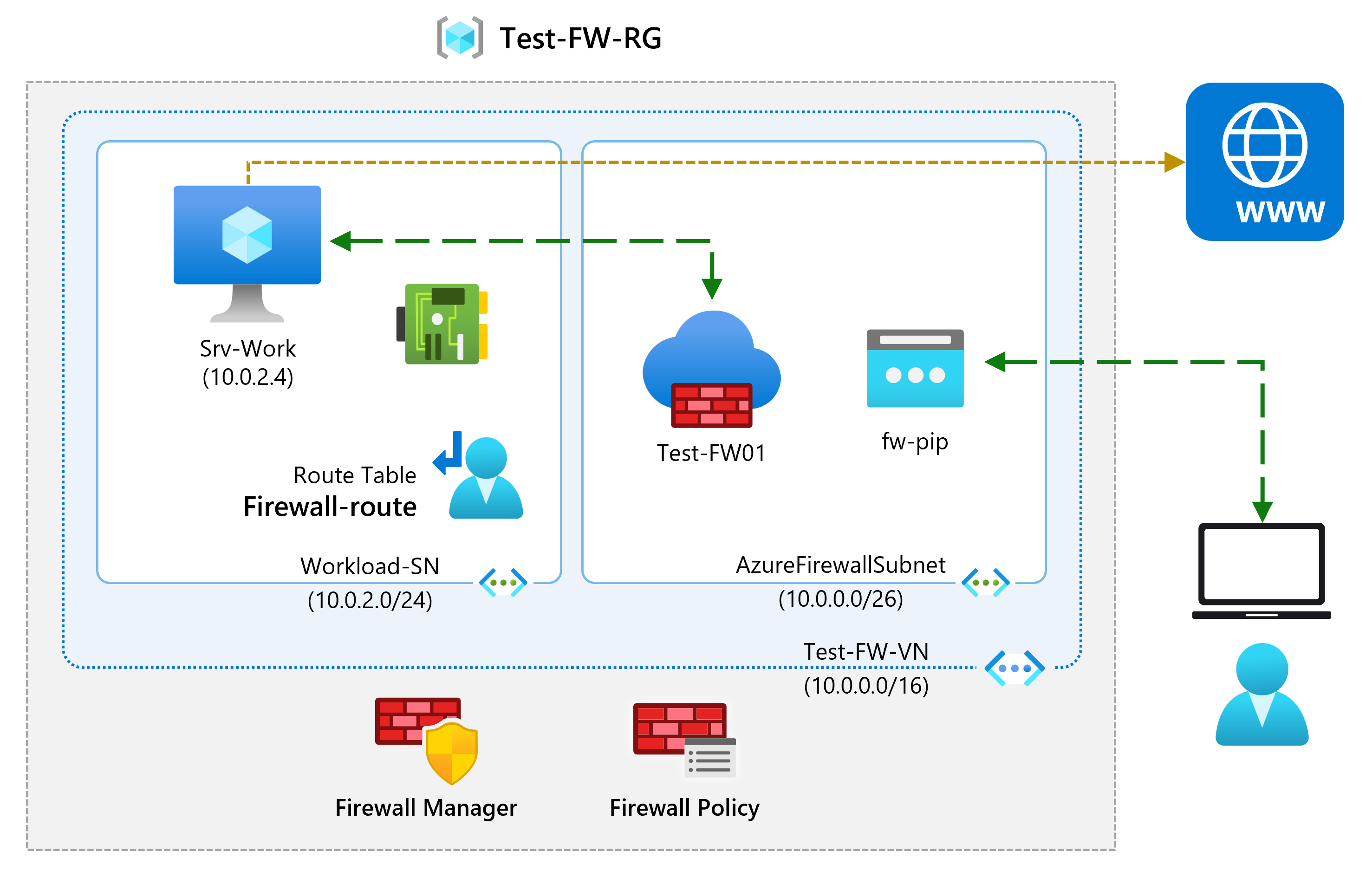
職務スキル
この演習では、以下のことを行います。
- タスク 1: リソース グループを作成する
- タスク 2: 仮想ネットワークとサブネットを作成する
- タスク 3: 仮想マシンを作成する
- タスク 4: ファイアウォールとファイアウォール ポリシーをデプロイする
- タスク 5: 既定のルートを作成する
- タスク 6: アプリケーション規則を構成する
- タスク 7: ネットワーク規則を構成する
- タスク 8: 送信先 NAT (DNAT) 規則を構成する
- タスク 9: サーバーのネットワーク インターフェイスのプライマリおよびセカンダリ DNS アドレスを変更する
- タスク 10: ファイアウォールをテストする
対話型ラボ シミュレーション
注: 以前提供されていたラボ シミュレーションは廃止されました。
予想所要時間: 60 分
タスク 1: リソース グループを作成する
このタスクでは、新しいリソース グループを作成します。
-
Azure アカウントにログインします。
-
Azure portal のホーム ページで、[リソース グループ] を選択します。
-
[作成] を選択します
-
[基本] タブで、[リソース グループ] に「Test-FW-RG」と入力します。
-
[リージョン] で、一覧から自分のリージョンを選択します。
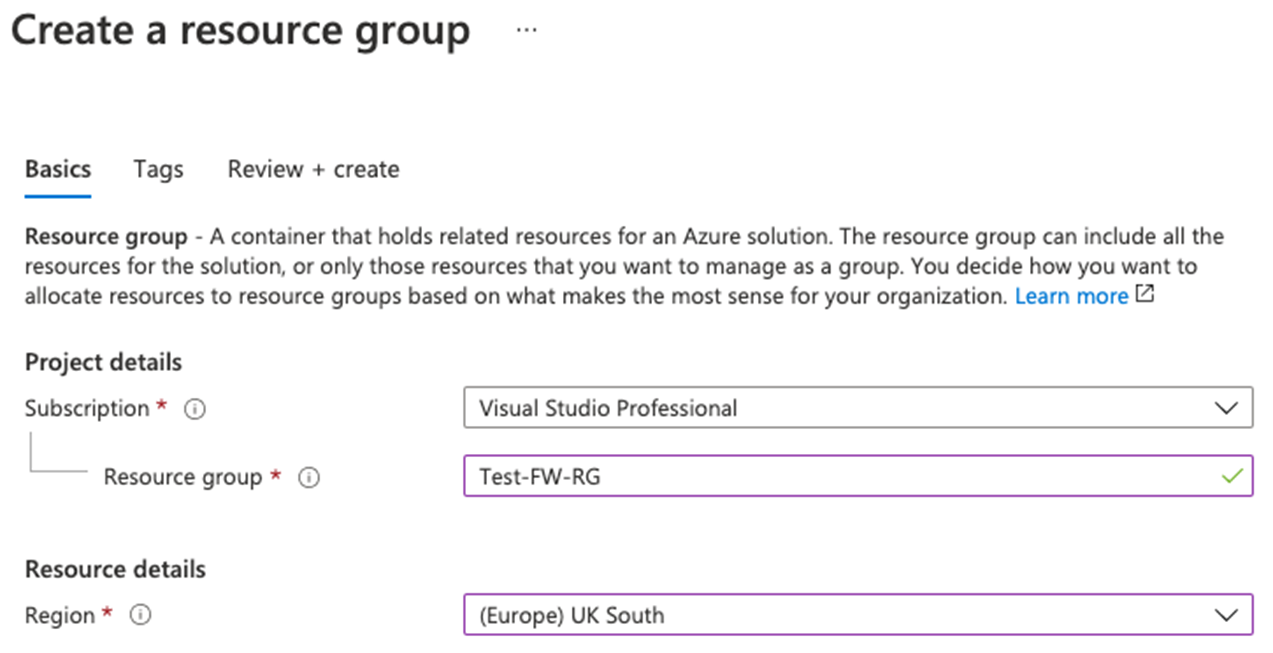
-
Review + create を選択します。
-
[作成] を選択します
タスク 2: 仮想ネットワークとサブネットを作成する
このタスクでは、1 つの仮想ネットワークと 2 つのサブネットを作成します。
-
Azure portal のホーム ページで検索ボックスに「仮想ネットワーク」と入力し、表示されたら [仮想ネットワーク] を選択します。
-
[作成] を選択します
-
前に作成した Test-FW-RG リソース グループを選択します。
-
[名前] ボックスに「Test-FW-VN」と入力します。
![仮想ネットワークの作成 - [基本] タブ](/AZ-700-Designing-and-Implementing-Microsoft-Azure-Networking-Solutions.ja-jp/Instructions/media/create-vnet-basics-for-azure-firewall.png)
-
次へ:[次へ: IP アドレス] を選択します。 既定値として既に表示されていない場合は、IPv4 アドレス空間「10.0.0.0/16」を入力します。
-
[サブネット名] で、 default という単語を選択します。
-
[サブネットの編集] ダイアログ ボックスで、名前を「AzureFirewallSubnet」に変更します。
-
[サブネット アドレス範囲] を「10.0.1.0/26」に変更します。
-
[保存] を選択します。
-
[サブネットの追加] を選択して、別のサブネットを作成します。この後で作成するワークロード サーバーを、そこでホストします。
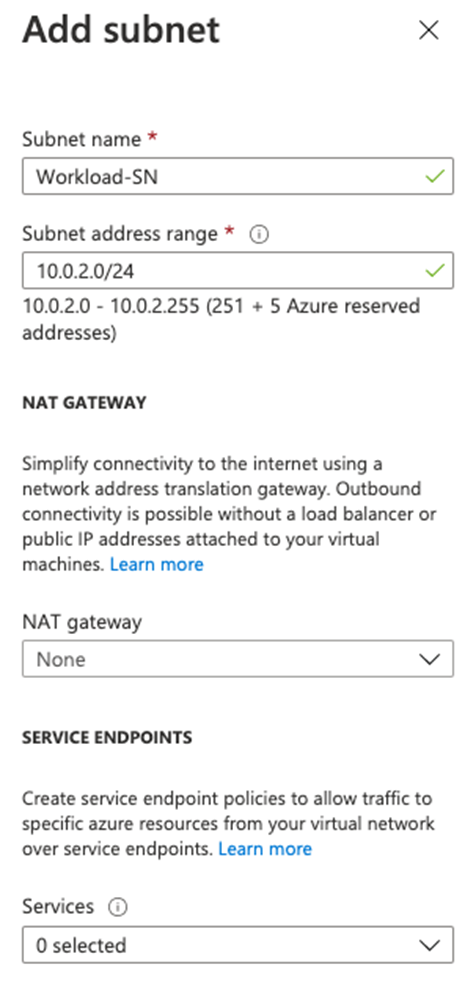
-
[サブネットの編集] ダイアログ ボックスで、名前を「Workload-SN」に変更します。
-
[サブネット アドレス範囲] を「10.0.2.0/24」に変更します。
-
[追加] を選択します。
-
Review + create を選択します。
-
[作成] を選択します
タスク 3: 仮想マシンを作成する
このタスクでは、ワークロードの仮想マシンを作成し、前に作成した Workload-SN サブネットに配置します。
- Azure portal で、右上の [Cloud Shell] アイコンを選択します。 必要に応じて、シェルを構成します。
- [PowerShell] を選択します。
- [ストレージ アカウントは必要ありません] と [サブスクリプション] を選択してから、[適用] を選択します。
- ターミナルが作成され、プロンプトが表示されるまで待ちます。
-
Cloud Shell 画面のツールバーで、[ファイルの管理] アイコンを選択し、ドロップダウン メニューで [アップロード] を選択して、firewall.json と firewall.parameters.json というファイルを Cloud Shell のホーム ディレクトリにアップロードします。
注: 自分のサブスクリプションで作業している場合、テンプレート ファイルは GitHub ラボ リポジトリで入手できます。
-
次の ARM テンプレートをデプロイして、この演習に必要な VM を作成します。
注: 管理者パスワードを入力するように求められます。
$RGName = "Test-FW-RG" New-AzResourceGroupDeployment -ResourceGroupName $RGName -TemplateFile firewall.json -TemplateParameterFile firewall.parameters.json -
デプロイが完了したら、Azure portal のホーム ページに移動し、[仮想マシン] を選択します。
-
仮想マシンが作成されていることを確認してください。
- Srv-Work の [概要] ページの右側にある [ネットワーク] で、この VM の [プライベート IP アドレス] (例: 10.0.2.4) を記録します。
タスク 4: ファイアウォールとファイアウォール ポリシーをデプロイする
このタスクでは、ファイアウォール ポリシーを構成して仮想ネットワークにファイアウォールをデプロイします。
-
Azure portal のホーム ページで [リソースの作成] を選択し、検索ボックスに「ファイアウォール」と入力して、表示されたら [ファイアウォール] を選択します。
-
[ファイアウォール] ページで、[作成] を選択します。
-
[基本] タブで、次の表の情報を使用してファイアウォールを作成します。
設定 Value サブスクリプション サブスクリプションを選択します。 Resource group Test-FW-RG ファイアウォール名 Test-FW01 リージョン 自分のリージョン ファイアウォール SKU Standard ファイアウォール管理 ファイアウォール ポリシーを使用してこのファイアウォールを管理する ファイアウォール ポリシー [新規追加] を選択します
名前: fw-test-pol
リージョン: 自分のリージョン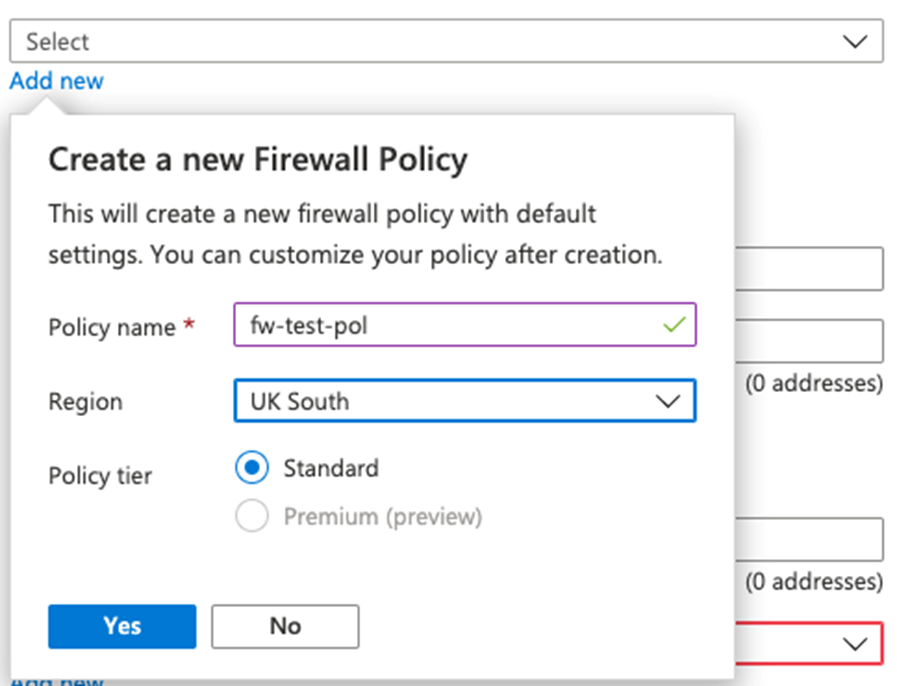
仮想ネットワークの選択 [既存のものを使用] 仮想ネットワーク Test-FW-VN パブリック IP アドレス [新規追加] を選択します
名前: fw-pip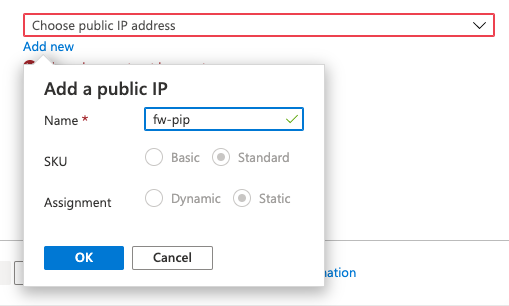
-
Firewall Manager を使用していないため、有効なファイアウォール管理 NIC を有効にするのチェック ボックスをオフにします。
-
設定を確認します。
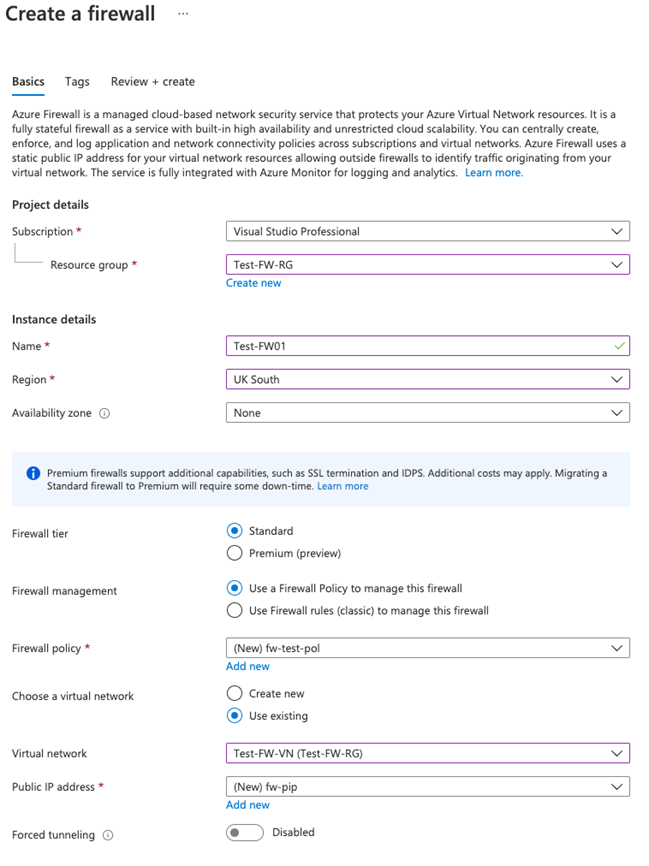
-
[確認および作成] に進んでから、[作成] を選択します。
-
ファイアウォールのデプロイが完了するまで待ちます。
-
ファイアウォールのデプロイが完了したら、[リソースに移動] を選択します。
-
Test-FW01 の [概要] ページの右側で、このファイアウォールの [ファイアウォールのプライベート IP] (例: 10.0.1.4) を記録します。
-
左側のメニューで、[設定] の [パブリック IP 構成] を選択します。
-
fw-pip パブリック IP の構成で、[IP アドレス] のアドレスを記録します (例: 20.90.136.51)。
タスク 5: 既定のルートを作成する
このタスクでは、Workload-SN サブネットで、アウトバウンドの既定ルートがファイアウォールを通過するように構成します。
-
Azure portal のホーム ページで [リソースの作成] を選択し、検索ボックスに「ルート」と入力して、表示されたら [ルート テーブル] を選択します。
-
[ルート テーブル] ページで、[作成] を選択します。
-
[基本] タブで、次の表の情報を使用して新しいルート テーブルを作成します。
設定 Value サブスクリプション サブスクリプションを選択します。 Resource group Test-FW-RG リージョン 自分のリージョン 名前 Firewall-route ゲートウェイのルートを伝達する あり -
Review + create を選択します。
-
[作成] を選択します
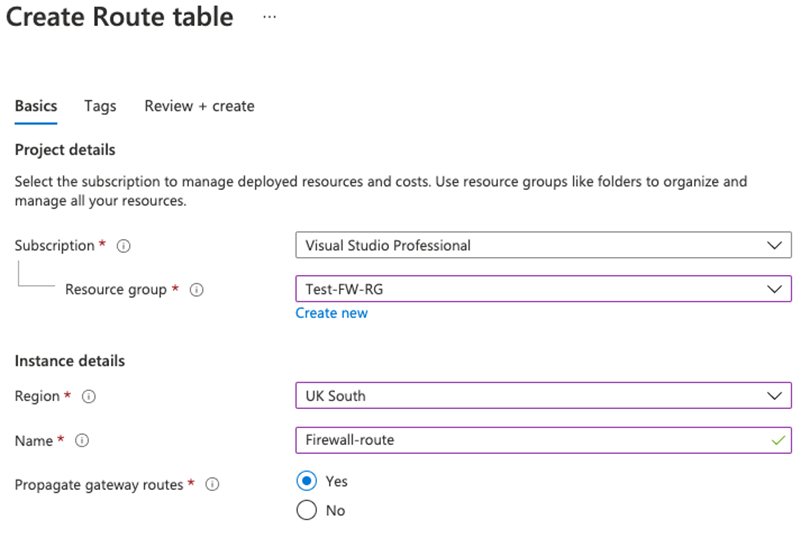
-
デプロイが完了したら、[リソースに移動] を選択します。
-
Firewall-route のページの [設定] で、[サブネット] を選択して、[関連付け] を選択します。
-
[仮想ネットワーク] で、Test-FW-VN を選択します。
-
[サブネット] で、Workload-SN を選択します。 必ずこのルートの Workload-SN サブネットのみを選択してください。それ以外の場合、ファイアウォールが正常に動作しません。
-
[OK] を選択します。
-
[設定] で [ルート] を選択してから、[追加] を選択します。
-
[ルート名] に「fw-dg」と入力します。
-
[アドレス プレフィックス送信先] に「0.0.0.0/0」と入力します。
-
[ネクスト ホップの種類] で、 [仮想アプライアンス] を選択します。
-
[ネクスト ホップ アドレス] に、前に記録したファイアウォールのプライベート IP アドレスを入力します (例: 10.0.1.4)
-
[追加] を選択します。
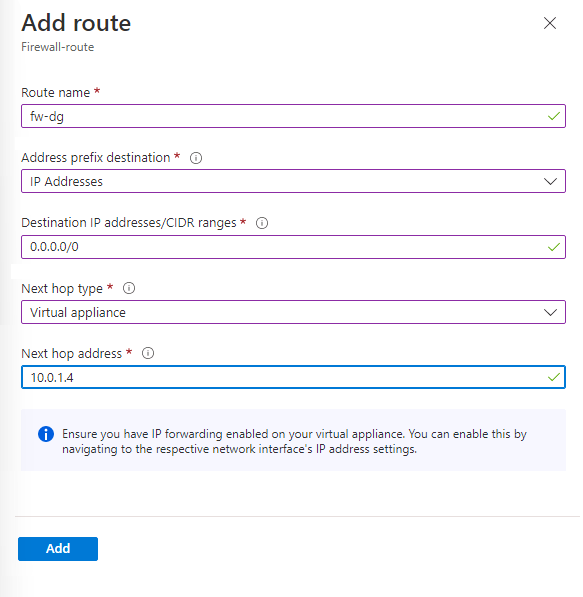
タスク 6: アプリケーション規則を構成する
このタスクでは、
-
Azure portal のホーム ページで、[すべてのリソース] を選択します。
-
リソースの一覧で、自分のファイアウォール ポリシー fw-test-pol を選択します。
-
[規則] で [アプリケーション規則] を選択します。
-
[規則コレクションの追加] を選択します。
-
[規則コレクションの追加] ページで、次の表の情報を使用して新しいアプリケーション規則を作成します。
設定 Value 名前 App-Coll01 規則コレクションの種類 アプリケーション 優先度 200 規則コレクション アクション 許可 規則コレクション グループ DefaultApplicationRuleCollectionGroup [規則] セクション 名前 Allow-Google 変換元の型 IP アドレス source 10.0.2.0/24 Protocol http、https 変換先の型 FQDN 宛先 ** ** 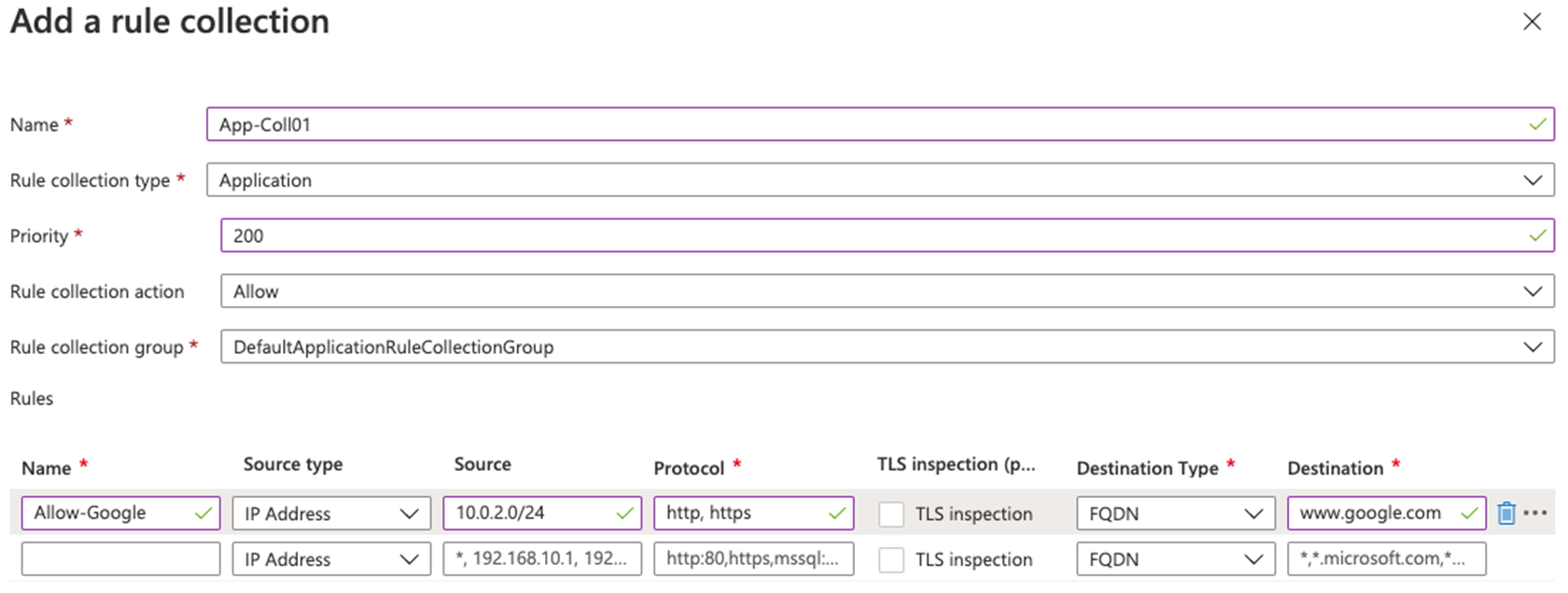
-
[追加] を選択します。
タスク 7: ネットワーク規則を構成する
このタスクでは、ポート 53 (DNS) で 2 つの IP アドレスへのアウトバウンド アクセスを許可するネットワーク規則を追加します。
-
fw-test-pol のページで、[規則] の [ネットワーク規則] を選択します。
-
[規則コレクションの追加] を選択します。
-
[規則コレクションの追加] ページで、次の表の情報を使用して新しいネットワーク規則を作成します。
設定 Value 名前 Net-Coll01 規則コレクションの種類 Network 優先度 200 規則コレクション アクション 許可 規則コレクション グループ DefaultNetworkRuleCollectionGroup [規則] セクション 名前 Allow-DNS 変換元の型 IP アドレス source 10.0.2.0/24 Protocol UDP ターゲット ポート 53 変換先の型 IP アドレス 宛先 209.244.0.3、209.244.0.4
これらは、Century Link によって運用されているパブリック DNS サーバーです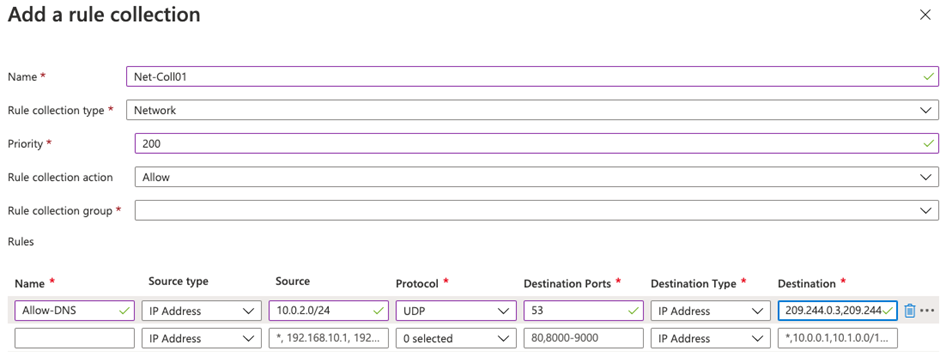
-
[追加] を選択します。
タスク 8: 送信先 NAT (DNAT) 規則を構成する
このタスクでは、ファイアウォール経由でリモート デスクトップを Srv-Work 仮想マシンに接続できるようにする DNAT 規則を追加します。
-
fw-test-pol のページで、[規則] の [DNAT 規則] を選択します。
-
[規則コレクションの追加] を選択します。
-
[規則コレクションの追加] ページで、次の表の情報を使用して新しい DNAT 規則を作成します。
設定 Value 名前 rdp 規則コレクションの種類 DNAT 優先度 200 規則コレクション グループ DefaultDnatRuleCollectionGroup [規則] セクション 名前 rdp-nat 変換元の型 IP アドレス source * Protocol TCP ターゲット ポート 3389 変換先の型 IP アドレス 宛先 前に記録した fw-pip のファイアウォール パブリック IP アドレスを入力します。
例 - 20.90.136.51変換されたアドレス 前に記録した Srv-Work のプライベート IP アドレスを入力します。
例 - 10.0.2.4変換されたポート 3389
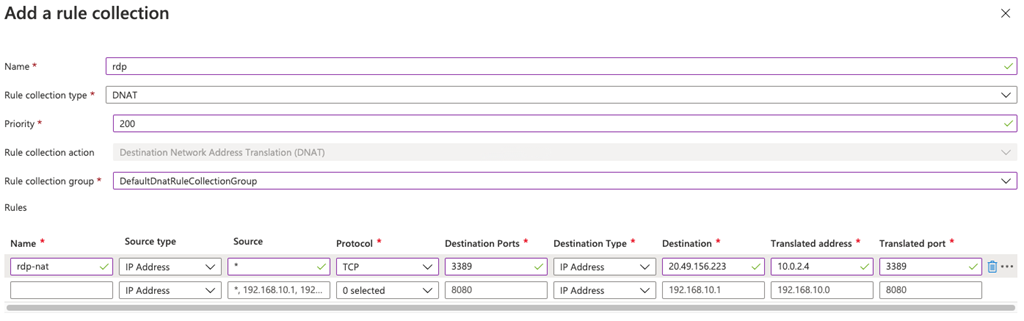
- [追加] を選択します。
タスク 9: サーバーのネットワーク インターフェイスのプライマリおよびセカンダリ DNS アドレスを変更する
この演習でのテストのため、このタスクでは、Srv-Work サーバーのプライマリおよびセカンダリ DNS アドレスを構成します。 ただし、これは Azure Firewall での一般的な要件ではありません。
-
Azure portal のホーム ページで、[リソース グループ] を選択します。
-
リソース グループの一覧で、自分のリソース グループ Test-FW-RG を選択します。
-
このリソース グループのリソースの一覧で、Srv-Work 仮想マシンのネットワーク インターフェイスを選択します (たとえば srv-work350)。
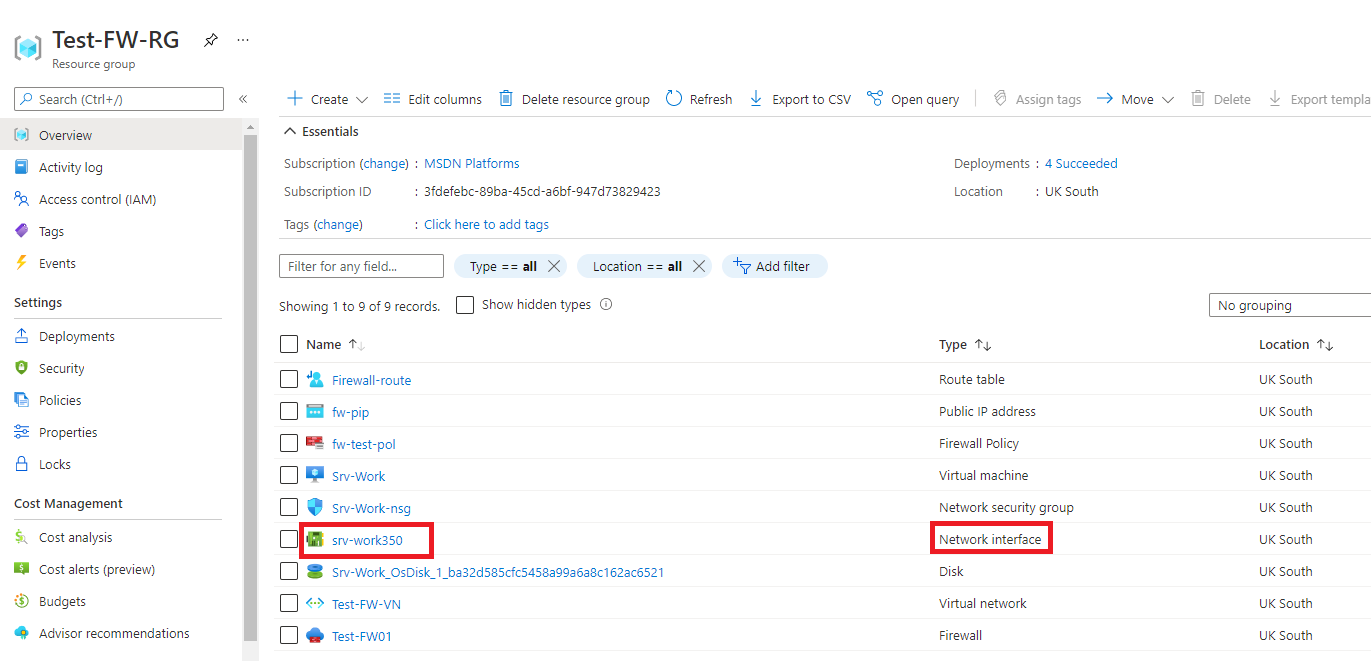
-
[設定] で、 [DNS サーバー] を選択します。
-
[DNS サーバー] で、 [カスタム] を選択します。
-
[DNS サーバーの追加] テキスト ボックスに「209.244.0.3」と入力し、次のテキスト ボックスに「209.244.0.4」と入力します。
-
[保存] を選択します。
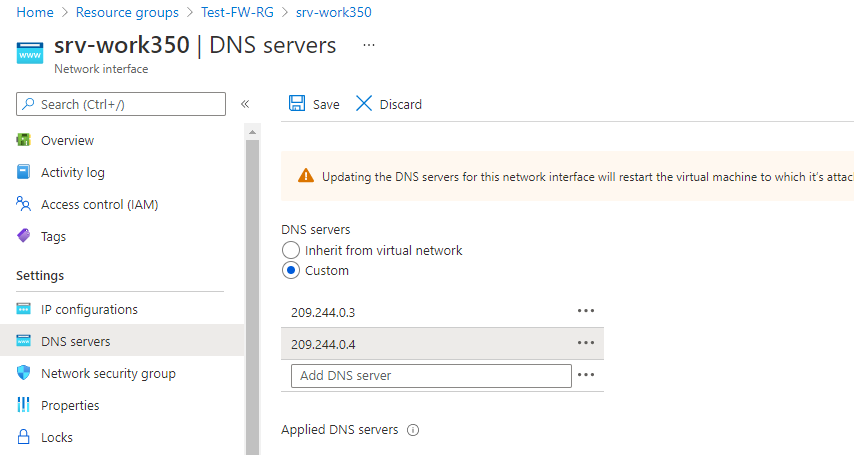
-
Srv-Work 仮想マシンを再起動します。
タスク 10: ファイアウォールをテストする
この最後のタスクでは、ファイアウォールをテストして、規則が正しく構成され、想定どおりに動作していることを確認します。 この構成により、ファイアウォールのパブリック IP アドレスを介して、ファイアウォール経由で Srv-Work 仮想マシンにリモート デスクトップ接続できます。
-
お使いの PC で [リモート デスクトップ接続] を開きます。
-
[コンピューター] ボックスに、ファイアウォールのパブリック IP アドレス (例: 20.90.136.51) に続けて「 :3389」と入力します (例: 20.90.136.51:3389)。
-
[ユーザー名] ボックスに「TestUser」と入力します。
-
[接続] を選択します。
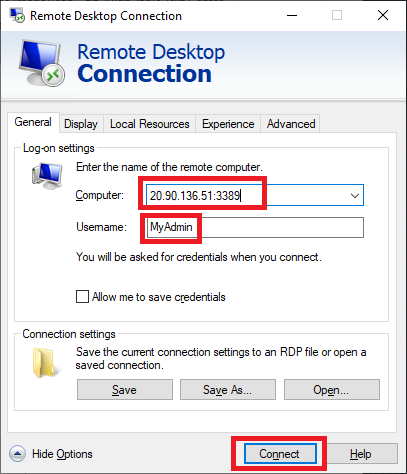
-
[資格情報を入力してください] ダイアログ ボックスで、展開中に指定したパスワードを使用して、Srv-Work サーバーの仮想マシンにログインします。
-
[OK] を選択します。
-
証明書メッセージで [はい] を選択します。
-
Internet Explorer を開き、https://www.google.com にアクセスします。
-
[セキュリティ アラート] ダイアログ ボックスで、 [OK] を選択します。
-
Internet Explorer でセキュリティ アラートのポップアップが表示される場合は、[閉じる] を選択します。
-
Google のホーム ページが表示されます。
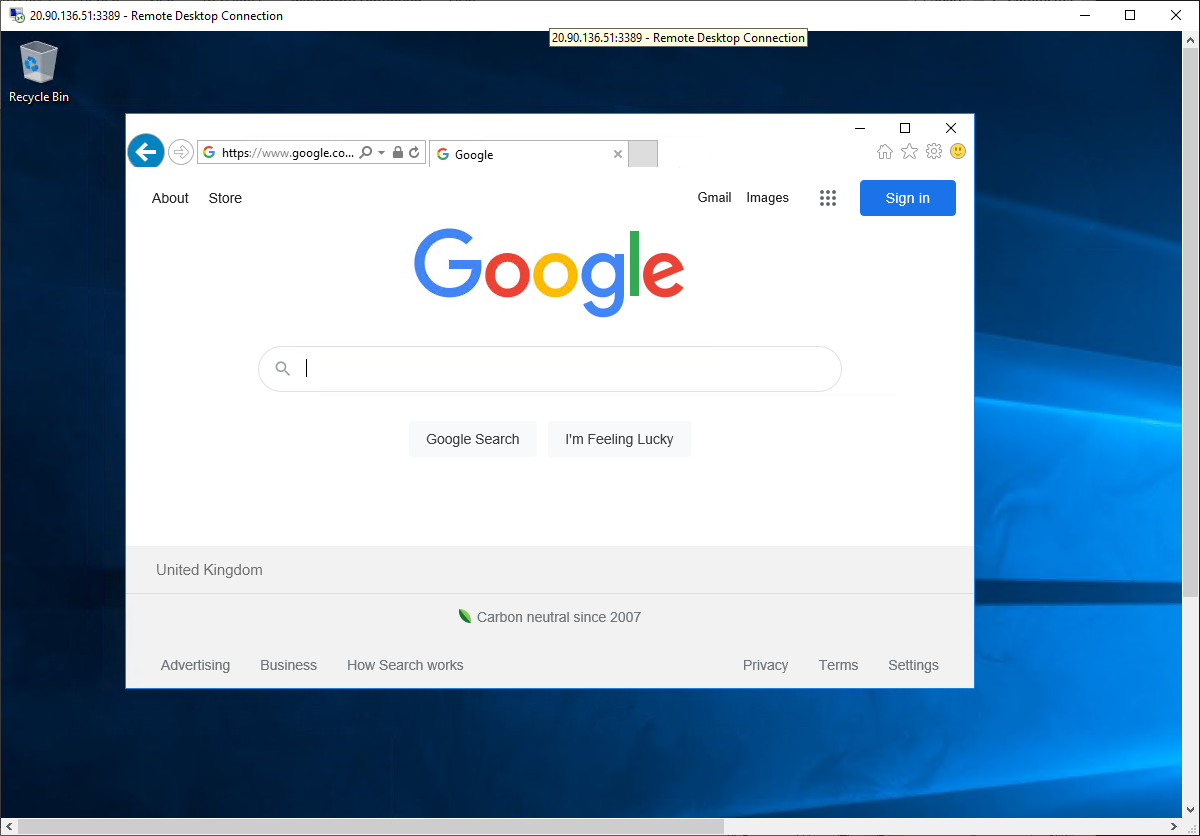
-
https://www.microsoft.com にアクセスします。
-
ファイアウォールによってブロックされます。
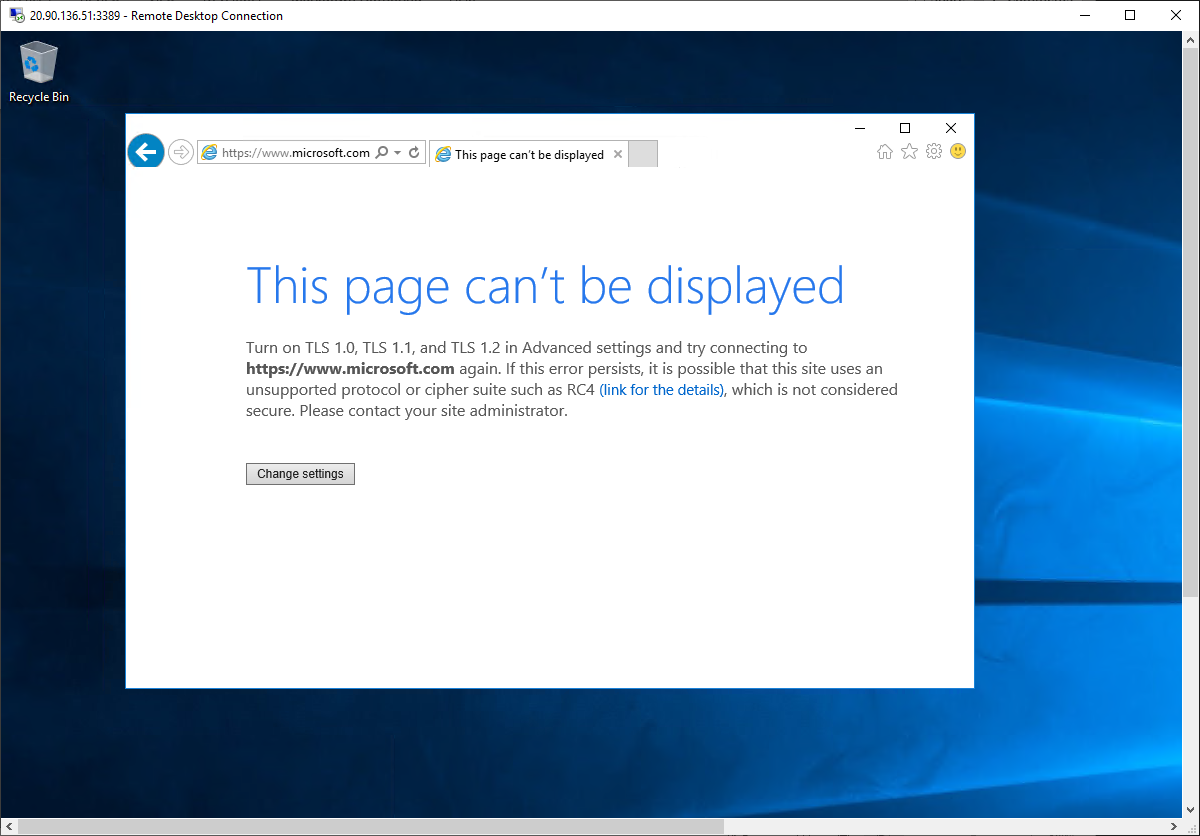
リソースをクリーンアップする
注:新規に作成し、使用しなくなったすべての Azure リソースを削除することを忘れないでください。 使用していないリソースを削除することで、予期しない料金が発生しなくなります。
-
Azure portal で、 [Cloud Shell] ペイン内に PowerShell セッションを開きます。
-
次のコマンドを実行して、このモジュールのラボ全体を通して作成したすべてのリソース グループを削除します。
Remove-AzResourceGroup -Name 'Test-FW-RG' -Force -AsJob注:このコマンドは非同期で実行されるため (-AsJob パラメーターによって決定されます)、同じ PowerShell セッション内で直後に別の PowerShell コマンドを実行できますが、リソース グループが実際に削除されるまでに数分かかります。
Copilot を使用して学習を拡張する
Copilot は、Azure スクリプト ツールの使用方法を学習するのに役立ちます。 Copilot は、ラボでは対象外の、またはさらに詳しい情報が必要な領域でも役立ちます。 Edge ブラウザーを開き、Copilot (右上) を選択するか、copilot.microsoft.com に移動します。 次のプロンプトを試すには数分かかります。
- ファイアウォールの 3 つの一般的な使用シナリオを提供してください。
- Azure Firewall SKU の機能を比較する表を提供してください。
- Azure Firewall 用に作成できる 3 種類の規則について説明します。
自習トレーニングでさらに学習する
- Azure Firewall の概要。 このモジュールでは、Azure Firewall が機能、規則、デプロイ オプションを含む Azure 仮想ネットワーク リソースをどのように保護するかについて説明します。
- Azure Firewall Manager の概要。 このモジュールでは、Azure Firewall Manager がクラウドベースのセキュリティ境界に対して一元的なセキュリティ ポリシーとルート管理をどのように提供するかについて説明します。
要点
以上でラボは完了です。 このラボの要点は次のとおりです。
- “ファイアウォール” は、信頼できるネットワークと、インターネットなどの信頼されていないネットワークの間に置かれるネットワーク セキュリティ機能です。 ファイアウォールの仕事は、ネットワーク トラフィックを分析して許可または拒否することです。
- Azure Firewall は、クラウドベースのファイアウォール サービスです。 Azure Firewall は、ほとんどの構成で、ハブ仮想ネットワーク内にプロビジョニングされます。 スポーク仮想ネットワークやオンプレミス ネットワークとの送受信トラフィックは、ファイアウォールに向かいます。
- ファイアウォール規則によりネットワーク トラフィックが評価されます。 Azure Firewall には、アプリケーション、ネットワーク、NAT という 3 種類の規則があります。
- Azure Firewall は、Standard、Premium、および Basic の 3 つの SKU で提供されています。