M02-ユニット 3 仮想ネットワーク ゲートウェイを作成および構成する
演習のシナリオ
この演習では、Contoso Core Services VNet と Manufacturing VNet を接続する仮想ネットワーク ゲートウェイを構成します。
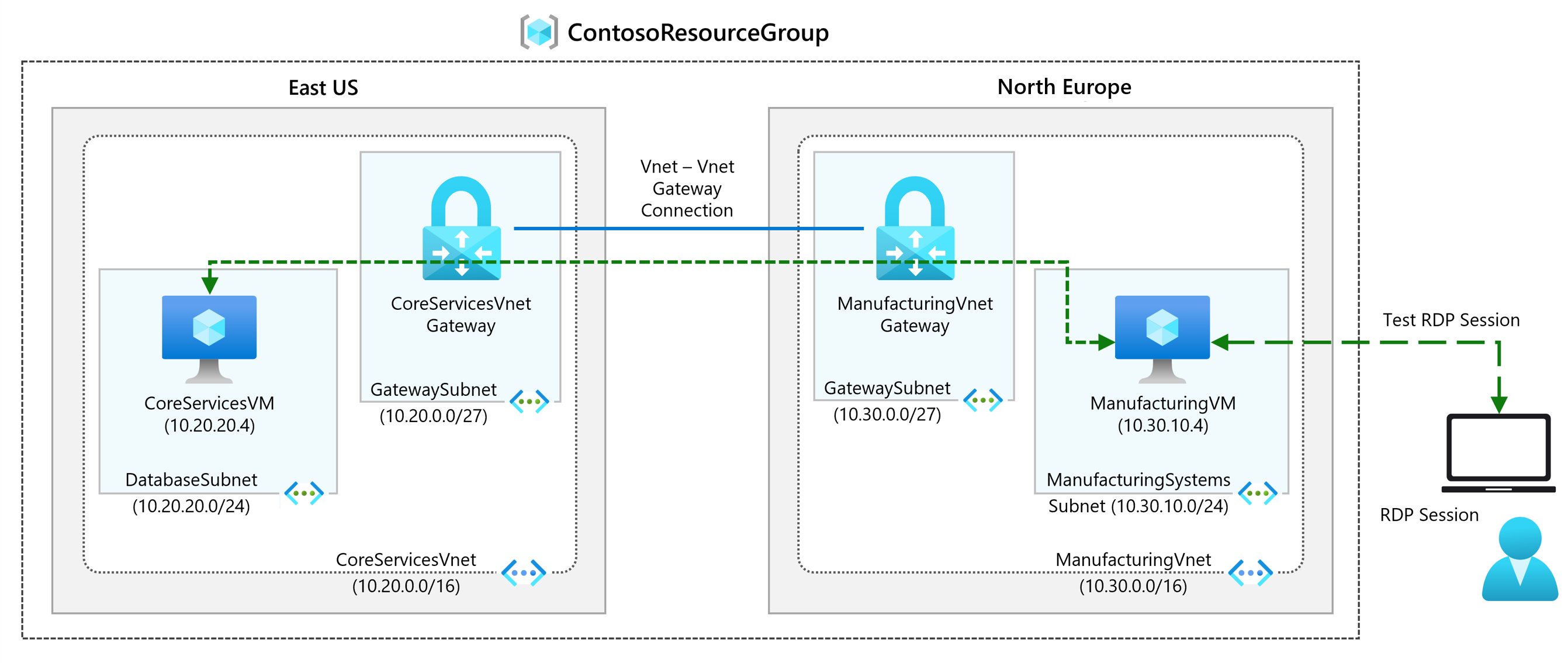
職務スキル
この演習では、次のことを行います。
- タスク 1: CoreServicesVnet と ManufacturingVnet を作成する
- タスク 2:CoreServicesVM を作成する
- タスク 3:ManufacturingVM を作成する
- タスク 4:RDP を使用して VM に接続する
- タスク 5: VM 間の接続をテストする
- タスク 6: CoreServicesVnet ゲートウェイを作成する
- タスク 7: ManufacturingVnet ゲートウェイを作成する
- タスク 8:CoreServicesVnet を ManufacturingVnet に接続する
- タスク 9: ManufacturingVnet を CoreServicesVnet に接続する
- タスク 10: 接続が接続されていることを確認する
- タスク 11: VM 間の接続をテストする
対話型ラボ シミュレーション
注: 以前提供されていたラボ シミュレーションは廃止されました。
推定時間: 70 分 (最大 45 分のデプロイ待機時間を含む)
タスク 1: CoreServicesVnet と ManufacturingVnet を作成する
- Azure portal で、右上の [Cloud Shell] アイコンを選択します。 必要に応じて、シェルを構成します。
- [PowerShell] を選択します。
- [ストレージ アカウントは必要ありません] と [サブスクリプション] を選択してから、[適用] を選択します。
- ターミナルが作成され、プロンプトが表示されるまで待ちます。
-
Cloud Shell 画面のツールバーで、[ファイルの管理] アイコンを選択し、ドロップダウン メニューで [アップロード] を選択して、azuredeploy.json と azuredeploy.parameters.json というファイルを Cloud Shell のホーム ディレクトリにアップロードします。
Note:: If you are working in your own subscription the [template files](https://github.com/MicrosoftLearning/AZ-700-Designing-and-Implementing-Microsoft-Azure-Networking-Solutions/tree/master/Allfiles/Exercises) are available in the GitHub lab repository. -
次の ARM テンプレートをデプロイして、この演習に必要な仮想ネットワークとサブネットを作成します。
$RGName = "ContosoResourceGroup" #create resource group if it doesnt exist New-AzResourceGroup -Name $RGName -Location "eastus" New-AzResourceGroupDeployment -ResourceGroupName $RGName -TemplateFile azuredeploy.json -TemplateParameterFile azuredeploy.parameters.json
タスク 2:CoreServicesVM を作成する
-
Azure portal の [Cloud Shell] ペイン内で PowerShell セッションを開きます。
-
Cloud Shell 画面のツール バーで、[ファイルの管理] アイコンを選択し、ドロップダウン メニューで [アップロード] を選択して、CoreServicesVMazuredeploy.json ファイルと CoreServicesVMazuredeploy.parameters.json ファイルを、ソース フォルダー F:\Allfiles\Exercises\M02 から Cloud Shell のホーム ディレクトリに 1 つずつアップロードします。
-
次の ARM テンプレートをデプロイして、この演習に必要な VM を作成します。
注: 管理者パスワードを入力するように求められます。
$RGName = "ContosoResourceGroup" New-AzResourceGroupDeployment -ResourceGroupName $RGName -TemplateFile CoreServicesVMazuredeploy.json -TemplateParameterFile CoreServicesVMazuredeploy.parameters.json -
デプロイが完了したら、Azure portal のホーム ページに移動し、[仮想マシン] を選択します。
-
仮想マシンが作成されていることを確認してください。
タスク 3:ManufacturingVM を作成する
-
Azure portal の [Cloud Shell] ペイン内で PowerShell セッションを開きます。
-
Cloud Shell 画面のツール バーで、[ファイルの管理] アイコンを選択し、ドロップダウン メニューで [アップロード] を選択して、ManufacturingVMazuredeploy.json ファイルと ManufacturingVMazuredeploy.parameters.json ファイルを、ソース フォルダー F:\Allfiles\Exercises\M02 から Cloud Shell のホーム ディレクトリに 1 つずつアップロードします。
-
次の ARM テンプレートをデプロイして、この演習に必要な VM を作成します。
注: 管理者パスワードを入力するように求められます。
$RGName = "ContosoResourceGroup" New-AzResourceGroupDeployment -ResourceGroupName $RGName -TemplateFile ManufacturingVMazuredeploy.json -TemplateParameterFile ManufacturingVMazuredeploy.parameters.json -
デプロイが完了したら、Azure portal のホーム ページに移動し、[仮想マシン] を選択します。
-
仮想マシンが作成されていることを確認してください。
タスク 4: RDP を使って VM に接続する
-
Azure portal のホーム ページで、「仮想マシン」を選択します。
-
ManufacturingVM を選択します。
-
ManufacturingVM で、[接続] を選択してから [RDP] を選択します。
-
[RDP ファイルのダウンロード] を選択します。
-
RDP ファイルをデスクトップに保存します。
-
RDP ファイル、およびデプロイ時に指定したユーザー名 TestUser とパスワードを使って、ManufacturingVM に接続します。 接続後、RDP セッションを最小化します。
-
Azure portal のホーム ページで、「仮想マシン」を選択します。
-
[CoreServicesVM] を選択します。
-
[CoreServicesVM] で、[接続] を選択してから [RDP] を選択します。
-
[RDP ファイルのダウンロード] を選択します。
-
RDP ファイルをデスクトップに保存します。
-
RDP ファイル、およびデプロイ時に指定したユーザー名 TestUser とパスワードを使って、CoreServicesVM に接続します。
-
両方の VM で、[デバイスのプライバシー設定の選択] の [同意する] を選択します。
-
両方の VM で、[ネットワーク] の [はい] を選択します。
-
CoreServicesVM で PowerShell を開き、次のコマンドを実行します: ipconfig
-
IPv4 アドレスをメモします。
タスク 5: VM 間の接続をテストする
-
ManufacturingVM で、PowerShell を開きます。
-
次のコマンドを使用して、CoreServicesVnet に CoreServicesVM への接続がないことを確認します。 CoreServicesVM には必ず IPv4 アドレスを使用してください。
Test-NetConnection 10.20.20.4 -port 3389 -
テスト接続が失敗すると、次のような結果が表示されます。
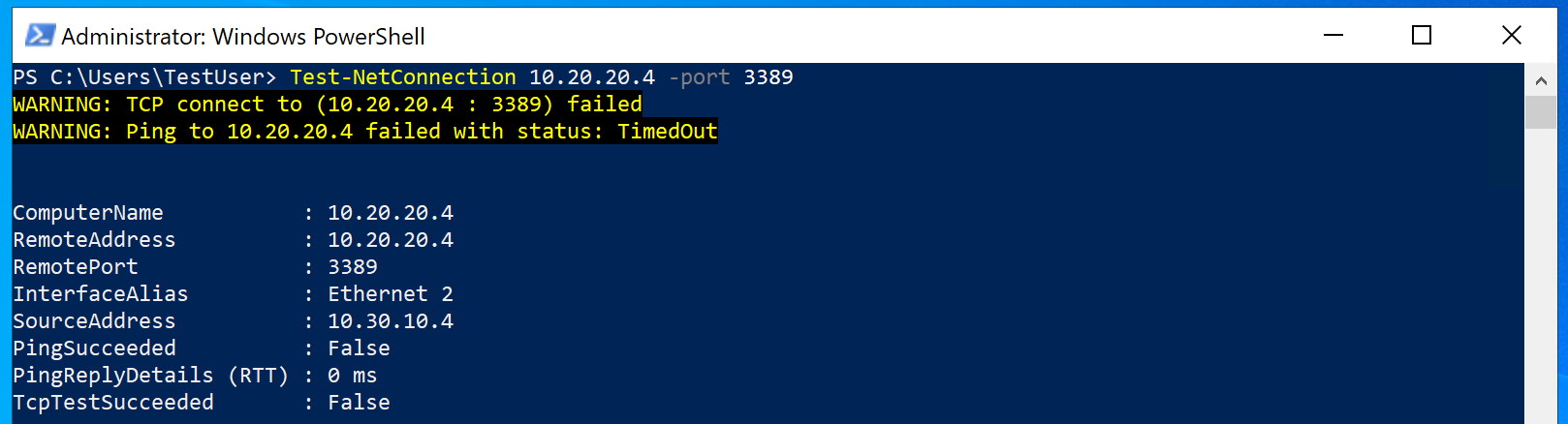
タスク 6: CoreServicesVnet ゲートウェイを作成する
-
[リソース、サービス、ドキュメントの検索 (G+/)] で、「仮想ネットワーク ゲートウェイ」 と入力し、結果から [仮想ネットワーク ゲートウェイ] を選択します。
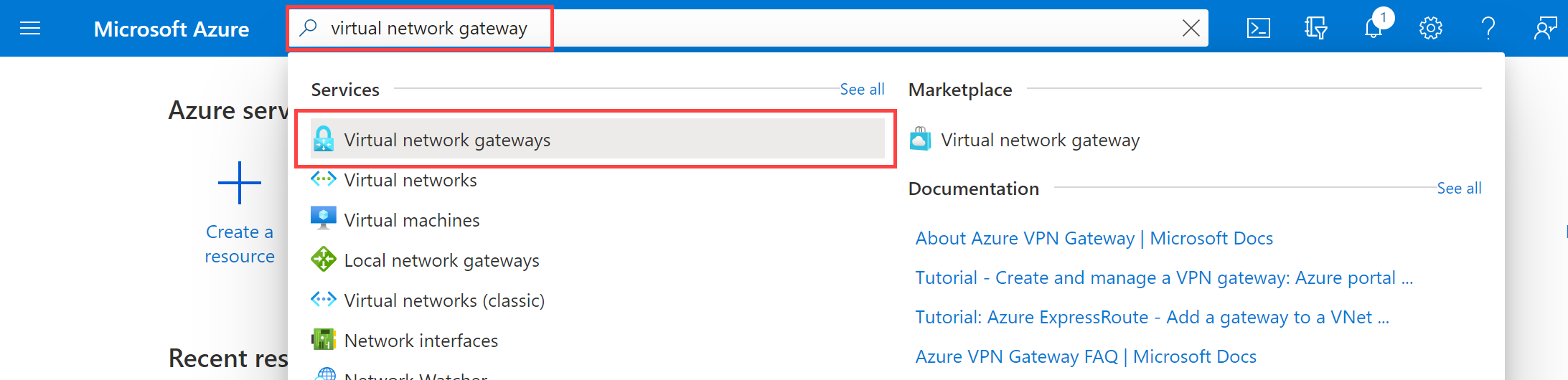
-
[仮想ネットワーク ゲートウェイ] で、[+ 作成] を選択します。
-
次の表の情報を使用して、仮想ネットワーク ゲートウェイを作成します。
Tab セクション オプション Value 基本 プロジェクトの詳細 サブスクリプション 変更は必要ありません ResourceGroup ContosoResourceGroup インスタンスの詳細 名前 CoreServicesVnetGateway リージョン 米国東部 ゲートウェイの種類 VPN SKU VpnGw1 Generation Generation1 仮想ネットワーク CoreServicesVnet Subnet GatewaySubnet (10.20.0.0/27) パブリック IP アドレスの種類 Standard パブリック IP アドレス パブリック IP アドレス 新規作成 パブリック IP アドレス名 CoreServicesVnetGateway-ip アクティブ/アクティブ モードの有効化 無効 BGP の構成 無効 [確認および作成] 設定を確認し、 [作成] を選択します。 注: 仮想ネットワーク ゲートウェイの作成には、最大で 15 分から 30 分かかる場合があります。 デプロイが完了するまで待機する必要はありません。 次のゲートウェイの作成に進みます。
タスク 7: ManufacturingVnet ゲートウェイを作成する
GatewaySubnet を作成します
注: テンプレートによって、CoreServicesVnet の GatewaySubnet が作成されました。 ここでは、手動でサブネットを作成します。
-
ManufacturingVnet を検索して選択します。
-
[設定] ブレードで、[サブネット] を選択し、[+ サブネット] を選択します。
パラメーター 値 サブネットの目的 仮想ネットワーク ゲートウェイ サイズ /27 (32 個のアドレス) -
[追加] を選択します。
仮想ネットワーク ゲートウェイを作成する
-
[リソース、サービス、ドキュメントの検索 (G+/)] で、「仮想ネットワーク ゲートウェイ」 と入力し、結果から [仮想ネットワーク ゲートウェイ] を選択します。
-
[仮想ネットワーク ゲートウェイ] で、[+ 作成] を選択します。
-
この情報と [設定] タブを使用して、仮想ネットワーク ゲートウェイを作成します。
Tab セクション オプション Value 基本 プロジェクトの詳細 サブスクリプション 変更は必要ありません ResourceGroup ContosoResourceGroup インスタンスの詳細 Name ManufacturingVnetGateway リージョン 北ヨーロッパ ゲートウェイの種類 VPN SKU VpnGw1 Generation Generation1 仮想ネットワーク ManufacturingVnet Subnet GatewaySubnet パブリック IP アドレスの種類 Standard パブリック IP アドレス パブリック IP アドレス 新規作成 パブリック IP アドレス名 ManufacturingVnetGateway-ip アクティブ/アクティブ モードの有効化 無効 BGP の構成 無効 [確認および作成] 設定を確認し、 [作成] を選択します。 注: 仮想ネットワーク ゲートウェイの作成には、最大で 15 分から 30 分かかる場合があります。
タスク 8: CoreServicesVnet から ManufacturingVnet に接続する
-
[リソース、サービス、ドキュメントの検索 (G+/)] で、「仮想ネットワーク ゲートウェイ」 と入力し、結果から [仮想ネットワーク ゲートウェイ] を選択します。
-
[仮想ネットワーク ゲートウェイ] で、[CoreServicesVnetGateway] を選択します。
-
CoreServicesGateway で、[接続] を選択し、[+ 追加] を選択します。
注: 仮想ネットワーク ゲートウェイが完全にデプロイされるまで、この構成を完了することはできません。
-
この情報と [設定] タブを使用して、仮想ネットワーク ゲートウェイを作成します。
オプション Value 名前 CoreServicesGW-to-ManufacturingGW 接続の種類 VNet 間 リージョン 米国東部 最初の仮想ネットワーク ゲートウェイ CoreServicesVnetGateway 2 番目の仮想ネットワーク ゲートウェイ ManufacturingVnetGateway 共有キー (PSK) abc123 Azure プライベート IP アドレスを使用します。 オフ BGP を有効にする オフ IKE プロトコル IKEv2 サブスクリプション 変更は必要ありません Resource group 変更は必要ありません -
接続を作成するには、[確認と作成] を選択し、[作成] を選択します。
タスク 9: ManufacturingVnet を CoreServicesVnet に接続する
-
[リソース、サービス、ドキュメントの検索 (G+/)] で、「仮想ネットワーク ゲートウェイ」 と入力し、結果から [仮想ネットワーク ゲートウェイ] を選択します。
-
[仮想ネットワーク ゲートウェイ] で、[ManufacturingVnetGateway] を選択します。
-
CoreServicesGateway で、[接続] を選択し、[+ 追加] を選択します。
-
次の表の情報を使用して、接続を作成します。
オプション Value 名前 ManufacturingGW-to-CoreServicesGW 接続の種類 VNet 間 Location 北ヨーロッパ 最初の仮想ネットワーク ゲートウェイ ManufacturingVnetGateway 2 番目の仮想ネットワーク ゲートウェイ CoreServicesVnetGateway 共有キー (PSK) abc123 Azure プライベート IP アドレスを使用します。 オフ BGP を有効にする オフ IKE プロトコル IKEv2 サブスクリプション 変更は必要ありません Resource group 変更は必要ありません -
接続を作成するには、[確認と作成] を選択し、[作成] を選択します。
タスク 10: 接続が接続されていることを確認する
-
[リソース、サービス、ドキュメント (G+/) の検索] で、「VPN」を入力し、結果から [接続] を選択します。
-
両方の接続の状態が [接続済み] になるまで待ちます。 場合によっては、スクリーンを更新する必要があります。
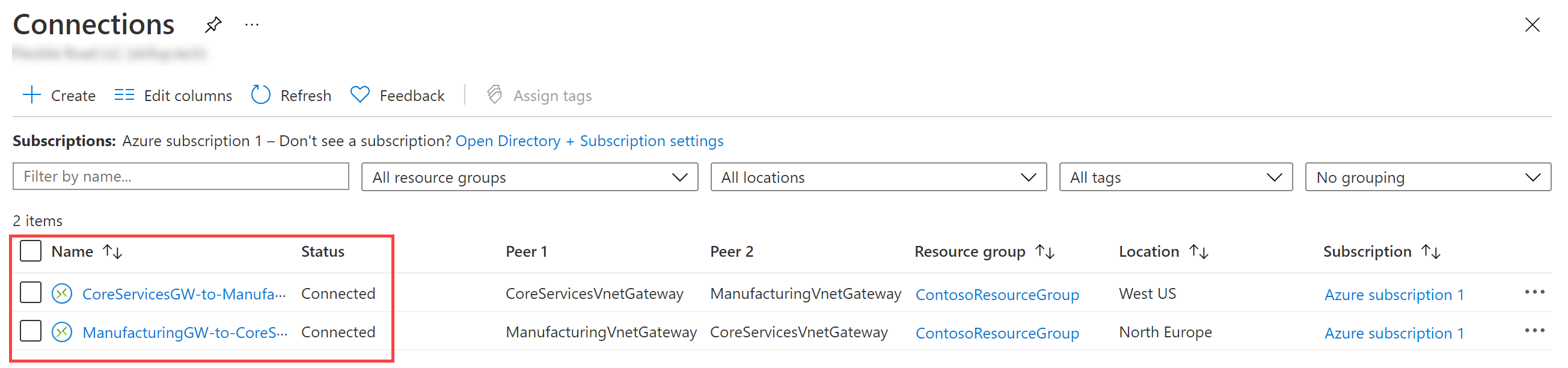
タスク 11: VM 間の接続をテストする
-
ManufacturingVM で、PowerShell を開きます。
-
次のコマンドを使用して、CoreServicesVnet に CoreServicesVM への接続が確立されたことを確認します。 CoreServicesVM には必ず IPv4 アドレスを使用してください。
Test-NetConnection 10.20.20.4 -port 3389 -
テスト接続が成功すると、次のような結果が表示されます。

-
リモート デスクトップ接続のウィンドウを閉じます。
Copilot を使用して学習を拡張する
Copilot は、Azure スクリプト ツールの使用方法を学習するのに役立ちます。 Copilot は、ラボでは対象外の、またはさらに詳しい情報が必要な領域でも役立ちます。 Edge ブラウザーを開き、Copilot (右上) を選択するか、copilot.microsoft.com に移動します。 次のプロンプトを試すには数分かかります。
- Azure VPN ゲートウェイの主な種類は何ですか? また、それぞれの種類を使用する理由は何ですか?
- Azure VPN ゲートウェイ SKU を選択する場合、どのような要因を考慮する必要がありますか? 例を示してください。
- Azure VPN ゲートウェイに付随するコストはありますか?
自習トレーニングでさらに学習する
- VPN Gateway を使用してオンプレミス ネットワークを Azure に接続する。 このモジュールでは、CLI を使用して VPN ゲートウェイをプロビジョニングする方法について説明しています。
- Microsoft Azure での VPN ゲートウェイのトラブルシューティング。 このモジュールでは、サイト間 VPN とポイント対サイト VPN の監視とトラブルシューティングの方法について説明しています。
要点
以上でラボは完了です。 このラボの要点は次のとおりです。
- Azure VPN Gateway は、オンプレミス ネットワークと Azure 仮想ネットワークの間のセキュリティで保護された接続を提供するサービスです。
- サイト間 (S2S) 接続は、IPsec/IKE VPN トンネルを使用してオンプレミス ネットワークを Azure 仮想ネットワークに接続します。 ハイブリッド クラウドのシナリオに最適です。
- ポイント対サイト (P2S) 接続は、リモートの場所から個々のクライアントを Azure 仮想ネットワークに接続します。 VPN プロトコルは、OpenVPN、IKEv2、SSTP などです。 リモート ワーカーに便利です。
- VNet 間接続は、IPsec/IKE VPN トンネルを使用して 2 つ以上の Azure 仮想ネットワークを接続します。 マルチリージョンまたはマルチ VNet のデプロイに適しています。
- さまざまな VPN Gateway SKU で、さまざまなレベルのパフォーマンス、スループット、機能が提供されます。