M05: Unidad 6 Creación de un Front Door para una aplicación web global de alta disponibilidad mediante Azure Portal
Escenario del ejercicio
En este ejercicio, configurará una opción de Azure Front Door que agrupa dos instancias de una aplicación web que se ejecuta en diferentes regiones de Azure. Esta configuración dirige el tráfico al sitio más cercano que ejecuta la aplicación. Azure Front Door supervisa continuamente la aplicación web. Demostrará la conmutación automática por error al siguiente sitio disponible si el sitio más cercano no lo está. La configuración de red se muestra en el siguiente diagrama:
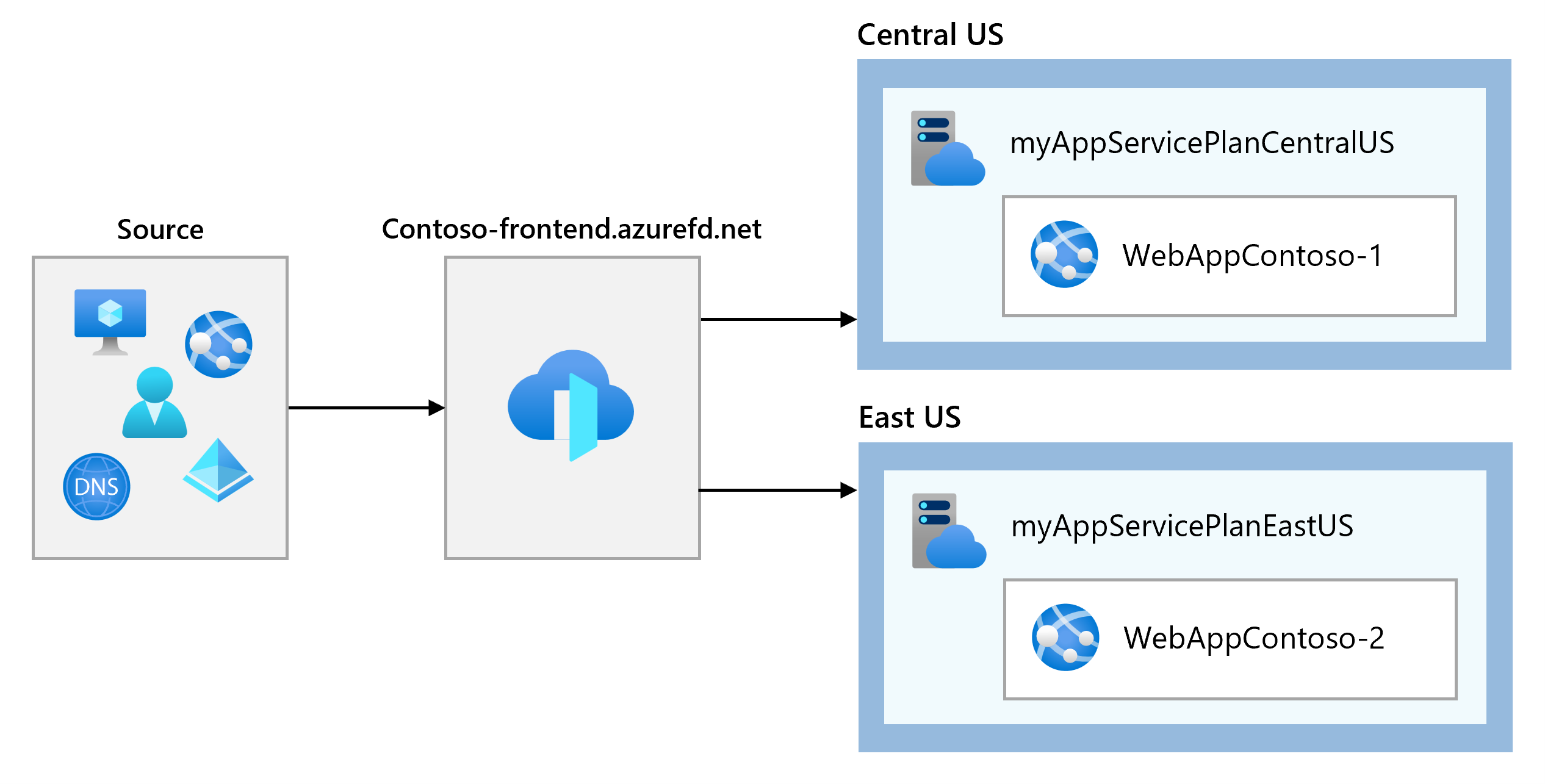
En este ejercicio, aprenderá a:
- Tarea 1: Creación de dos instancias de una aplicación web
- Tarea 2: Creación de una instancia de Front Door para una aplicación
-
Tarea 3: Visualización de Front Door en acción
Nota: hay disponible una simulación de laboratorio interactiva que te permite realizar tus propias selecciones a tu entera discreción. Es posible que encuentre pequeñas diferencias entre la simulación interactiva y el laboratorio hospedado, pero las ideas y los conceptos básicos que se muestran son los mismos.
Tiempo estimado: 30 minutos
Tarea 1: Creación de dos instancias de una aplicación web
Este ejercicio requiere dos instancias de una aplicación web que se ejecuten en regiones diferentes de Azure. Ambas instancias de la aplicación web se ejecutan en modo activo/activo, por lo que cualquiera de ellas puede asumir el tráfico. Esta configuración difiere de una configuración del modo activo/en espera, en la que una realiza la conmutación por error.
-
Inicie sesión en Azure Portal en https://portal.azure.com.
-
En la página principal de Azure, con la búsqueda global, escribe WebApp y selecciona App Services en servicios.
-
Selecciona + Crear para crear una aplicación web.
-
En la página Crear aplicación web, en la pestaña Aspectos básicos, escriba o seleccione la siguiente información.
Configuración Valor Suscripción Selecciona tu suscripción. Resource group Selecciona el grupo de recursos ContosoResourceGroup Nombre Escriba un Nombre único para la aplicación web. En este ejemplo se usa WebAppContoso-1. Publicar Seleccione Código. Pila en tiempo de ejecución Selecciona .NET 8 (LTS). Sistema operativo Seleccione Windows. Region Seleccione Centro de EE. UU. Plan de Windows Seleccione Crear nuevo y escriba myAppServicePlanCentralUS en el cuadro de texto. Plan de precios Seleccione Estándar S1 100 ACU total, 1,75 GB de memoria. -
Seleccione Revisar y crear, revise el resumen y, después, seleccione Crear. La implementación puede tardar varios minutos en completarse.
-
Cree una segunda aplicación web. En la página principal de Azure Portal, busca WebApp.
-
Selecciona + Crear para crear una aplicación web.
-
En la página Crear aplicación web, en la pestaña Aspectos básicos, escriba o seleccione la siguiente información.
Configuración Valor Suscripción Selecciona tu suscripción. Resource group Selecciona el grupo de recursos ContosoResourceGroup Nombre Escriba un Nombre único para la aplicación web. En este ejemplo se usa WebAppContoso-2. Publicar Seleccione Código. Pila en tiempo de ejecución Selecciona .NET 8 (LTS). Sistema operativo Seleccione Windows. Region Seleccione Este de EE. UU. Plan de Windows Seleccione Crear y escriba myAppServicePlanEastUS en el cuadro de texto. Plan de precios Seleccione Estándar S1 100 ACU total, 1,75 GB de memoria. -
Seleccione Revisar y crear, revise el resumen y, después, seleccione Crear. La implementación puede tardar varios minutos en completarse.
Nota: si se produce un error de implementación, lee atentamente la notificación. Si el error implica la disponibilidad de la región debido a cuotas, intenta cambiar a otra región.
Tarea 2: Creación de una instancia de Front Door para una aplicación
Configure Azure Front Door para dirigir el tráfico del usuario en función de la latencia más baja entre los dos servidores de las aplicaciones web. Para empezar, agregue un host de front-end para Azure Front Door.
-
En cualquier página de Azure Portal, en Buscar recursos, servicios y documentos (G+/),, busca perfiles de Front Door y CDN y luego selecciona Perfiles de Front Door y CDN.
-
Selecciona Perfiles de Front Door y CDN. En la página Comparación de ofertas selecciona Creación rápida. Luego, seleccione Continue to create a Front Door (Continuar para crear instancia de Front Door).
-
En la pestaña Aspectos básicos, escriba o seleccione la siguiente información:
Configuración Valor Suscripción Selecciona tu suscripción. Resource group Seleccione ContosoResourceGroup. Ubicación del grupo de recursos Acepta la configuración predeterminada Nombre Escribe un nombre único en esta suscripción, como FrontDoor(yourinitials) Nivel Estándar Nombre de extremo FDendpoint Tipo de origen App Service Nombre de host de origen Nombre de la aplicación web que has implementado anteriormente -
Seleccione Revisar y Crear y, luego seleccione Crear.
-
Espera a que se implementen los recursos y después selecciona Ir al recurso.
-
En el recurso de Front Door de la hoja Información general, busca los Grupos de origen, selecciona el grupo de origen creado.
-
Para actualizar el grupo de origen, selecciona el nombre default-origin-group de la lista. Selecciona Agregar un origen y agrega la segunda aplicación web. Selecciona Agregar y luego Actualizar.
Tarea 3: Visualización de Front Door en acción
Una vez que cree una instancia de Front Door, la configuración tardará unos minutos en implementarse globalmente. Cuando lo haya hecho, acceda al host de front-end que ha creado.
-
En el recurso de Front Door de la hoja Información general, busca el nombre de host del punto de conexión que se ha creado para el punto de conexión. Debe ser fdendpoint seguido de un guion y una cadena aleatoria. Por ejemplo, fdendpoint-fxa8c8hddhhgcrb9.z01.azurefd.net. Copia este FQDN.
-
En una nueva pestaña del explorador, ve al FQDN del punto de conexión de Front Door. Se mostrará la página predeterminada de App Service.
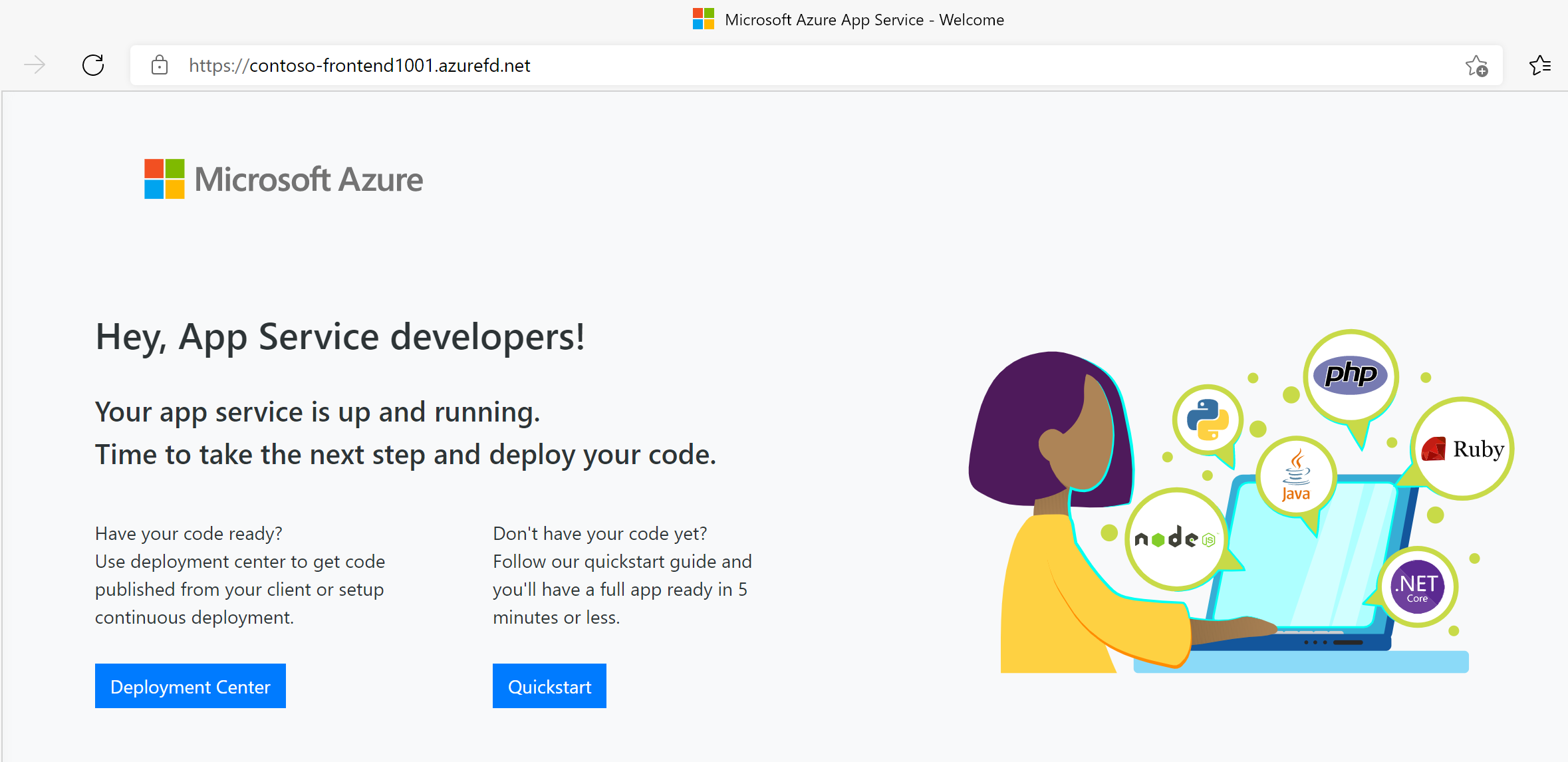
-
Para probar la conmutación por error global instantánea, realice estos pasos:
-
Cambie a Azure Portal, busque y seleccione App Services.
-
Seleccione una de las aplicaciones web, seleccione Detener y, después, seleccione Sí para comprobarlo.
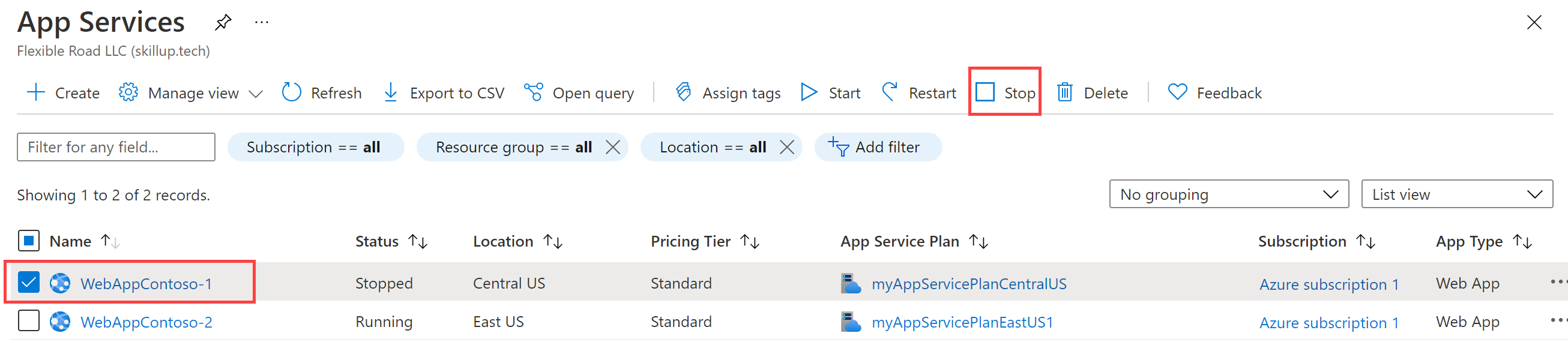
-
Vuelva al explorador y seleccione Actualizar. Debería aparecer la misma página de información.
Puede haber un retraso mientras se detiene la aplicación web. Si recibe una página de error en el explorador, actualice la página.
-
Vuelve a Azure Portal, busca la otra aplicación web y detenla.
-
Vuelva al explorador y seleccione Actualizar. Esta vez debería aparecer un mensaje de error.
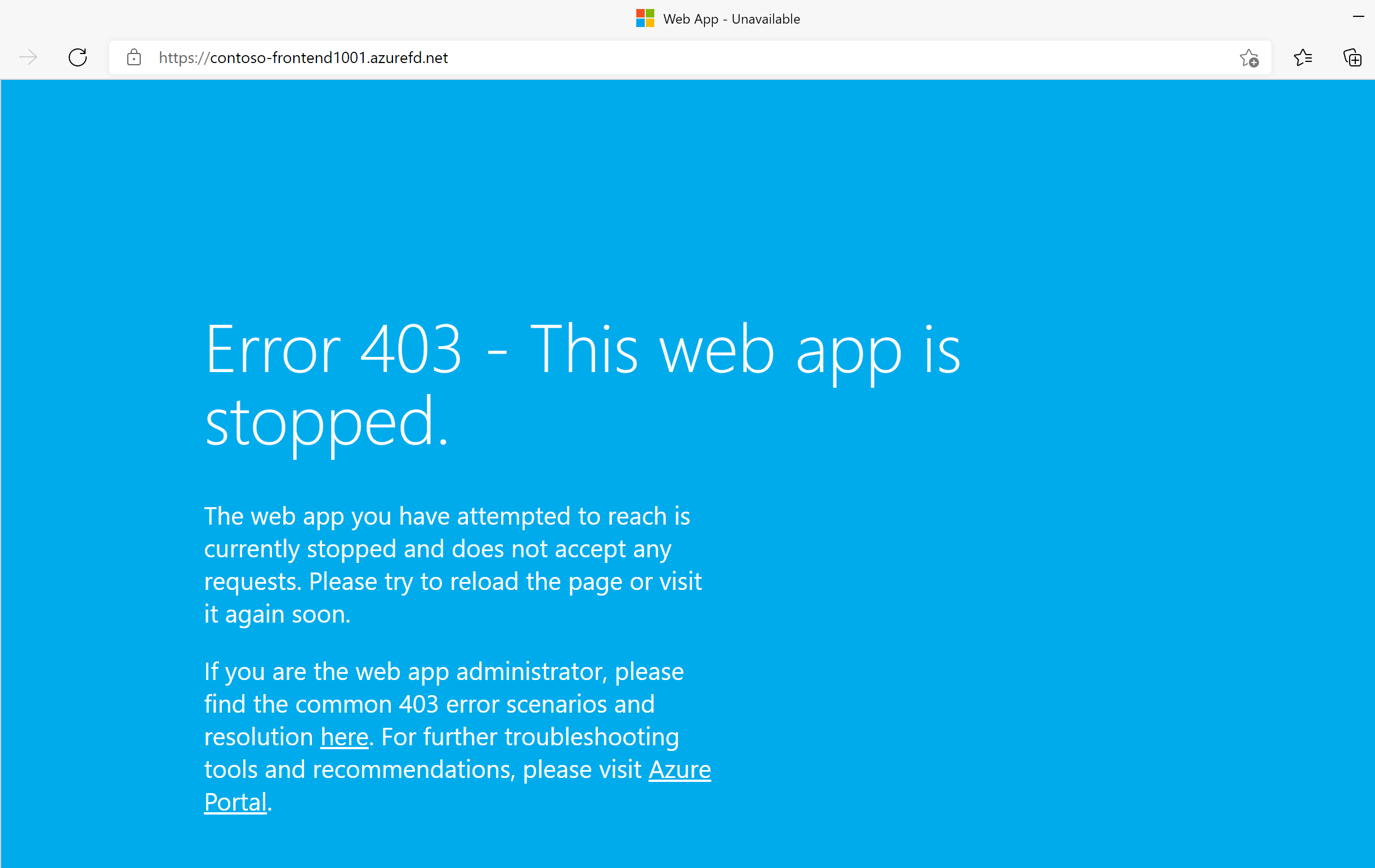
¡Enhorabuena! Ha configurado y probado una instancia de Azure Front Door.
Limpieza de recursos
Nota: No olvide quitar los recursos de Azure recién creados que ya no use. La eliminación de los recursos sin usar garantiza que no verás cargos inesperados.
-
En Azure Portal, abre la sesión de PowerShell en el panel Cloud Shell.
-
Ejecute el comando siguiente para eliminar todos los grupos de recursos que ha creado en los laboratorios de este módulo:
Remove-AzResourceGroup -Name 'ContosoResourceGroup' -Force -AsJobNota: el comando se ejecuta de forma asincrónica (según determina el parámetro -AsJob). Aunque podrás ejecutar otro comando de PowerShell inmediatamente después en la misma sesión de PowerShell, los grupos de recursos tardarán unos minutos en eliminarse.
Ampliar el aprendizaje con Copilot
Copilot puede ayudarle a aprender a usar las herramientas de scripting de Azure. Copilot también puede ayudar en áreas no cubiertas en el laboratorio o donde necesita más información. Abra un explorador Edge y elija Copilot (superior derecha) o vaya a copilot.microsoft.com. Dedique unos minutos a probar estas indicaciones.
- ¿Cuál es la diferencia entre Azure Application Gateway y Azure Front Door? Proporciona ejemplos en los que se usaría cada producto.
- Proporciona una lista de comprobación de cosas que se deben hacer al configurar Azure Front Door.
- ¿Qué es un origen en Azure Front Door y en qué se diferencia de un punto de conexión?
Obtén más información con el aprendizaje autodirigido
- Introducción a Azure Front Door. En este módulo, aprenderás cómo Azure Front Door puede proteger tus aplicaciones.
- Equilibrar la carga del tráfico del servicio Web con Front Door. En este módulo, aprenderás a crear y configurar Azure Front Door.
Puntos clave
Enhorabuena por completar el laboratorio. Estas son las principales conclusiones del laboratorio.
- Azure Front Door es un servicio basado en la nube que proporciona tus aplicaciones en cualquier parte del mundo.
- Azure Front Door usa el equilibrio de carga de nivel 7 para distribuir el tráfico entre varias regiones y puntos de conexión.
- Azure Front Door admite diferentes métodos de enrutamiento del tráfico para determinar cómo debe distribuirse tu tráfico HTTP/HTTPS. Los métodos de enrutamiento son: latencia, prioridad, ponderado y afinidad de sesión.