M02: Unidad 3 Creación y configuración de una puerta de enlace de red virtual
Escenario del ejercicio
En este ejercicio, configurarás una puerta de enlace de red virtual para conectar la red virtual de Contoso Core Services y la red virtual Manufacturing.
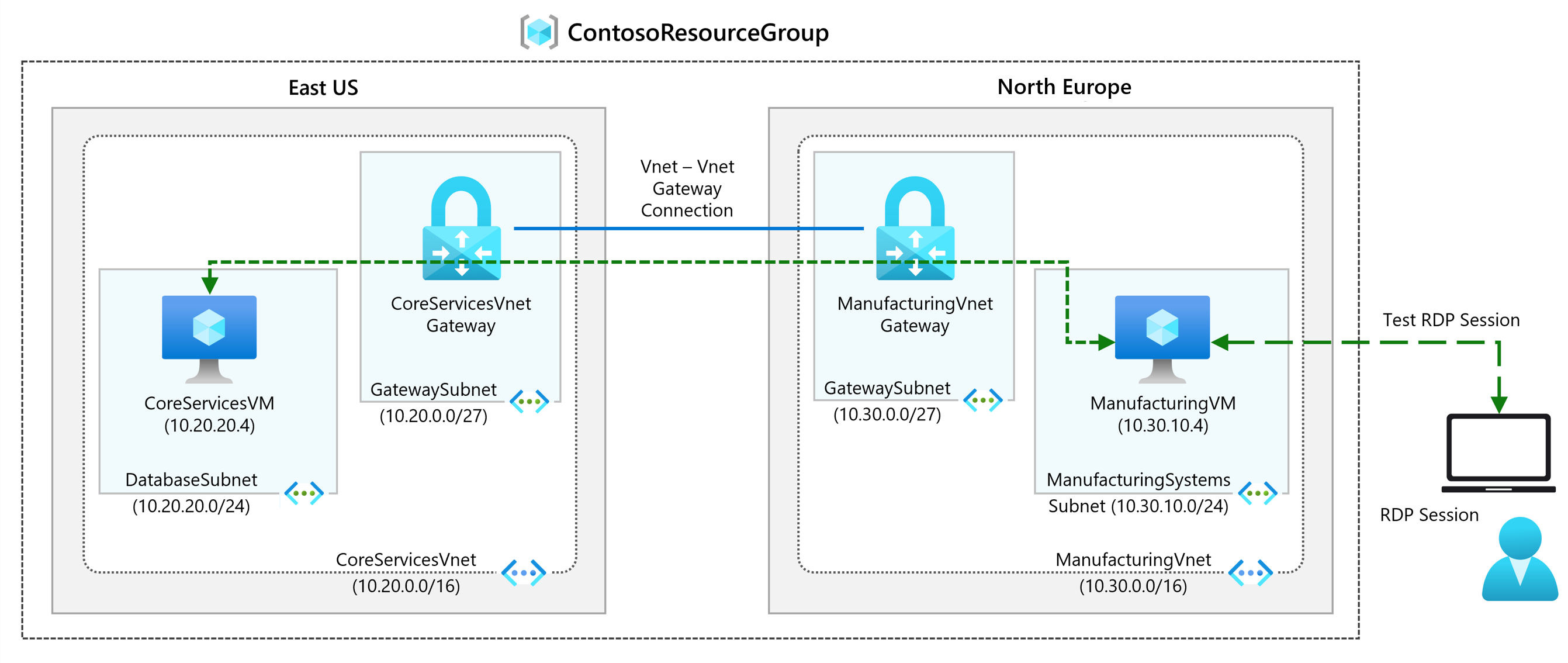
En este ejercicio, aprenderás a:
- Tarea 1: Creación de CoreServicesVnet y ManufacturingVnet
- Tarea 2: Creación de CoreServicesVM
- Tarea 3: Creación de ManufacturingVM
- Tarea 4: Conexión a las máquinas virtuales mediante RDP
- Tarea 5: Prueba de la conexión entre las máquinas virtuales
- Tarea 6: Creación de la puerta de enlace CoreServicesVnet
- Tarea 7: Creación de la puerta de enlace ManufacturingVnet
- Tarea 8: Conexión de CoreServicesVnet a ManufacturingVnet
- Tarea 9: Conexión de ManufacturingVnet a CoreServicesVnet
- Tarea 10: Comprobación de las conexiones
- Tarea 11: Prueba de la conexión entre las máquinas virtuales
Nota: hay disponible una simulación de laboratorio interactiva que te permite realizar tus propias selecciones a tu entera discreción. Es posible que encuentres pequeñas diferencias entre la simulación interactiva y el laboratorio hospedado, pero las ideas y los conceptos básicos que se muestran son los mismos.
Tiempo estimado: 70 minutos (incluido un tiempo de espera de implementación de aproximadamente 45 minutos)
Tarea 1: Creación de CoreServicesVnet y ManufacturingVnet
- En Azure Portal, selecciona el icono Cloud Shell (parte superior derecha). Si es necesario, configura el shell.
- Selecciona PowerShell.
- Selecciona No se requiere cuenta de almacenamiento y tu Suscripción, después, selecciona Aplicar.
- Espera a que se cree el terminal y se muestre una solicitud.
-
En la barra de herramientas del panel de Cloud Shell, selecciona el icono Administrar archivos; en el menú desplegable, selecciona Cargar y carga los siguientes archivos azuredeploy.json y azuredeploy.parameters.json de uno en uno en el directorio principal de Cloud Shell desde la carpeta de origen F:\Allfiles\Exercises\M02
-
Implementa las siguientes plantillas de ARM para crear la red virtual y las subredes necesarias para este ejercicio:
$RGName = "ContosoResourceGroup" #create resource group if it doesnt exist New-AzResourceGroup -Name $RGName -Location "eastus" New-AzResourceGroupDeployment -ResourceGroupName $RGName -TemplateFile azuredeploy.json -TemplateParameterFile azuredeploy.parameters.json
Tarea 2: Creación de CoreServicesVM
-
En Azure Portal, abre la sesión de PowerShell en el panel Cloud Shell.
-
En la barra de herramientas del panel de Cloud Shell, selecciona el icono Administrar archivos; en el menú desplegable, selecciona Cargar y carga los siguientes archivos CoreServicesVMazuredeploy.json y CoreServicesVMazuredeploy.parameters.json de uno en uno en el directorio principal de Cloud Shell desde la carpeta de origen F:\Allfiles\Exercises\M02.
-
Implementa las plantillas de ARM siguientes a fin de crear las máquinas virtuales necesarias para este ejercicio:
Nota: se te pedirá que proporciones una contraseña de administrador.
$RGName = "ContosoResourceGroup" New-AzResourceGroupDeployment -ResourceGroupName $RGName -TemplateFile CoreServicesVMazuredeploy.json -TemplateParameterFile CoreServicesVMazuredeploy.parameters.json -
Cuando la implementación esté completa, ve a la página principal de Azure Portal y, luego, selecciona Máquinas virtuales.
-
Comprueba que se ha creado la máquina virtual.
Tarea 3: Creación de ManufacturingVM
-
En Azure Portal, abre la sesión de PowerShell en el panel Cloud Shell.
-
En la barra de herramientas del panel de Cloud Shell, selecciona el icono Administrar archivos; en el menú desplegable, selecciona Cargar y carga los siguientes archivos ManufacturingVMazuredeploy.json y ManufacturingVMazuredeploy.parameters.json de uno en uno en el directorio principal de Cloud Shell desde la carpeta de origen F:\Allfiles\Exercises\M02.
-
Implementa las plantillas de ARM siguientes a fin de crear las máquinas virtuales necesarias para este ejercicio:
Nota: se te pedirá que proporciones una contraseña de administrador.
$RGName = "ContosoResourceGroup" New-AzResourceGroupDeployment -ResourceGroupName $RGName -TemplateFile ManufacturingVMazuredeploy.json -TemplateParameterFile ManufacturingVMazuredeploy.parameters.json -
Cuando la implementación esté completa, ve a la página principal de Azure Portal y, luego, selecciona Máquinas virtuales.
-
Comprueba que se ha creado la máquina virtual.
Tarea 4: Conexión a las máquinas virtuales mediante RDP
-
En la página principal de Azure Portal, selecciona Máquinas virtuales.
-
Selecciona ManufacturingVM.
-
En ManufacturingVM, selecciona Conectar y después RDP.
-
Seleccione Descargar archivo RDP.
-
Guarda el archivo RDP en el escritorio.
-
Conéctate a ManufacturingVM con el archivo RDP y el nombre de usuario TestUser y la contraseña que has proporcionado durante la implementación. Después de conectarte, minimiza la sesión de RDP.
-
En la página principal de Azure Portal, selecciona Máquinas virtuales.
-
Selecciona CoreServicesVM.
-
En CoreServicesVM, selecciona Conectar y luego RDP.
-
Seleccione Descargar archivo RDP.
-
Guarde el archivo RDP en el escritorio.
-
Conéctate a CoreServicesVM mediante el archivo RDP y el nombre de usuario TestUser y la contraseña que has proporcionado durante la implementación.
-
En las dos máquinas virtuales, en Elegir la configuración de privacidad para el dispositivo, seleccione Aceptar.
-
En las dos máquinas virtuales, en Redes, seleccione Sí.
-
En CoreServicesVM, abre PowerShell y ejecuta el siguiente comando: ipconfig.
-
Anote la dirección IPv4.
Tarea 5: Prueba de la conexión entre las máquinas virtuales
-
En ManufacturingVM, abre PowerShell.
-
Usa el comando siguiente para comprobar que no haya ninguna conexión a CoreServicesVM en CoreServicesVnet. Asegúrate de usar la dirección IPv4 para CoreServicesVM.
Test-NetConnection 10.20.20.4 -port 3389 -
Se debería producir un error en la conexión de prueba y verá un resultado similar al siguiente:

Tarea 6: Creación de la puerta de enlace CoreServicesVnet
-
En Buscar recursos, servicios y documentos (G+/), escribe Puerta de enlace de red virtual y, después, selecciona Puertas de enlace de red virtual en los resultados.
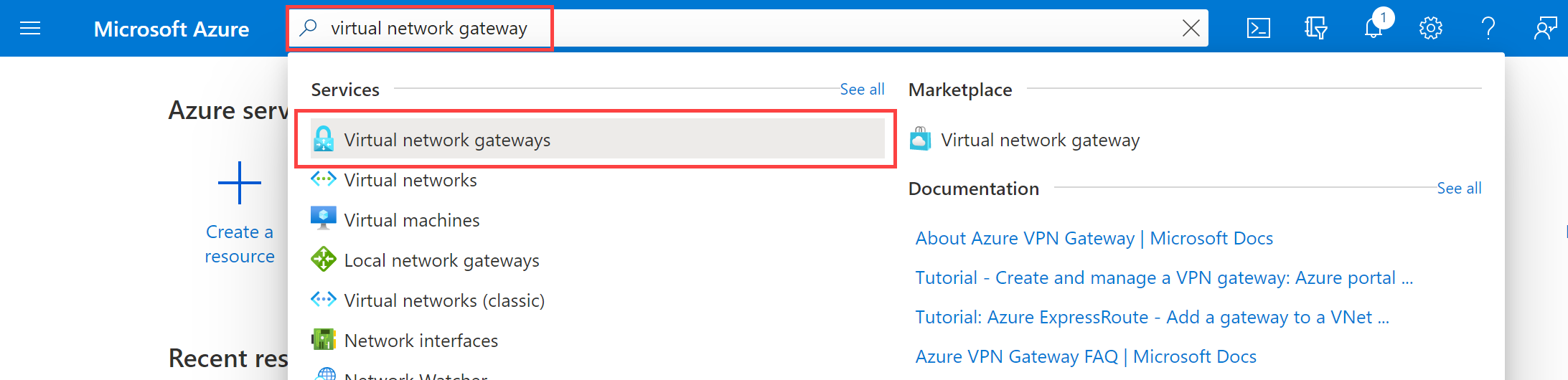
-
En Puertas de enlace de red virtual, seleccione + Crear.
-
Use la información de la tabla siguiente para crear la puerta de enlace de red virtual:
Tabulación Sección Opción Valor Aspectos básicos Detalles del proyecto Suscripción No se necesitan cambios ResourceGroup ContosoResourceGroup Detalles de la instancia NOMBRE CoreServicesVnetGateway Region Este de EE. UU. Tipo de puerta de enlace VPN SKU VpnGw1 Generation Generación 1 Virtual network CoreServicesVnet Subnet GatewaySubnet (10.20.0.0/27) Tipo de dirección IP pública Estándar Dirección IP pública Dirección IP pública Crear nuevo Nombre de la dirección IP pública CoreServicesVnetGateway-ip Habilitación del modo activo/activo Disabled Configuración de BGP Deshabilitada Revisar y crear Comprueba la configuración y selecciona Crear. Nota: la creación de una puerta de enlace de red virtual puede tardar entre 15 y 30 minutos. No es necesario esperar la implementación para completar. Continúa con la creación de la puerta de enlace siguiente.
Tarea 7: Creación de la puerta de enlace ManufacturingVnet
Crea GatewaySubnet
Nota: la plantilla creó GatewaySubnet para CoreServicesVnet. Aquí crearás la subred manualmente.
-
Busca y selecciona ManufacturingVnet.
-
En la hoja Configuración, selecciona Subredes y, a continuación , + Subred.
Parámetro Valor Propósito de subred Puerta de enlace de red virtual Tamaño /27 (32 direcciones) -
Selecciona Agregar.
Creación de la puerta de enlace de red virtual
-
En Buscar recursos, servicios y documentos (G+/), escribe Puerta de enlace de red virtual y, después, selecciona Puertas de enlace de red virtual en los resultados.
-
En Puertas de enlace de red virtual, selecciona + Crear.
-
Usa la información y la pestaña Configuración para crear la puerta de enlace de red virtual.
Tabulación Sección Opción Valor Aspectos básicos Detalles del proyecto Suscripción No se necesitan cambios ResourceGroup ContosoResourceGroup Detalles de la instancia Nombre ManufacturingVnetGateway Región Norte de Europa Tipo de puerta de enlace VPN SKU VpnGw1 Generation Generación 1 Virtual network ManufacturingVnet Subred GatewaySubnet Tipo de dirección IP pública Estándar Dirección IP pública Dirección IP pública Crear nuevo Nombre de la dirección IP pública ManufacturingVnetGateway-ip Habilitación del modo activo/activo Disabled Configuración de BGP Deshabilitada Revisar y crear Comprueba la configuración y selecciona Crear. Nota: la creación de una puerta de enlace de red virtual puede tardar entre 15 y 30 minutos.
Tarea 8: Conexión de CoreServicesVnet a ManufacturingVnet
-
En Buscar recursos, servicios y documentos (G+/), escribe Puerta de enlace de red virtual y, después, selecciona Puertas de enlace de red virtual en los resultados.
-
En Puertas de enlace de red virtual, selecciona CoreServicesVnetGateway.
-
En CoreServicesGateway, selecciona Conexiones y después + Agregar.
Nota: no podrás completar esta configuración hasta que las puertas de enlace de red virtual estén completamente implementadas.
-
Usa la información y la pestaña Configuración para crear la puerta de enlace de red virtual.
Opción Valor Nombre CoreServicesGW-to-ManufacturingGW Tipo de conexión De red virtual a red virtual Region Este de EE. UU. Primera puerta de enlace de red virtual CoreServicesVnetGateway Segunda puerta de enlace de red virtual ManufacturingVnetGateway Clave compartida (PSK) abc123 Usar la dirección IP privada de Azure No seleccionado Habilitar BGP No seleccionado Protocolo IKE IKEv2 Suscripción No se necesitan cambios Grupo de recursos No se necesitan cambios -
Selecciona Revisar y crear y, a continuación, selecciona Crear para crear la conexión.
Tarea 9: Conexión de ManufacturingVnet a CoreServicesVnet
-
En Buscar recursos, servicios y documentos (G+/), escribe Puerta de enlace de red virtual y, después, selecciona Puertas de enlace de red virtual en los resultados.
-
En Puertas de enlace de red virtual, selecciona ManufacturingVnetGateway.
-
En CoreServicesGateway, selecciona Conexiones y después + Agregar.
-
Usa la información de la tabla siguiente para crear la conexión:
Opción Valor Nombre ManufacturingGW-to-CoreServicesGW Tipo de conexión De red virtual a red virtual Location Norte de Europa Primera puerta de enlace de red virtual ManufacturingVnetGateway Segunda puerta de enlace de red virtual CoreServicesVnetGateway Clave compartida (PSK) abc123 Usar la dirección IP privada de Azure No seleccionado Habilitar BGP No seleccionado Protocolo IKE IKEv2 Suscripción No se necesitan cambios Grupo de recursos No se necesitan cambios -
Selecciona Revisar y crear y, a continuación, selecciona Crear para crear la conexión.
Tarea 10: Comprobación de las conexiones
-
En Buscar recursos, servicios y documentos (G+/), escribe vpn y, después, selecciona conexiones en los resultados.
-
Espera hasta que el estado de las dos conexiones sea Conectado. Es posible que tengas que actualizar la pantalla.
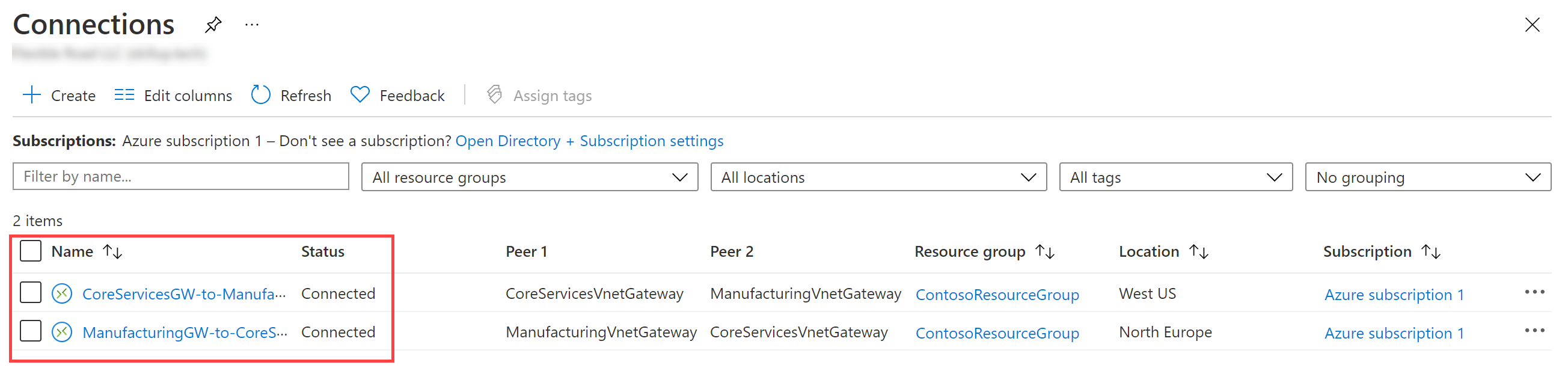
Tarea 11: Prueba de la conexión entre las máquinas virtuales
-
En ManufacturingVM, abre PowerShell.
-
Usa el comando siguiente para comprobar que ahora hay una conexión a CoreServicesVM en CoreServicesVnet. Asegúrate de usar la dirección IPv4 para CoreServicesVM.
Test-NetConnection 10.20.20.4 -port 3389 -
La conexión de prueba debería ser correcta y verá un resultado similar al siguiente:

-
Cierra la ventana de conexión de escritorio remoto.
Ampliar el aprendizaje con Copilot
Copilot puede ayudarle a aprender a usar las herramientas de scripting de Azure. Copilot también puede ayudar en áreas no cubiertas en el laboratorio o donde necesita más información. Abra un explorador Edge y elija Copilot (superior derecha) o vaya a copilot.microsoft.com. Dedique unos minutos a probar estas indicaciones.
- ¿Cuáles son los principales tipos de puertas de enlace de VPN de Azure y por qué usarías cada tipo?
- ¿Qué factores debo tener en cuenta al seleccionar la SKU de Azure VPN Gateway? Proporciona ejemplos.
- ¿Hay costes asociados con las puertas de enlace de VPN de Azure?
Obtén más información con el aprendizaje autodirigido
- Conexión de la red local a Azure con puerta de enlace de VPN. En este módulo, aprenderás a usar CLI para aprovisionar puertas de enlace de VPN.
- Solución de problemas de puertas de enlace de VPN en Microsoft Azure. En este módulo, obtendrás información sobre cómo supervisar y solucionar problemas de VPN de sitio a sitio y de punto a sitio.
Puntos clave
Enhorabuena por completar el laboratorio. Estas son las principales conclusiones del laboratorio.
- Azure VPN Gateway es un servicio que proporciona conectividad segura entre las redes locales y las redes virtuales de Azure.
- Las conexiones de sitio a sitio (S2S) conectan la red local a una red virtual de Azure mediante túneles VPN de IPsec/IKE. Ideal para escenarios de nube híbrida.
- Las conexiones de punto a sitio (P2S) conectan clientes individuales a una red virtual de Azure desde ubicaciones remotas. Los protocolos de VPN incluyen OpenVPN, IKEv2 o SSTP. Útil para trabajadores remotos.
- Las conexiones de red virtual a red virtual conectan dos o más redes virtuales de Azure mediante túneles VPN de IPsec/IKE. Adecuada para implementaciones de varias regiones o de varias redes virtuales.
- Las distintas SKU de puerta de enlace de VPN ofrecen distintos niveles de rendimiento, capacidad de proceso y características.