實驗 08:使用 Azure 服務建立多層解決方案
Microsoft Azure 使用者介面
基於 Microsoft 雲端工具的動態性質,您可能會遇到在本訓練內容開發後變更的 Azure UI。 因此,實驗指示可能無法正確對應實驗步驟。
當社群提醒 Microsoft 需要做修改時,我們會更新此訓練課程。 然而,雲端更新經常發生,所以您可能會在此訓練內容更新前遇到 UI 的變更。 如果發生這種情況,請適應變更,然後視需要在實驗中調整。
指示
在您開始使用 Intune 之前
登入實驗室環境
使用下列認證登入您的 Windows 11 虛擬機器 (VM):
- 使用者名稱:
Admin - 密碼:
Pa55w.rd
注意:您的講師會提供連線至虛擬實驗室環境的指示。
檢閱已安裝的應用程式
尋找 Windows 11 桌面上的工作列。 工作列包含此次實驗中會用到的應用程式圖示:
- Microsoft Edge
實驗情境
在此概念證明中,您將建立容器化應用程式,以在 Azure 上裝載 Web 應用程式,作為 API 的資訊來源。 接著,您將使用 Azure API 管理功能來建置 API Proxy,以公開及測試 API。 開發人員可以查詢 API 來測試服務並驗證其適用性。
架構圖
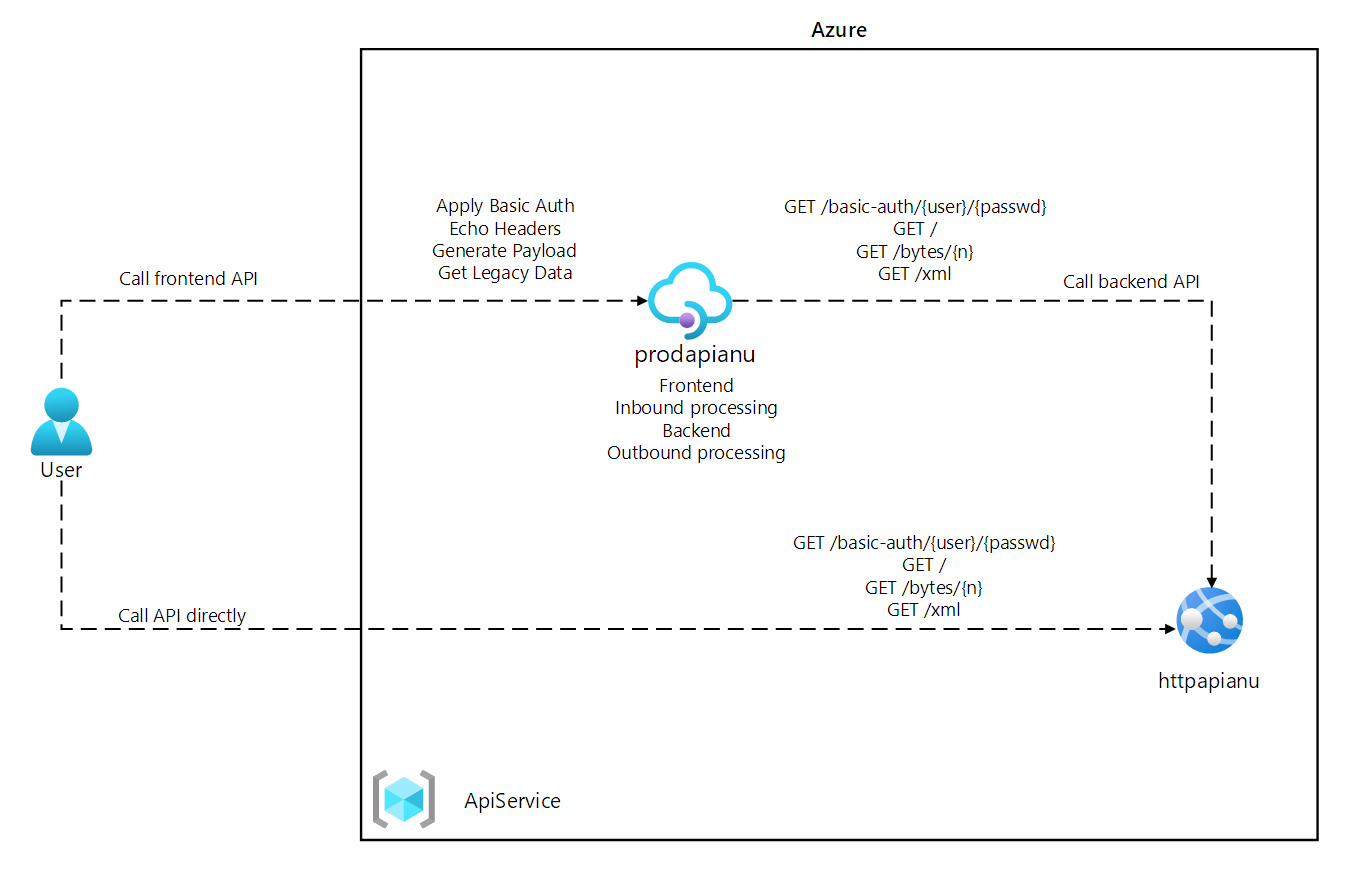
練習 1:使用 Docker 容器映像建立 Azure App Service 資源
工作 1:開啟 Azure 入口網站
-
在工作列上,選取 Microsoft Edge 圖示。
-
在開啟的瀏覽器視窗中,瀏覽至 Azure 入口網站 (
https://portal.azure.com),然後登入您在此實驗要用的帳戶。注意:如果這是您第一次登入 Azure 入口網站,系統會提供入口網站的導覽。 選取 [開始使用] 跳過導覽,並開始使用入口網站。
工作 2:使用 Azure App Service 資源,透過 httpbin 容器映像建立 Web 應用程式
-
在 Azure 入口網站中,使用 [搜尋資源、服務和文件] 文字輸入框,搜尋 App Services,然後在結果清單中選取 [App Services]。
-
在 [App Services] 窗格上,選取 [+ 建立]。
-
在 [建立 Web 應用程式] 窗格的 [基本] 索引標籤上,執行下列動作:
設定 動作 [訂閱] 下拉式清單 保留預設值 [資源群組] 區段 選取 [新建],輸入 ApiService,然後選取 [確定] [名稱] 文字輸入框 輸入 httpapi [您的名稱] [發佈] 區段 選取 [容器]** [作業系統] 區段 選取 [Linux] [區域] 下拉式清單 選取與資源群組位置相同的 Azure 區域 [Linux 方案] 區段 選取 [新建],在 [名稱] 文字輸入框中輸入值 ApiPlan,然後選取 [確定] [定價方案] 區段 選取 [探索定價方案]**,在 [選取 App Service 定價方案]** 頁面上,選取 [基本 B1]**,然後選取 [選取]** -
選取 [下一步:資料庫>。
-
選取 [下一步:容器>。
-
在 [Docker] 索引標籤上執行下列動作,然後選取 [檢閱 + 建立]:
設定 動作 [映像來源] 下拉式清單 選取 [Docker Hub 或其他登錄]** [選項] 下拉式清單 選取 [單一容器] [存取類型] 下拉式清單 選取 [公用] [映像和標籤] 文字輸入框 輸入 kennethreitz/httpbin:latest -
在 [檢閱 + 建立] 索引標籤上,檢閱在先前步驟中選取的選項。
-
選取 [建立],使用您指定的設定建立 Web 應用程式。
注意:等候建立工作完成,再繼續進行實驗。
工作 3:測試 httpbin Web 應用程式
-
在 Azure 入口網站中,使用 [搜尋資源、服務和文件] 文字輸入框,搜尋 App Services,然後在結果清單中選取 [App Services]。
-
在 [App Services] 窗格上,選取新建立的 Web 應用程式。
-
在顯示新建立應用程式屬性的窗格上,選取 [瀏覽]。
-
在 Web 應用程式中執行下列動作:
a. 選取 [回應格式]。
b. 選取 [GET /html]。
c. 選取 [試試看]。
下列螢幕擷取畫面顯示 Web 應用程式的 [試用] 區段。
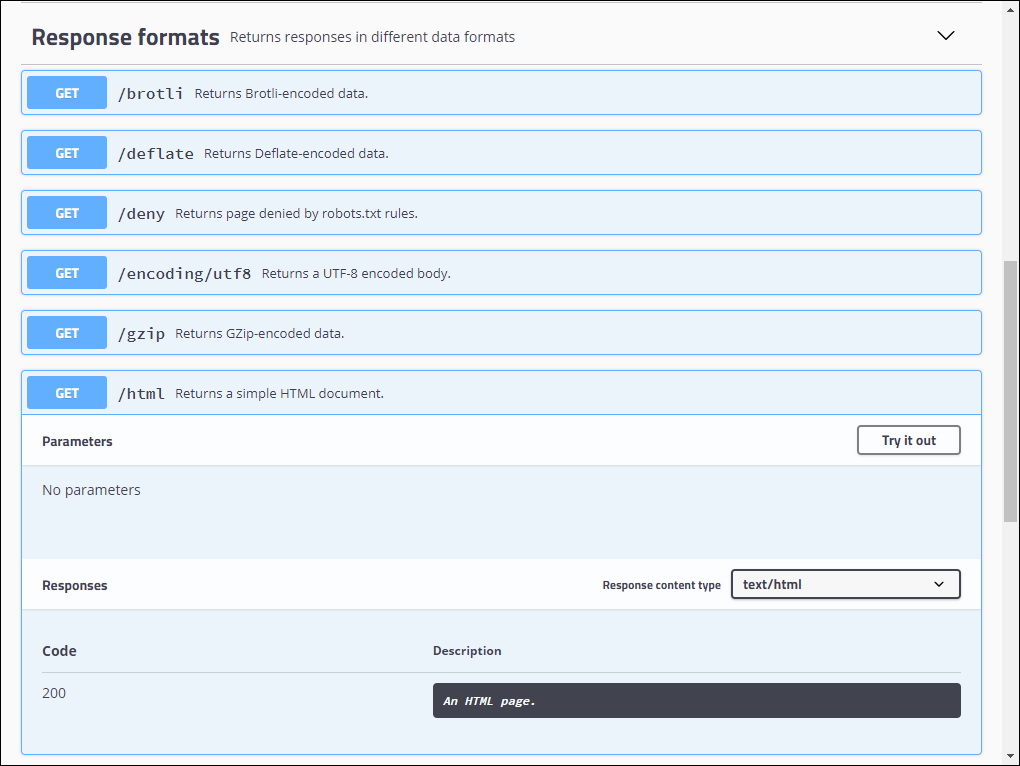
d. 選取 [執行]。
e. 檢閱 [回應本文] 和 [回應標頭] 文字輸入框的值。
f. 檢閱 [要求 URL] 文字輸入框的值。
-
在 Web 應用程式中執行下列動作:
a. 選取 [動態資料]。
b. 選取 [GET /bytes/{n}]。
c. 選取 [試試看]。
d. 在 [n] 文字輸入框中輸入 25。
e. 選取 [執行] 。
f. 檢閱 [回應本文] 和 [回應標頭] 文字輸入框的值。
g. 選取 [下載檔案],檔案下載完成後,在記事本中開啟該檔案並檢閱其內容,然後予以關閉。
注意:該檔案包含隨機產生的位元組序列。
下列螢幕擷取畫面顯示 Web 應用程式的 [動態資料] 區段。
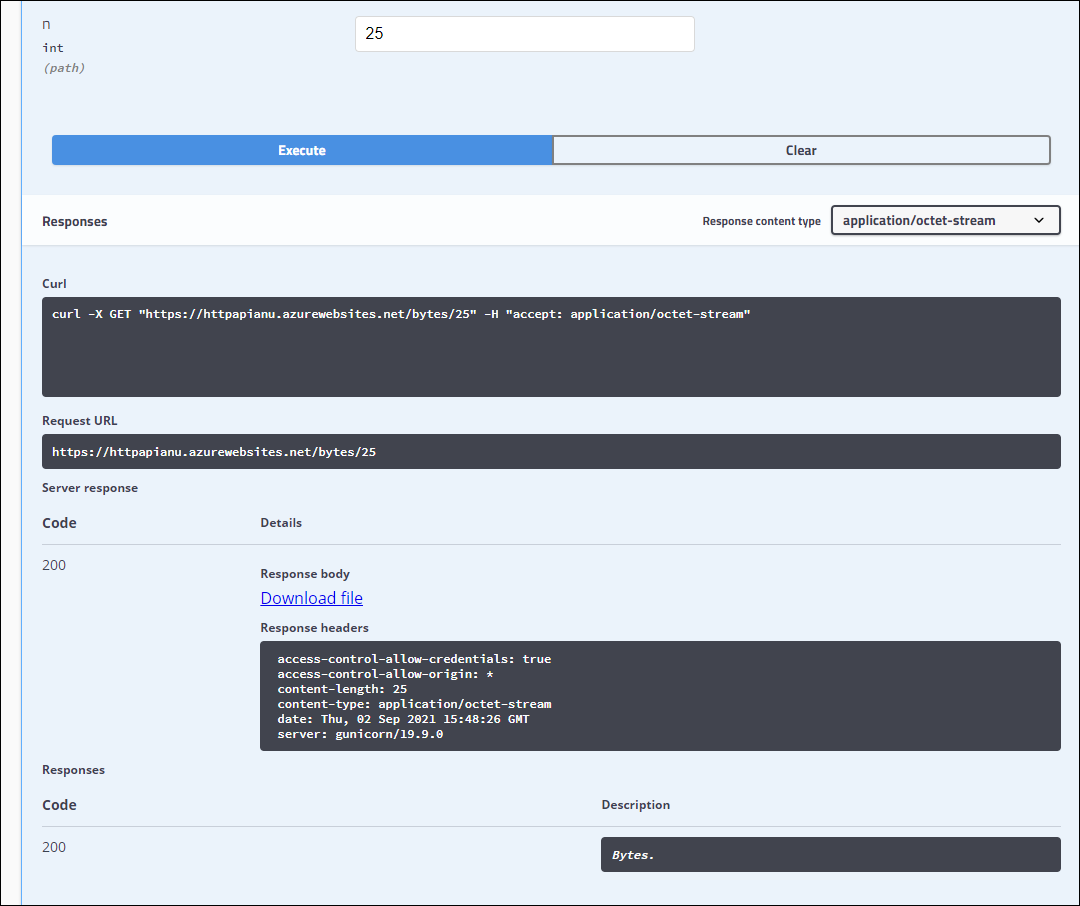
-
在 Web 應用程式中執行下列動作:
a. 選取 [狀態碼]。
b. 選取 [GET /status/{codes}]。
c. 選取 [試試看]。
d. 在 [代碼] 文字輸入框中,輸入 404。
e. 選取 [執行] 。
f. 檢閱伺服器回應並注意其是否有包含錯誤:找不到 項目。
-
關閉顯示 Web 應用程式的瀏覽器視窗。
-
切換回顯示 [httpapi[您的名稱]] Web 應用程式的瀏覽器視窗。
-
在 [App Service 概觀] 刀鋒視窗的 [基本資訊] 中,記錄 [預設網域] 連結的值。 您稍後會在實驗室中使用此值,將要求傳送至對應的 API。
檢閱
在本練習中,您使用了來源為 Docker Hub 的容器映像,建立新的 Azure Web 應用程式。
練習 2:使用 Azure APIM 組建 API Proxy 層
工作 1:建立 APIM 資源
-
在 Azure 入口網站中,使用 [搜尋資源、服務和文件] 文字輸入框,搜尋 APIM 服務,然後在結果清單中選取 [APIM 服務]。
-
在 [APIM 服務] 窗格上,選取 [+ 建立]。
-
在 [建立 API 管理 服務] 刀鋒視窗中,執行下列動作,然後選取 [檢閱 + 建立]:
設定 動作 [訂閱] 下拉式清單 保留預設值。 [資源群組] 區段 選取您稍早在實驗室中建立的 ApiService 群組 [區域] 清單 選取您在先前練習中選擇的相同區域 [資源名稱] 文字輸入框 輸入 proapi [您的名稱] [組織名稱]** 文字輸入框 輸入 Contoso [管理員電子郵件] 文字輸入框 輸入 admin@contoso.com[定價層] 下拉式清單 消耗(99.95% SLA) 下列螢幕擷取畫面顯示 Web 應用程式 [建立 APIM] 窗格的設定。
![建立 [APIM] 窗格](/AZ-204-DevelopingSolutionsforMicrosoftAzure.zh-tw/Instructions/Labs/media/l08_create_api_management.png)
-
在 [檢閱 + 建立] 索引標籤上,檢閱您在上一個步驟中指定的選項,然後選取 [建立]。
注意:等候建立工作完成,再繼續進行實驗。
-
在 [部署概觀] 窗格上,選取 [前往資源]。
工作 2:定義新的 API
-
在 [APIM 服務] 窗格上的 [API] 區段中,選取 [API]。
-
在 [定義新的 API] 區段中,選取 [HTTP]。
-
在 [建立 HTTP API] 視窗中,執行下列動作並選取 [建立]:
設定 動作 [顯示名稱] 文字輸入框 輸入 HTTPBin API [名稱] 文字輸入框 輸入 httpbin-api [Web 服務 URL] 文字輸入框 輸入您稍早在此實驗室中複製的 Web 應用程式 URL。 注意:請確定 URL 以 https:// 首碼開頭 [API URL 尾碼] 文字輸入框 將其留白 下列螢幕擷取畫面顯示 Web 應用程式 [建立空白 API] 視窗的設定。
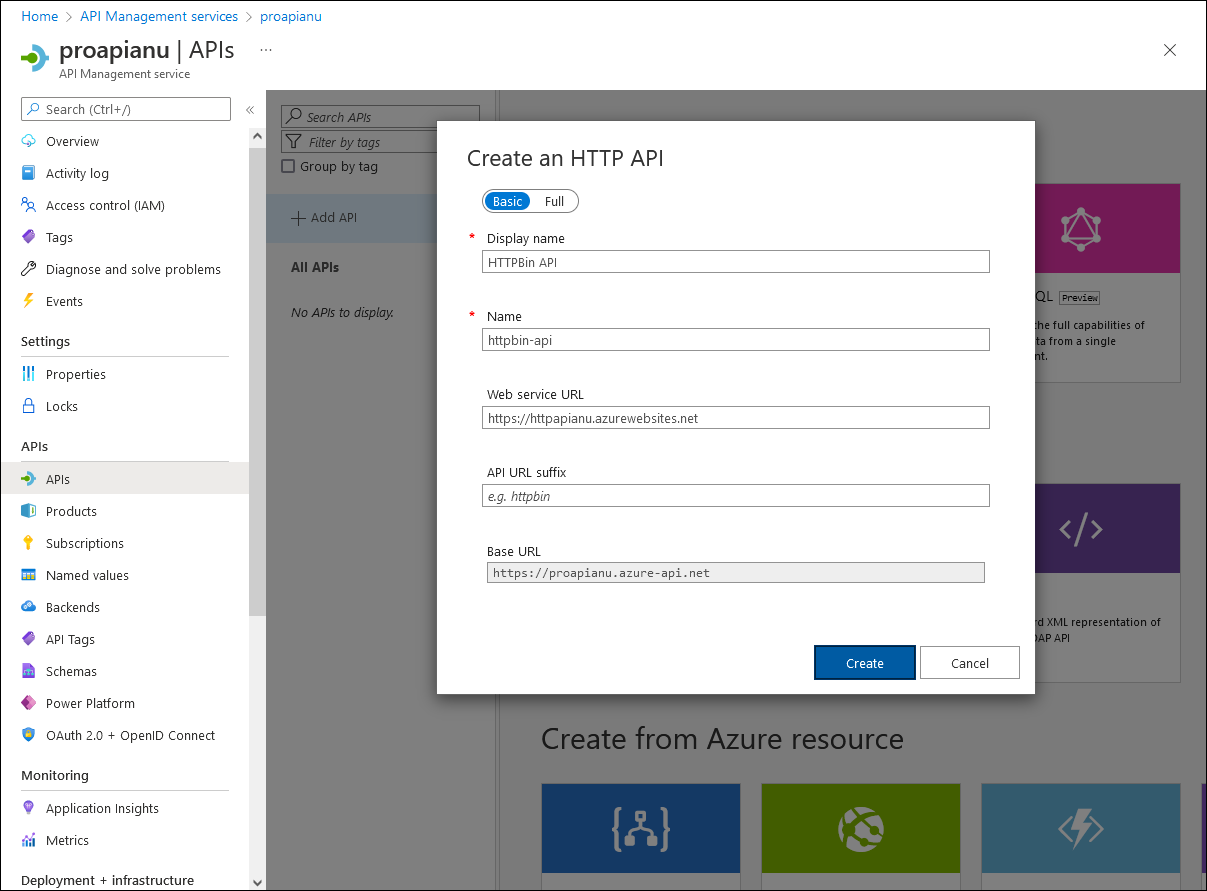
注意:等候新的 API 建立完成。
-
在 [設計] 索引標籤上,選取 [+ 新增作業]。
-
在 [新增作業] 區段中,執行下列動作並選取 [儲存]:
設定 動作 [顯示名稱] 文字輸入框 輸入回應標頭 [名稱] 文字輸入框 確認其值已設為 echo-headers [URL] 清單 選取 [GET] [URL] 文字輸入框 輸入 / 下列螢幕擷取畫面顯示 [新增作業] 區段的設定。
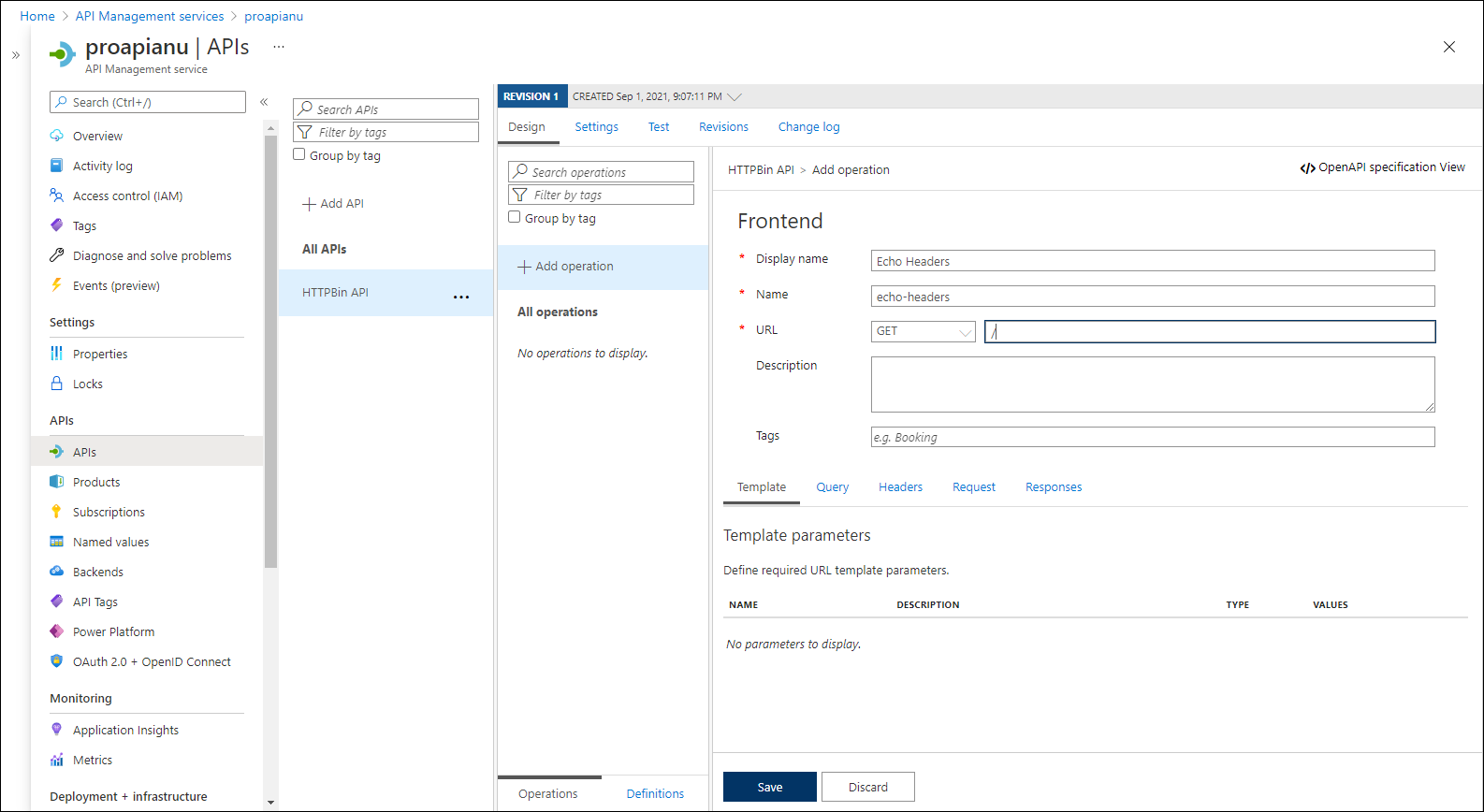
-
回到 [設計] 索引標籤,在作業清單中選取 [回應標頭]。
-
在 [設計] 區段中的 [輸入處理] 圖格上,選取 [+ 新增原則]。
-
在 [新增輸入原則] 區段中,選取 [設定標頭] 圖格。
-
在 [設定標頭] 區段中,執行下列動作並選取 [儲存]:
設定 動作 [名稱] 文字輸入框 輸入來源 [值] 文字輸入框 選取 [清單],選取 [新增值],然後輸入 azure-api-mgmt [動作] 清單 選取 [附加] 下列螢幕擷取畫面顯示 [設計] 區段的設定。
![[回應標頭] 設計窗格](/AZ-204-DevelopingSolutionsforMicrosoftAzure.zh-tw/Instructions/Labs/media/l08_get_echo_headers_design.png)
-
回到 [設計] 索引標籤,在作業清單中選取 [回應標頭]。
-
在 [回應標頭] [設計] 區段中的 [後端] 圖格上,選取鉛筆圖示。
-
在 [後端] 區段中,執行下列動作並選取 [儲存]:
設定 動作 [服務 URL] 區段 選取 [覆寫] 核取方塊 [服務 URL] 文字輸入框 將值 /headers 附加至其目前的值。 注意:例如,如果目前的值為 https://httpapi[yourname].azurewebsites.net,則新值將會是https://httpapi[yourname].azurewebsites.net/headers -
回到 [設計] 索引標籤上,在作業清單中選取 [回應標頭],然後再選取 [測試] 索引標籤。
-
在 [回應標頭] 區段中,選取 [傳送]。
下列螢幕擷取畫面顯示 [回應標頭] 區段的設定。
![[測試回應標頭] 索引標籤](/AZ-204-DevelopingSolutionsforMicrosoftAzure.zh-tw/Instructions/Labs/media/l08_test_echo_headers.png)
-
檢閱 API 要求的結果。
注意:確認回應中是否有許多作為要求一部分傳送的標頭回應。 其應該包含作為您這次工作所建立一部分的新 [來源] 標頭。
下列螢幕擷取畫面顯示對回應標頭要求的回應。
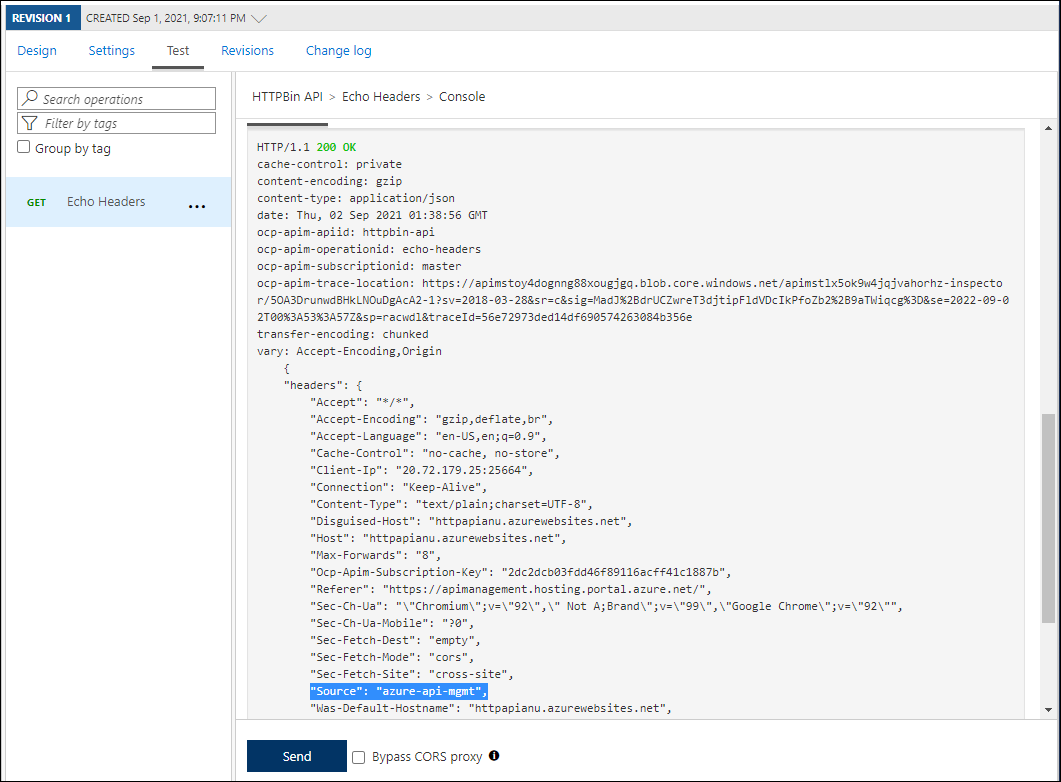
-
選取 [設計] 索引標籤以返回作業清單。
工作 3:操作 API 回應
-
在 [設計] 索引標籤上,選取 [+ 新增作業]。
-
在 [新增作業] 區段中,執行下列動作並選取 [儲存]:
設定 動作 [顯示名稱] 文字輸入框 輸入取得舊版資料 [名稱] 文字輸入框 確認其值已設為 get-legacy-data [URL] 清單 確認其值已設為 GET [URL] 文字輸入框 輸入 /xml -
回到 [設計] 索引標籤,在作業清單中選取 [取得舊版資料]。
-
選取 [測試] 索引標籤,然後選取 [傳送]。
-
檢閱 API 要求的結果。
注意:此時結果應為 XML 格式。
下列螢幕擷取畫面顯示 API 要求的結果。
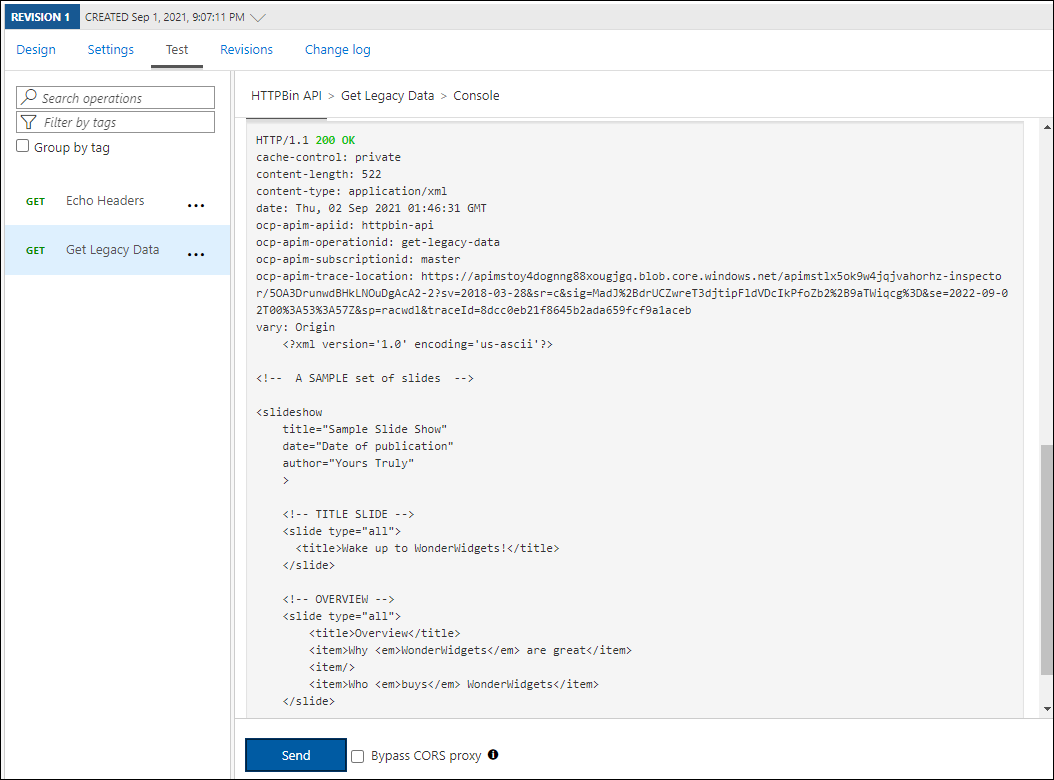
-
選取 [設計] 索引標籤,然後選取 [取得舊版資料]。
-
在 [設計] 窗格的 [輸出處理] 區段中,選取 [新增原則]。
下列螢幕擷取畫面顯示 [輸出處理] 區段。
![取得舊版資料作業的 [輸出處理] 區段](/AZ-204-DevelopingSolutionsforMicrosoftAzure.zh-tw/Instructions/Labs/media/l08_get_legacy_data_outbound_processing.png)
-
在 [新增輸出原則] 區段中,選取 [其他原則] 圖格。
-
在原則程式碼編輯器中,尋找下列 XML 內容區塊:
<outbound> <base /> </outbound> -
以下列 XML 取代該 XML 區塊:
<outbound> <base /> <xml-to-json kind="direct" apply="always" consider-accept-header="false" /> </outbound> -
在原則程式碼編輯器中,選取 [儲存]。
-
回到 [設計] 索引標籤,在作業清單中選取 [取得舊版資料],然後選取 [測試]。
-
在 [取得舊版資料] 區段中,選取 [傳送]。
-
檢閱 API 要求的結果。
注意:新結果會以 JavaScript 物件標記法 (JSON) 格式顯示。
-
在 [HTTP 回應] 區段中,執行下列動作:
-
選取 [追蹤]。
-
如果出現提示,請選取 [啟用追蹤一小時]**。
-
選取 [追蹤]** 索引標,檢閱 [後端]** 及 [輸出]** 文字輸入框中的內容,然後注意其中是否在時間資訊中包含對應的 API 作業詳細資料。
-
工作 4:操作 API 要求
-
在 [設計] 索引標籤上,選取 [+ 新增作業]。
-
在 [新增作業] 區段中,執行下列動作並選取 [儲存]:
設定 動作 [顯示名稱] 文字輸入框 輸入修改狀態代碼 [名稱] 文字輸入框 確認其值已設為 modify-status-code [URL] 清單 選取 [GET] [URL] 文字輸入框 輸入 /status/404 -
回到 [設計] 索引標籤,在作業清單中選取 [修改狀態代碼]。
-
在 [設計] 區段中的 [輸入處理] 圖格上,選取 [+ 新增原則]。
-
在 [新增輸入原則] 區段中,選取 [重寫 URL] 圖格。
-
在 [重寫 URL] 區段中,執行下列動作:
a. 在 [後端] 文字輸入框中,輸入 /status/200。
b. 選取 [儲存]。
-
回到 [設計] 索引標籤上,在作業清單中選取 [修改狀態代碼],然後再選取 [測試] 索引標籤。
-
在 [修改狀態代碼] 區段中,選取 [傳送]。
-
檢閱 API 要求的結果。
注意:確認要求已傳回 HTTP/1.1 200 OK 回應。
檢閱
在此練習中,您在 App Service 資源及任何想要針對其 API 進行查詢的開發人員之間建立了 Proxy 層。