實驗 07:在各服務間更安全地存取資源祕密
Microsoft Azure 使用者介面
基於 Microsoft 雲端工具的動態性質,您可能會遇到在本訓練內容開發後變更的 Azure UI。 因此,實驗指示可能無法正確對應實驗步驟。
當社群提醒 Microsoft 需要做修改時,我們會更新此訓練課程。 然而,由於雲端經常更新,因此您可能會在此訓練內容更新前遇到 UI 的變更。 如果發生這種情況,請適應變更,然後視需要在實驗中調整。
指示
在您開始使用 Intune 之前
登入實驗室環境
使用下列認證登入您的 Windows 11 虛擬機器 (VM):
- 使用者名稱:
Admin - 密碼:
Pa55w.rd
注意:您的講師會提供連線至虛擬實驗室環境的指示。
檢閱已安裝的應用程式
尋找 Windows 11 桌面上的工作列。 工作列包含此次實驗中會用到的應用程式圖示,包括:
- Microsoft Edge
- 檔案總管
- 終端機
- Visual Studio Code
實驗情境
在本實驗中,您將建立儲存體帳戶以及存取該儲存體帳戶的 Azure 函式應用程式。 為了示範連接字串資訊的安全儲存,您將佈建金鑰保存庫資源,並管理適當的秘密來儲存連接字串資訊。 您也會管理服務身分識別,進而安全地存取儲存體帳戶的連接字串資訊。
架構圖
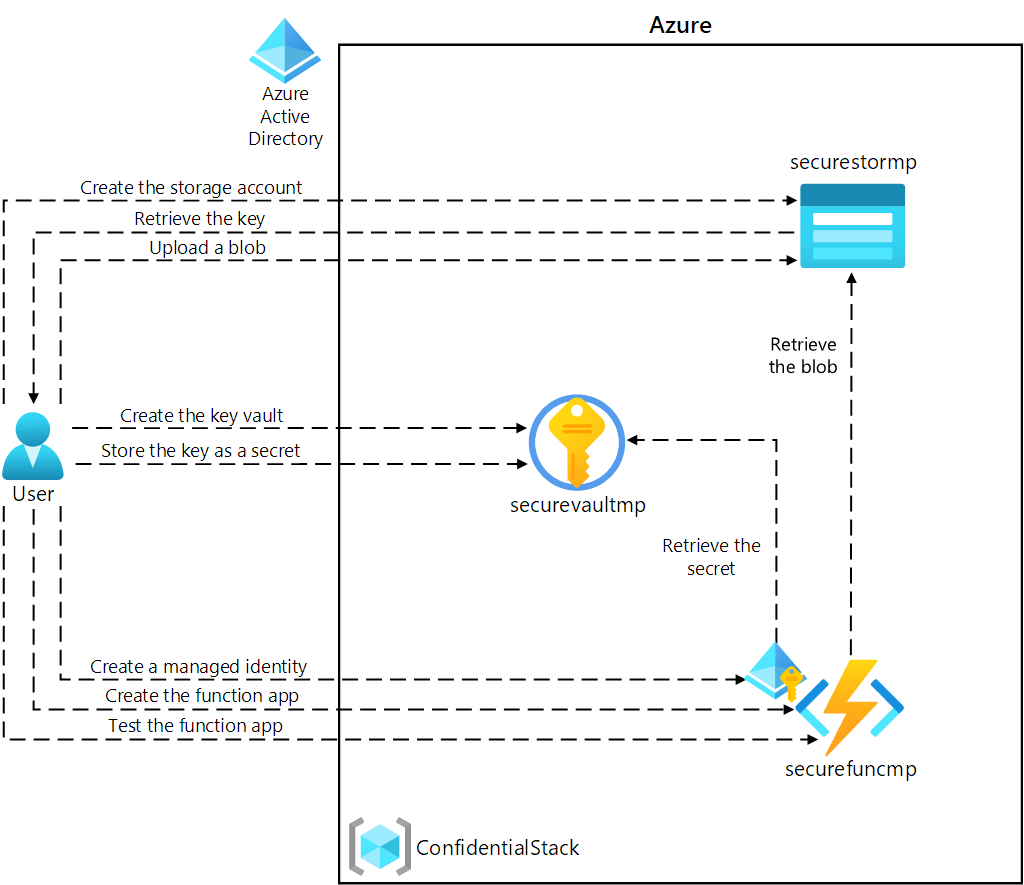
練習 1:建立 Azure 資源
工作 1:開啟 Azure 入口網站
-
在工作列上,選取 Microsoft Edge 圖示。
-
在開啟的瀏覽器視窗中,瀏覽至 Azure 入口網站 (
https://portal.azure.com),然後登入您在此實驗要用的帳戶。注意:如果這是您第一次登入 Azure 入口網站,系統會提供入口網站的導覽。 選取 [開始使用] 跳過導覽,並開始使用入口網站。
工作 2:建立儲存體帳戶
-
在 Azure 入口網站中,使用 [搜尋資源、服務和文件] 文字輸入框,來搜尋 [儲存體帳戶],然後在結果清單中選取 [儲存體帳戶]。
-
在 [儲存體帳戶] ** 刀鋒視窗上,選取 [+ 建立]。
-
在 [建立儲存體帳戶] 刀鋒視窗的 [基本] 索引標籤上,執行下列動作,然後選取 [檢閱]:
設定 動作 [訂閱] 下拉式清單 保留預設值 [資源群組] 區段 選取 [新建],輸入 ConfidentialStack,然後選取 [確定] [儲存體帳戶名稱] 文字輸入框 輸入 securestor[您的名稱] [區域] 下拉式清單 選取 (美國) 美國東部 主要服務 無變更 [效能] 區段 選取 [標準] 選項 [備援] 下拉式清單 選取 [本地備援儲存體 (LRS)] 下列螢幕擷取畫面顯示 [建立儲存體帳戶] 窗格上的設定。
![顯示 [建立儲存體帳戶] 窗格中設定的螢幕擷取畫面](/AZ-204-DevelopingSolutionsforMicrosoftAzure.zh-tw/Instructions/Labs/media/l07_create_a_storage_account.png)
-
在 [檢閱] 索引標籤上,檢閱您在先前步驟中選取的選項。
-
選取 [建立],使用您指定的設定來建立儲存體帳戶。
注意:等候建立工作完成,再繼續進行實驗。
-
在 [部署概觀] 窗格上,選取 [前往資源]。
-
在 [儲存體帳戶] ** 刀鋒視窗的 [安全性 + 網路] ** 區段中,選取 [存取金鑰] ** 連結。
-
在 [存取金鑰] ** 區段中,選取 [顯示金鑰]。
-
在 [存取金鑰] ** 刀鋒視窗上,檢閱任意一個連接字串** (使用 [顯示]** 按鈕),然後在記事本中記錄任一 [連接字串] 方塊的值。 **金鑰是平台管理的加密金鑰,不用於此實驗室。
注意:無論您選擇哪個連接字串都不會有影響。 它們是可互換的。
工作 3:建立 Azure Key Vault
-
在 Azure 入口網站中,使用 [搜尋資源、服務和文件] 文字輸入框,搜尋金鑰保存庫,然後在結果清單中選取 [金鑰保存庫]。
-
在 [金鑰保存庫] 窗格上,選取 [建立]。
-
在 [建立金鑰保存庫]** 刀鋒視窗的 [基本]** 索引標籤上,執行以下動作,然後選取 [下一步]** 以移至 [存取設定]** 索引標籤:
設定 動作 [訂閱] 下拉式清單 保留預設值 [資源群組] 下拉式清單 選取清單中的 ConfidentialStack [金鑰保存庫名稱] 文字輸入框 輸入 securevault [您的名稱] [區域] 下拉式清單 選取 [美國東部] [定價層] 下拉式清單 選取 [標準] 下列螢幕擷取畫面顯示 [建立金鑰保存庫] 窗格上的設定。
![顯示 [建立金鑰保存庫] 窗格上設定的螢幕擷取畫面](/AZ-204-DevelopingSolutionsforMicrosoftAzure.zh-tw/Instructions/Labs/media/l07_create_key_vault.png)
-
在 [存取設定]** 索引標籤上,將權限模型變更為保存庫存取原則,然後選取 [檢閲 + 建立]**。
-
在 [檢閱 + 建立] 索引標籤上,檢閱在先前步驟中選取的選項。
-
選取 [建立],使用您指定的設定建立金鑰保存庫。
注意:等候建立工作完成,再繼續進行實驗。
工作 4:建立函數應用程式
-
在 Azure 入口網站中,使用 [搜尋資源、服務和文件] 文字輸入框,搜尋函數應用程式,然後在結果清單中選取 [函數應用程式]。
-
在 [函數應用程式] 窗格上,選取 [建立]。
-
在 [ 選取裝載選項 ] 頁面上,確定 已選取 [取用 ],然後按兩下 [ 選取]。
-
在 [建立函式應用程式 (取用)] 刀鋒視窗的 [基本]** 索引標籤上,執行下列動作,然後選取 **[下一步:記憶體:
設定 動作 [訂閱] 下拉式清單 保留預設值 [資源群組] 下拉式清單 選取 [ConfidentialStack] [函數應用程式名稱] 文字輸入框 輸入 securefunc[您的名稱] [執行階段堆疊] 下拉式清單 選取 .NET [版本] 下拉式清單 選取 8 (LTS),隔離的背景工作模型 [區域] 下拉式清單 選取 [美國東部] 區域 [作業系統] 區段 選取 [Linux] 下列螢幕擷取畫面顯示 [建立函數應用程式] 窗格上的設定。
![顯示 [建立函數應用程式] 窗格上設定的螢幕擷取畫面](/AZ-204-DevelopingSolutionsforMicrosoftAzure.zh-tw/Instructions/Labs/media/l07_create_function_app.png)
-
在 [儲存體] 索引標籤上執行下列動作,然後選取 [檢閱 + 建立]:
設定 動作 [儲存體帳戶] 下拉式清單 選取 [securestor[您的名稱]] 儲存體帳戶 -
在 [檢閱 + 建立] 索引標籤上,檢閱在先前步驟中選取的選項。
-
選取 [建立],使用您指定的設定來建立函數應用程式。
注意:等候建立工作完成,再繼續進行實驗。
檢閱
在此練習中,您建立了要在此實驗中使用的所有資源。
練習 2:設定祕密和身分識別
工作 1:設定系統指派的受管理服務識別
-
在 Azure 入口網站的 [瀏覽] 窗格上,選取 [資源群組] 連結。
-
在 [資源群組] 窗格上,選取 [ConfidentialStack] 資源群組。
-
在 ConfidentialStack 窗格上,選取 [securefunc[您的名稱]] 函數應用程式。
注意:有兩個資源會具有相同的名稱,分別是函數應用程式和 Application Insights 資源。 請務必選取 [函數應用程式] 資源。
-
在 [函數應用程式] 窗格上,從 [設定] 區段中選取 [身分識別] 選項。
-
在 [身分識別] 窗格的 [系統指派] 索引標籤上,將 [狀態] 設為 [開啟],然後選取 [儲存]。
-
選取 [是] 以確認設定。
注意:等候系統指派的受控識別建立完成,再繼續進行此實驗。
工作 2:建立 Key Vault 祕密
-
在 Azure 入口網站的 [瀏覽] 窗格上,選取 [資源群組] 連結。
-
在 [資源群組] 窗格上,選取 [ConfidentialStack] 資源群組。
-
在 [ConfidentialStack] 窗格上,選取 [securevault[您的名稱]] 金鑰保存庫。
-
在 [Key Vault] 刀鋒視窗上,選取 [物件] 區段中的 [祕密] 連結。
-
在 [秘密] 窗格上,選取 [+ 產生/匯入]。
-
在 [建立祕密] 窗格上執行下列動作,然後選取 [建立]:
設定 動作 [上傳選項] 下拉式清單 选择“手动” [名稱] 文字輸入框 輸入 storagecredentials [祕密值]** 文字輸入框 輸入您先前在此實驗中記錄的儲存體帳戶連接字串 [內容類型] 文字輸入框 保留空白 [設定啟用日] 核取方塊 未選取 [設定到期日] 核取方塊 未選取 [已啟用] 選項 選取 [是] 下列螢幕擷取畫面顯示 [建立祕密] 窗格上的設定。
![顯示 [建立祕密] 窗格上設定的螢幕擷取畫面](/AZ-204-DevelopingSolutionsforMicrosoftAzure.zh-tw/Instructions/Labs/media/l07_create_a_secret.png)
注意:請先等候建立秘密完成,再繼續進行此實驗。
-
返回 [秘密] 窗格,然後選取清單中的 storagecredentials 項目。
-
在 [版本] 窗格上,選取最新版的 storagecredentials 秘密。
-
在 [秘密版本] 窗格上執行下列動作:
-
選取 [顯示秘密值] 以尋找秘密值。
-
記錄 [秘密識別碼] 文字輸入框的值,因為您稍後會在實驗室中使用此值。
注意:您記錄的是 [秘密識別碼] 文字輸入框的值,而不是 [秘密值] 文字輸入框。
-
工作 3:設定 Key Vault 存取原則
-
在 Azure 入口網站的 [瀏覽] 窗格上,選取 [資源群組] 連結。
-
在 [資源群組] 窗格上,選取 [ConfidentialStack] 資源群組。
-
在 [ConfidentialStack] 窗格上,選取 [securevault[您的名稱]] 金鑰保存庫。
-
在 [Key Vault] 刀鋒視窗上,選取 [概觀] 區段中的 [存取原則] 連結。
-
在 [存取原則] 窗格上,選取 [+建立]。
-
在 [建立存取原則]** 刀鋒視窗的 [權限]** 區段中,進行以下選取:
設定 動作 [從範本設定] 下拉式清單 保留空白 [金鑰權限] 核取方塊 0 (已選取) [祕密權限] 核取方塊 選取 GET 使用權限 [憑證權限] 核取方塊 0 (已選取) -
選取 [主體]** 區段,然後進行下列選取:
設定 動作 [選取主體] 連結 尋找並選取名為 [securefunc[您的名稱]] 的服務主體。 您先前在此實驗中建立的系統指派受控識別,其名稱會與 Azure 函式資源相同 -
請選取 [檢閱 + 建立] 然後選取 [建立]。
注意:等候您對存取原則的變更儲存完成,再繼續進行此實驗。
工作 4:建立自金鑰保存庫衍生的應用程式設定
-
在 Azure 入口網站的 [瀏覽] 窗格上,選取 [資源群組] 連結。
-
在 [資源群組] 窗格上,選取 [ConfidentialStack] 資源群組。
-
在 [ConfidentialStack] 窗格上,選取 securefunc[您的名稱] 函數應用程式。
-
在 [函數應用程式]** 刀鋒視窗上的 [設定]** 區段中,選取 [環境變數]** 連結。
-
在 [應用程式設定]** 索引標籤中,選取 [+ 新增]。 在 [新增/編輯應用程式設定]** 快顯對話方塊中輸入下列資訊:
設定 動作 [名稱] 文字輸入框 輸入 StorageConnectionString [值] 文字輸入框 使用以下語法建構值: @Microsoft.KeyVault(SecretUri=<Secret Identifier>),其中<Secret Identifier>預留位置表示您在本練習前面記錄的祕密識別碼。[部署位置設定] 核取方塊 保留預設值 注意:舉例來說,如果您的祕密識別碼是
https://securevaultstudent.vault.azure.net/secrets/storagecredentials/17b41386df3e4191b92f089f5efb4cbf,結果值就會是@Microsoft.KeyVault(SecretUri=https://securevaultstudent.vault.azure.net/secrets/storagecredentials/17b41386df3e4191b92f089f5efb4cbf)。 -
選取 [套用]** 來關閉快顯對話方塊,然後返回 [應用程式設定]** 區段。
-
在 [應用程式設定]** 區段底部,選取 [套用]**。
注意: 更新應用程式設定時,您可能會收到應用程式可能重新啟動的警告。 選取確認。 等候應用程式設定儲存完成,再繼續進行實驗。
檢閱
在此練習中,您為函數應用程式建立了系統指派的受控服務識別,然後授予該身分識別適當的使用權限來取得金鑰保存庫中的秘密值。 最後,您建立了在函數應用程式組態設定中參考的秘密。
練習 3:組建 Azure Functions 應用程式
工作 1:初始化函式專案
-
在工作列上,選取 [終端]** 圖示。
-
執行下列命令,將目前目錄變更為 Allfiles (F):\Allfiles\Labs\07\Starter\func 空白目錄:
cd F:\Allfiles\Labs\07\Starter\func注意:在 [Windows 檔案總管] 中,從 F:\Allfiles\Labs\07\Starter\func.gitignore 檔案移除 [唯讀] 屬性。
-
執行下列命令,使用 Azure Functions Core Tools,以在目前目錄透過 dotnet 執行階段建立新的本機 Functions 專案:
func init --worker-runtime dotnet-isolated --target-framework net8.0 --force注意:您可以使用 Azure Functions Core Tools 檢閱文件以 [建立新專案][azure-functions-core-tools-new-project]。
-
執行下列命令來建置 .NET 8 專案:
dotnet build
工作 2:建立 HTTP 觸發函式
-
執行下列命令,使用 Azure Functions Core Tools,透過 HTTP trigger範本來建立名為 FileParser 的新函式:
func new --template "HTTP trigger" --name "FileParser"注意:您可以使用 Azure Functions Core Tools 檢閱文件以 [建立新函式][azure-functions-core-tools-new-function]。
-
關閉目前執行中的 [終端]** 應用程式。
工作 3:設定並讀取應用程式設定
-
在 [開始] 畫面上選取 [Visual Studio Code] 圖格。
-
在 [檔案]** 功能表上,選取 [開啟資料夾]**。
-
在開啟的 [檔案總管] 視窗中,瀏覽至 Allfiles (F):\Allfiles\Labs\07\Starter\func,然後選取 [選取資料夾]。
-
在 [Visual Studio Code] 視窗的 [Explorer] 窗格上,開啟 local.settings.json 檔案。
-
記下 Values 物件目前的值:
"Values": { "AzureWebJobsStorage": "UseDevelopmentStorage=true", "FUNCTIONS_WORKER_RUNTIME": "dotnet-isolated" } -
新增名為 StorageConnectionString 的新設定,然後將其指派為 [TEST VALUE] 的字串值,以更新 Values 物件的值:
"Values": { "AzureWebJobsStorage": "UseDevelopmentStorage=true", "FUNCTIONS_WORKER_RUNTIME": "dotnet-isolated", "StorageConnectionString": "[TEST VALUE]" } -
local.settings.json 檔案現在應該包含:
{ "IsEncrypted": false, "Values": { "AzureWebJobsStorage": "UseDevelopmentStorage=true", "FUNCTIONS_WORKER_RUNTIME": "dotnet-isolated", "StorageConnectionString": "[TEST VALUE]" } } -
選取 [儲存] 以將您的變更儲存至 local.settings.json 檔案。
-
在 [Visual Studio Code] 視窗的 [Explorer] 窗格上開啟 FileParser.cs 檔案。
-
在程式碼編輯器中,將從第 18 行開始的函數 FileParser 的自動產生程式碼之內容取代為以下程式碼:
[Function("FileParser")] public HttpResponseData Run([HttpTrigger(AuthorizationLevel.Function, "get", "post")] HttpRequestData req) { _logger.LogInformation("C# HTTP trigger function processed a request."); var response = req.CreateResponse(HttpStatusCode.OK); response.Headers.Add("Content-Type", "text/plain; charset=utf-8"); string connectionString = Environment.GetEnvironmentVariable("StorageConnectionString"); response.WriteString(connectionString); return response; } -
略過有關 null 值的警告。
-
檢閲產生的程式碼,其應包括以下內容 (此程式碼傳回 StorageConnectionString 環境變數的值):
using System.Net; using Microsoft.Azure.Functions.Worker; using Microsoft.Azure.Functions.Worker.Http; using Microsoft.Extensions.Logging; namespace func { public class FileParser { private readonly ILogger _logger; public FileParser(ILoggerFactory loggerFactory) { _logger = loggerFactory.CreateLogger<FileParser>(); } [Function("FileParser")] public HttpResponseData Run([HttpTrigger(AuthorizationLevel.Function, "get", "post")] HttpRequestData req) { _logger.LogInformation("C# HTTP trigger function processed a request."); var response = req.CreateResponse(HttpStatusCode.OK); response.Headers.Add("Content-Type", "text/plain; charset=utf-8"); string connectionString = Environment.GetEnvironmentVariable("StorageConnectionString"); response.WriteString(connectionString); return response; } } } -
選取 [儲存] 將您的變更儲存至 FileParser.cs 檔案。
工作 4:驗證本機函式
-
在工作列上,選取 [終端]** 圖示。
-
執行下列命令,將目前目錄變更為 Allfiles (F):\Allfiles\Labs\07\Starter\func 空白目錄:
cd F:\Allfiles\Labs\07\Starter\func -
執行下列命令以執行函數應用程式專案:
func start --build注意:您可以使用 Azure Functions Core Tools 檢閱文件以 [在本機啟動函數應用程式專案][azure-functions-core-tools-start-function]。
-
在實驗用的電腦上,啟動命令提示字元。
-
執行以下命令以針對
http://localhost:7071/api/FileParser執行測試 GET REST API 呼叫:curl -X GET -i http://localhost:7071/api/FileParser -
觀察以 HTTP 要求的形式回傳的 StorageConnectionString [TEST VALUE] 值:
HTTP/1.1 200 OK Content-Type: text/plain; charset=utf-8 Date: Tue, 01 Sep 2020 23:35:39 GMT Server: Kestrel Transfer-Encoding: chunked [TEST VALUE] -
關閉終端應用程式和命令提示字元應用程式的所有目前執行的執行個體。
工作 5:使用 Azure Functions Core Tools 部署函式
-
在工作列上,選取 [終端]** 圖示。
-
執行下列命令,將目前目錄變更為 Allfiles (F):\Allfiles\Labs\07\Starter\func 空白目錄:
cd F:\Allfiles\Labs\07\Starter\func -
執行下列命令以登入 Azure 命令列介面 (CLI):
az login -
在 Microsoft Edge 瀏覽器視窗中,輸入用於存取 Azure 訂用帳戶之帳戶認證,然後選取 [登入]**。
-
傳回目前開啟的 [終端]** 視窗。 等候登入流程完成。
-
執行下列命令以發佈函數應用程式專案 (將
<function-app-name>預留位置取代為您稍早在本實驗中建立的函數應用程式名稱):func azure functionapp publish <function-app-name> --dotnet-version 8.0注意:舉例來說,如果您的函數應用程式名稱是 securefuncstudent,您的命令會是
func azure functionapp publish securefuncstudent --force。 您可以使用 Azure Functions Core Tools 檢閱文件以 [發佈本機函數應用程式專案][azure-functions-core-tools-publish-azure]。 -
等候部署完成,再繼續進行實驗。
-
關閉目前執行中的 [終端]** 應用程式。
工作 6:測試自金鑰保存庫衍生的應用程式設定
-
在工作列上選取 Microsoft Edge 圖示,然後選取包含 Azure 入口網站的索引標籤。
-
在 Azure 入口網站的 [瀏覽] 窗格上,選取 [資源群組] 連結。
-
在 [資源群組] 窗格上,選取 [ConfidentialStack] 資源群組。
-
在 [ConfidentialStack] 窗格上,選取 securefunc[您的名稱] 函數應用程式。
-
在 [函數應用程式]** 刀鋒視窗上,選取 [概觀]** 選項。
-
在概觀頁面底端的 [函數]** 索引標籤上,選取現有 **FileParser 函數。
-
在 [函式] 窗格上,選取 [開發人員] 區段中的 [程式碼 + 測試] 選項。
-
在函式編輯器中選取 [測試/執行]。
-
在自動顯示的窗格中,選取 [HTTP 方法] 清單的 GET。
-
選取 [執行] 以測試函數。
-
檢閱測試回合的結果。 結果應該是您的 Azure 儲存體連接字串。
檢閱
在此練習中,您使用了服務識別來讀取儲存在 Key Vault 中的秘密值,並將該值作為函數應用程式的結果傳回。
練習 4:存取 Azure Blob 儲存體資料
工作 1:上傳範例 Blob 儲存體
-
在 Azure 入口網站的 [瀏覽] 窗格上,選取 [資源群組] 連結。
-
在 [資源群組] 窗格上,選取 [ConfidentialStack] 資源群組。
-
在 [ConfidentialStack] 窗格上選取 [securefunc[您的名稱]] 儲存體帳戶。
-
在 [儲存體帳戶] 窗格的 [資料儲存體] 區段中,選取 [容器] 連結。
-
在 [容器] 區段中選取 [+ 容器]。
-
在 [新增容器] 快顯視窗中執行下列動作,然後選取 [建立]:
設定 動作 [名稱] 文字輸入框 輸入 drop -
返回 [容器]** 區段,然後瀏覽至新建立的 **drop 容器。
-
在 [容器] 窗格上,選取 [上傳]。
-
在 [上傳 blob] 視窗中,執行下列動作,然後選取 [上傳]:
設定 動作 [檔案] 區段 選取 [瀏覽檔案] 或使用拖放功能 [檔案總管] 視窗 瀏覽至 Allfiles (F):\Allfiles\Labs\07\Starter,選取 records.json 檔案,然後選取 [開啟] [如果檔案已存在即覆寫檔案] 核取方塊 請務必選取此核取方塊 注意:等候 blob 上傳後,再繼續實驗。
-
返回 [容器] 窗格,然後在 Blob 清單中選取 records.json Blob。
-
在 [Blob] 窗格上尋找 Blob 中繼資料,然後複製 Blob 的 URL。
-
在工作列上,啟動 Microsoft Edge 圖示的捷徑功能表,然後選取 [新增視窗]。
-
在新的瀏覽器視窗中,參考您為 Blob 複製的 URL。
-
錯誤訊息,指出現在不應顯示公用存取。
注意:這是意料之中的事,因為我們的 Blob 沒有啟用匿名存取。
工作 2:提取並設定 Azure SDK for .NET
-
在工作列上,選取 [終端]** 圖示。
-
執行下列命令,將目前目錄變更為 Allfiles (F):\Allfiles\Labs\07\Starter\func 空白目錄:
cd F:\Allfiles\Labs\07\Starter\func -
執行下列命令即可從 NuGet 新增 12.18.0 版的 Azure.Storage.Blobs 套件:
dotnet add package Azure.Storage.Blobs --version 12.18.0注意:Azure.Storage.Blobs NuGet 套件參考了撰寫 Azure Blob 儲存體程式碼所需的 Azure SDK for .NET 子集。
-
關閉目前執行中的 [終端]** 應用程式。
-
在 [開始] 畫面上選取 [Visual Studio Code] 圖格。
-
在 [檔案]** 功能表上,選取 [開啟資料夾]**。
-
在開啟的 [檔案總管] 視窗中,瀏覽至 Allfiles (F):\Allfiles\Labs\07\Starter\func,然後選取 [選取資料夾]。
-
在 [Visual Studio Code] 視窗的 [Explorer] 窗格上開啟 FileParser.cs 檔案。
-
為 Azure.Storage.Blobs 和 Azure.Storage.Blobs.Models 命名空間新增 [使用指示詞]**:
using Azure.Storage.Blobs; using Azure.Storage.Blobs.Models; -
將目前 FileParser 方法的內容從第 19 行開始取代為以下程式碼:
[Function("FileParser")] public HttpResponseData Run([HttpTrigger(AuthorizationLevel.Function, "get", "post")] HttpRequestData req) { _logger.LogInformation("C# HTTP trigger function processed a request."); var response = req.CreateResponse(HttpStatusCode.OK); string connectionString = Environment.GetEnvironmentVariable("StorageConnectionString"); /* Create a new instance of the BlobClient class by passing in your connectionString variable, a "drop" string value, and a "records.json" string value to the constructor */ BlobClient blob = new BlobClient(connectionString, "drop", "records.json"); // Download the content of the referenced blob BlobDownloadResult downloadResult = blob.DownloadContent(); // Retrieve the value of the downloaded blob and convert it to string response.WriteString(downloadResult.Content.ToString()); //return the response return response; } -
略過有關 null 值的警告。
-
檢閱結果碼,其應包括以下內容 (此程式碼傳回從 StorageConnectionString 環境變數指定的儲存體帳戶下載的 blob 內容):
namespace func { public class FileParser { private readonly ILogger _logger; public FileParser(ILoggerFactory loggerFactory) { _logger = loggerFactory.CreateLogger<FileParser>(); } [Function("FileParser")] public HttpResponseData Run([HttpTrigger(AuthorizationLevel.Function, "get", "post")] HttpRequestData req) { _logger.LogInformation("C# HTTP trigger function processed a request."); var response = req.CreateResponse(HttpStatusCode.OK); string connectionString = Environment.GetEnvironmentVariable("StorageConnectionString"); /* Create a new instance of the BlobClient class by passing in your connectionString variable, a "drop" string value, and a "records.json" string value to the constructor */ BlobClient blob = new BlobClient(connectionString, "drop", "records.json"); // Download the content of the referenced blob BlobDownloadResult downloadResult = blob.DownloadContent(); // Retrieve the value of the downloaded blob and convert it to string response.WriteString(downloadResult.Content.ToString()); //return the response return response; } } } -
選取 [儲存] 將您的變更儲存至 FileParser.cs 檔案。
工作 3:部署並驗證 Azure Functions 應用程式
-
在工作列上,選取 [終端]** 圖示。
-
執行下列命令,將目前目錄變更為 Allfiles (F):\Allfiles\Labs\07\Starter\func 空白目錄:
cd F:\Allfiles\Labs\07\Starter\func -
執行下列命令以登入 Azure CLI:
az login -
在 Microsoft Edge 瀏覽器視窗中,輸入 Microsoft 帳戶的電子郵件地址和密碼,然後選取 [登入]。
-
傳回目前開啟的 [終端]** 視窗。 等候登入流程完成。
-
再次執行下列命令以發佈函數應用程式專案 (將
<function-app-name>預留位置取代為您稍早在本實驗中使用的函數應用程式名稱):func azure functionapp publish <function-app-name> --dotnet-version 8.0注意:舉例來說,如果您的函數應用程式名稱是 securefuncstudent,您的命令會是
func azure functionapp publish securefuncstudent。 您可以使用 Azure Functions Core Tools 檢閱文件以 [發佈本機函數應用程式專案][azure-functions-core-tools-publish-azure]。 -
等候部署完成,再繼續進行實驗。
-
關閉目前執行中的 [終端]** 應用程式。
-
在工作列上選取 Microsoft Edge 圖示,然後參考 Azure 入口網站。
-
在 Azure 入口網站的 [瀏覽] 窗格上,選取 [資源群組] 連結。
-
在 [資源群組] 窗格上,選取 [ConfidentialStack] 資源群組。
-
在 [ConfidentialStack] 窗格上,選取 securefunc[您的名稱] 函數應用程式。
-
在 [函數應用程式]** 刀鋒視窗上,選取 [概觀]** 選項。
-
在概觀頁面 [函數]** 索引標籤上,選取現有 **FileParser 函數。
-
在 [函式] 窗格上,選取 [開發人員] 區段中的 [程式碼 + 測試] 選項。
-
在函式編輯器中選取 [測試/執行]。
-
在自動顯示的窗格中,選取 [HTTP 方法] 清單的 GET。
-
選取 [執行] 以測試函數。
-
檢閱測試回合的結果。 輸出會包含儲存在 Azure 儲存體帳戶中的 $/drop/records.json Blob 內容。
檢閱
在此練習中,您使用了 C# 程式碼來存取儲存體帳戶,然後下載了 Blob 的內容。