實驗 06:使用 OpenID Connect、MSAL 和 .NET SDK 驗證
Microsoft Azure 使用者介面
基於 Microsoft 雲端工具的動態性質,您可能會遇到在本訓練內容開發後變更的 Azure UI。 因此,實驗指示可能無法正確對應實驗步驟。
當社群提醒 Microsoft 需要做修改時,我們會更新此訓練課程。 然而,雲端更新經常發生,所以您可能會在此訓練內容更新前遇到 UI 的變更。 如果發生這種情況,請適應變更,然後視需要在實驗中調整。
指示
在您開始使用 Intune 之前
登入實驗室環境
使用下列認證登入您的 Windows 11 虛擬機器 (VM):
- 使用者名稱:
Admin - 密碼:
Pa55w.rd
注意:您的講師會提供連線至虛擬實驗室環境的指示。
檢閱已安裝的應用程式
尋找 Windows 11 桌面上的工作列。 工作列包含此次實驗中會用到的應用程式圖示,包括:
- Microsoft Edge
- Visual Studio Code
實驗情境
在本實驗中,您將在 Microsoft Entra ID 中註冊應用程式、新增使用者,然後測試使用者對應用程式的存取權,以驗證 Entra ID 是否可保護該應用程式。
架構圖
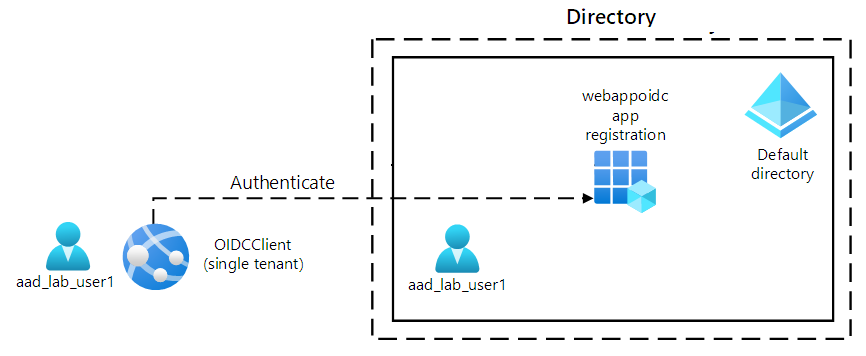
練習 1:設定單一租用戶的 Entra ID 環境
工作 1:開啟 Azure 入口網站
-
在工作列上,選取 Microsoft Edge 圖示。
-
在開啟的瀏覽器視窗中,瀏覽至 Azure 入口網站 (
https://portal.azure.com),然後使用此實驗要使用的帳戶登入。注意:如果這是您第一次登入 Azure 入口網站,系統會提供入口網站的導覽。 選取 [開始使用] 跳過導覽,並開始使用入口網站。
工作 2:在 Entra ID 目錄中註冊應用程式
-
在 Azure 入口網站中,使用 [搜尋資源、服務和文件]** 文字輸入框,搜尋 **Entra ID,然後在結果清單中選取 [Microsoft Entra ID]**。
注意:這會將您的瀏覽器工作階段重新導向至與您 Azure 訂用帳戶相關聯的 Microsoft Entra ID 租用戶的刀鋒視窗。
-
在 [Microsoft Entra ID] ** 刀鋒視窗上,選取 [管理]** 區段中的 [應用程式註冊]**。
-
在 [應用程式註冊] 區段中,選取 [+ 新增註冊]。
-
在 [註冊應用程式] 區段中,執行下列動作,然後選取 [註冊]:
設定 動作 [名稱] 文字輸入框 輸入 webappoidc 支援的帳戶類型清單 選取 [僅限此組織目錄中的帳戶] (僅限預設目錄 - 單一租用戶) 注意:租用戶名稱可能會根據您的 Azure 訂閱而有所不同。
下列螢幕擷取畫面顯示註冊應用程式區段中的設定。
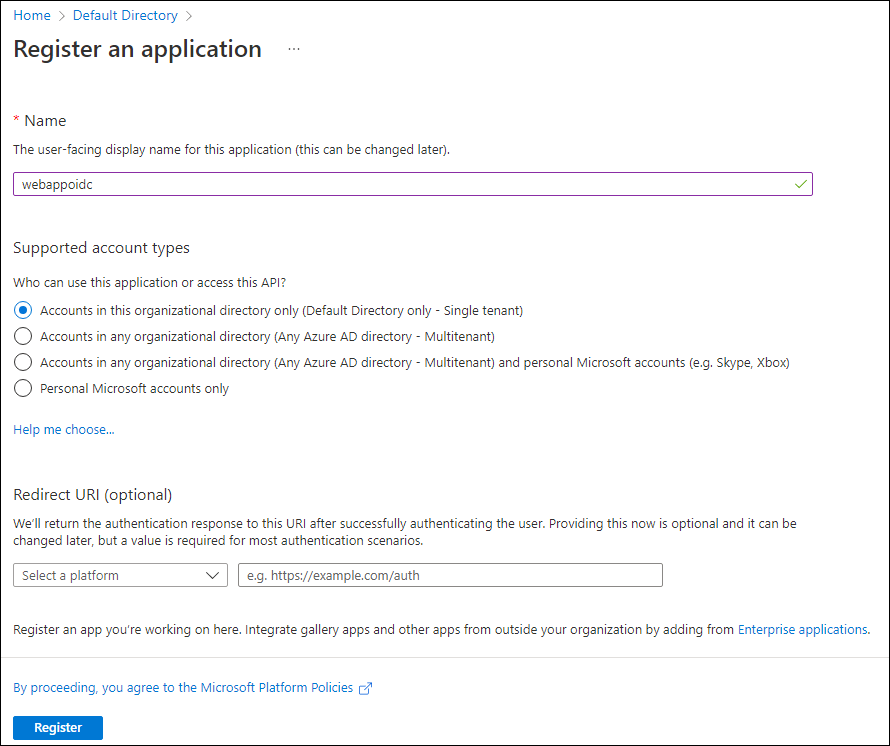
工作 3:記錄唯一識別碼
-
在 [webappoidc] 應用程式註冊窗格上,選取 [概觀]。
-
在 [概觀] 區段中,尋找並記錄 [應用程式 (用戶端) 識別碼] 文字輸入框的值。 您會在稍後的實驗中用到此值。
-
在 [概觀] 區段中,尋找並記錄 [目錄 (租用戶) 識別碼] 文字輸入框的值。 您會在稍後的實驗中用到此值。
工作 4:設定應用程式驗證設定
-
在 [webappoidc] 應用程式註冊窗格上,選取 [管理] 區段中的 [驗證]。
-
在 [驗證] 區段中,執行下列動作,然後選取 [設定]:
設定 動作 [平台設定] 區段 選取 [+ 新增平台] [設定平台] 窗格 選取 [Web] [重新導向 URI] 文字輸入框 輸入 https://localhost:5001/[前端通道登出 URL] 文字輸入框 輸入 https://localhost:5001/signout-oidc -
回到 [平台設定] 區段中,選取 [新增 URI],然後輸入
https://localhost:5001/signin-oidc。 -
在 [隱含授與和混合式流程] 區段中,選取 [識別碼權杖] (用於隱含和混合式流程)。
-
選取 [儲存]。
下列螢幕擷取畫面顯示 [驗證] 窗格上的設定。
![顯示 [驗證] 窗格上設定選項的螢幕擷取畫面。](/AZ-204-DevelopingSolutionsforMicrosoftAzure.zh-tw/Instructions/Labs/media/l06_aad_autentication_webapp.png)
工作 5:建立 Microsoft Entra ID 使用者
-
在 Azure 入口網站中,選取 [Cloud Shell]** 圖示
 ,開啟 Cloud Shell。 如果 Cloud Shell 預設為 Bash 工作階段,請選取 [Cloud Shell]** 選單中的 [切換至 PowerShell]**,然後選取 [確認]**。
,開啟 Cloud Shell。 如果 Cloud Shell 預設為 Bash 工作階段,請選取 [Cloud Shell]** 選單中的 [切換至 PowerShell]**,然後選取 [確認]**。注意:Cloud Shell 圖示以大於符號 (>) 和底線字元 (_) 表示。
如果這是您第一次啟動 Cloud Shell ,您將會看到 開始使用 提示。 選取 [不需要記憶體帳戶],然後選取 [ 套用]。
-
在 [Cloud Shell]** 窗格中,執行下列命令,登入 Azure 訂閱相關的 Microsoft Entra 租用戶:
Connect-AzureAD -
執行下列命令,擷取並顯示 Microsoft Entra 租用戶的主要網域名稱系統 (DNS) 網域名稱:
$aadDomainName = ((Get-AzureAdTenantDetail).VerifiedDomains)[0].Name $aadDomainName注意:記錄 DNS 網域名稱的值。 您會在稍後的實驗中用到此值。
-
執行以下命令以建立用於測試 Microsoft Entra ID 驗證的 Microsoft Entra ID 使用者:
$passwordProfile = New-Object -TypeName Microsoft.Open.AzureAD.Model.PasswordProfile $passwordProfile.Password = 'Pa55w.rd1234' $passwordProfile.ForceChangePasswordNextLogin = $false New-AzureADUser -AccountEnabled $true -DisplayName 'aad_lab_user1' -PasswordProfile $passwordProfile -MailNickName 'aad_lab_user1' -UserPrincipalName "aad_lab_user1@$aadDomainName" -
執行下列命令,識別新建立 Microsoft Entra ID 使用者的使用者主體名稱 (UPN):
(Get-AzureADUser -Filter "MailNickName eq 'aad_lab_user1'").UserPrincipalName注意:記錄 UPN。 您會在稍後的實驗中用到此值。
-
關閉 [Cloud Shell] 窗格。
檢閱
在此練習中,您已註冊單一租用戶 Azure AD 應用程式,並建立 Azure AD 使用者帳戶。
練習 2:建立單一租用戶 ASP.NET Web 應用程式
工作 1:建立 ASP.NET Web 應用程式專案
-
在實驗用的電腦上,啟動命令提示字元。
-
從命令提示字元中,執行下列命令,以建立目前的目錄並將其設為 Allfiles (F):\Allfiles\Labs\06\Starter\OIDCClient:
F: cd F:\Allfiles\Labs\06\Starter\OIDCClient -
執行下列命令,根據 Model View Controller (MVC) 範本,建立新的 .NET Core Web 應用程式 (以您之前在此實驗中記錄的對應值取代預留位置
<application_ID>、<tenant_ID>和<domain_Name>):dotnet new mvc --auth SingleOrg --client-id <application_ID> --tenant-id <tenant_ID> --domain <domain_Name> rmdir .\obj /S /Q注意:如果您在終端中收到錯誤,則可能您正在使用 PowerShell。 在這種情況下,請移除
/S /Q旗標並重新執行命令。 -
執行下列命令以啟動 Visual Studio Code。
code .若出現 「信任此資料夾中所有檔案的作者嗎?」 的提示,請選取 [Yes, I trust the authors] (是,我信任這些作者)。
-
在 Visual Studio Code 的[Explorer] 窗格中,檢閱代表 MVC Web 應用程式的自動產生資料夾結構。
-
瀏覽至 [屬性] 資料夾,開啟 launchSettings.json 檔案,然後套用下列變更:
區段 屬性 值 iisSettings sslPort 44321 https applicationUrl https://localhost:5001注意:連接埠號碼必須符合建立 Microsoft Entra ID 應用程式註冊時指定的值。
-
儲存並關閉檔案。
-
在 Visual Studio Code 的 [Explorer] 窗格中,選取 [OIDCClient.csproj]。
-
確定
<TargetFramework>元素的值設為 net8.0。 -
確定
Microsoft.AspNetCore.Authentication.JwtBearer和Microsoft.AspNetCore.Authentication.OpenIdConnectNuGet 套件的版本設定為 8.0.0。 -
確認 OIDCClient.csproj 檔案的內容與下列清單類似 (
UserSecretsId的值會有所不同) 並儲存變更。<Project Sdk="Microsoft.NET.Sdk.Web"> <PropertyGroup> <TargetFramework>net8.0</TargetFramework> <Nullable>enable</Nullable> <ImplicitUsings>enable</ImplicitUsings> <UserSecretsId>aspnet-OIDCClient-5249f5b2-6266-4a13-b8b4-e79c6443aabc</UserSecretsId> </PropertyGroup> <ItemGroup> <PackageReference Include="Microsoft.AspNetCore.Authentication.JwtBearer" Version="8.0.0-rc.2.23480.2" NoWarn="NU1605" /> <PackageReference Include="Microsoft.AspNetCore.Authentication.OpenIdConnect" Version="8.0.0-rc.2.23480.2" NoWarn="NU1605" /> <PackageReference Include="Microsoft.Identity.Web" Version="2.13.0" /> <PackageReference Include="Microsoft.Identity.Web.UI" Version="2.13.0" /> <PackageReference Include="Microsoft.Identity.Web.DownstreamApi" Version="2.13.0" /> </ItemGroup> </Project> -
關閉 OIDCClient.csproj 檔案。
-
瀏覽至 [Views\Shared] 資料夾,然後開啟 _LoginPartial.cshtml 檔案。
-
確認每個 span 元素中的
asp-area屬性都參照MicrosoftIdentity,如下列這一行所示:<a class="nav-link text-dark" asp-area="MicrosoftIdentity" asp-controller="Account" asp-action="SignOut">Sign out</a> -
不做任何變更,將檔案關閉。
-
開啟根資料夾中的檔案 appsettings.json,檢閲 AzureAd 物件的內容,包括以下元素:
元素 值 Instancehttps://login.microsoftonline.com/DomainAzure 訂閱的相關聯 Azure AD 租用戶主要 DNS 網域 TenantIdAzure AD 租用戶 GUID ClientIdAzure AD 租用戶中註冊的應用程式 (用戶端) 識別碼 CallbackPath/signin-oidc -
不做任何變更,將檔案關閉。
-
在 Visual Studio Code 的 [Explorer] 窗格中,選取 Program.cs。
-
確認檔案包含下列 using 指示詞:
using Microsoft.AspNetCore.Authentication.OpenIdConnect; using Microsoft.Identity.Web; using Microsoft.Identity.Web.UI; -
確認檔案包含下列幾行,其可將相關的驗證服務新增至容器:
// Add services to the container. builder.Services.AddAuthentication(OpenIdConnectDefaults.AuthenticationScheme) .AddMicrosoftIdentityWebApp(builder.Configuration.GetSection("AzureAd")); -
確認檔案包含下列幾行,其可新增用於帳戶管理的控制器和 Razor Pages:
builder.Services.AddRazorPages() .AddMicrosoftIdentityUI(); -
儲存並關閉檔案。
工作 2:在單一租用戶案例中,測試單一租用戶 Web 應用程式
-
在 [Visual Studio Code] 視窗中,從頂端功能表列移至 [終端機] 功能表,然後選取 [新增終端機]。
-
在 [終端機] 面板中,目前工作目錄的目前路徑應該是 F:\Allfiles\Labs\06\Starter\OIDCClient。 執行下列命令以建置 .NET Web 應用程式:
dotnet build注意:如果有任何建置錯誤,請檢閱 Allfiles (F):\Allfiles\Labs\06\Solution\OIDCClient 資料夾中的檔案。 忽略任何警告訊息。
-
執行下列命令,產生自我簽署憑證,並將本機電腦設為信任該憑證:
dotnet dev-certs https --trust -
如果系統提示安裝自動產生的憑證,請選取 [是]。
-
從終端機提示字元,執行下列命令以執行 .NET Web 應用程式:
dotnet run -
在 InPrivate 模式下,啟動 Microsoft Edge 瀏覽器,然後瀏覽至
https://localhost:5001URL。 -
如果顯示您的連線不是私人連線訊息,請選取 [進階],然後選取 [繼續前往 localhost] (不安全) 連結。
-
在開啟的瀏覽器視窗中出現提示後,請使用您之前在此實驗建立的 aad_lab_user1 Microsoft Entra ID 帳戶 UPN 進行驗證,密碼為 Pa55w.rd1234。
注意:如果系統提示 [協助我們保護您的帳戶] 視窗,請選取 [暫時跳過]。
注意:如果您收到訊息「需要系統管理員核准]**,則您需要使用具有較高的權限的 Microsoft Entra ID 來完成此工作的剩餘部分。 為此,請選取連結 ** 是否有系統管理員帳戶?使用該帳戶 ** 登入,使用系統管理員帳戶登入,然後繼續下一步。
-
瀏覽器視窗會自動開啟 [要求的權限] 網頁。
-
檢閱要求的權限,包括檢視您的基本設定檔和維護您授與存取的資料存取權。
-
選取 [接受]。
-
檢閱瀏覽器顯示的目標網站歡迎首頁,並確認 aad_user1 Microsoft Entra ID 帳戶 UPN 顯示在瀏覽器視窗中。
-
在歡迎頁面上,選取 [登出]。
-
系統提示選取要登出的帳戶時,請選取 aad_lab_user1 Microsoft Entra ID 帳戶。 系統會自動重新導向已登出的頁面。
-
關閉 Microsoft Edge 瀏覽器。
檢閱
在此練習中,您已實作單一租用戶 Web 應用程式,並在單一租用戶 Microsoft Entra 環境中測試此應用程式。