實驗 05:使用映像和容器部署計算工作負載
Microsoft Azure 使用者介面
基於 Microsoft 雲端工具的動態性質,您可能會遇到在本訓練內容開發後變更的 Azure UI。 因此,實驗指示可能無法正確對應實驗步驟。
當社群提醒 Microsoft 需要做修改時,我們會更新此訓練課程。 然而,雲端更新經常發生,所以您可能會在此訓練內容更新前遇到 UI 的變更。 如果發生這種情況,請適應變更,然後視需要在實驗中調整。
指示
在您開始使用 Intune 之前
登入實驗室環境
使用下列認證登入您的 Windows 11 虛擬機器 (VM):
- 使用者名稱:
Admin - 密碼:
Pa55w.rd
注意:您的講師會提供連線至虛擬實驗室環境的指示。
檢閱已安裝的應用程式
尋找 Windows 11 桌面上的工作列。 工作列包含此次實驗中會用到的應用程式圖示,包括:
- Microsoft Edge
- 檔案總管
實驗情境
在本實驗中,您將探索如何使用 .NET 應用程式和 Docker 檔案,建立容器並將其部署至 Azure Container Registry。 此外,也會將容器化解決方案部署到 Azure 容器應用程式。
架構圖
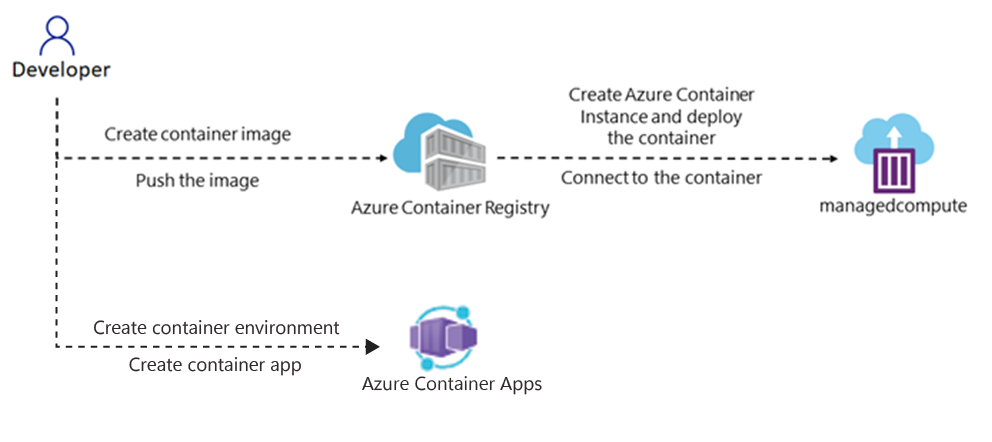
練習 1:建立並部署 Docker 容器映像至 Azure Container Registry
工作 1:開啟 Azure 入口網站
-
在工作列上,選取 Microsoft Edge 圖示。
-
在開啟的瀏覽器視窗中,瀏覽至 Azure 入口網站 (
https://portal.azure.com),然後登入您在此實驗要用的帳戶。注意:如果這是您第一次登入 Azure 入口網站,系統會提供入口網站的導覽。 如果您想要跳過導覽,請選取 [開始使用] 即可開始使用入口網站。
工作 2:建立資源群組
-
在 Azure 入口網站的 [瀏覽] 窗格中,使用 [搜尋資源、服務和文件] 文字輸入框,搜尋資源群組,然後在結果清單中選取 [資源群組]。
-
在 [資源群組] 窗格上,選取 [建立]。
-
在 [建立資源群組] 窗格的 [基本] 索引標籤上,執行下列動作,然後選取 [檢閱 + 建立]:
設定 動作 [訂閱] 下拉式清單 保留預設值 [資源群組] 文字輸入框 輸入 ContainerCompute [區域] 下拉式清單 選取 (美國) 美國東部 下列螢幕擷取畫面顯示 [建立資源群組] 窗格上的設定。
![[建立資源群組] 窗格](/AZ-204-DevelopingSolutionsforMicrosoftAzure.zh-tw/Instructions/Labs/media/l05_create_a_resource_group.png)
-
在 [檢閱 + 建立] 索引標籤上,檢閱您在之前步驟中選取的選項。
-
選取 [建立],使用您指定的設定建立資源群組。
注意:等候建立工作完成,再繼續進行實驗。
工作 3:起始來源專案
-
在工作列上,選取終端機圖示。
-
執行下列命令,將目前目錄變更為 Allfiles (F):\Allfiles\Labs\05\Starter 目錄:
cd F:\Allfiles\Labs\05\Starter -
執行下列命令,使用 .NET 8.0 在目前的目錄中建立一個新的 .NET 主控台應用程式:
dotnet new console --output . --name ipcheck --framework net8.0 -
執行下列命令,在名為 Dockerfile 的目前目錄中建立一個新的檔案:
New-Item -ItemType File Dockerfile -
執行下列命令以在 Visual Studio Code 中開啟目前的目錄:
code .
工作 4:建立並測試 .NET 應用程式
-
在 [Visual Studio Code] 視窗的 [Explorer] 窗格中,開啟 Program.cs 檔案。****
-
刪除 Program.cs 檔案的整個內容。
-
複製下列程式碼並在 Program.cs 檔案中貼上:
// Check if network is available if (System.Net.NetworkInformation.NetworkInterface.GetIsNetworkAvailable()) { System.Console.WriteLine("Current IP Addresses:"); // Get host entry for current hostname string hostname = System.Net.Dns.GetHostName(); System.Net.IPHostEntry host = System.Net.Dns.GetHostEntry(hostname); // Iterate over each IP address and render their values foreach(System.Net.IPAddress address in host.AddressList) { System.Console.WriteLine($"\t{address}"); } } else { System.Console.WriteLine("No Network Connection"); } -
儲存 Program.cs 檔案。
-
刪除 Starter.sln 檔案。
注意:這將消除使用 dotnet 命令時明確參考 .csproj 檔案的需求。
-
切換至終端機應用程式。
-
執行下列命令以執行該應用程式:
dotnet run -
檢閱結果。 至少應該列出一個 IP 位址,代表指派給您的電腦的 IP 位址。
-
切換回 Visual Studio Code 視窗,然後從 [ 總 管] 窗格開啟 Dockerfile 檔案。
-
複製下列程式碼並在 Dockerfile 檔案中貼上:
# Start using the .NET 8.0 SDK container image FROM mcr.microsoft.com/dotnet/sdk:8.0 AS build # Change current working directory WORKDIR /app # Copy existing files from host machine COPY . ./ # Publish application to the "out" folder RUN dotnet publish --configuration Release --output out # Start container by running application DLL ENTRYPOINT ["dotnet", "out/ipcheck.dll"] -
儲存 Dockerfile 檔案。
注意:接下來,您將建立一個包含所有專案檔的封存。 這可簡化將專案檔上傳到 Cloud Shell 的過程。
-
切換至終端機應用程式。
-
執行下列命令來建立封存:
Compress-Archive -Path .\* -DestinationPath .\lab05.zip
工作 5:建立 Container Registry 資源
-
切換至顯示 Azure 入口網站的瀏覽器視窗。
-
在 Azure 入口網站中,選取 [Cloud Shell]** 圖示
 ,開啟 Cloud Shell。 如果 Cloud Shell 預設為 PowerShell 工作階段,請選取 [Cloud Shell]** 選單中的 [切換至 Bash]**,然後選取 [確認]**。
,開啟 Cloud Shell。 如果 Cloud Shell 預設為 PowerShell 工作階段,請選取 [Cloud Shell]** 選單中的 [切換至 Bash]**,然後選取 [確認]**。注意:Cloud Shell 圖示以大於符號 (>) 和底線字元 (_) 表示。
如果這是您第一次啟動 Cloud Shell ,您將會看到 開始使用 提示。 選取 [不需要記憶體帳戶],然後選取 [ 套用]。
-
在 [Cloud Shell]** 窗格中,選取 [管理檔案],然後在下拉功能表中,選取 [上傳]**。
-
在 [開啟]** 對話方塊中,瀏覽至 **Allfiles (F):\Allfiles\Labs\05\Starter 空白目錄、選取 [lab05.zip]**,然後選取 [開啟]**。
注意:這會將該檔案上傳至 Cloud Shell 工作階段內的 /~ 目錄。
-
在入口網站的 Cloud Shell 命令提示字元中,執行下列命令,以在 ~ 目錄中建立名為 ipcheck 的新目錄:
mkdir ~/ipcheck -
執行下列命令,將上傳的封存內容解壓縮到新建立的目錄 ~/ipcheck 中:
unzip ~/lab05.zip -d ~/ipcheck -
執行下列命令,以設定 ~/ipcheck 目錄下全部解壓縮內容的讀取與執行權限:
chmod -R +xr ~/ipcheck -
執行下列命令,將目前的目錄變更為 ~/ipcheck:
cd ~/ipcheck -
在入口網站中的 [Cloud Shell] 命令提示字元執行下列命令,建立具有 Container Registry 資源唯一值的變數:
registryName=conregistry$RANDOM -
在入口網站中的 [Cloud Shell] 命令提示字元執行下列命令,驗證上一個步驟中建立的名稱是否可用:
az acr check-name --name $registryName如果結果顯示名稱可用,請繼續進行下一個步驟。 如果名稱無法使用,請重新執行上一個步驟中的命令,然後再次驗證可用性。
-
在入口網站中的 [Cloud Shell] 命令提示字元執行下列命令,建立 Container Registry 資源:
az acr create --resource-group ContainerCompute --name $registryName --sku Basic注意:等候建立工作完成,再繼續進行實驗。
工作 6:儲存 Container Registry 中繼資料
-
在入口網站中的 [Cloud Shell] 命令提示字元執行下列命令,取得訂閱中所有容器登錄的清單:
az acr list --resource-group ContainerCompute -
執行下列命令,確定輸出顯示的是登錄的名稱。 如果沒看到 ‘[]’ 以外的輸出,請稍候一分鐘,然後嘗試再次執行命令。
az acr list --resource-group ContainerCompute --query "max_by([], &creationDate).name" --output tsv -
執行以下命令:
acrName=$(az acr list --resource-group ContainerCompute --query "max_by([], &creationDate).name" --output tsv) -
執行以下命令:
echo $acrName
工作 7:部署 Docker 容器映像至 Container Registry
-
執行下列命令,將使用中的目錄從 ~/ 變更為 ~/ipcheck:
cd ~/ipcheck -
執行下列命令,取得目前目錄的內容:
dir -
執行下列命令,上傳原始程式碼至容器登錄,並組建容器映像為 Container Registry 工作:
az acr build --registry $acrName --image ipcheck:latest .注意:等候組建工作完成,再繼續進行實驗。
-
關閉入口網站中的 [Cloud Shell] 窗格。
工作 8:驗證 Container Registry 中的容器映像
-
在 Azure 入口網站的 [瀏覽] 窗格上,選取 [資源群組] 連結。
-
從 [資源群組] 窗格,選取之前在此實驗室中建立的 [ContainerCompute] 資源群組。
-
從 [ContainerCompute] 窗格選取之前在此實驗中建立的容器登錄。
-
從 [Container Registry] 窗格的 [服務] 區段中,選取 [存放庫] 連結。
-
在 [存放庫] 區段中,選取 [ipcheck] 容器映像存放庫,然後選取 [最新] 標籤。
-
檢閱包含 [最新] 標籤的容器映像版本中繼資料。
注意:您也可以選取 [執行識別碼] 連結,尋找組建工作的中繼資料。
檢閱
在此練習中,您建立了顯示機器目前 IP 位址的 .NET 主控台應用程式, 然後新增 Dockerfile 檔案至應用程式,讓檔案可以轉換為 Docker 容器映像。 最後,部署容器映像至 Container Registry。
練習 2:部署 Azure 容器執行個體
工作 1:在 Container Registry 上啟用管理使用者
-
在 [ContainerCompute]** 資源群組中,選取您先前在此實驗室中所建立的容器登錄,然後選取 [存取金鑰]** 刀鋒視窗。
-
切換管理使用者區段中的開關,以啟用此容器登錄的管理使用者。
工作 2:自動部署容器映像至 Azure 容器執行個體
-
在 [Container Registry] 窗格的 [服務] 區段中,選取 [存放庫] 連結。
-
在 [存放庫]** 區段中,選取包含 **ipcheck 容器映像的存放庫。
-
在 [ipcheck]** 窗格中,選取與最新標籤項目相關聯的省略符號功能表,然後選取 [執行執行個體]**。
-
在 [建立容器執行個體] 刀鋒視窗上,執行下列動作,然後選取 [建立]:
設定 動作 [容器名稱] 文字輸入框 輸入 managedcompute [容器映像] 文字輸入框 保留預設值 [OS 類型] 區段 選取 [Linux] [訂閱] 文字輸入框 保留預設值 [資源群組] 下拉式清單 選取 [ContainerCompute] [位置] 下拉式清單 選取 [美國東部] [核心數目] 下拉式清單 選取 [2] [記憶體 (GB)] 文字輸入框 輸入 4 [公用 IP 位址] 區段 選取 [否] 下列螢幕擷取畫面顯示 [建立容器執行個體] 窗格上的設定。
![[建立容器執行個體] 窗格](/AZ-204-DevelopingSolutionsforMicrosoftAzure.zh-tw/Instructions/Labs/media/l05_create_container_instance.png)
注意:等候容器執行個體建立完成,再繼續進行實驗。
工作 3:手動部署容器映像至容器執行個體
-
在 Azure 入口網站的 [瀏覽] 窗格上,選取 [建立資源] 連結。
-
在 [建立資源] 窗格的 [搜尋服務和市集] 文字輸入框中,輸入容器執行個體,然後選取 [輸入]。
-
在 [市集] 搜尋結果窗格上,選取 [容器執行個體] 結果。
-
在 [容器執行個體] 窗格上,選取 [建立]。
-
在 [建立容器執行個體] 窗格的 [基本] 索引標籤上,執行下列動作,然後選取 [檢閱 + 建立]:
設定 動作 [訂閱] 下拉式清單 保留預設值 [資源群組] 下拉式清單 選取 [ContainerCompute] [容器名稱] 文字輸入框 輸入 manualcompute [區域] 下拉式清單 選取 (美國) 美國東部 [映像來源] 區段 選取 [Azure Container Registry]** [登錄] 下拉式清單 選取之前在此實驗中建立的 [Azure Container Registry] 資源 [映像] 下拉式清單 選取 ipcheck [映像標籤] 下拉式清單 選取 [最新] 大小:核心 輸入 2 大小:記憶體 (GiB) 輸入 4 下列螢幕擷取畫面顯示 [建立容器執行個體] 窗格上的設定。
![[建立容器執行個體] 窗格](/AZ-204-DevelopingSolutionsforMicrosoftAzure.zh-tw/Instructions/Labs/media/l05_create_container_instance_manual.png)
-
從 [檢閱 + 建立] 索引標籤,檢閱選取的選項。
-
選取 [建立],使用您指定的設定建立容器執行個體。
注意:等候容器執行個體建立完成,再繼續進行實驗。
工作 4:驗證容器執行個體是否已成功執行
-
在 Azure 入口網站的 [瀏覽] 窗格上,選取 [資源群組] 連結。
-
在 [資源群組] 窗格上,選取之前在此實驗中建立的 [ContainerCompute] 資源群組。
-
在 [ContainerCompute] 窗格上,選取之前在此實驗中建立的 [manualcompute] 容器執行個體。
-
在 [容器執行個體] 窗格的 [設定] 區段中,選取 [容器] 連結。
-
在 [容器] 區段中,檢閱 [事件] 清單。
-
選取 [記錄] 索引標籤,然後檢閱容器執行個體的文字記錄。
注意:您也可以選擇從 Managedcompute 容器執行個體,尋找事件和記錄。
注意:manualcompute 和 managedcompute 此時有可能不包含任何事件。
注意:應用程式完成執行後,容器會終止,因其工作已完成。 如果是手動建立的容器執行個體,由於您已經指示執行成功後的結束是可接受的,所以容器僅執行一次。 自動建立的執行個體並未提供此選項,並假設容器應該持續保持執行,所以您會看到容器反覆重新啟動。
檢閱
在此練習中,您使用了多個方法將容器映像部署至 Azure 容器執行個體。 使用手動方法,您可以進一步自訂部署,並將以工作為基礎的應用程式作為容器執行的一部分來執行。
練習 3:建立安全的容器應用程式環境並部署容器應用程式。
工作 1:準備您的環境
-
登入 Azure 入口網站。
-
選取 [Cloud Shell] 圖示,然後選取 [Bash] 環境。
-
在入口網站的 Cloud Shell 命令提示字元中,執行下列命令以安裝適用於 CLI 的 Azure 容器應用程式擴充功能:
az extension add --name containerapp --upgrade -
執行下列命令來註冊 Microsoft.App 命名空間:
az provider register --namespace Microsoft.App注意:Azure 容器應用程式資源已從 Microsoft.Web 命名空間移轉至 Microsoft.App 命名空間。
-
如果您之前尚未使用 Azure 監視器 Log Analytics 工作區,請執行下列命令來註冊 Azure 監視器 Log Analytics 工作區的 Microsoft.OperationalInsights 提供者:
az provider register --namespace Microsoft.OperationalInsights注意:註冊 Microsoft.App 命名空間和 Microsoft.OperationalInsights 可能需要幾分鐘才能完成。
-
設定本練習稍後使用的環境變數。
myRG=ContainerCompute myAppContEnv=az204-env-$RANDOM
透過已升級的 CLI 和所建立的環境變數,您可以建立容器應用程式環境並部署容器應用程式。
工作 2:建立環境
Azure 容器應用程式中的環境會在容器應用程式群組周圍建立安全界限。 部署至相同環境的容器應用程式會部署在相同的虛擬網路中,並將記錄寫入相同的 Log Analytics 工作區。
-
在入口網站的 Cloud Shell 命令提示字元中,執行下列命令以使用
az containerapp envcreate 命令建立環境:az containerapp env create \ --name $myAppContEnv \ --resource-group $myRG \ --location eastus
工作 3:建立容器登錄
容器應用程式環境完成部署之後,您會將容器映像部署至 Azure 容器應用程式。
-
在入口網站的 Cloud Shell 命令提示字元中,執行下列命令,以使用
az containerapp create命令部署範例應用程式容器映像:az containerapp create \ --name my-container-app \ --resource-group $myRG \ --environment $myAppContEnv \ --image mcr.microsoft.com/azuredocs/containerapps-helloworld:latest \ --target-port 80 \ --ingress 'external' \ --query properties.configuration.ingress.fqdn將
--ingress設定為external,即可讓容器應用程式可供公用要求使用。 此命令會傳回可存取應用程式的連結。 -
選取
az containerapp create命令傳回的連結,以確認容器應用程式正在執行。
檢閱
在此練習中,您已在安全的容器應用程式環境中部署容器。