實驗室 04:建構多語言資料解決方案
Microsoft Azure 使用者介面
基於 Microsoft 雲端工具的動態性質,您可能會遇到在本訓練內容開發後變更的 Azure UI。 因此,實驗指示可能無法正確對應實驗步驟。
當社群提醒 Microsoft 需要做修改時,我們會更新此訓練課程。 然而,雲端更新經常發生,所以您可能會在此訓練內容更新前遇到 UI 的變更。 如果發生這種情況,請適應變更,然後視需要在實驗中調整。
指示
在您開始使用 Intune 之前
登入實驗室環境
使用下列認證登入您的 Windows 11 虛擬機器 (VM):
- 使用者名稱:
Admin - 密碼:
Pa55w.rd
注意:您的講師會提供連線至虛擬實驗室環境的指示。
檢閱已安裝的應用程式
尋找 Windows 11 桌面上的工作列。 工作列包含此次實驗中會用到的應用程式圖示,包括:
- Microsoft Edge
- 檔案總管
- Visual Studio Code
實驗情境
在本實驗中,您將建立 Azure Cosmos DB 資源和儲存體帳戶資源。 使用 C# 和 .NET,您將存取 Cosmos DB 資源並將資料上傳至其中。
此外,由於 Contoso 可能想要透過使用者易用的介面存取 Cosmos DB 中的資料,因此您將實作 .NET 解決方案,以在網頁瀏覽器中存取和顯示 Cosmos DB 資料。
架構圖
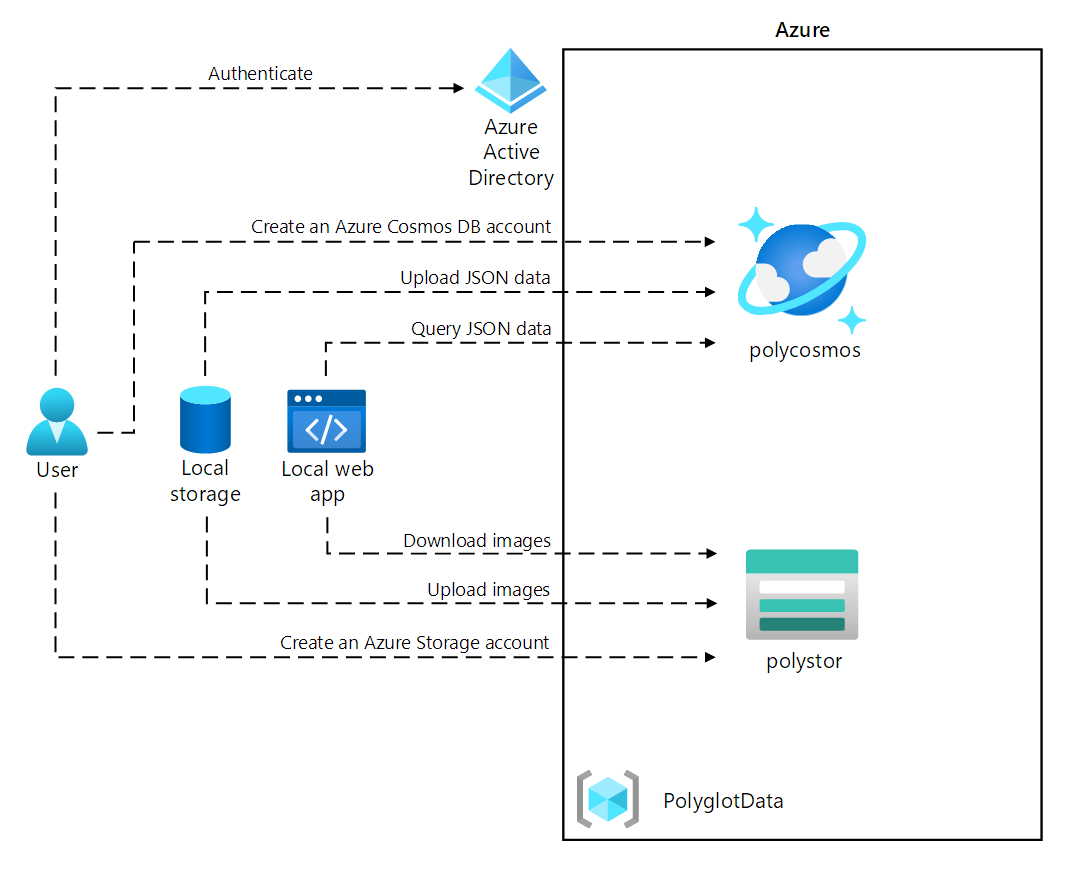
練習 1:在 Azure 中建立資料存放區資源
工作 1:開啟 Azure 入口網站
-
在工作列上,選取 Microsoft Edge 圖示。
-
在開啟的瀏覽器視窗中,瀏覽至 Azure 入口網站 (
https://portal.azure.com),然後使用此實驗要使用的帳戶登入。注意:如果這是您第一次登入 Azure 入口網站,系統會提供入口網站的導覽。 選取 [開始使用] 跳過導覽,並開始使用入口網站。
工作 2:建立 Azure Cosmos DB 帳戶資源
-
在 Azure 入口網站中使用 [搜尋資源、服務及文件] 文字輸入框,搜尋 Azure Cosmos DB,然後在結果清單中選取 [Azure Cosmos DB]。
-
在 [Azure Cosmos DB]** 窗格上,選取 [+ 建立]**。
-
在 [建立 Azure Cosmos DB 帳戶]** 刀鋒視窗上,選取 [Azure Cosmos DB for NoSQL]** 方塊中的 [建立]**。
-
在 [建立 Azure Cosmos DB 帳戶 - Azure Cosmos DB for NoSQL]** 頁面的 [基本]** 索引標籤上執行下列動作,然後選取 [檢閱 + 建立]**:
設定 動作 [訂閱] 清單 保留預設值 [資源群組] 區段 選取 [新建] [名稱] 文字輸入框 輸入 Polyglotdata 後選取 [確定] [AccountName] 文字輸入框 輸入 polycosmos [您的名稱] [位置] 下拉式清單 選取位置最接近實驗用的電腦且可建立 Cosmos DB 帳戶的 Azure 區域 [容量模式]** 區段 選取 [無伺服器] 下列螢幕擷取畫面顯示 [建立 Azure Cosmos DB 帳戶 - Azure Cosmos DB for NoSQL] 頁面上的設定。
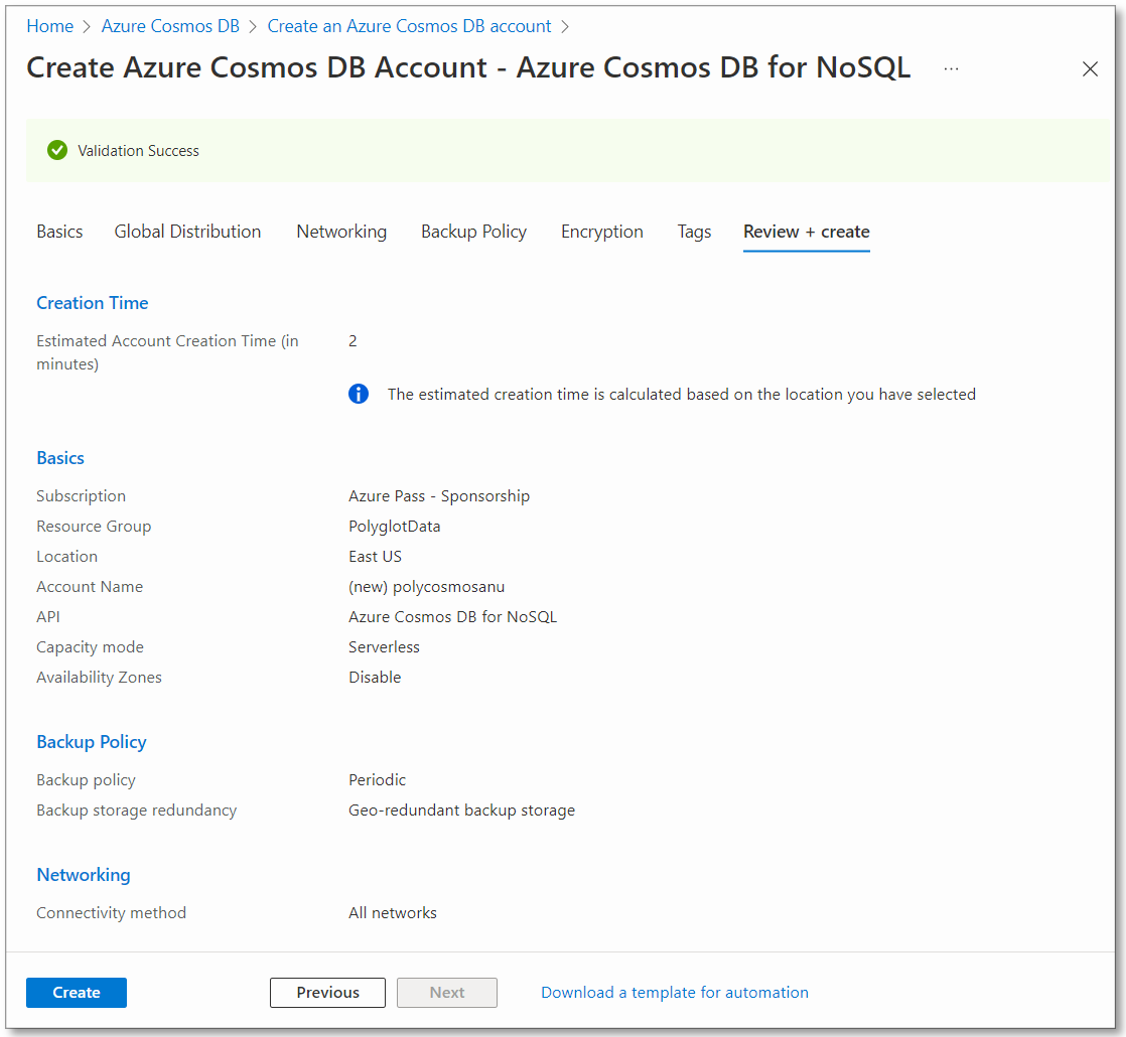
-
在 [建立 Azure Cosmos DB 帳戶 - Azure Cosmos DB for NoSQL]** 頁面的 [檢閱 + 建立]** 索引標籤上,檢閱您在先前步驟所選取的選項。
-
選取 [建立],使用您指定的設定來建立 Azure Cosmos DB 帳戶。
注意:等候建立工作完成,再繼續進行實驗。
-
選取 [前往資源] 。
-
在 [Azure Cosmos DB 帳戶]** 窗格上尋找 [設定]** 區段,然後選取 [金鑰]** 連結。
-
在 [索引鍵]** 窗格的 [讀寫索引鍵]** 索引標籤上,將 [URI]**、[主要索引鍵]** 和 [主要連接字串]** 文字輸入框的值記錄到記事本中。 您會在稍後的實驗中用到這些值。
注意:您需要使用眼睛圖示來顯示主索引鍵和主要連接字串,這樣才能將它們複製到剪貼簿中。
工作 3:建立 Azure 儲存體帳戶資源
-
在 Azure 入口網站中,使用 [搜尋資源、服務和文件] 文字輸入框,搜尋儲存體帳戶,然後在結果清單中選取 [儲存體帳戶]。
-
在 [儲存體帳戶] 刀鋒視窗上,選取 [+ 建立]。
-
在 [建立儲存體帳戶] 刀鋒視窗的 [基本] 索引標籤上,執行下列動作,然後選取 [檢閱]:
設定 動作 [訂閱] 清單 保留預設值 [資源群組] 區段 選取 PolyglotData [儲存體帳戶名稱] 文字輸入框 輸入 polystor [您的名稱] [區域] 下拉式清單 選取您稍早在此練習中建立 Cosmos DB 帳戶的相同區域 主要服務 無變更 [效能] 區段 選取 [標準] [備援] 下拉式清單 選取 [本地備援儲存體 (LRS)] 下列螢幕擷取畫面顯示 [建立儲存體帳戶] 窗格上的設定。
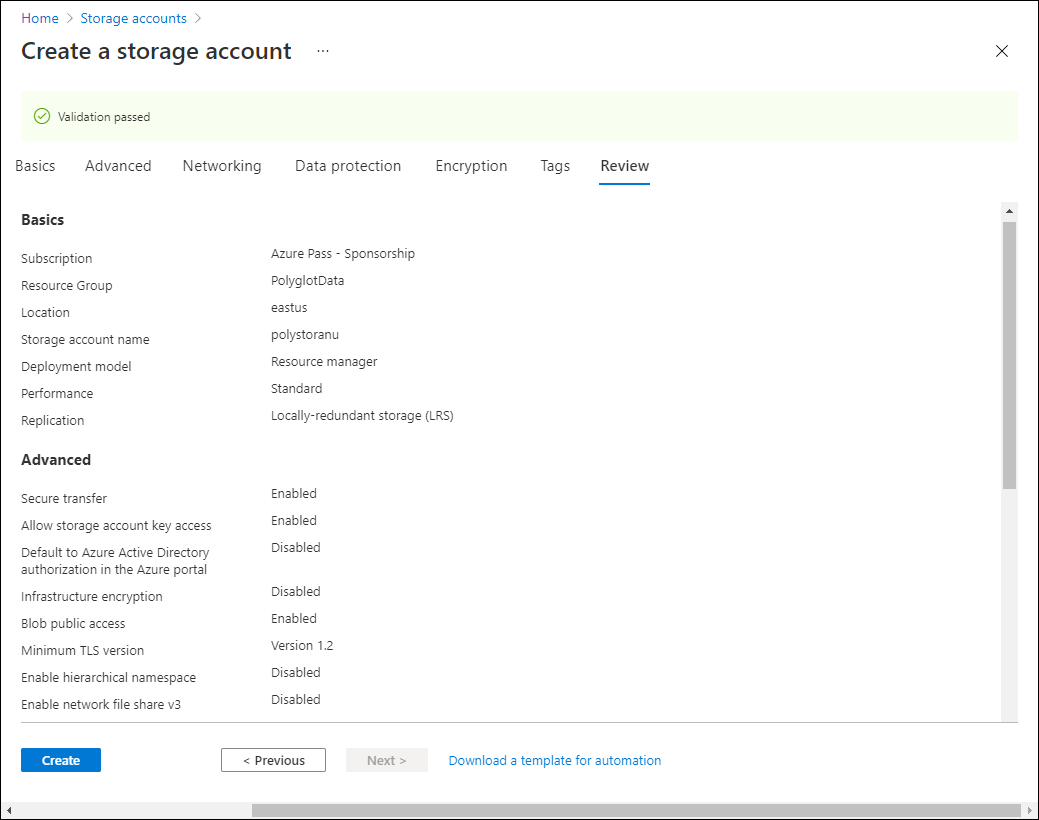
-
在 [建立儲存體帳戶] 刀鋒視窗的 [檢閱] 索引標籤上,檢閱您在先前步驟所選取的選項。
-
選取 [建立],使用您指定的設定來建立儲存體帳戶。
注意:等候建立工作完成,再繼續進行實驗。
檢閱
在此練習中,您建立了將在此實驗實作的多語言資料解決方案所需的 Azure 資源。 您所建立的 Azure 資源包括 Azure Cosmos DB 帳戶和 Azure 儲存體帳戶。
練習 2:檢閱並上傳資料
工作 1:將影像上傳到 Azure Blob 儲存體
-
在 Azure 入口網站的瀏覽窗格中,瀏覽回 [儲存體帳戶] 窗格,然後選取您在此實驗上一個練習中建立的 polystor[您的名稱] 儲存體帳戶。
-
在 [polystor[您的名稱]] 儲存體帳戶窗格上,選取 [資料儲存體] 區段中的 [容器] 連結。
-
在 [容器] 區段中選取 [+ 容器]。
-
在 [新增容器] 快顯視窗中執行下列動作,然後選取 [建立]:
設定 動作 [名稱] 文字輸入框 輸入 images -
回到 [容器]** 區段中,瀏覽至新建立的 **images 容器。
-
在 [容器] 窗格上尋找 [設定] 區段,然後選取 [屬性] 連結。
-
在 [屬性]** 窗格中,記下 **URL 文字輸入框中的值並將其記錄到記事本中。 您會在稍後的實驗中用到此值。
-
接下來按一下 [共用存取權杖]**,並透過按一下 [產生 SAS 權杖和 URL]** 來產生具有預設設定的存取權杖。 將 Blob SAS 權杖的值記錄到記事本中,稍後您將需要它。
注意:在記事本中您現在應該有 5 個值。 用於您的 Cosmos DB 帳戶的 URI、主要索引鍵和主要連接字串。 然後是用於您的 Blob 容器的 URL 和 SAS 權杖。
- 尋找並選取窗格上的 [概觀] 連結。
-
在窗格上選取 [上傳]。
-
在 [上傳 Blob] 快顯中執行下列動作:
a. 在 [檔案] 區段中,選取 [瀏覽檔案] 或使用拖放功能。
b. 在 [檔案總管] 視窗中,瀏覽至 Allfiles (F):\Allfiles\Labs\04\Starter\Images,選取所有 42 個的個別 .jpg 影像檔,然後選取 [開啟]。
c. 確定已選取 [如果檔案已經存在,則將其覆寫],然後選取 [上傳]。
注意:等候所有 Blob 上傳後,再繼續進行實驗。
工作 2:檢閱 JSON 資料
-
從實驗用的電腦啟動 Visual Studio Code。
-
從 [檔案] 功能表中選取 [開啟檔案],瀏覽至 Allfiles (F):\Allfiles\Labs\04\Starter\AdventureWorks\AdventureWorks.Upload,選取 models.json,然後選取 [開啟]。
-
檢閱 models.json 檔案的格式,並請注意該檔案包含 JSON 物件的陣列,以及屬於產品屬性的物件巢狀陣列。
注意:這會決定您在將 JSON 檔案上傳至 Cosmos DB 集合之前,要定義哪些類別來將 JSON 檔案的內容還原序列化。
-
請注意,在 models.json 檔案中,其中一個屬性名為 Category。
注意:您將使用 Category 屬性來定義目標 Cosmos DB 集合的資料分割。
-
關閉 Visual Studio Code。
工作 3:建立 Cosmos DB 資料庫和集合,並執行 JSON 資料上傳
-
在 [開始] 畫面上選取 [Visual Studio Code] 圖格。
-
從 [檔案] 功能表選取 [開啟資料夾]。
-
在開啟的 [檔案總管] 視窗中,瀏覽至 Allfiles (F):\Allfiles\Labs\04\Starter\AdventureWorks,然後選取 [選取資料夾]。
-
在 [Visual Studio Code] 視窗的 [功能表列] 上選取 [終端],然後選取 [新增終端]。
-
在終端中,確認目前目錄已設為 AdventureWorks (若尚未設定請進行變更),然後執行下列命令以將終端內容切換為 AdventureWorks.Upload 資料夾:
cd .\AdventureWorks.Upload\注意:執行下一個步驟之前,請開啟 [Windows 檔案總管],然後從 Allfiles (F):\Allfiles\Labs\04\Starter\AdventureWorks\AdventureWorks.Upload\AdventureWorks.Upload.csproj 檔案中移除 [唯讀] 屬性
-
從終端提示中執行下列命令,將 Azure Cosmos DB .NET 用戶端程式庫新增至目前開啟的專案:
注意:在繼續進行下列命令之前,請確定您目前位於以下路徑:(F):\Allfiles\Labs\04\Starter\AdventureWorks\AdventureWorks.Upload\
dotnet add package Microsoft.Azure.Cosmos --version 3.28.0注意:dotnet add package 命令會從 NuGet 新增 Microsoft.Azure.Cosmos 封裝。 如需詳細資訊,請參閱 Microsoft.Azure.Cosmos。
-
觀察列印在終端中的組建結果。 組建應在沒有錯誤或警告訊息的情況下成功完成。
-
在 [Visual Studio Code]** 視窗的 [Explorer]** 窗格中展開 AdventureWorks.Upload 專案。
-
開啟 Program.cs 檔案。
-
在 Program.cs 檔案中檢閱 using 指示詞,請注意,這其中包含 Microsoft.Azure.Cosmos、System.IO; 、System.Text.Json、System.Threading.Tasks 和 System.Collections.Generic。 這可讓您將 JSON 項目從實驗用電腦的本機檔案以非同步方式上傳至 Cosmos DB 資料庫中的集合。
-
在 Program.cs 檔案的第 14 行中,將空白字串取代成您稍早在本實驗中記錄的 Cosmos DB 帳戶的 URI 屬性,以設定 EndpointUrl 的值。 請務必將該值括在雙引號中。 這是您在記事本中記錄的第一個值。
-
在第 15 行中,將空白字串取代成您稍早在本實驗記錄的 Cosmos DB 帳戶的 PRIMARY KEY 屬性,以設定 AuthorizationKey 的值。 請務必將該值括在雙引號中。 這是您在記事本中記錄的第二個值。
-
在第 18 行中,將空白字串取代成 “/Category” 以設定 PartitionKey 的值。
注意:您必須選取兩個引號字元,才能覆寫它們。
-
在第 19 行中,將空白字串取代成 “F:\\Allfiles\\Labs\\04\\Starter\\AdventureWorks\\AdventureWorks.Upload\\models.json” ,以設定 JsonFilePath 的值。
注意:您必須選取兩個引號字元,才能覆寫它們。
-
在 try 區塊內,請注意 CosmosClient 類別的 CreateDatabaseIfNotExistsAsync 方法的引動過程。 若資料庫不存在,則此過程會予以建立。
-
請注意Database類別的 DefineContainer 方法的引動過程。 若容器不存在,則此過程會建立可裝載 JSON 項目的容器。
注意:DefineContainer 方法包含成本最小化的選項,可讓您修改預設的索引編制原則 (自動編制所有屬性的索引)。
-
請注意,using 陳述式使用 StreamReader 物件從文字檔讀取 JSON 項目,並將其還原序列化為 Program.cs 檔案中進一步定義的 Model 類別物件。
-
請注意 ForEach 迴圈,該迴圈會逐一查看已還原序列化的物件集合,並以非同步方式將各個物件插入目標集合中。
-
檢閱Model和Product類別,該類別可反映您稍早在本實驗中檢閱的 JSON 格式檔案中儲存的物件格式。
-
儲存並關閉 Program.cs 檔案。
注意:如果您收到檔案為唯讀的提示,請選取 [覆寫]。
-
在終端中,執行下列命令來還原任何遺漏的 NuGet 套件,並在資料夾中組建專案:
dotnet build注意:dotnet build 命令會在組建資料夾中的所有專案之前,自動還原任何遺漏的 NuGet 套件。
-
從終端提示執行下列命令,即可執行 .NET Core 主控台應用程式:
dotnet run注意:dotnet run 命令會自動組建專案上的任何變更,然後在未附加偵錯工具的情況下啟動 Web 應用程式。 此命令會輸出指示資料載入進度的訊息,包括插入目標集合的項目數量,以及插入作業的所需時長。
-
執行列印在終端中的命令並觀察其結果。 執行應該會順利完成,並顯示將 119 個項目插入目標 Cosmos DB 集合中的訊息。
-
選取 [終止終端] (資源回收筒圖示),關閉終端窗格和任何相關的程序。
工作 4:驗證 JSON 資料上傳
-
在您的實驗用電腦上,切換至顯示 Azure 入口網站的 Microsoft Edge 瀏覽器視窗。
-
在 Azure 入口網站中,選取 [搜尋資源、服務和文件] 文字輸入框,在 [最近的資源] 清單中,選取您稍早在此實驗室中建立的 polycosmos[您的名稱] Azure Cosmos DB 帳戶。
-
在 [Azure Cosmos DB 帳戶]** 窗格上尋找並選取窗格上的 [資料總管]** 連結。
-
在 [資料總管] 窗格中展開 [零售] 資料庫節點。
-
展開 [線上] 容器節點,然後選取 [新增 SQL 查詢]。
注意:此選項的標籤可能是隱藏的。 您可以將滑鼠游標暫留在 [資料總管] 窗格中的圖示上,以顯示標籤。
-
在 [查詢] 索引標籤上,輸入下列文字:
SELECT * FROM models -
選取 [執行查詢],然後觀察查詢所傳回的 JSON 項目清單。
-
回到查詢編輯器,以下列文字取代現有的文字:
SELECT VALUE COUNT(1) FROM models -
選取 [執行查詢],然後觀察 COUNT 彙總作業的結果。 它應該輸出 119,其符合插入的項目數。
-
切換回 Visual Studio Code 視窗。
檢閱
在此練習中,您使用了適用於 Azure Cosmos DB 的 .NET SDK 將資料插入 Azure Cosmos DB。 您接下來實作的 Web 應用程式將會使用此資料。
練習 3:設定 .NET Web 應用程式
工作 1:更新資料存放區的參考並組建 Web 應用程式
-
在 [Visual Studio Code]** 視窗的 [Explorer]** 窗格中展開 AdventureWorks.Web 專案。
-
開啟 appsettings.json 檔案。
-
在 JSON 物件的第 3 行中尋找 ConnectionStrings.AdventureWorksCosmosCoNtext 路徑。 請注意,目前的值是空白的:
"ConnectionStrings": { "AdventureWorksCosmosContext": "", }, -
更新 AdventureWorksCosmosCoNtext 屬性的值,將其設為您稍早在此實驗室中記錄的 Azure Cosmos DB 帳戶的主要連接字串。 這是您在記事本中記錄的第三個值。
-
在 JSON 物件的第 6 行中尋找 Settings.BlobContainerUrl 屬性。 請注意,目前的值是空白的:
"Settings": { "BlobContainerUrl": "", "BlobSASToken": "" } -
透過將 BlobContainerUrl 和 BlobSASToken 屬性的值設定為名為 images 的 Azure 儲存體 Blob 容器的 URL 屬性以及您稍早在本實驗中相應記錄的 Blob SAS 權杖值來更新它們的屬性。 這是您在記事本中記錄的第四個和第五個值。
-
儲存 appsettings.json 檔案並將其關閉。
注意:如果您收到檔案為唯讀的提示,請選取 [覆寫]。
-
在 [Visual Studio Code]** 視窗中,以滑鼠右鍵按一下檔案總管窗格中的 **AdventureWorks.Context 資料夾,然後選取 [在整合式終端機中開啟]**。
![顯示 [在整合式終端機中開啟] 的螢幕擷取畫面](/AZ-204-DevelopingSolutionsforMicrosoftAzure.zh-tw/Instructions/Labs/media/l04_vscode_open_in_integreated_terminal.png)
注意:在您執行下一個步驟之前,請開啟 Windows 檔案總管,然後從 Allfiles (F):\Allfiles\Labs\04\Starter\AdventureWorks\AdventureWorks.Context\AdventureWorks.Context.csproj 檔案中移除唯讀屬性
-
從終端提示中,確認目前目錄已設為 AdventureWorks.CoNtext (若尚未設定請進行變更),然後執行下列命令以從 NuGet 匯入 Microsoft.Azure.Cosmos:
注意:在繼續進行下列命令之前,請確定您目前位於以下路徑:(F):\Allfiles\Labs\04\Starter\AdventureWorks\AdventureWorks.Context\
dotnet add package Microsoft.Azure.Cosmos --version 3.28.0 -
從終端機提示字元中,執行以下命令來建置 AdventureWorks.Context 專案:
dotnet build -
觀察列印在終端中的組建結果。 組建應在沒有錯誤或警告訊息的情況下成功完成。
工作 2:設定 Azure Cosmos DB 的連線能力
-
在 [Visual Studio Code]** 視窗的 [Explorer]** 窗格中,展開 AdventureWorks.Context 專案。
-
從 AdventureWorks.Context 資料夾節點的捷徑功能表中選取 [新增檔案]。
-
在新的檔案提示中輸入 AdventureWorksCosmosCoNtext.cs。
-
從 AdventureWorksCosmosContext.cs 檔案的程式碼編輯器索引標籤中,新增下列程式碼:
using AdventureWorks.Models; using Microsoft.Azure.Cosmos; using Microsoft.Azure.Cosmos.Linq; using System; using System.Collections.Generic; using System.Linq; using System.Threading.Tasks; namespace AdventureWorks.Context { /* AdventureWorksCosmosContext class will implement the IAdventureWorksProductContext interface */ public class AdventureWorksCosmosContext : IAdventureWorksProductContext { /* Create a new read-only Container variable named _container */ private readonly Container _container; public AdventureWorksCosmosContext(string connectionString, string database = "Retail", string container = "Online") { /* Create a new instance of the CosmosClient class, and then obtain both a Database and Container instance from the client */ _container = new CosmosClient(connectionString) .GetDatabase(database) .GetContainer(container); } public async Task<Model> FindModelAsync(Guid id) { /* Create a LINQ query, transform it into an iterator, iterate over the result set, and then return the single item in the result set */ var iterator = _container.GetItemLinqQueryable<Model>() .Where(m => m.id == id).ToFeedIterator<Model>(); List<Model> matches = new List<Model>(); while (iterator.HasMoreResults) { var next = await iterator.ReadNextAsync(); matches.AddRange(next); } return matches.SingleOrDefault(); } public async Task<List<Model>> GetModelsAsync() { /* Run an SQL query, get the query result iterator, iterate over the result set, and then return the union of all results */ string query = $@"SELECT * FROM items"; var iterator = _container.GetItemQueryIterator<Model>(query); List<Model> matches = new List<Model>(); while (iterator.HasMoreResults) { var next = await iterator.ReadNextAsync(); matches.AddRange(next); } return matches; } public async Task<Product> FindProductAsync(Guid id) { /* Run an SQL query, get the query result iterator, iterate over the result set, and then return the single item in the result set */ string query = $@"SELECT VALUE products FROM models JOIN products in models.Products WHERE products.id = '{id}'"; var iterator = _container.GetItemQueryIterator<Product>(query); List<Product> matches = new List<Product>(); while (iterator.HasMoreResults) { var next = await iterator.ReadNextAsync(); matches.AddRange(next); } return matches.SingleOrDefault(); } } } - 儲存並關閉 AdventureWorksCosmosContext.cs 檔案。
-
從終端提示中將目前目錄設為 AdventureWorks.Context,並執行下列命令來組建 .NET Web 應用程式:
dotnet build注意:如果有任何建置錯誤,請檢閱 AdventureWorksCosmosContext.cs file in the Allfiles > (F):\Allfiles\Labs\04\Solution\AdventureWorks\AdventureWorks.Context 資料夾。
工作 3:檢閱 .NET 應用程式啟動邏輯
-
在 [Visual Studio Code]** 視窗的 [Explorer]** 窗格中展開 AdventureWorks.Web 專案。
-
開啟 Startup.cs 檔案。
-
在 Startup 類別中,注意現有的 ConfigureProductService 方法:
public void ConfigureProductService(IServiceCollection services) { services.AddScoped<IAdventureWorksProductContext, AdventureWorksCosmosContext>(provider => new AdventureWorksCosmosContext( _configuration.GetConnectionString(nameof(AdventureWorksCosmosContext)) ) ); }注意:產品服務會使用 Cosmos DB 作為其資料庫。
-
在不進行任何修改的情況下關閉 Startup.cs 檔案。
工作 4:驗證 .NET 應用程式是否成功連線到資料存放區
-
從 Visual Studio Code 的終端提示執行下列命令,將您的終端內容切換至 AdventureWorks.Web 資料夾:
cd ..\AdventureWorks.Web\ -
從終端提示執行下列命令,以執行 ASP.NET Web 應用程式:
注意:在繼續進行下列命令之前,請確定您目前位於以下路徑:(F):\Allfiles\Labs\04\Starter\AdventureWorks\AdventureWorks.Web\
dotnet run注意:dotnet run 命令會自動組建專案上的任何變更,然後在未附加偵錯工具的情況下啟動 Web 應用程式。 此命令會輸出執行中應用程式的 URL 和任何指派的連接埠。
-
在工作列上,選取 Microsoft Edge 圖示。
-
在開啟的瀏覽器視窗中,瀏覽至目前執行的 Web 應用程式 (http://localhost:5000)。
-
在 Web 應用程式中,觀察從首頁顯示的型號清單。
-
尋找 Touring-1000 型號,然後選取 [檢視詳細資料]。
-
在 Touring-1000 產品詳細資料頁面上,檢閱選項清單。
-
關閉顯示 Web 應用程式的瀏覽器視窗。
-
切換至 [Visual Studio Code] 視窗,然後選取 [終止終端] (資源回收筒圖示) 以關閉目前開啟的終端和任何相關的程序。
檢閱
在此練習中,您撰寫了 C# 程式碼,以使用 .NET SDK 查詢 Azure Cosmos DB 集合。