實驗室 02:使用 Azure Functions 實作工作處理邏輯
Microsoft Azure 使用者介面
基於 Microsoft 雲端工具的動態性質,您可能會遇到在本訓練內容開發後變更的 Azure UI。 因此,實驗指示可能無法正確對應實驗步驟。
當社群提醒 Microsoft 需要做修改時,我們會更新此訓練課程。 然而,雲端更新經常發生,所以您可能會在此訓練內容更新前遇到 UI 的變更。 如果發生這種情況,請適應變更,然後視需要在實驗中調整。
指示
在您開始使用 Intune 之前
登入實驗室環境
使用下列認證登入您的 Windows 11 虛擬機器 (VM):
- 使用者名稱:
Admin - 密碼:
Pa55w.rd
注意:您的講師會提供連線至虛擬實驗室環境的指示。
檢閱已安裝的應用程式
尋找 Windows 11 桌面上的工作列。 工作列包含此次實驗中會用到的應用程式圖示,包括:
- Microsoft Edge
- 檔案總管
- 終端機
- Visual Studio Code
實驗情境
在本實驗中,您將示範如何建立簡單的 Azure 函式,以使用 HTTP POST 命令來回應已輸入並傳送至函式的文字。 這會說明如何透過 HTTP 觸發函式。
此外,您將示範如何執行 Azure 函式,方法是將它設定為依固定排程執行。 函式會在每次觸發排程時,將訊息寫入記錄。
最後,您將示範 Azure 函式如何連線到其他 Azure 資源,例如儲存體帳戶。 函式會連線到您建立的儲存體帳戶,並傳回 Azure 儲存體帳戶中儲存的檔案內容。
在這個 影片連結 上按一下滑鼠右鍵,然後選取 [在新索引標籤/新視窗中開啟連結],以觀看這段影片。
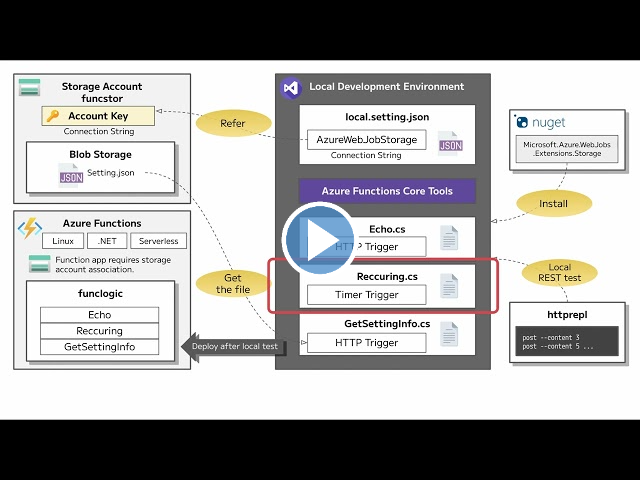
架構圖
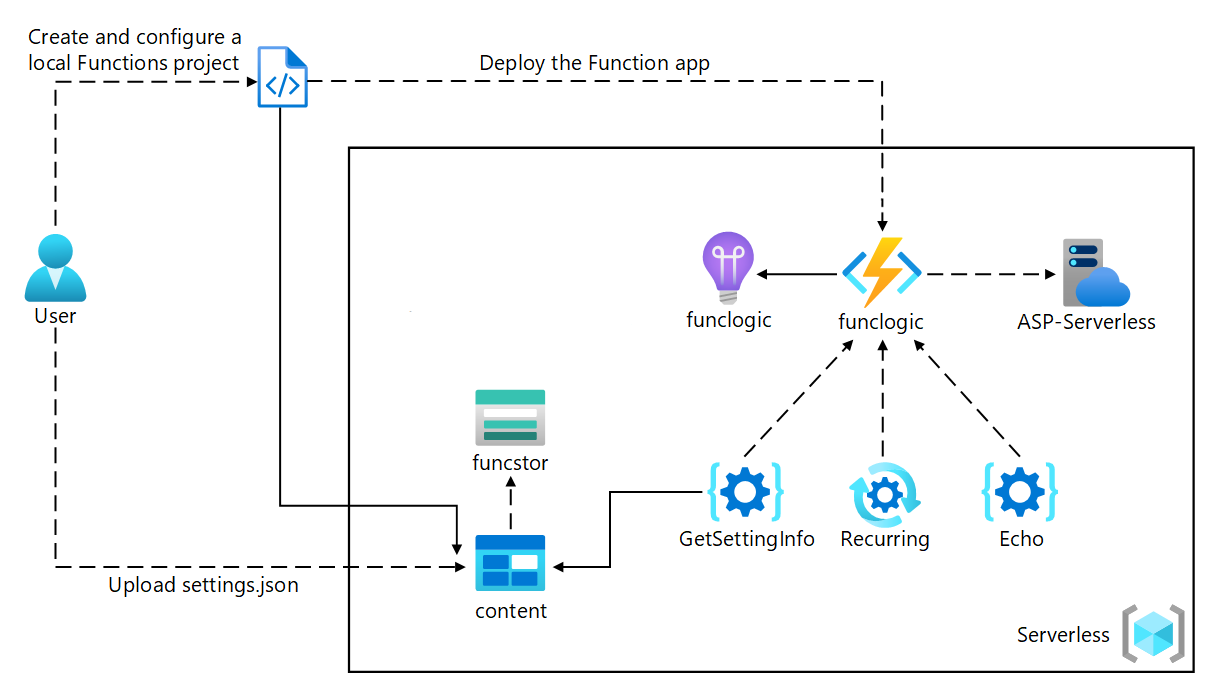
練習 1:建立 Azure 資源
工作 1:開啟 Azure 入口網站
- 在工作列上,選取 Microsoft Edge 圖示。
-
在瀏覽器視窗中,瀏覽至 Azure 入口網站 (
https://portal.azure.com),然後登入您在此實驗要用的帳戶。注意:如果這是您第一次登入 Azure 入口網站,系統會提供入口網站的導覽。 如果您想要跳過導覽,請選取 [開始使用] 即可開始使用入口網站。
工作 2:建立 Azure 儲存體帳戶
-
在 Azure 入口網站中,使用 [搜尋資源、服務和文件] 文字輸入框,搜尋儲存體帳戶,然後在結果清單中選取 [儲存體帳戶]。
-
在 [儲存體帳戶] ** 刀鋒視窗上,選取 [+ 建立]。
-
在 [建立儲存體帳戶] 刀鋒視窗的 [基本] 索引標籤上,執行下列動作,然後選取 [檢閱]:
設定 動作 [訂閱] 下拉式清單 保留預設值 [資源群組] 區段 選取 [新建],輸入 Serverless,然後選取 [確定] [儲存體帳戶名稱] 文字輸入框 輸入 funcstor [您的名稱] [區域] 下拉式清單 選取 (美國) 美國東部 主要服務 無變更 [效能] 區段 選取 [標準] 選項 [備援] 下拉式清單 選取 [本地備援儲存體 (LRS)] 下列螢幕擷取畫面顯示 [建立儲存體帳戶] 窗格中的設定。
![顯示 [建立儲存體帳戶] 窗格中設定的螢幕擷取畫面](/AZ-204-DevelopingSolutionsforMicrosoftAzure.zh-tw/Instructions/Labs/media/l02_create_a_storage_account.png)
-
在 [檢閱] 索引標籤上,檢閱您在先前步驟中選取的選項。
-
選取 [建立],使用您指定的設定來建立儲存體帳戶。
注意:等候建立工作完成,再繼續進行實驗。
-
在 [概觀] 窗格上,選取 [前往資源] 按鈕,即可瀏覽至新建的 [儲存體帳戶] 窗格。
-
在 [儲存體帳戶] ** 刀鋒視窗的 [安全性 + 網路] ** 區段中,選取 [存取金鑰]。
-
在 [存取金鑰] ** 刀鋒視窗上,選取 [顯示金鑰]。
-
在 [存取金鑰] ** 刀鋒視窗上,檢閱任意一個 連接字串 (使用 [顯示]** 按鈕),然後在記事本中記錄任一 [連接字串]** 方塊的值。 **金鑰是平台管理的加密金鑰,不用於此實驗室。
注意:無論您選擇哪個連接字串都不會有影響。 它們是可互換的。
-
開啟記事本,然後將複製的連接字串值貼到記事本。 您會在稍後的實驗中用到此值。
工作 3:建立函數應用程式
-
在 Azure 入口網站的 [瀏覽] 窗格上,選取 [建立資源] 連結。
-
在 [建立資源] 窗格上的 [搜尋服務和市集] 文字輸入框中,輸入 Function 再選取 [輸入]。
-
在 [市集] 搜尋結果窗格上,選取 [函數應用程式] 結果。
-
在 [函數應用程式] 窗格上,選取 [建立]。
-
在 [建立函數應用程式]** 刀鋒視窗上,請確保 [使用量]** 是所選的主控方案,然後按一下 [選取]**。
-
在 [建立函式應用程式 (取用)] 刀鋒視窗的 [基本]** 索引標籤上,執行下列動作,然後選取 **[下一步:記憶體:
設定 動作 [訂閱] 下拉式清單 保留預設值 [資源群組] 區段 選取 [無伺服器] [函數應用程式名稱] 文字輸入框 輸入 funclogic [您的名稱] [執行階段堆疊] 下拉式清單 選取 .NET [版本] 下拉式清單 選取 **8 (LTS),隔離的背景工作模型 ** [區域] 下拉式清單 選取 [美國東部] 區域 [作業系統] 選項 選取 [Linux] 下列螢幕擷取畫面顯示 [建立函數應用程式] 窗格上的設定。
![顯示 [建立函數應用程式] 窗格上設定的螢幕擷取畫面](/AZ-204-DevelopingSolutionsforMicrosoftAzure.zh-tw/Instructions/Labs/media/l02_create_a_function_app.png)
-
在 [儲存體] 索引標籤上執行下列動作,然後選取 [檢閱 + 建立]:
設定 動作 [儲存體帳戶] 下拉式清單 選取 funcstor [您的名稱] 儲存體帳戶 -
在 [檢閱 + 建立] 索引標籤上,檢閱在先前步驟中選取的選項。
-
選取 [建立],使用您指定的設定來建立函數應用程式。
注意:等候建立工作完成,再繼續進行實驗。
檢閱
在此練習中,您建立了要在此實驗中使用的所有資源。
練習 2:設定本機 Azure Functions 專案
工作 1:初始化函式專案
-
在工作列上,選取 [終端]** 圖示。
-
執行下列命令,將目前目錄變更為 Allfiles (F):\Allfiles\Labs\02\Starter\func 空白目錄:
cd F:\Allfiles\Labs\02\Starter\func注意:在 Windows Explorer 中,從 F:\Allfiles\Labs\02\Starter\func\.gitignore 檔案中移除 [唯讀] 屬性。
-
執行下列命令,使用 Azure Functions Core Tools 透過 dotnet-isolated 執行階段在目前的目錄中建立新的本機 Azure Functions 專案:
func init --worker-runtime dotnet-isolated --target-framework net8.0 --force注意:您可以使用 Azure Functions Core Tools 檢閱文件以 [建立新專案][azure-functions-core-tools-new-project]。
-
關閉 [終端]** 應用程式。
工作 2:設定連接字串
- 在 [開始] 畫面上選取 [Visual Studio Code] 圖格。
- 在 [檔案]** 功能表上,選取 [開啟資料夾]**。
- 在開啟的 [檔案總管] 視窗中,瀏覽至 Allfiles (F):\Allfiles\Labs\02\Starter\func,然後選取 [選取資料夾]。
- 在 [Visual Studio Code] 視窗的 [Explorer] 窗格上,開啟 local.settings.json 檔案。
-
觀察 AzureWebJobsStorage 目前的設定值:
"AzureWebJobsStorage": "UseDevelopmentStorage=true", - 變更 AzureWebJobsStorage 元素的值,將其設為您稍早在此實驗中記錄的儲存體帳戶連接字串。
- 開啟 local.settings.json 檔案。
工作 3:組建並驗證專案
- 在工作列上,選取 [終端]** 圖示。
-
執行下列命令,將目前目錄變更為 Allfiles (F):\Allfiles\Labs\02\Starter\func 目錄:
cd F:\Allfiles\Labs\02\Starter\func -
執行下列命令來 [建置] .NET 專案:
dotnet build
檢閱
在本練習中,您建立了將用來開發 Azure Functions 的本機專案。
練習 3:建立由 HTTP 要求所觸發的函數
工作 1:建立 HTTP 觸發函數
- 在工作列上,選取 [終端]** 圖示。
-
執行下列命令,將目前目錄變更為 Allfiles (F):\Allfiles\Labs\02\Starter\func 目錄:
cd F:\Allfiles\Labs\02\Starter\func -
執行下列命令,使用 Azure Functions Core Tools 透過 HTTP trigger範本來建立名為 Echo 的新函數:
func new --template "HTTP trigger" --name "Echo"注意:您可以使用 Azure Functions Core Tools 檢閱文件以 [建立新函式][azure-functions-core-tools-new-function]。
- 關閉目前執行中的 [終端]** 應用程式。
工作 2:寫入 HTTP 觸發的函數程式碼
- 在 [開始] 畫面上選取 [Visual Studio Code] 圖格。
- 在 [檔案]** 功能表上,選取 [開啟資料夾]**。
- 在開啟的 [檔案總管] 視窗中,瀏覽至 Allfiles (F):\Allfiles\Labs\02\Starter\func,然後選取 [選取資料夾]。
-
在 [Visual Studio Code] 視窗的 [Explorer] 窗格中,開啟 Echo.cs 檔案。
-
刪除 Echo.cs 檔案內的所有內容,然後新增下列程式碼。 它定義了名為「Echo」的 HTTP 觸發的函數,該函數接收 POST 要求並傳回要求本文。 ILogger 介面也用於記錄資訊。 此函式可用來測試 HTTP 要求和回應。
using System.Net; using Microsoft.Azure.Functions.Worker; using Microsoft.Azure.Functions.Worker.Http; using Microsoft.Extensions.Logging; namespace func { public class Echo { private readonly ILogger _logger; public Echo(ILoggerFactory loggerFactory) { _logger = loggerFactory.CreateLogger<Echo>(); } [Function("Echo")] public HttpResponseData Run([HttpTrigger(AuthorizationLevel.Function, "get", "post")] HttpRequestData req) { _logger.LogInformation("C# HTTP trigger function processed a request."); var response = req.CreateResponse(HttpStatusCode.OK); response.Headers.Add("Content-Type", "text/plain; charset=utf-8"); StreamReader reader = new StreamReader(req.Body); string requestBody = reader.ReadToEnd(); response.WriteString(requestBody); return response; } } } - 選取 [儲存] 即可將您的變更儲存至 Echo.cs 檔案。
工作 3:使用 curl 來測試 HTTP 觸發的函數
- 在工作列上,選取 [終端]** 圖示。
-
執行下列命令,將目前目錄變更為 Allfiles (F):\Allfiles\Labs\02\Starter\func 目錄:
cd F:\Allfiles\Labs\02\Starter\func -
執行下列命令以執行函數應用程式專案:
func start --build注意:您可以使用 Azure Functions Core Tools 檢閱文件以在本機啟動函數應用程式專案。
-
在實驗用的電腦上,啟動命令提示字元。
-
執行以下命令以針對
http://localhost:7071/api/echo執行 POST REST API 呼叫,其中 HTTP 要求本文設定為數值 3:curl -X POST -i http://localhost:7071/api/echo -d 3 -
執行以下命令以測試針對
http://localhost:7071/api/echo的 POST REST API 呼叫,其中 HTTP 要求本文設定為數值 5:curl -X POST -i http://localhost:7071/api/echo -d 5 -
執行以下命令以測試針對
http://localhost:7071/api/echo的 POST REST API 呼叫,其中 HTTP 要求本文設定為字串值 Hello:curl -X POST -i http://localhost:7071/api/echo -d "Hello" -
執行以下命令以測試針對
http://localhost:7071/api/echo的 POST REST API 呼叫,其中 HTTP 要求本文設定為 JavaScript 物件標記法 (JSON) 值 {“msg”:”Successful”}:curl -X POST -i http://localhost:7071/api/echo -d "{"msg": "Successful"}" - 關閉終端應用程式和命令提示字元應用程式的所有目前執行的執行個體。
檢閱
在此練習中,您建立了基本函數,該函數可回應透過 HTTP POST 要求傳送的內容。
練習 4:建立會依排程觸發的函數
工作 1:建立排程觸發的函數
- 在工作列上,選取 [終端]** 圖示。
-
執行下列命令,將目前目錄變更為 Allfiles (F):\Allfiles\Labs\02\Starter\func 目錄:
cd F:\Allfiles\Labs\02\Starter\func -
在終端内,執行下列命令以使用 Azure Functions Core Tools 與計時器觸發程序範本,建立名稱為 Recurring 的新函數:
func new --template "Timer trigger" --name "Recurring"注意:您可以使用 Azure Functions Core Tools 檢閱文件以 [建立新函式][azure-functions-core-tools-new-function]。
- 關閉目前執行中的 [終端]** 應用程式。
工作 2:觀察函數程式碼
- 在 [開始] 畫面上選取 [Visual Studio Code] 圖格。
- 在 [檔案]** 功能表上,選取 [開啟資料夾]**。
- 在開啟的 [檔案總管] 視窗中,瀏覽至 Allfiles (F):\Allfiles\Labs\02\Starter\func,然後選取 [選取資料夾]。
- 在 [Visual Studio Code] 視窗的 [Explorer] 窗格中,開啟 Recurring.cs 檔案。
-
在程式碼編輯器中觀察實際情況:
using System; using Microsoft.Azure.Functions.Worker; using Microsoft.Extensions.Logging; namespace func { public class Recurring { private readonly ILogger _logger; public Recurring(ILoggerFactory loggerFactory) { _logger = loggerFactory.CreateLogger<Recurring>(); } [Function("Recurring")] public void Run([TimerTrigger("0 */5 * * * *")] TimerInfo myTimer) { _logger.LogInformation($"C# Timer trigger function executed at: {DateTime.Now}"); if (myTimer.ScheduleStatus is not null) { _logger.LogInformation($"Next timer schedule at: {myTimer.ScheduleStatus.Next}"); } } } } - 在第 17 行中,將
"0 */5 * * * *"取代為"0 */1 * * * *",將重複頻率間隔設定為 1 分鐘,而不是 5 分鐘,並儲存變更。
工作 3:觀察函數執行狀況
- 在工作列上,選取 [終端]** 圖示。
-
執行下列命令,將目前目錄變更為 Allfiles (F):\Allfiles\Labs\02\Starter\func 目錄:
cd F:\Allfiles\Labs\02\Starter\func -
在終端内,執行以下命令以執行函數應用程式專案:
func start --build注意:您可以使用 Azure Functions Core Tools 檢閱文件以 [在本機啟動函數應用程式專案][azure-functions-core-tools-start-function]。
- 觀察大約每一分鐘發生一次的函數執行。 每個函數執行時都應將簡單的訊息轉譯至記錄。
- 關閉目前執行中的 [終端]** 應用程式。
- 關閉 Visual Studio Code 視窗。
檢閱
在此練習中,您建立了根據固定排程自動執行的函數。
練習 5:建立與其他服務整合的函數
工作 1:將範例內容上傳至 Azure Blob 儲存體
- 在 Azure 入口網站的 [瀏覽] 窗格上,選取 [資源群組] 連結。
- 在 [資源群組] 窗格上,選取之前在此實驗中建立的 [Serverless] 資源群組。
- 在 [Serverless] 窗格上,選取您先前在此實驗中建立的 funcstor[您的名稱] 儲存體帳戶。
- 在 [儲存體帳戶] 窗格的 [資料儲存體] 區段中,選取 [容器] 連結。
- 在 [容器] 區段中選取 [+ 容器]。
-
在 [新增容器] 快顯視窗中執行下列動作,然後選取 [建立]:
設定 動作 [名稱] 文字輸入框 輸入 content - 返回 [容器] 區段,然後選取最近建立的content容器。
- 在 [容器] 窗格上,選取 [上傳]。
-
在 [上傳 blob] 視窗中,執行下列動作,然後選取 [上傳]:
設定 動作 [檔案] 區段 選取 [瀏覽檔案] 或使用拖放功能 [檔案總管] 視窗 瀏覽至 Allfiles (F):\Allfiles\Labs\02\Starter,選取 settings.json 檔案,然後選取 [開啟] [如果檔案已存在即覆寫檔案] 核取方塊 請務必選取此核取方塊 注意:等候 blob 上傳後,再繼續實驗。
工作 2:建立 HTTP 觸發函式
- 在工作列上,選取 [終端]** 圖示。
-
執行下列命令,將目前目錄變更為 Allfiles (F):\Allfiles\Labs\02\Starter\func 目錄:
cd F:\Allfiles\Labs\02\Starter\func -
在終端内,執行下列命令,使用 Azure Functions Core Tools 與 HTTP 觸發程序範本,建立名稱為 GetSettingInfo 的新函數:
func new --template "HTTP trigger" --name "GetSettingInfo"注意:您可以使用 Azure Functions Core Tools 檢閱文件以 [建立新函式][azure-functions-core-tools-new-function]。
- 關閉目前執行中的 [終端]** 應用程式。
工作 3:註冊 Azure 儲存體 Blob 延伸模組
- 在工作列上,選取 [終端]** 圖示。
-
執行下列命令,將目前目錄變更為 Allfiles (F):\Allfiles\Labs\02\Starter\func 目錄:
cd F:\Allfiles\Labs\02\Starter\func -
在終端内,執行以下命令以註冊 Microsoft.Azure.Functions.Worker.Extensions.Storage 延伸模組:
dotnet add package Microsoft.Azure.Functions.Worker.Extensions.Storage --version 6.2.0
工作 4:使用 blob 輸入寫入 HTTP 觸發的函數程式碼
- 在 [開始] 畫面上選取 [Visual Studio Code] 圖格。
- 在 [檔案]** 功能表上,選取 [開啟資料夾]**。
- 在開啟的 [檔案總管] 視窗中,瀏覽至 Allfiles (F):\Allfiles\Labs\02\Starter\func,然後選取 [選取資料夾]。
- 在 [Visual Studio Code] 視窗的 [Explorer] 窗格中,開啟 GetSettingInfo.cs 檔案。
-
將從第 17 行開始的函數 GetSettingInfo 的自動產生程式碼的內容取代為以下程式碼:
[Function("GetSettingInfo")] public HttpResponseData Run([HttpTrigger(AuthorizationLevel.Function, "get", "post")] HttpRequestData req, [BlobInput("content/settings.json", Connection = "AzureWebJobsStorage")] string blobContent ) { _logger.LogInformation("C# HTTP trigger function processed a request."); _logger.LogInformation($"{blobContent}"); var response = req.CreateResponse(HttpStatusCode.OK); response.Headers.Add("Content-Type", "text/plain; charset=utf-8"); response.WriteString($"{blobContent}"); return response; } -
檢閱結果碼,其應包括以下內容 (此程式碼傳回 Azure Blob 儲存體容器中 JSON 檔案的內容,以回應 HTTP GET 要求):
using System.Net; using Microsoft.Azure.Functions.Worker; using Microsoft.Azure.Functions.Worker.Http; using Microsoft.Extensions.Logging; namespace func { public class GetSettingInfo { private readonly ILogger _logger; public GetSettingInfo(ILoggerFactory loggerFactory) { _logger = loggerFactory.CreateLogger<GetSettingInfo>(); } [Function("GetSettingInfo")] public HttpResponseData Run([HttpTrigger(AuthorizationLevel.Function, "get", "post")] HttpRequestData req, [BlobInput("content/settings.json", Connection = "AzureWebJobsStorage")] string blobContent ) { _logger.LogInformation("C# HTTP trigger function processed a request."); _logger.LogInformation($"{blobContent}"); var response = req.CreateResponse(HttpStatusCode.OK); response.Headers.Add("Content-Type", "text/plain; charset=utf-8"); response.WriteString($"{blobContent}"); return response; } } } - 選取 [儲存] 即可將您的變更儲存至 GetSettingInfo.cs 檔案。
工作 5:使用 curl 測試函數
- 在工作列上,選取 [終端]** 圖示。
-
在終端内,執行以下命令以執行函數應用程式專案:
func start --build注意:您可以使用 Azure Functions Core Tools 檢閱文件以 [在本機啟動函數應用程式專案][azure-functions-core-tools-start-function]。
-
在實驗用的電腦上,啟動命令提示字元。
-
執行以下命令以針對
http://localhost:7071/api/GetSettingInfo測試 GET REST API 呼叫:curl -X GET -i http://localhost:7071/api/GetSettingInfo -
觀察函數應用程式回應的 JSON 內容,現在應該包含:
{ "version": "0.2.4", "root": "/usr/libexec/mews_principal/", "device": { "id": "21e46d2b2b926cba031a23c6919" }, "notifications": { "email": "joseph.price@contoso.com", "phone": "(425) 555-0162 x4151" } } - 關閉終端應用程式和命令提示字元應用程式的所有目前執行的執行個體。
檢閱
在本練習中,您建立了函數,其從儲存體帳戶傳回 JSON 檔案的內容。
練習 6:將本機函數專案部署至 Azure Functions 應用程式
工作 1:使用 Azure Functions Core Tools 進行部署
- 在工作列上,選取 [終端]** 圖示。
-
執行下列命令,將目前目錄變更為 Allfiles (F):\Allfiles\Labs\02\Starter\func 目錄:
cd F:\Allfiles\Labs\02\Starter\func -
從命令提示字元中,執行下列命令以登入 Azure 命令列介面 (CLI):
az login - 在 Microsoft Edge 瀏覽器視窗中,輸入您在此實驗中使用的 Microsoft 或 Azure Active Directory 帳戶名稱和密碼,然後選取 [登入]。
- 傳回目前開啟的 [終端]** 視窗。 等候登入流程完成。
-
在終端内,執行下列命令以發佈函數應用程式專案 (將
<function-app-name>預留位置取代為您稍早在本實驗中建立的函數應用程式名稱):func azure functionapp publish <function-app-name> --dotnet-version 8.0注意:例如,如果您的函數應用程式名稱是 funclogicstudent,您的命令會是
func azure functionapp publish funclogicstudent。 您可以使用 Azure Functions Core Tools 檢閱文件以 [發佈本機函數應用程式專案][azure-functions-core-tools-publish-azure]。 - 等候部署完成,再繼續進行實驗。
- 關閉目前執行中的 [終端]** 應用程式。
工作 2:驗證部署
- 在工作列上選取 Microsoft Edge 圖示,然後選取可顯示 Azure 入口網站的索引標籤。
- 在 Azure 入口網站的 [瀏覽] 窗格上,選取 [資源群組] 連結。
- 在 [資源群組] 窗格上,選取之前在此實驗中建立的 [Serverless] 資源群組。
- 在 [Serverless] 窗格上,選取您先前在此實驗中建立的 funcstor[您的名稱] 函數應用程式。
- 在函數應用程式的 [概觀]** 刀鋒視窗上,選取 [函數]** 窗格。
- 在 [函數] 窗格上選取現有的 GetSettingInfo 函數。
- 在 [函數] 窗格中,選取 [開發人員] 區段中的 [程式碼 + 測試] 選項。
- 在函數編輯器中選取 [測試/執行]。
- 在自動顯示的窗格中,選取 [HTTP 方法] 下拉式清單的 GET。
- 選取 [執行] 以測試函數。
-
在 [HTTP 回應內容] 中,檢閱測試回合的結果。 JSON 內容現在應該包含下列程式碼:
{ "version": "0.2.4", "root": "/usr/libexec/mews_principal/", "device": { "id": "21e46d2b2b926cba031a23c6919" }, "notifications": { "email": "joseph.price@contoso.com", "phone": "(425) 555-0162 x4151" } }
檢閱
在本練習中,您部署了本機函數專案至 Azure Functions 並驗證了該函數可在 Azure 中運作。