實驗 01:在 Azure 平台上組建 Web 應用程式作為服務供應項目
Microsoft Azure 使用者介面
基於 Microsoft 雲端工具的動態性質,您可能會遇到在本訓練內容開發後變更的 Azure UI。 因此,實驗指示可能無法正確對應實驗步驟。
當社群提醒 Microsoft 需要做修改時,我們會更新此訓練課程。 然而,雲端更新經常發生,所以您可能會在此訓練內容更新前遇到 UI 的變更。 如果發生這種情況,請適應變更,然後視需要在實驗中調整。
指示
在您開始使用 Intune 之前
登入實驗室環境
使用下列認證登入您的 Windows 11 虛擬機器 (VM):
- 使用者名稱:
Admin - 密碼:
Pa55w.rd
注意:您的講師會提供連線至虛擬實驗室環境的指示。
檢閱已安裝的應用程式
尋找 Windows 11 桌面上的工作列。 工作列包含此次實驗中會用到的應用程式圖示,包括:
- Microsoft Edge
- 檔案總管
- 終端機
- Visual Studio Code
實驗情境
在本實驗中,您將探索如何使用 PaaS 模型在 Azure 上建立 Web 應用程式。 建立 Web 應用程式之後,您將了解如何使用 Apache Kudu zip 部署選項上傳現有的 Web 應用程式檔案。 然後,您將檢視及測試新部署的 Web 應用程式。
在這個 影片連結 上按一下滑鼠右鍵,然後選取 [在新索引標籤/新視窗中開啟連結],以觀看這段影片。
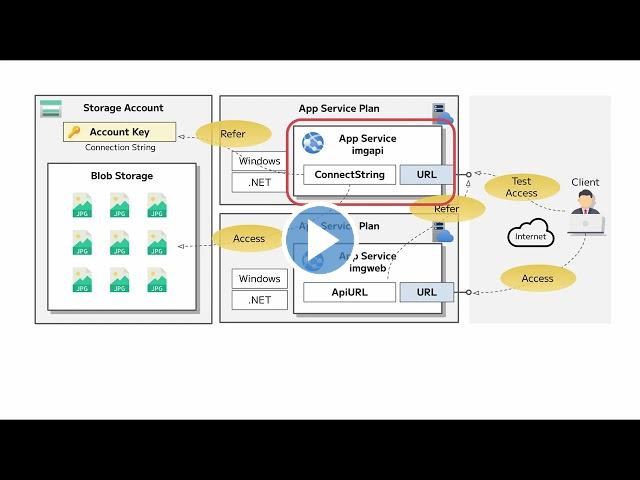
架構圖
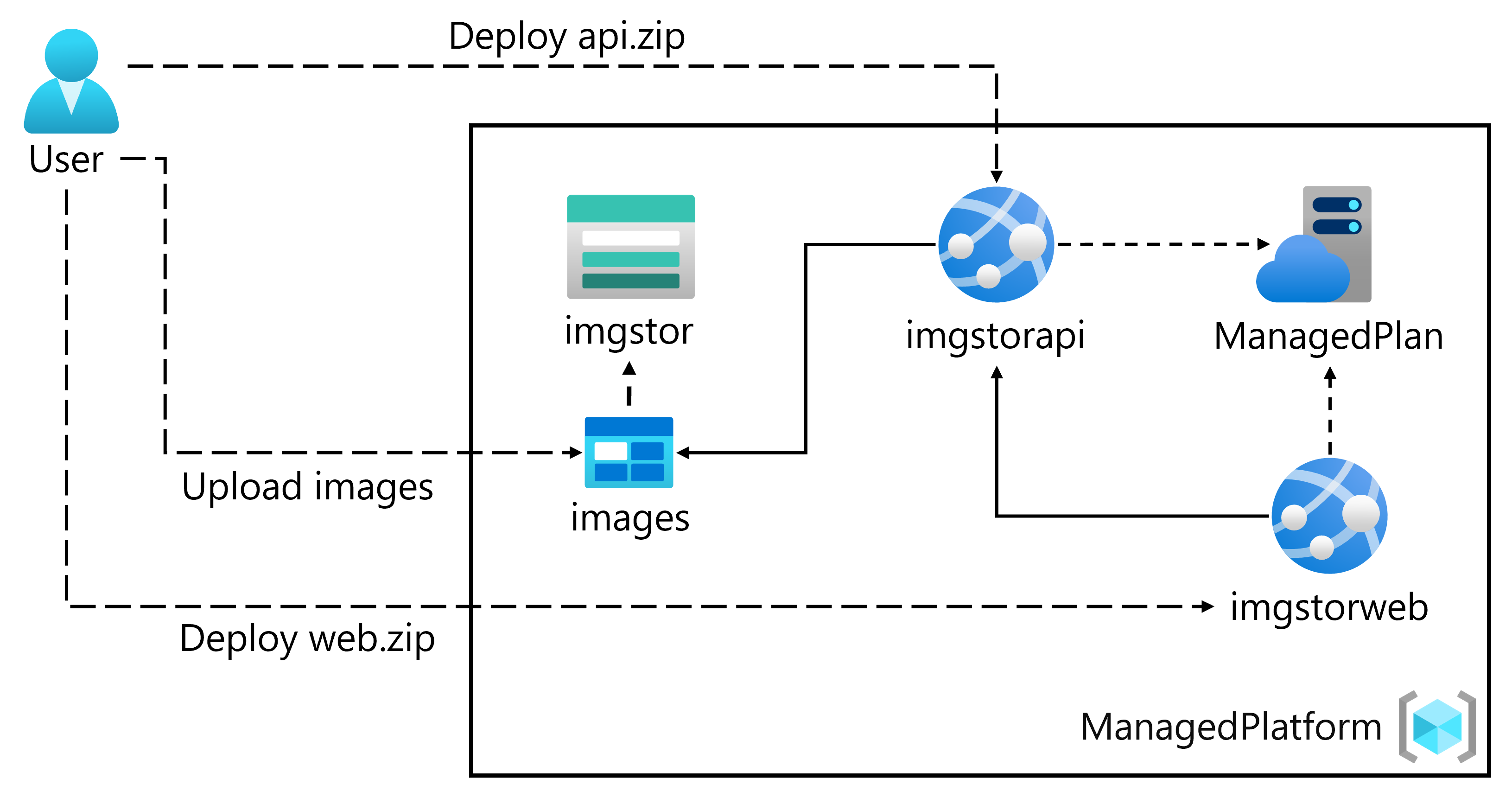
練習 1:使用 Azure 儲存體及 Azure App Service 的 Web Apps 功能組建後端 API
工作 1:開啟 Azure 入口網站
-
在工作列上,選取 Microsoft Edge 圖示。
-
在瀏覽器視窗中,瀏覽至 Azure 入口網站 (
https://portal.azure.com),然後登入您在此實驗要用的帳戶。注意:如果這是您第一次登入 Azure 入口網站,系統會提供入口網站的導覽。 如果您想要跳過導覽,請選取 [稍後再說] 開始使用入口網站。
工作 2:建立儲存體帳戶
-
在 Azure 入口網站中,使用 [搜尋資源、服務和文件] 文字輸入框,搜尋儲存體帳戶,然後在結果清單中選取 [儲存體帳戶]。
-
在 [儲存體帳戶] ** 刀鋒視窗上,選取 [+ 建立]。
-
在 [ 建立記憶體帳戶 ] 刀鋒視窗的 [基本]** 索引卷標上,執行下列動作,然後選取 [檢閱 + 建立**]:
設定 動作 [訂閱] 下拉式清單 保留預設值 [資源群組] 區段 選取 [新建],輸入 ManagedPlatform,然後選取 [確定] [儲存體帳戶名稱] 文字輸入框 輸入 imgstor [您的名稱] [區域] 下拉式清單 選取 (美國) 美國東部 主要服務 無變更 [效能] 區段 選取 [標準] 選項 [備援] 下拉式清單 選取 [本地備援儲存體 (LRS)] 下列螢幕擷取畫面顯示 [建立儲存體帳戶] 窗格 [基本] 索引標籤上的設定。
![[建立儲存體帳戶] 窗格](/AZ-204-DevelopingSolutionsforMicrosoftAzure.zh-tw/Instructions/Labs/media/l01_create_a_storage_account.png)
-
在 [檢閱 + 建立] 索引標籤上,檢閱在先前步驟中選取的選項。
-
選取 [建立],使用您指定的設定來建立儲存體帳戶。
注意:等候建立工作完成,再繼續進行實驗。
-
在 [概觀] 窗格上,選取 [前往資源] 按鈕,即可瀏覽至新建的 [儲存體帳戶] 窗格。
-
在 [儲存體帳戶] ** 刀鋒視窗的 [安全性 + 網路] ** 區段中,選取 [存取金鑰]。
-
在 [存取金鑰] ** 刀鋒視窗上,檢閱任意一個連接字串** (使用 [顯示]** 按鈕),然後在記事本中記錄任一 [連接字串] 方塊的值。 **金鑰是平台管理的加密金鑰,不用於此實驗室。
注意:無論您選擇哪個連接字串都不會有影響。 它們是可互換的。
-
開啟記事本,然後將複製的連接字串值貼到記事本。 您會在稍後的實驗中用到此值。
工作 3:上傳範例 Blob
-
在 [儲存體帳戶] 窗格上的 [資料儲存體] 區段中,選取 [容器] 連結。
-
在 [容器] 窗格上,選取 [+ 容器]。
-
在 [新增容器]** 視窗中執行下列動作,然後選取 [建立]**。
設定 動作 [名稱] 文字輸入框 輸入 images -
在 [容器]** 刀鋒視窗上,瀏覽至新建立的 **images 容器。
-
在 [影像] 窗格上,選取 [上傳]。
-
在 [Upload blob] 視窗中,執行下列動作:
設定 動作 [檔案] 區段 選取 [瀏覽檔案] 或使用拖放功能 [檔案總管] 視窗 瀏覽至 Allfiles (F):\Allfiles\Labs\01\Starter\Images,選取 grilledcheese.jpg 檔案,然後選取 [開啟] [如果檔案已存在即覆寫檔案] 核取方塊 確定已選取核取方塊,然後選取 [上傳] 注意:等候 blob 上傳後,再繼續實驗。
工作 4:建立 Web 應用程式
-
在 Azure 入口網站的 [瀏覽] 窗格上,選取 [建立資源]。
-
在 [建立資源] 窗格的 [搜尋服務和市集] 文字輸入框中,輸入 Web 應用程式,然後選取 [輸入]。
-
在 [市集] 搜尋結果窗格上,選取 [Web 應用程式] 結果。
-
在 [Web 應用程式]** 刀鋒視窗上,選取 [建立]**。
-
在 [建立 Web 應用程式] 刀鋒視窗的 [基本]** 索引卷標上,執行下列動作,然後選取 [監視 + 安全**] 索引卷標:
設定 動作 [訂閱] 下拉式清單 保留預設值 [資源群組] 區段 選取 ManagedPlatform [名稱] 文字輸入框 輸入 imgapi [您的名稱] 保護唯一的預設主機名 停用 [發佈] 區段 選取 [程式碼] [執行階段堆疊] 下拉式清單 選取 .NET 8 (LTS) [作業系統] 區段 選取 [Windows] [區域] 下拉式清單 選取 [美國東部] 區域 [Windows 方案 (美國東部)] 區段 選取 [新建],在 [名稱] 文字輸入框中輸入值 ManagedPlan,然後選取 [確定] [定價方案] 區段 選取 [標準 S1]。 下列螢幕擷取畫面顯示 [建立 Web 應用程式] 窗格上的設定。
![[建立 Web 應用程式] 窗格](/AZ-204-DevelopingSolutionsforMicrosoftAzure.zh-tw/Instructions/Labs/media/l01_create_a_web_app.png)
-
在 [ 監視 + 安全 ] 索引卷標的 [啟用 Application Insights ] 區段中,選取 [否],然後選取 [ 檢閱 + 建立]。
-
在 [檢閱 + 建立] 索引標籤上,檢閱在先前步驟中選取的選項。
-
選取 [建立],使用您指定的設定建立 Web 應用程式。
注意:等候 Web 應用程式建立完成,再繼續使用此實驗室。
-
在 [概觀] 刀鋒視窗上,選取 [前往資源] 按鈕,即可瀏覽至新建的 Web 應用程式刀鋒視窗。
工作 5:設定 Web 應用程式
-
在 [App Service]** 刀鋒視窗上的 [設定]** 區段中,選取 [環境變數]** 連結。
-
在 [應用程式設定]** 索引標籤中,選取 [+ 新增]。 在 [新增/編輯應用程式設定]** 快顯對話方塊中輸入下列資訊:
設定 動作 [名稱] 文字輸入框 輸入 StorageConnectionString [值] 文字輸入框 貼上您先前複製到記事本的儲存體連接字串 [部署位置設定] 核取方塊 保留預設值 -
選取 [套用]** 來關閉快顯對話方塊,然後返回 [應用程式設定]** 區段。
-
在 [應用程式設定]** 區段底部,選取 [套用]**。
注意: 更新應用程式設定時,您可能會收到應用程式可能重新啟動的警告。 選取確認。 等候應用程式設定儲存完成,再繼續進行實驗。
-
若要取得 App Service 的 URL,請移至 [概觀] 連結,從 [預設網域] 區段複製值,然後將它貼到 [記事本]。 在 [記事本] 中於網域名稱前面加上
https://。 您會在稍後的實驗中用到此值。注意:此時,此 URL 上的網頁伺服器會傳回預留位置網頁。 您尚未將任何程式碼部署到 Web 應用程式。 您稍後會在此實驗中,將程式碼部署至 Web 應用程式。
工作 6:將 ASP.NET Web 應用程式部署至 Web Apps
-
在工作列上,選取 Visual Studio Code 圖示。
-
在 [檔案]** 功能表上,選取 [開啟資料夾]**。
-
在[檔案總管] 視窗中,瀏覽至 Allfiles (F):\Allfiles\Labs\01\Starter\API,然後選取 [選取資料夾]。
注意:若有新增必要的資產來建置和偵錯,並執行還原命令以解決未解析的相依性等任何提示,請加以忽略。
-
在 [Visual Studio Code] 視窗的 [Explorer] ** 窗格上,展開 [控制器] ** 資料夾,然後選取 ImagesController.cs 檔案,以在編輯器中開啟檔案。
-
在編輯器中,在 ImagesController 類別的第 26 行中,觀察 GetCloudBlobContainer 方法和用來擷取容器的程式碼。
-
在 ImagesController 類別的第 36 行中,觀察 Get 方法和用來從影像容器非同步擷取所有 Blob 的程式碼。
-
在 ImagesController 類別的第 68 行中,觀察 Post 方法和用來保存已上傳影像至儲存體的程式碼。
-
在工作列上,選取 [終端]** 圖示。
-
在開啟的終端,輸入下列命令,然後選取 [輸入] 來登入 Azure 命令列介面 (CLI):
az login -
在 Microsoft Edge 瀏覽器視窗中,輸入 Microsoft 帳戶的電子郵件地址和密碼,然後選取 [登入]。
-
傳回目前開啟的 [終端]** 視窗。 等候登入流程完成。
-
在終端内,輸入下列命令,然後選取 [輸入] 來列出 ManagedPlatform 資源群組中的所有應用程式:
az webapp list --resource-group ManagedPlatform -
輸入下列命令,然後選取 [輸入],尋找具有 imgapi* 前置詞的應用程式:
az webapp list --resource-group ManagedPlatform --query "[?starts_with(name, 'imgapi')]" -
輸入下列命令,然後選取 [輸入],僅轉譯具有 imgapi* 前置詞的單一應用程式名稱:
az webapp list --resource-group ManagedPlatform --query "[?starts_with(name, 'imgapi')].{Name:name}" --output tsv -
輸入下列命令,然後選取 [輸入],將目前的目錄變更為包含實驗檔案的 Allfiles (F):\Allfiles\Labs\01\Starter\API 目錄:
cd F:\Allfiles\Labs\01\Starter\API\ -
輸入下列命令,然後選取 [輸入],將 api.zip 檔案部署到您先前在此實驗室中建立的 Web 應用程式:
az webapp deployment source config-zip --resource-group ManagedPlatform --src api.zip --name <name-of-your-api-app>注意:將 <name-of-your-api-app> 預留位置取代為您先前在此實驗中建立的 Web 應用程式名稱。 您剛在先前的步驟中查詢過此應用程式的名稱。
等候部署完成,再繼續進行實驗。
-
在 Azure 入口網站的 [瀏覽] 窗格上,選取 [資源群組] 連結。
-
在 [資源群組] 窗格上,選取之前在此實驗室中建立的 [ManagedPlatform] 資源群組。
-
在 [ManagedPlatform] 刀鋒視窗上,選取您先前在此實驗中建立的 imgapi [您的名稱] Web 應用程式。
-
從 [App Service] 窗格選取 [導覽] 。
注意:Browse 命令會對網站的根目錄執行 GET 要求,這會傳回 JavaScript 物件標記法 (JSON) 陣列。 此陣列應包含您儲存體帳戶中單一上傳影像的 URL。
-
返回包含 Azure 入口網站的瀏覽器視窗。
-
關閉目前執行的 Visual Studio Code 和終端應用程式。
檢閱
在此練習中,您在 Azure 中建立了 Web 應用程式,然後使用 Azure CLI 和 Apache Kudu ZIP 檔案部署公用程式,將 ASP.NET Web 應用程式部署到 Web Apps。
練習 2:使用 Azure Web Apps 組建前端 Web 應用程式
工作 1:建立 Web 應用程式
-
在 Azure 入口網站的 [導覽] 窗格上,選取 [建立資源]。
-
在 [建立資源] 窗格的 [搜尋服務和市集] 文字輸入框中,輸入 Web 應用程式,然後選取 [輸入]。
-
在 [市集] 搜尋結果窗格上,選取 [Web 應用程式]。
-
在 [Web 應用程式]** 刀鋒視窗上,選取 [建立]**。
-
在 [建立 Web 應用程式] 刀鋒視窗的 [基本]** 索引卷標上,執行下列動作,然後選取 [監視 + 安全**] 索引卷標:
設定 動作 [訂閱] 下拉式清單 保留預設值 [資源群組] 區段 選取 ManagedPlatform [名稱] 文字輸入框 輸入 imgweb [您的名稱] 保護唯一的預設主機名 停用 [發佈] 區段 選取 [程式碼] [執行階段堆疊] 下拉式清單 選取 .NET 8 (LTS) [作業系統] 區段 選取 [Windows] [區域] 下拉式清單 選取 [美國東部] 區域 [Windows 方案 (美國東部)] 區段 選取 ManagedPlan (S1)
下列螢幕擷取畫面顯示 [建立 Web 應用程式] 窗格上的設定。
![[建立 Web 應用程式] 窗格](/AZ-204-DevelopingSolutionsforMicrosoftAzure.zh-tw/Instructions/Labs/media/l01_create_a_front_end_web_app.png)
-
在 [ 監視 + 安全 ] 索引卷標的 [啟用 Application Insights ] 區段中,選取 [否],然後選取 [ 檢閱 + 建立]。
-
在 [檢閱 + 建立] 索引標籤上,檢閱在先前步驟中選取的選項。
-
選取 [建立],使用您指定的設定建立 Web 應用程式。
注意:等候建立工作完成,再繼續進行實驗。
-
在 [概觀] 刀鋒視窗上,選取 [前往資源] 按鈕,即可瀏覽至新建的 Web 應用程式刀鋒視窗。
工作 2:設定 Web 應用程式
-
在 [App Service]** 刀鋒視窗上的 [設定]** 區段中,選取 [環境變數]** 連結。
-
在 [ 環境變數 ] 區段中,執行下列動作,選取 [ 套用],然後選取 [ 繼續]:
設定 動作 [應用程式設定]** 索引標籤 選取 [新增應用程式設定] [新增/編輯應用程式設定] 快顯對話方塊 在 [名稱] 文字輸入框中,輸入 ApiUrl [值] 文字輸入框 輸入您先前在此實驗中複製的 Web 應用程式 URL。 注意:請務必將 https:// 等通訊協定包含在 URL 中,其為您複製到此應用程式設定中 [值] 文字輸入框的 URL [部署位置設定] 核取方塊 保留預設值,然後選取 [確定] 點擊頂端選單中的 [套用] 這將儲存您剛剛輸入的設定值 注意:等候應用程式設定儲存完成,再繼續進行實驗。
工作 3:將 ASP.NET Web 應用程式部署至 Web Apps
-
在工作列上,選取 Visual Studio Code 圖示。
-
在 [檔案]** 功能表上,選取 [開啟資料夾]**。
-
在[檔案總管] 視窗中,瀏覽至 Allfiles (F):\Allfiles\Labs\01\Starter\Web,然後選取 [選取資料夾]。
注意:若有新增必要的資產來建置和偵錯,並執行還原命令以解決未解析的相依性等任何提示,請加以忽略。
-
在 [Visual Studio Code] 視窗的 [Explorer] ** 窗格上,展開 [頁面] ** 資料夾,然後選取 Index.cshtml.cs 檔案以在編輯器中開啟檔案。
-
在編輯器中,在 IndexModel 類別的第 30 行中,觀察 OnGetAsync 方法及用來從 API 擷取影像清單的程式碼。
-
在 IndexModel 類別的第 41 行中,觀察 OnPostAsync 方法及用來將已上傳影像串流至後端 API 的程式碼。
-
在工作列上,選取 [終端]** 圖示。
-
在開啟的終端,輸入下列命令,然後選取 [輸入] 來登入 Azure CLI:
az login -
在 Microsoft Edge 瀏覽器視窗中,輸入 Microsoft 帳戶的電子郵件地址和密碼,然後選取 [登入]。
-
傳回目前開啟的 [終端]** 視窗。 等候登入流程完成。
-
輸入下列命令,然後選取 [輸入] 來列出 ManagedPlatform 資源群組中的所有應用程式:
az webapp list --resource-group ManagedPlatform -
輸入下列命令,然後選取 [輸入],尋找擁有 imgweb* 前置詞的應用程式:
az webapp list --resource-group ManagedPlatform --query "[?starts_with(name, 'imgweb')]" -
輸入下列命令,然後選取 [輸入],僅轉譯擁有 imgweb* 前置詞的單一應用程式名稱:
az webapp list --resource-group ManagedPlatform --query "[?starts_with(name, 'imgweb')].{Name:name}" --output tsv -
輸入下列命令,然後選取 [輸入],將目前的目錄變更為包含實驗室檔案的 Allfiles (F):\Allfiles\Labs\01\Starter\Web 目錄:
cd F:\Allfiles\Labs\01\Starter\Web\ -
輸入下列命令,然後選取 [輸入],將 web.zip 部署到您先前在此實驗室中建立的 Web 應用程式:
az webapp deployment source config-zip --resource-group ManagedPlatform --src web.zip --name <name-of-your-web-app>注意:將 <name-of-your-web-app> 預留位置取代為您先前在此實驗中建立的 Web 應用程式名稱。 您剛在先前的步驟中查詢過此應用程式的名稱。
等候部署完成,再繼續進行實驗。
-
在 Azure 入口網站的 [導覽] 窗格上,選取 [資源群組]。
-
在 [資源群組] 窗格上,選取之前在此實驗室中建立的 [ManagedPlatform] 資源群組。
-
在 [ManagedPlatform] 刀鋒視窗上,選取您先前在此實驗中建立的 imgweb [您的名稱] Web 應用程式。
-
在 [App Service] 窗格上,選取 [導覽] 。
-
觀察資源庫中的影像清單。 資源庫應會列出先前在實驗中上傳至儲存體的單一影像。
-
在 [Contoso 相片圖庫] 網頁的 [上傳新影像] 區段中,執行下列動作:
a. 選取 [瀏覽]。
b. 在 [檔案總管]** 視窗中,瀏覽至 **Allfiles (F):\Allfiles\Labs\01\Starter\Images,選取 banhmi.jpg 檔案,然後選取 [開啟]**。
c. 選取 [上傳] 。
-
請觀察資源庫影像清單已更新了您的新影像。
注意:在極少數情況下,您可能需要重新整理瀏覽器視窗來擷取新的影像。
-
返回包含 Azure 入口網站的瀏覽器視窗。
-
關閉目前執行的 Visual Studio Code 和終端應用程式。
檢閱
在此練習中,您建立了 Azure Web 應用程式,並將現有的 Web 應用程式程式碼部署至雲端中的資源。