实验室 08:使用 Azure 服务创建多层解决方案
Microsoft Azure 用户接口
鉴于 Microsoft 云工具的动态特性,Azure UI 在此培训内容开发后可能会发生更改。 因此,实验说明和实验步骤可能无法正确对应。
我们发现社区进行了必要更改时,Microsoft 会更新此培训课程。 但是,云更新经常发生,因此在此培训内容更新之前,可能会发生 UI 更改。 如果发生这种情况,请适应这些更改,并根据需要在实验室中熟悉这些更改。
Instructions
开始之前
登录到实验室环境
使用以下凭据登录到 Windows 11 虚拟机 (VM):
- 用户名:
Admin - 密码:
Pa55w.rd
注意:你的讲师将提供连接到虚拟实验室环境的说明。
查看已安装的应用程序
在你的 Windows 11 桌面上找到任务栏。 任务栏里有本实验室中你将使用的应用程序的图标:
- Microsoft Edge
实验室场景
在此概念证明中,你将创建一个容器化应用程序,用于在 Azure 上托管 Web 应用作为 API 的信息源。 然后,你将使用 Azure API 管理功能生成一个 API 代理,用来公开和测试你的 API。 开发人员可以查询 API 来测试服务并验证其适用性。
体系结构关系图
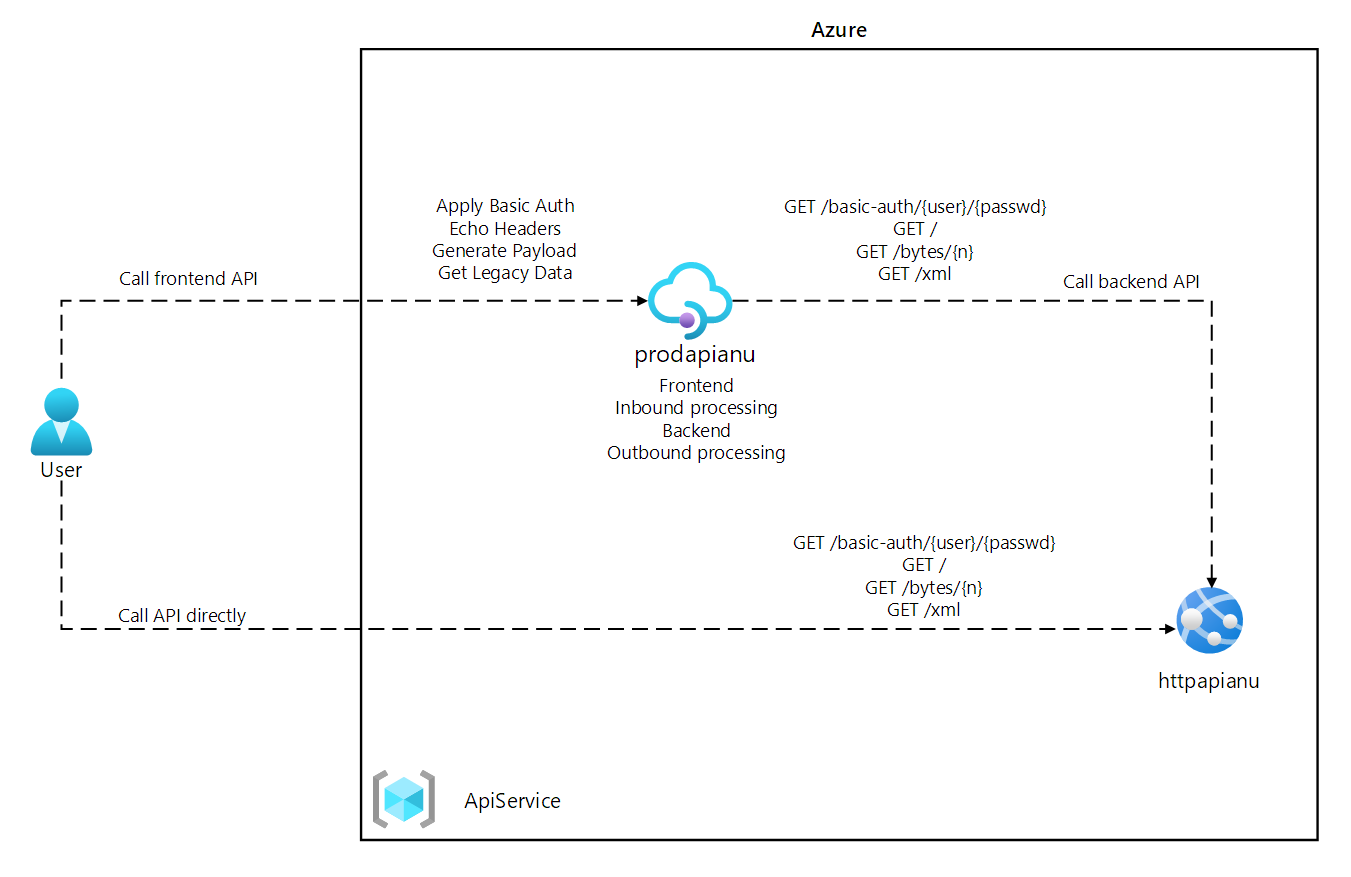
练习 1:利用 Docker 容器映像创建 Azure 应用服务资源
任务 1:打开 Azure 门户
-
在任务栏上,选择 Microsoft Edge 图标。
-
在打开的浏览器窗口中,浏览到 Azure 门户 (
https://portal.azure.com),然后使用你将用于此实验室的帐户登录。注意:第一次登录 Azure 门户时,你会看到一个门户教程。 选择“开始使用”,以跳过导览并开始使用门户。
任务 2:利用 httpbin 容器映像使用 Azure App 服务资源创建 web 应用
-
在 Azure 门户中,使用“搜索资源、服务和文档”文本框搜索“应用服务”,然后在结果列表中选择“应用服务” 。
-
在“应用服务”边栏选项卡上,选择“+ 创建” 。
-
在“创建 Web 应用”边栏选项卡的“基本”选项卡上,执行以下操作,然后选择“容器”选项卡:
设置 操作 “订阅”下拉列表 保留默认值 “资源组”部分 选择“新建”,输入 ApiService,然后选择“确定” “名称”文本框 输入“httpapi [yourname]” 保护唯一默认主机名安全 已禁用 “发布”部分 选择“容器”** “操作系统”部分 选择“Linux” “区域”下拉列表 选择与资源组位置相同的 Azure 区域 “Linux 计划”部分 选择“新建”,在“名称”文本框中输入值 ApiPlan,然后选择“确定” “定价计划”部分 选择“浏览定价计划”,在“选择应用服务定价计划”页上选择“基本 B1”,然后选中“选择”****** -
在“容器”** 选项卡上,执行以下操作,然后选择“查看 + 创建”:**
设置 操作 映像源 选择“其他容器注册表” 访问类型 选择“公共” 注册表服务器 URL** https://index.docker.io“映像和标记”文本框 输入 kennethreitz/httpbin:latest -
在“查看 + 创建”选项卡中,查看在上述步骤中选择的选项。
-
选择“创建”,使用指定的配置创建 Web 应用。
注意:等待创建任务完成,再继续操作本实验室。
任务 3:测试 httpbin Web 应用程序
-
在 Azure 门户中,使用“搜索资源、服务和文档”文本框搜索“应用服务”,然后在结果列表中选择“应用服务” 。
-
在“应用服务”边栏选项卡上,选择新创建的 Web 应用。
-
在显示新创建的应用属性的边栏选项卡上,选择“浏览”。
备注:网页呈现前可能存在 2-3 分钟延迟。 如果发生 504 网关超时,请刷新浏览器。
-
在 Web 应用程序中,执行以下操作:
a. 选择“响应格式”。
b. 选择“GET /html”。
c. 选择“试用”。
以下屏幕截图显示了 Web 应用程序的“试用”部分。
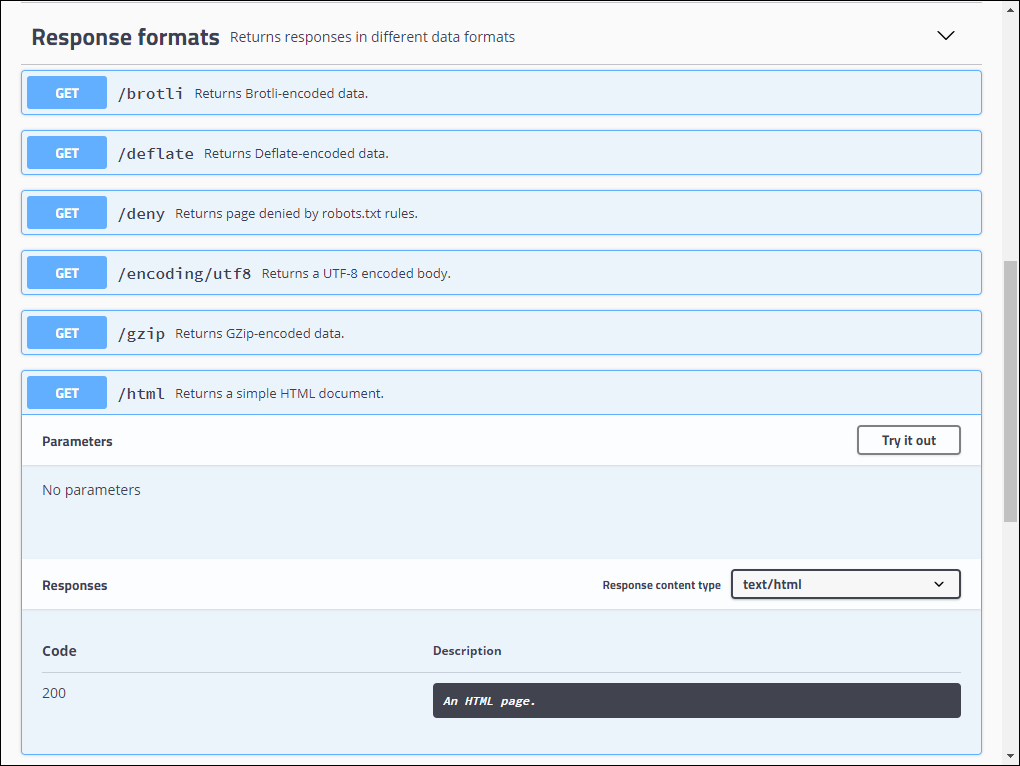
d. 选择“执行”。
e. 查看“响应正文”和“响应标头”文本框的值 。
f. 查看“请求 URL”文本框的值。
-
在 Web 应用程序中,执行以下操作:
a. 选择“动态数据”。
b. 选择“GET /bytes/{n}”。
c. 选择“试用”。
d. 在“n”文本框中,输入 25 。
e. 选择“执行”。
f. 查看“响应正文”和“响应标头”文本框的值 。
g. 选择“下载文件”,下载文件后,在记事本中打开该文件,查看其内容,然后将其关闭。
注意:该文件包含一系列随机生成的字节。
以下屏幕截图显示了 Web 应用程序的动态数据部分。
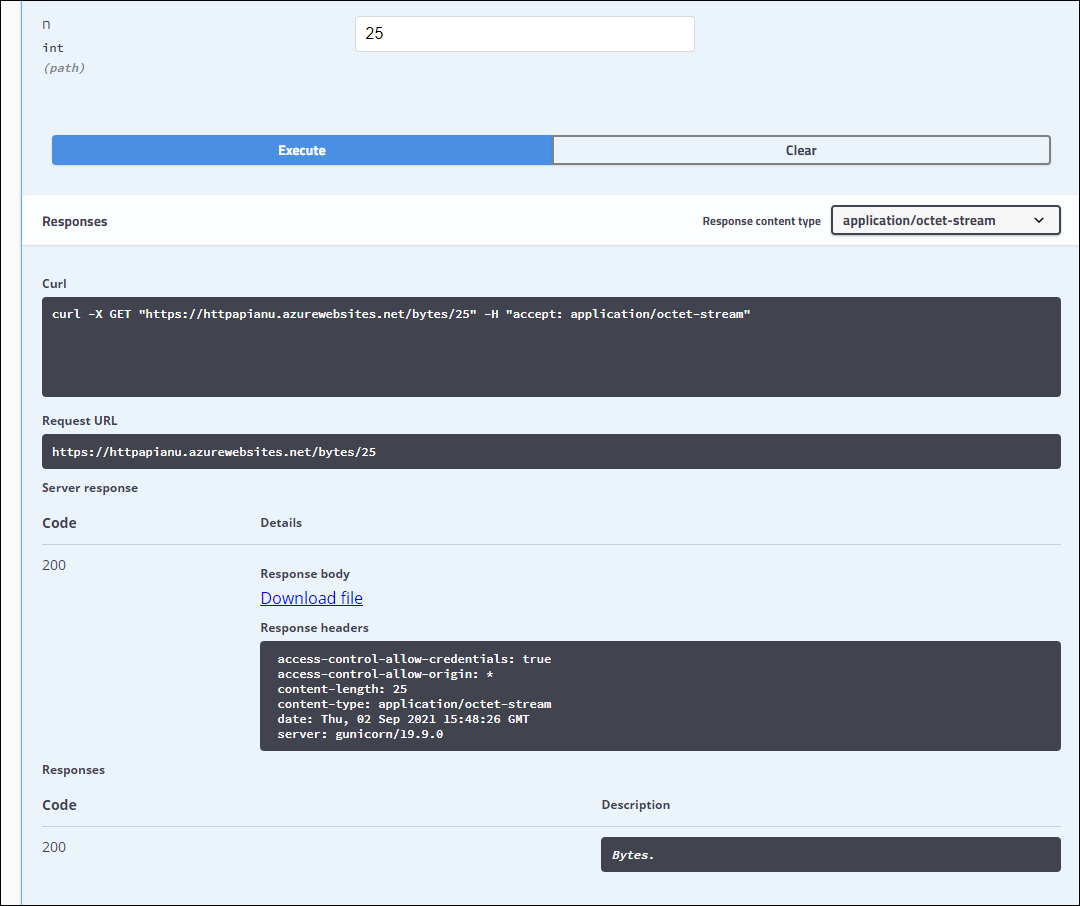
-
在 Web 应用程序中,执行以下操作:
a. 选择“状态代码”。
b. 选择“GET /status/{codes}”。
c. 选择“试用”。
d. 在“代码”文本框中,输入 404 。
e. 选择“执行”。
f. 查看“服务器响应”并注意它包含“错误: 未找到”条目。
-
关闭显示 Web 应用程序的浏览器窗口。
-
切换回显示 httpapi[yourname] Web 应用的浏览器窗口。
-
在“应用服务概述”边栏选项卡的“基本信息”中,记录“默认域”链接的值。 稍后在实验室中将使用此值将请求发送到相应的 API。
审阅
在本练习中,你使用源自 Docker Hub 的容器映像创建了一个新的 Azure Web 应用。
练习 2:使用 Azure API 管理生成 API 代理层级
任务 1:创建 API 管理资源
-
在 Azure 门户中,使用“搜索资源、服务和文档”文本框搜索“API 管理服务”,然后在结果列表中选择“API 管理服务” 。
-
在“API 管理服务”边栏选项卡上,选择“+ 创建” 。
-
在“创建 API 管理服务”边栏选项卡上,执行以下操作,然后选择“查看 + 创建”:
设置 操作 “订阅”下拉列表 保留默认值。 “资源组”部分 选择之前在实验室中创建的“ApiService”组 “区域”列表 选择在上一练习中选择的同一区域 “资源名称”文本框 输入 proapi [yourname] “组织名称”文本框** 输入“Contoso” “管理员电子邮件”文本框 输入 admin@contoso.com“定价层”下拉列表 消耗(99.95% SLA) 以下屏幕截图显示了 Web 应用程序的“创建 API 管理”边栏选项卡的配置设置。
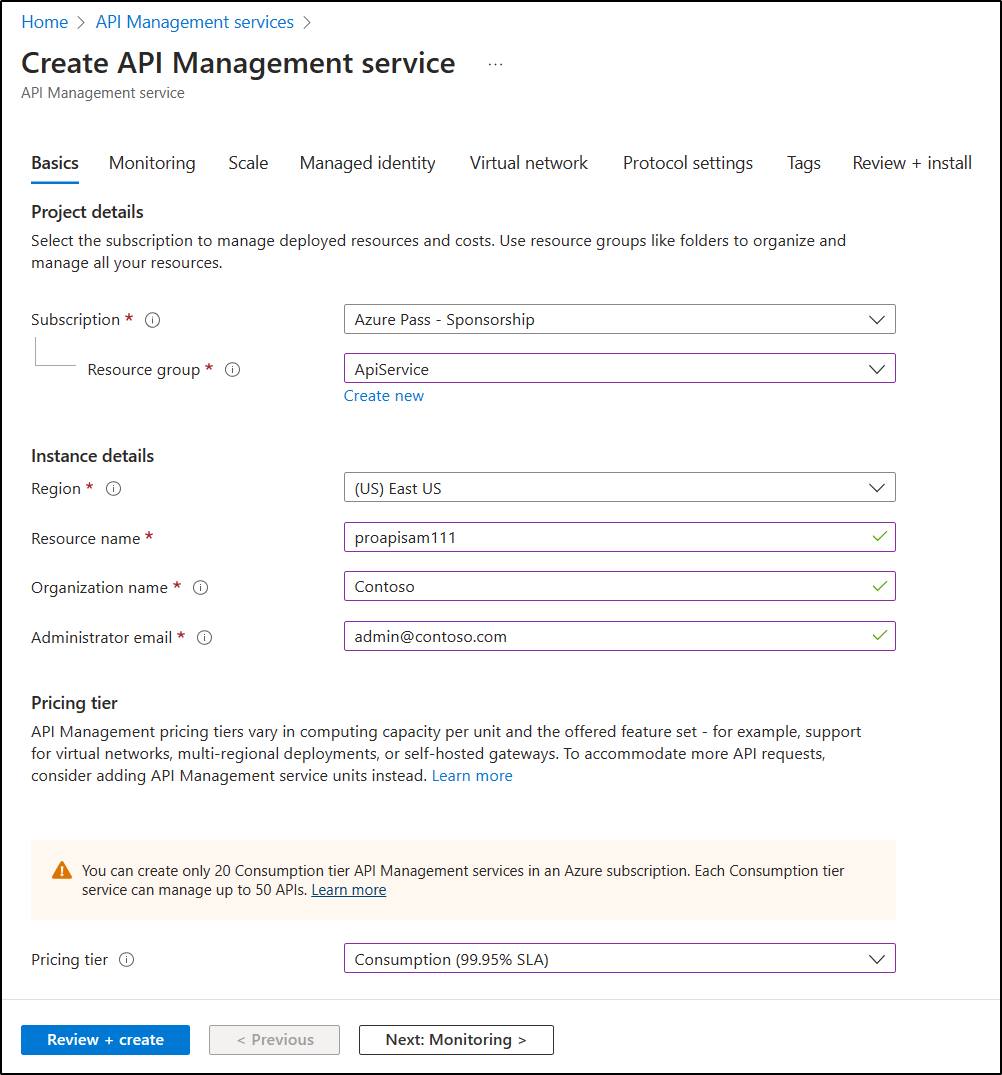
-
在“查看 + 创建”选项卡中,查看在之前步骤中指定的选项,然后选择“创建” 。
注意:等待创建任务完成,再继续操作本实验室。
-
在“部署概述”边栏选项卡上,选择“转到资源” 。
任务 2:定义一个新的 API
-
在“API 管理服务”边栏选项卡的“API”部分,选择“API” 。
-
在“定义新的 API”部分,选择“HTTP” 。
-
在“创建 HTTP API”窗口中,执行以下操作,然后选择“创建” :
设置 操作 “显示名称”文本框 输入“HTTPBin API” “名称”文本框 输入“httpbin-api” “Web 服务 URL”文本框 输入之前在实验室中复制的 Web 应用的 URL。 注意:确保 URL 以 https:// 前缀开头 “API URL 后缀”文本框 留空 以下屏幕截图显示了 Web 应用程序的“创建空白 API”窗口的配置设置。
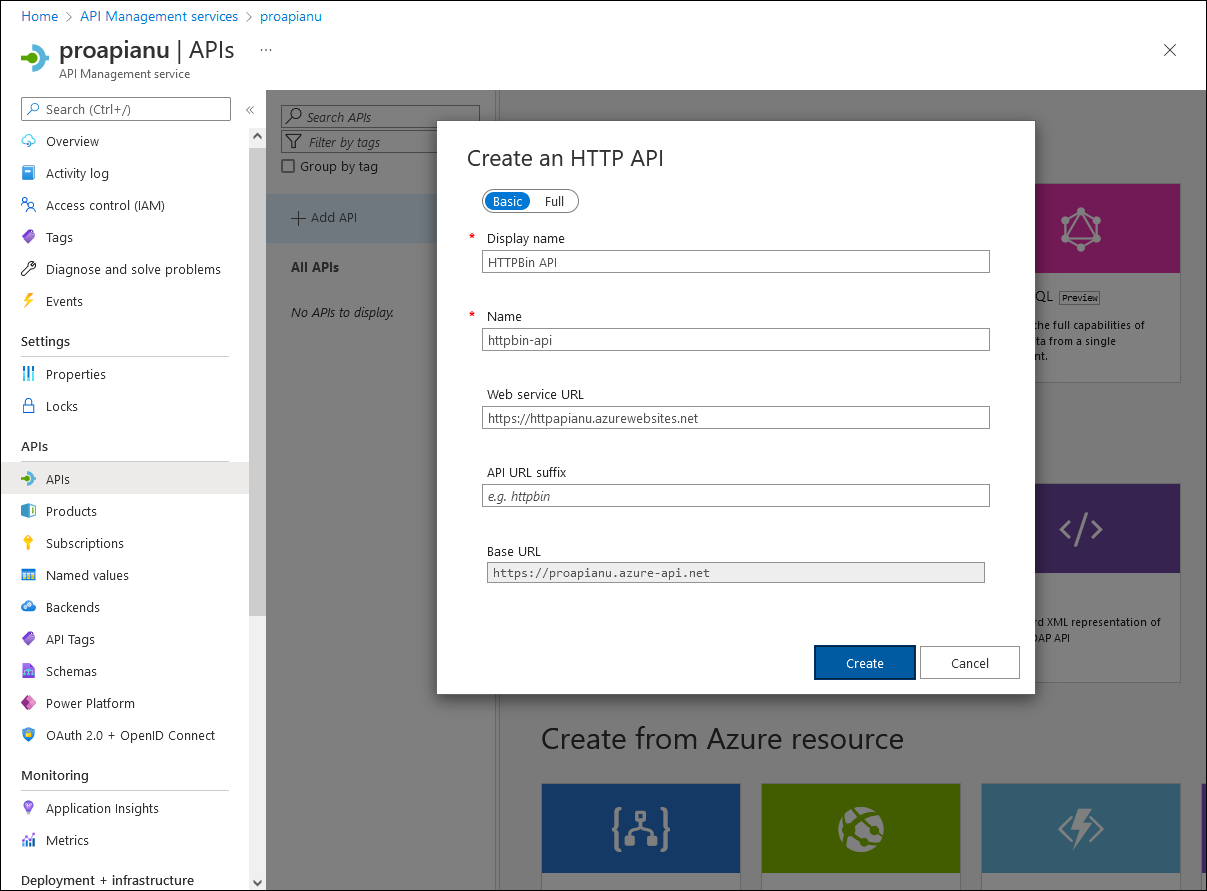
注意:等待新 API 完成创建。
-
在“设计”选项卡中,选择“+ 添加操作” 。
-
在“添加操作”部分,执行以下操作,然后选择“保存” :
设置 操作 “显示名称”文本框 输入“应答标题” “名称”文本框 验证其值是否设置为“echo-headers” “URL”列表 选择“GET” “URL”文本框 输入“/” 以下屏幕截图显示了“添加操作”部分的配置设置。
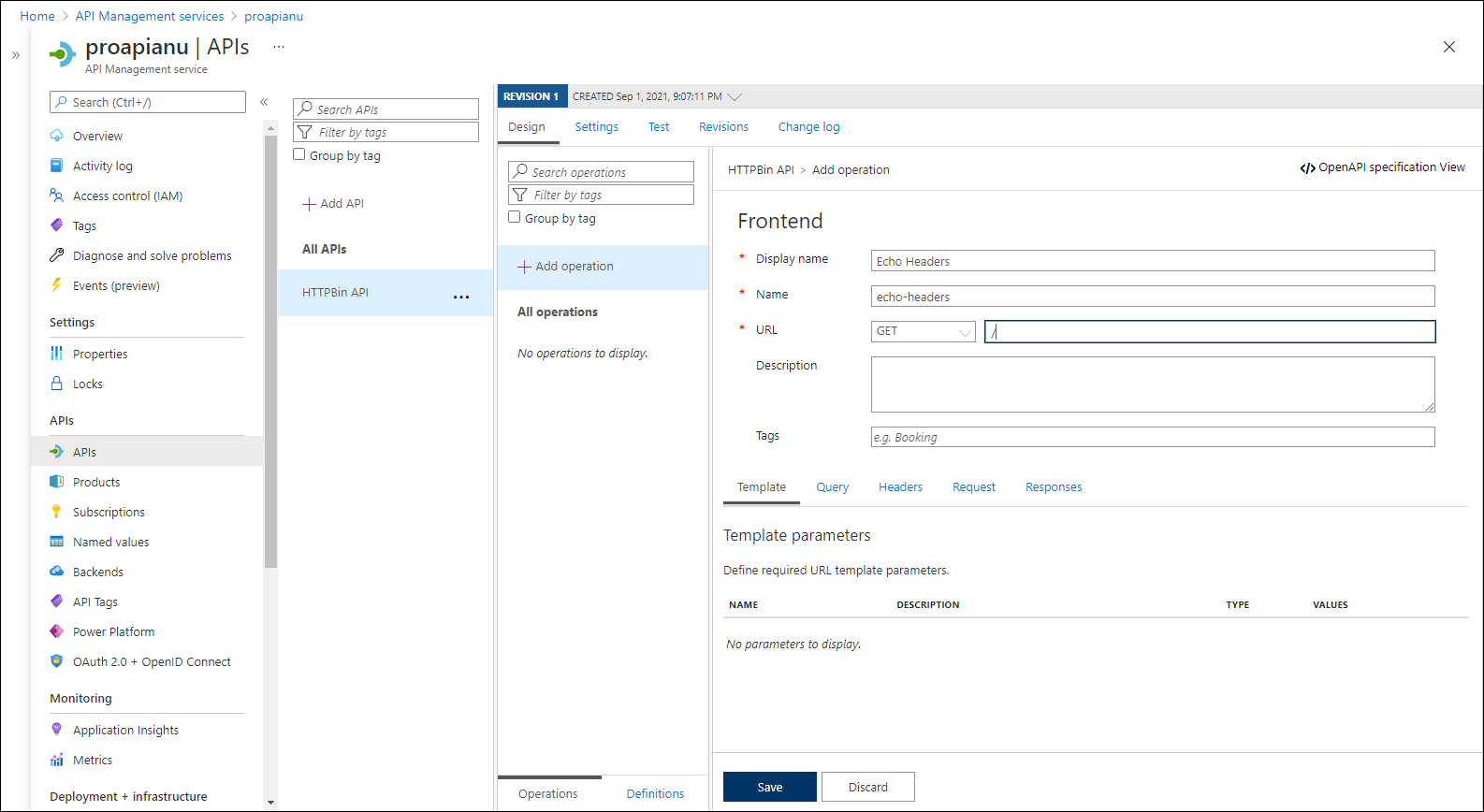
-
返回到“设计”选项卡,从操作列表中选择“应答标题” 。
-
在“设计”部分的“入站处理”磁贴上,选择“+ 添加策略” 。
-
在“添加入站策略”部分,选择“设置标题”磁贴。
-
在“设置标题”部分,执行以下操作,然后选择“保存” :
设置 操作 “名称”文本框 输入“源” “值”文本框 选择列表,选择“添加值”,然后输入“azure-api-mgmt” “操作”列表 选择“追加” 以下屏幕截图显示了“设计”部分的配置设置。
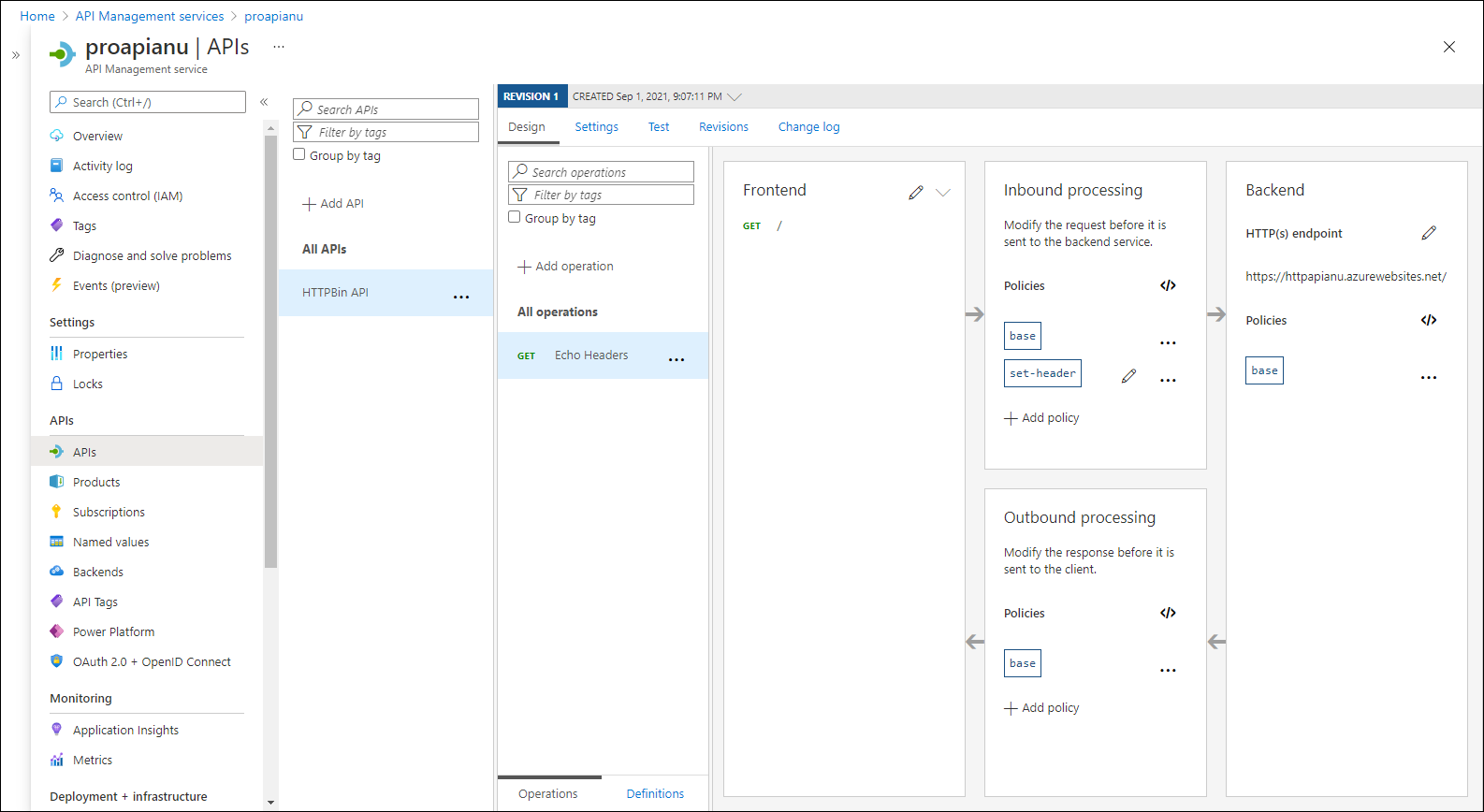
-
返回到“设计”选项卡,从操作列表中选择“应答标题” 。
-
在“应答标题”的“设计”部分中,在“后端”磁贴上选择铅笔图标 。
-
在“后端”部分,执行以下操作,然后选择“保存” :
设置 操作 “服务 URL”部分 选择“替代”复选框 “服务 URL”文本框 向其当前值追加值“/headers”。 注意:例如,如果当前值为 https://httpapi[yourname].azurewebsites.net,新值将为https://httpapi[yourname].azurewebsites.net/headers -
返回到“设计”选项卡,从操作列表中选择“应答标题”,然后选择“测试”选项卡 。
-
在“应答标题”部分,选择“发送”。
以下屏幕截图显示了“应答标题”部分的配置设置。
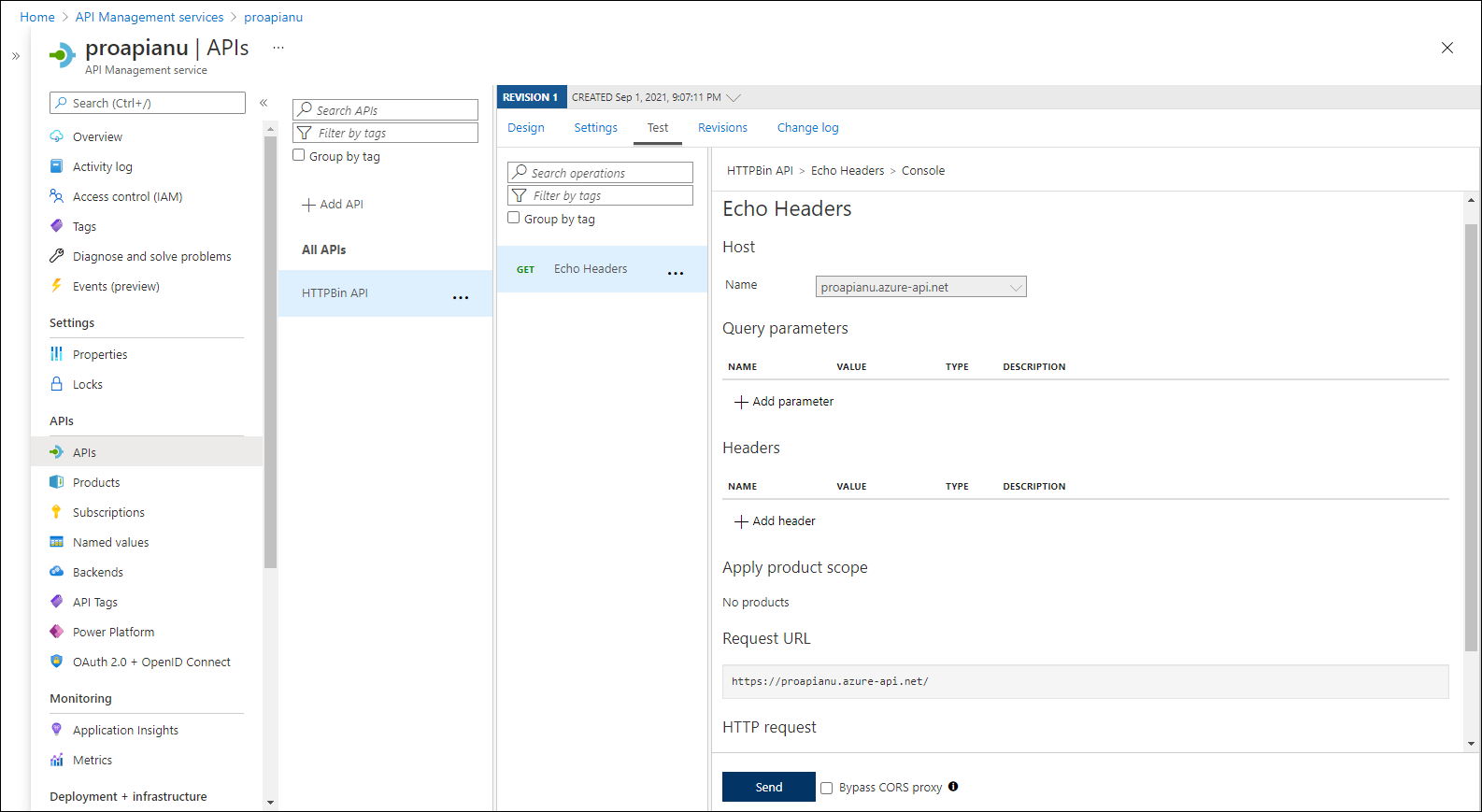
-
查看 API 请求的结果。
注意:验证作为请求的一部分发送的许多标题是否在响应中应答。 它们应包含你在此任务中创建的新“源”标题。
以下屏幕截图显示对“应答标题”请求的响应。
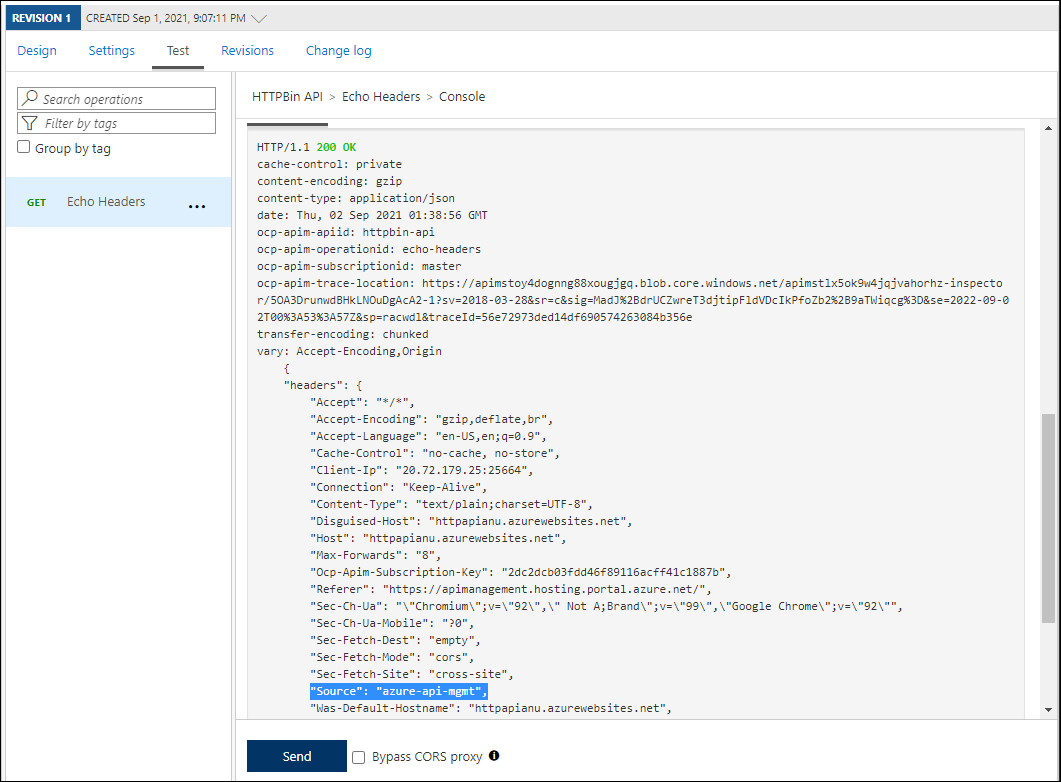
-
选择“设计”选项卡,返回操作列表。
任务 3:处理 API 响应
-
在“设计”选项卡中,选择“+ 添加操作” 。
-
在“添加操作”部分,执行以下操作,然后选择“保存” :
设置 操作 “显示名称”文本框 输入“获取旧数据” “名称”文本框 验证其值是否设置为“get-legacy-data” “URL”列表 验证其值是否设置为“GET” “URL”文本框 输入 /xml -
返回到“设计”选项卡,在操作列表中选择“获取旧数据” 。
-
选择“测试”选项卡,然后选择“发送”。
-
查看 API 请求的结果。
注意:此时,结果应为 XML 格式。
以下屏幕截图显示 API 请求的结果。
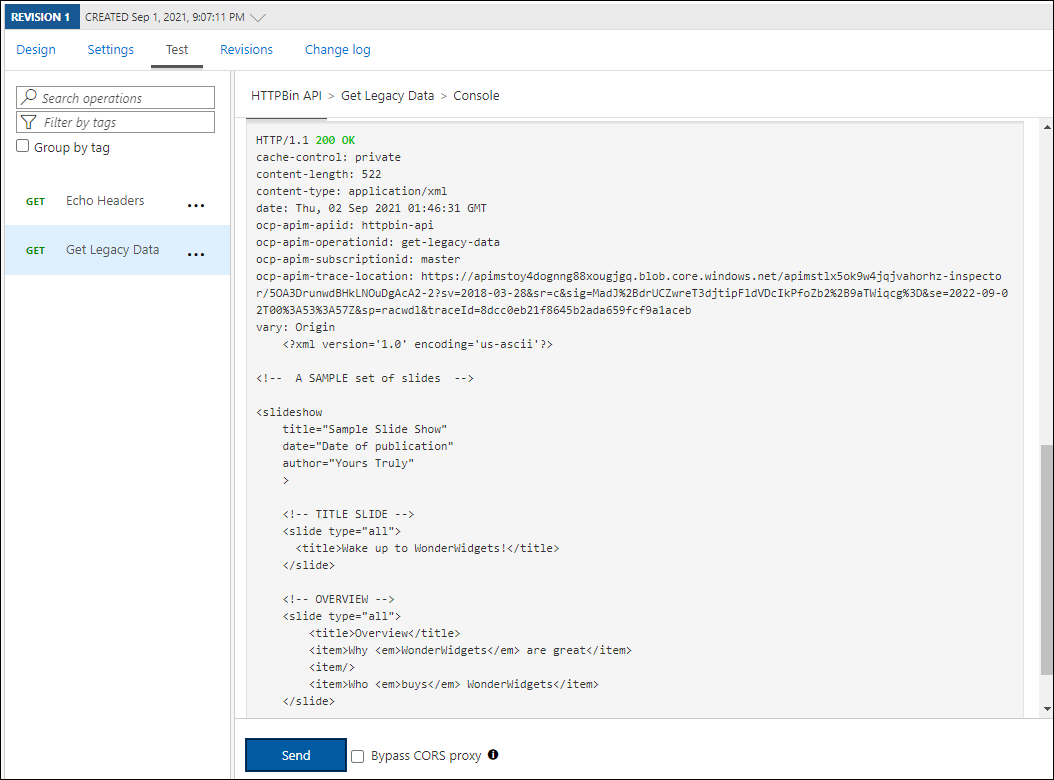
-
选择“设计”选项卡,然后选择“获取旧数据” 。
-
在“设计”窗格的“出站处理”部分中,选择“添加策略” 。
以下屏幕截图显示“出站处理”部分。
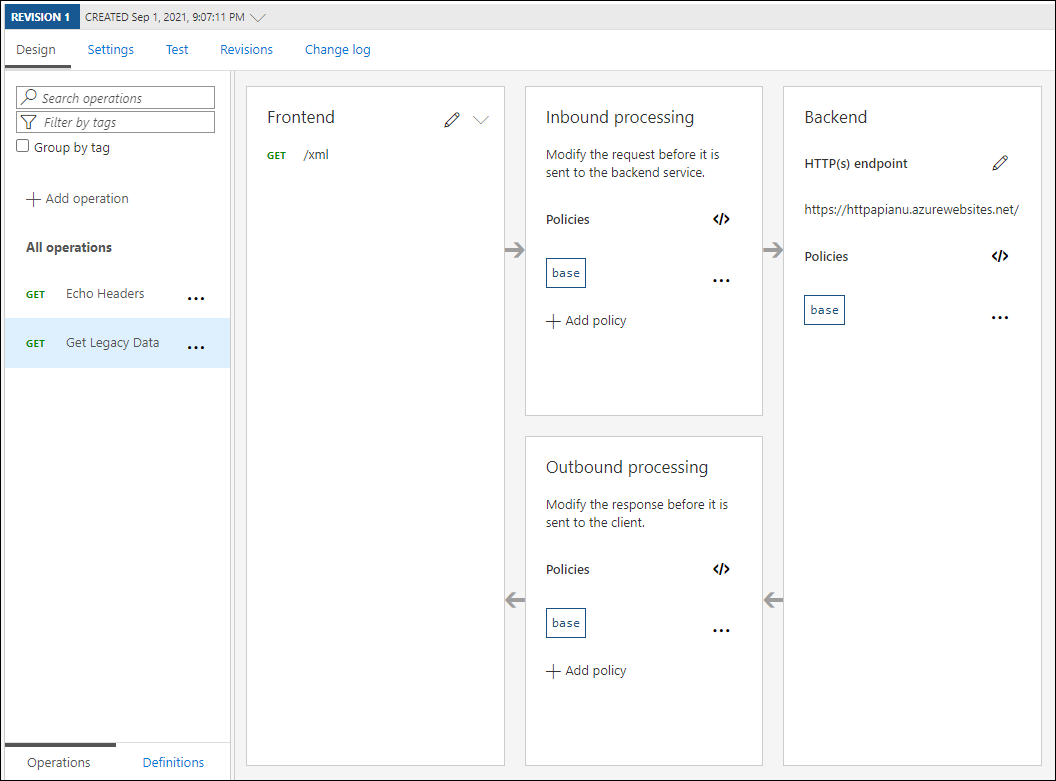
-
在“添加出站策略”部分,选择“其他策略”磁贴。
-
在策略代码编辑器中,找到以下 XML 内容块:
<outbound> <base /> </outbound> -
使用以下 XML 替换该 XML 块:
<outbound> <base /> <xml-to-json kind="direct" apply="always" consider-accept-header="false" /> </outbound> -
在策略代码编辑器中,选择“保存”。
-
返回到“设计”选项卡,在操作列表中选择“获取旧数据”,然后选择“测试” 。
-
在“获取遗留数据”部分,选择“发送”。
-
查看 API 请求的结果。
注意:新结果采用 JavaScript 对象表示法 (JSON) 格式。
-
在“HTTP 响应”部分,执行以下操作:
-
选择“跟踪”。
-
如果出现提示,请选择“启用跟踪一小时”**。
-
选择“跟踪”选项卡,查看“后端”和“出站”文本框中的内容,并注意其中是否包含相应 API 操作的详细信息及其时间信息****。
-
任务 4:处理 API 请求
-
在“设计”选项卡中,选择“+ 添加操作” 。
-
在“添加操作”部分,执行以下操作,然后选择“保存” :
设置 操作 “显示名称”文本框 输入“修改状态代码” “名称”文本框 验证其值是否设置为“modify-status-code” “URL”列表 选择“GET” “URL”文本框 输入 /status/404 -
返回到“设计”选项卡,在操作列表中选择“修改状态代码” 。
-
在“设计”部分的“入站处理”磁贴上,选择“+ 添加策略” 。
-
在“添加入站策略”部分,选择“重写 URL”磁贴 。
-
在“重写 URL”部分,执行以下操作:
a. 在“后端”文本框中,输入 /status/200 。
b. 选择“保存”。
-
返回到“设计”选项卡,从操作列表中选择“修改状态代码”,然后选择“测试”选项卡 。
-
在“修改状态代码”部分中,选择“发送” 。
-
查看 API 请求的结果。
注意:验证请求是否返回了“HTTP/1.1 200 正常”响应。
审阅
在本练习中,你在应用服务资源和任何希望对其 API 进行查询的开发人员之间生成了代理层级。