实验室 05:使用映像和容器部署计算工作负载
Microsoft Azure 用户接口
鉴于 Microsoft 云工具的动态特性,Azure UI 在此培训内容开发后可能会发生更改。 因此,实验说明和实验步骤可能无法正确对应。
我们发现社区进行了必要更改时,Microsoft 会更新此培训课程。 但是,云更新经常发生,因此在此培训内容更新之前,可能会发生 UI 更改。 如果发生这种情况,请适应这些更改,并根据需要在实验室中熟悉这些更改。
Instructions
开始之前
登录到实验室环境
使用以下凭据登录到 Windows 11 虚拟机 (VM):
- 用户名:
Admin - 密码:
Pa55w.rd
注意:你的讲师将提供连接到虚拟实验室环境的说明。
查看已安装的应用程序
在 Windows 11 桌面上找到任务栏。 任务栏里有本实验室中你将使用的应用程序的图标,包括:
- Microsoft Edge
- 文件资源浏览器
实验室场景
在本实验室中,你将了解如何使用 .NET 应用程序和 docker 文件创建容器并将其部署到Azure 容器注册表。 还要将容器化解决方案部署到 Azure 容器应用。
体系结构关系图
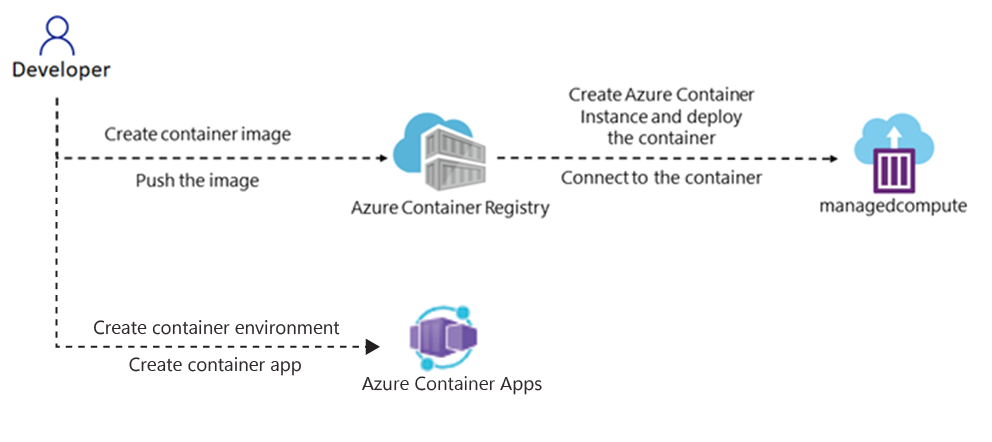
练习 1:创建 Docker 容器映像并将其部署到 Azure 容器注册表
任务 1:打开 Azure 门户
-
在任务栏上,选择 Microsoft Edge 图标。
-
在打开的浏览器窗口中,导航到 Azure 门户 (
https://portal.azure.com),然后使用你将用于此实验室的帐户登录。注意:第一次登录 Azure 门户时,你会看到一个门户教程。 如果想跳过该导览,请选择“开始使用”以开始使用门户。
任务 2:创建资源组
-
在 Azure 门户的导航窗格中,使用“搜索资源、服务和文档”文本框搜索“资源组”,然后在结果列表中,选择“资源组”。
-
在“资源组”边栏选项卡中,选择“创建”。
-
在“创建资源组”边栏选项卡的“基本信息”选项卡上,执行以下操作,然后选择“查看 + 创建” :
设置 操作 “订阅”下拉列表 保留默认值 “资源组”文本框 输入“ContainerCompute” “区域”下拉列表 选择“(US)美国东部” 以下屏幕截图显示了“创建资源组”边栏选项卡上配置的设置。
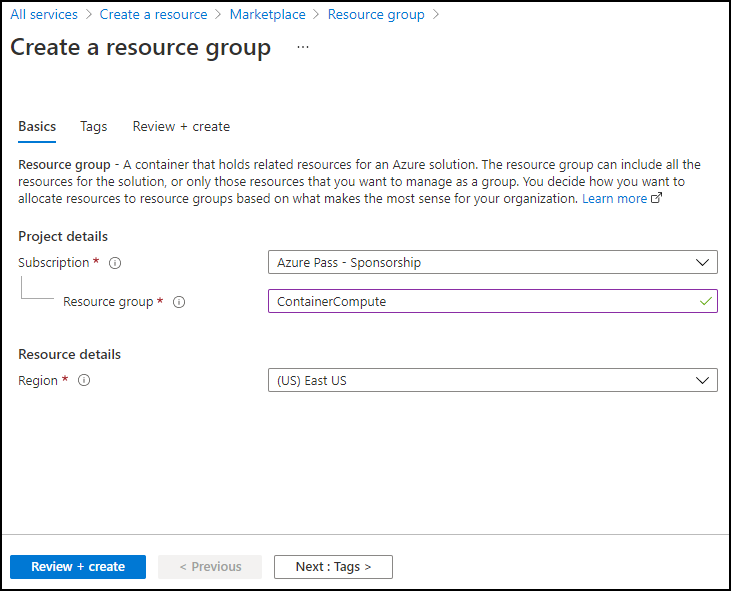
-
在“查看 + 创建”选项卡中,查看在上述步骤中选择的选项。
-
选择“创建”以使用指定的配置创建资源组。
注意:等待创建任务完成后再继续本实验。
任务 3:启动源项目
-
在任务栏上,选择“终端”图标**。
-
运行以下命令,将当前目录更改为 Allfiles (F):\Allfiles\Labs\05\Starter 目录:
cd F:\Allfiles\Labs\05\Starter -
运行以下命令,以在当前目录中使用 .NET 8.0 创建一个新的 .NET Core 控制台应用程序:
dotnet new console --output . --name ipcheck --framework net8.0 -
运行以下命令,以在名为 Dockerfile 的当前目录中创建一个新文件**:
New-Item -ItemType File Dockerfile -
运行以下命令,在 Visual Studio Code 中打开当前目录:
code .
任务 4:创建并测试 .NET 应用程序
-
在“Visual Studio Code”窗口的“资源管理器”窗格中,打开“Program.cs”文件****。
-
删除“Program.cs”文件的全部内容。
-
将以下代码复制并粘贴到“Program.cs”文件中:
// Check if network is available if (System.Net.NetworkInformation.NetworkInterface.GetIsNetworkAvailable()) { System.Console.WriteLine("Current IP Addresses:"); // Get host entry for current hostname string hostname = System.Net.Dns.GetHostName(); System.Net.IPHostEntry host = System.Net.Dns.GetHostEntry(hostname); // Iterate over each IP address and render their values foreach(System.Net.IPAddress address in host.AddressList) { System.Console.WriteLine($"\t{address}"); } } else { System.Console.WriteLine("No Network Connection"); } -
保存 Program.cs 文件。
-
删除 Starter.sln 文件**。
注意:这样就无需在使用 dotnet 命令时显式引用 .csproj 文件。
-
切换到“终端”应用程序**。
-
运行以下命令以执行应用程序:
dotnet run -
查看结果。 至少应列出一个 IP 地址,表示分配给计算机的 IP 地址。
-
切换回 Visual Studio Code 窗口,然后从 Explorer 窗格中打开 Dockerfile 文件。
-
将以下代码复制并粘贴到“Dockerfile”文件中:
# Start using the .NET 8.0 SDK container image FROM mcr.microsoft.com/dotnet/sdk:8.0 AS build # Change current working directory WORKDIR /app # Copy existing files from host machine COPY . ./ # Publish application to the "out" folder RUN dotnet publish --configuration Release --output out # Start container by running application DLL ENTRYPOINT ["dotnet", "out/ipcheck.dll"] -
保存 Dockerfile 文件 。
注意:接下来,你将创建一个包含所有项目文件的存档。 这将简化将项目文件上传到 Cloud Shell。
-
切换到“终端”应用程序**。
-
运行以下命令来创建存档:
Compress-Archive -Path .\* -DestinationPath .\lab05.zip
任务 5:创建 Azure 容器注册表资源
-
切换到显示 Azure 门户的浏览器窗口。
-
在 Azure 门户中,选择“Cloud Shell”图标
 打开 Cloud Shell**。 如果 Cloud Shell 默认为 PowerShell 会话,请在“Cloud Shell”菜单中选择“切换到 Bash”,然后选择“确认”****。
打开 Cloud Shell**。 如果 Cloud Shell 默认为 PowerShell 会话,请在“Cloud Shell”菜单中选择“切换到 Bash”,然后选择“确认”****。注意:“Cloud Shell”图标使用大于符号 (>) 和下划线字符 (_) 表示。
如果这是首次启动 Cloud Shell,将看到“入门”提示。 选择“不需要存储帐户”,然后选择“应用”。
-
在“Cloud Shell”窗格中,选择“管理文件”,然后在下拉菜单中选择“上传”。****
-
在“打开”对话框中,导航到 Allfiles (F):\Allfiles\Labs\05\Starter 空目录,选择“lab05.zip”,然后选择“打开”******。
注意:这会将文件上传到 Cloud Shell 会话中的 /~ 目录****。
-
在门户中的 Cloud Shell 命令提示符处运行以下命令,在 ~ 目录中创建名为 ipcheck 的新目录****:
mkdir ~/ipcheck -
运行以下命令,将上传的存档的内容提取到新创建的目录 ~/ipcheck**:
unzip ~/lab05.zip -d ~/ipcheck -
运行以下命令,对 ~/ipcheck 目录中整个提取的内容设置读取和执行权限**:
chmod -R +xr ~/ipcheck -
运行以下命令,将当前目录更改为 ~/ipcheck**:
cd ~/ipcheck -
在门户中的 Cloud Shell 命令提示符下,运行以下命令,以为容器注册表资源创建具有唯一值的变量:
registryName=conregistry$RANDOM -
在门户中的 Cloud Shell 命令提示符处,运行以下命令,以验证在上一步中创建的名称是否可用:
az acr check-name --name $registryName如果结果显示名称可用,请继续执行下一步。 如果名称不可用,请在上一步中重新运行该命令,然后再次验证可用性。
-
在门户中的 Cloud Shell 命令提示符处,运行以下命令,以创建容器注册表资源:
az acr create --resource-group ContainerCompute --name $registryName --sku Basic注意:等待创建任务完成,再继续操作本实验室。
任务 6:存储容器注册表元数据
-
在门户的 Cloud Shell 命令提示符中,运行以下命令,以查看订阅中的所有容器注册表列表:
az acr list --resource-group ContainerCompute -
运行以下命令,确保将注册表的名称视为输出。 如果看不到除“[]”以外的输出,请等待一分钟,然后尝试再次运行该命令。
az acr list --resource-group ContainerCompute --query "max_by([], &creationDate).name" --output tsv -
运行以下命令:
acrName=$(az acr list --resource-group ContainerCompute --query "max_by([], &creationDate).name" --output tsv) -
运行以下命令:
echo $acrName
任务 7:将 Docker 容器映像部署到容器注册表
-
运行以下命令,以将活动目录从 ~/** 更改为 ~/ipcheck**:
cd ~/ipcheck -
运行以下命令以获取当前目录的内容:
dir -
运行以下命令,以将源代码上传到容器注册表并将容器映像构建为容器注册表任务:
az acr build --registry $acrName --image ipcheck:latest .注意:等待生成任务完成后再继续本实验室。
-
关闭门户中的“Cloud Shell”窗格。
任务 8:在容器注册表中验证容器映像
-
在 Azure 门户的“导航”窗格中,选择“资源组”链接。
-
在“资源组”边栏选项卡中,选择你之前在本实验室中创建的“ContainerCompute”资源组。
-
在“ContainerCompute”边栏选项卡中,选择你之前在本实验室中创建的容器注册表。
-
在“容器注册表”边栏选项卡中,在“服务”部分中选择“存储库”链接。
-
在“存储库”部分中,选择“ipcheck”容器映像存储库,然后选择“最新”标记。
-
审阅具有“最新”标记的容器映像版本的元数据。
注意:你也可以选择“运行 ID”链接以查看有关生成任务的元数据。
审阅
在本练习中,你创建了一个 .NET 控制台应用程序来显示计算机的当前 IP 地址。 然后,你将 Dockerfile 文件添加到应用程序,以便将其转换为 Docker 容器映像。 最后,你将容器映像部署到容器注册表。
练习 2:部署 Azure 容器实例
任务 1:在容器注册表中启用管理员用户
-
在“ContainerCompute”** 资源组中,选择此前在本实验室中创建的容器注册表,然后选择“访问密钥”** 边栏选项卡。
-
切换管理员用户部分中的开关,为此容器注册表启用管理员用户。
任务 2:自动将容器映像部署到 Azure 容器实例
-
在“容器注册表”边栏选项卡中,在“服务”部分中选择“存储库”链接。
-
在“存储库”部分,选择包含 ipcheck 容器映像的存储库****。
-
在“ipcheck”窗格上,选择与“最新”标记条目关联的省略号菜单,然后选择“运行实例”****。
-
在“创建容器实例”边栏选项卡中,执行以下操作,然后选择“创建”:
设置 操作 “容器名称”文本框 输入“managedcompute” “容器映像”文本框 保留默认值 “OS 类型”部分 选择“Linux” “订阅”文本框 保留默认值 “资源组”下拉列表 选择“ContainerCompute” “位置”下拉列表 选择“美国东部” “核心数”下拉列表 选择“2” “内存 (GB)”文本框 输入“4” “公共 IP 地址”部分 请选择“否” 以下屏幕截图显示了“创建容器实例”边栏选项卡上配置的设置。
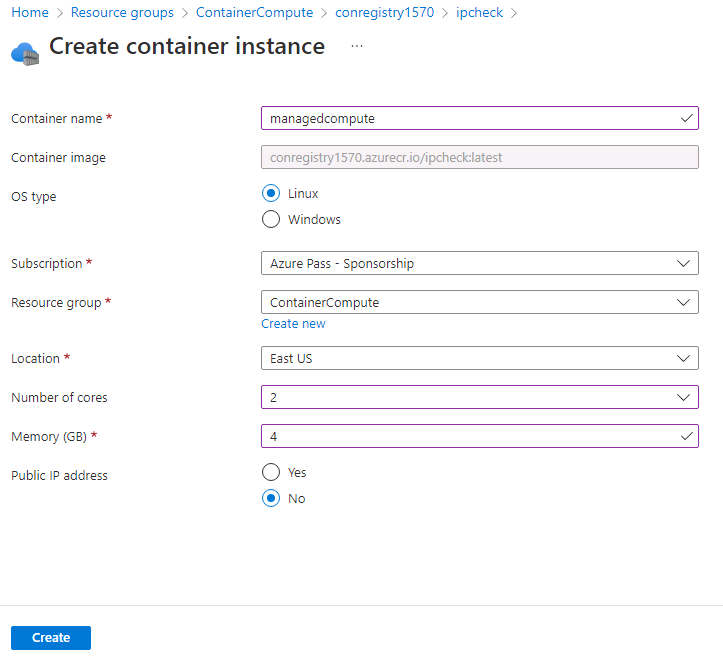
注意:等待容器实例创建完成,再继续操作本实验室。
任务 3:手动将容器映像部署到容器实例
-
在 Azure 门户的“导航”窗格中,选择“创建资源”链接。
-
在“创建资源”边栏选项卡的“搜索服务和市场”文本框中,输入“容器实例” ,然后按 Enter 键。
-
在“市场”搜索结果边栏选项卡中,选择“容器实例”结果。
-
在“容器实例”边栏选项卡中,选择“创建”。
-
在“创建容器实例”边栏选项卡的“基本信息”选项卡上,执行以下操作,然后选择“查看 + 创建” :
设置 操作 “订阅”下拉列表 保留默认值 “资源组”下拉列表 选择“ContainerCompute” “容器名称”文本框 输入“manualcompute” “区域”下拉列表 选择“(US)美国东部” “映像源”部分 选择“Azure 容器注册表” “注册表”下拉列表 选择你之前在本实验室中创建的“Azure 容器注册表”资源 “映像”下拉列表 选择“ipcheck” “映像标记”下拉列表 选择“最新” 大小:核心数 输入“2” 大小:内存 (GiB) 输入“4” 以下屏幕截图显示了“创建容器实例”边栏选项卡上配置的设置。
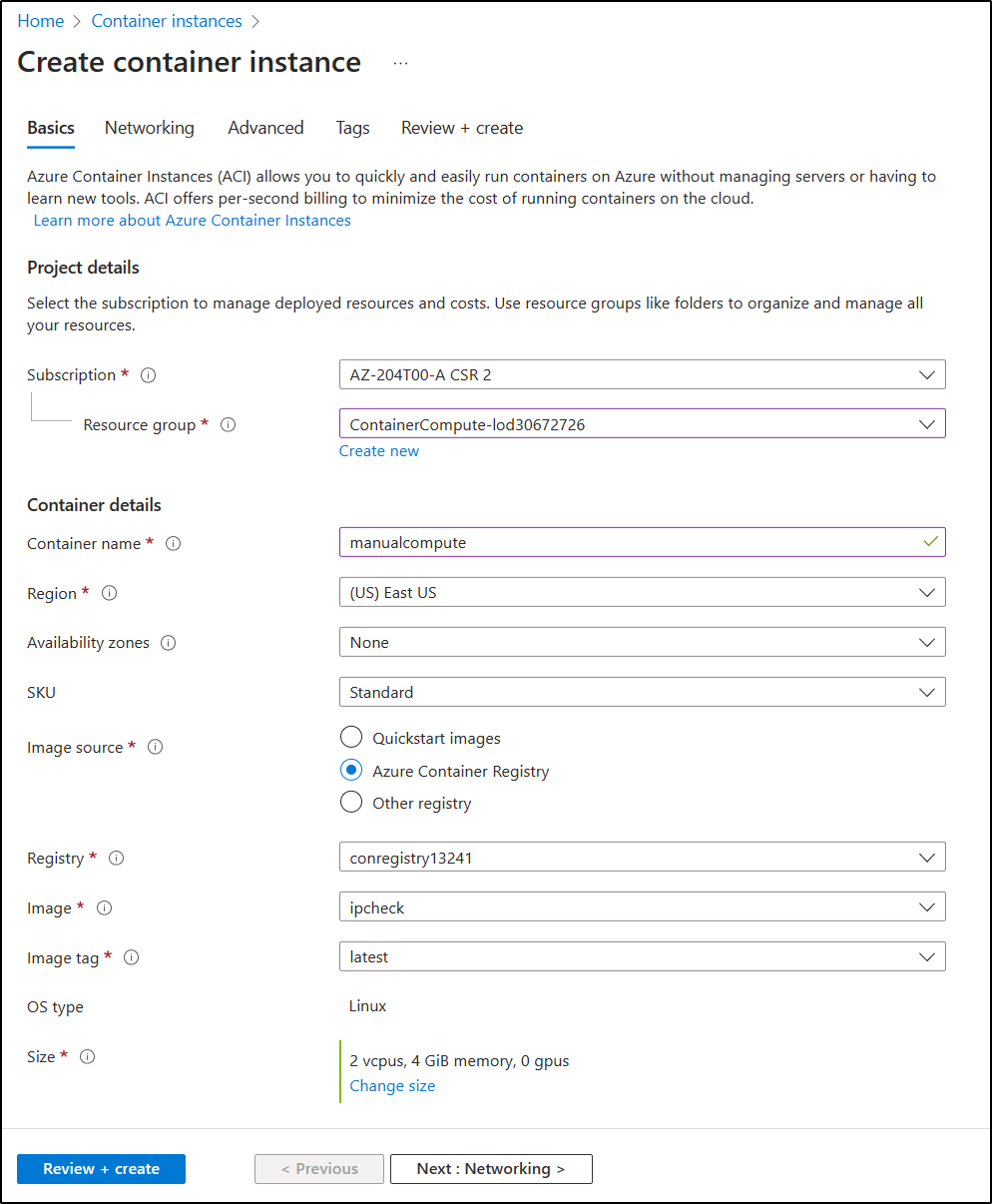
-
在“查看 + 创建”选项卡中,查看选定的选项。
-
选择“创建”以使用指定配置创建容器实例。
注意:等待容器实例创建完成,再继续操作本实验室。
任务 4:验证容器实例是否成功运行
-
在 Azure 门户的导航窗格中,选择“资源组”链接。
-
在“资源组”边栏选项卡中,选择你之前在本实验室中创建的“ContainerCompute”资源组。
-
在“ContainerCompute”边栏选项卡中,选择你之前在本实验室中创建的 manualcompute 容器实例。
-
在“容器实例”边栏选项卡中,在“设置”部分中选择“容器”链接。
-
在“容器”部分中,查看“事件”列表。
-
选择“日志”选项卡,然后查看容器实例中的短信日志。
注意:你也可以选择查看 managedcompute 容器实例中的“事件”和“日志”。
注意:此时 manualcompute 和 managedcompute 可能不包含任何事件。
注意:应用程序完成运行后,容器因为已完成工作而终止。 对于手动创建的容器实例,你表示可以接受成功退出,因此该容器只运行一次。 自动创建的实例没有提供此选项,并且假定该容器应始终处于运行状态,因此该容器会反复重启。
审阅
在本练习中,使用多种方法将容器映像部署到 Azure 容器实例。 通过使用手动方法,你可以进一步自定义部署,并将基于任务的应用程序作为容器运行的一部分运行。
练习 3:创建一个安全的容器应用环境并部署容器应用。
任务 1:准备环境
-
登录到 Azure 门户。
-
选择 Cloud Shell 图标,然后选择 Bash 环境。
-
在门户中的 Cloud Shell 命令提示符下,运行以下命令来安装适用于 CLI 的 Azure 容器应用扩展:
az extension add --name containerapp --upgrade -
运行以下命令来注册 Microsoft.App 命名空间:
az provider register --namespace Microsoft.App注意:Azure 容器应用资源已从 Microsoft.Web 命名空间迁移到 Microsoft.App 命名空间。
-
运行以下命令,为 Azure Monitor Log Analytics 工作区注册 Microsoft.OperationalInsights 提供程序(如果以前未使用过):
az provider register --namespace Microsoft.OperationalInsights注意:注册 Microsoft.App 命名空间和 Microsoft.OperationalInsights 分别需要几分钟时间才能完成。
-
设置本练习稍后使用的环境变量。
myRG=ContainerCompute myAppContEnv=az204-env-$RANDOM
升级 CLI 并创建环境变量后,可创建容器应用环境并部署容器应用。
任务 2:创建环境
Azure 容器应用中的环境围绕一组容器应用创建安全边界。 部署到相同环境的容器应用部署在同一虚拟网络中,并将日志写入同一个 Log Analytics 工作区。
-
在门户中的 Cloud Shell 命令提示符下,运行以下命令来使用
az containerapp envcreate 命令创建环境:az containerapp env create \ --name $myAppContEnv \ --resource-group $myRG \ --location eastus
任务 3:创建容器应用
容器应用环境完成部署后,将容器映像部署到 Azure 容器应用。
-
在门户中的 Cloud Shell 命令提示符下,运行以下命令来使用
az containerapp create命令部署示例应用容器映像:az containerapp create \ --name my-container-app \ --resource-group $myRG \ --environment $myAppContEnv \ --image mcr.microsoft.com/azuredocs/containerapps-helloworld:latest \ --target-port 80 \ --ingress 'external' \ --query properties.configuration.ingress.fqdn将
--ingress设置为external,使容器应用可供公共请求使用。 该命令返回用于访问应用的链接。 -
选择
az containerapp create命令返回的链接,以验证容器应用是否正在运行。
审阅
在本练习中,你在安全的容器应用环境中部署了一个容器。