实验室 04:构造多语言数据解决方案
Microsoft Azure 用户接口
鉴于 Microsoft 云工具的动态特性,Azure UI 在此培训内容开发后可能会发生更改。 因此,实验说明和实验步骤可能无法正确对应。
我们发现社区进行了必要更改时,Microsoft 会更新此培训课程。 但是,云更新经常发生,因此在此培训内容更新之前,可能会发生 UI 更改。 如果发生这种情况,请适应这些更改,并根据需要在实验室中熟悉这些更改。
Instructions
开始之前
登录到实验室环境
使用以下凭据登录到 Windows 11 虚拟机 (VM):
- 用户名:
Admin - 密码:
Pa55w.rd
注意:你的讲师将提供连接到虚拟实验室环境的说明。
查看已安装的应用程序
在 Windows 11 桌面上找到任务栏。 任务栏里有本实验室中你将使用的应用程序的图标,包括:
- Microsoft Edge
- 文件资源浏览器
- Visual Studio Code
实验室场景
在本实验室中,你将创建 Azure Cosmos DB 资源和存储帐户资源。 使用 C# 和 .NET,你将访问 Cosmos DB 资源并将数据上传到该资源。
此外,由于 Contoso 可能希望通过用户友好界面访问 Cosmos DB 中的数据,因此你将实现一个 .NET 解决方案,用于在 Web 浏览器中访问和显示来自 Cosmos DB 中的数据。
体系结构关系图
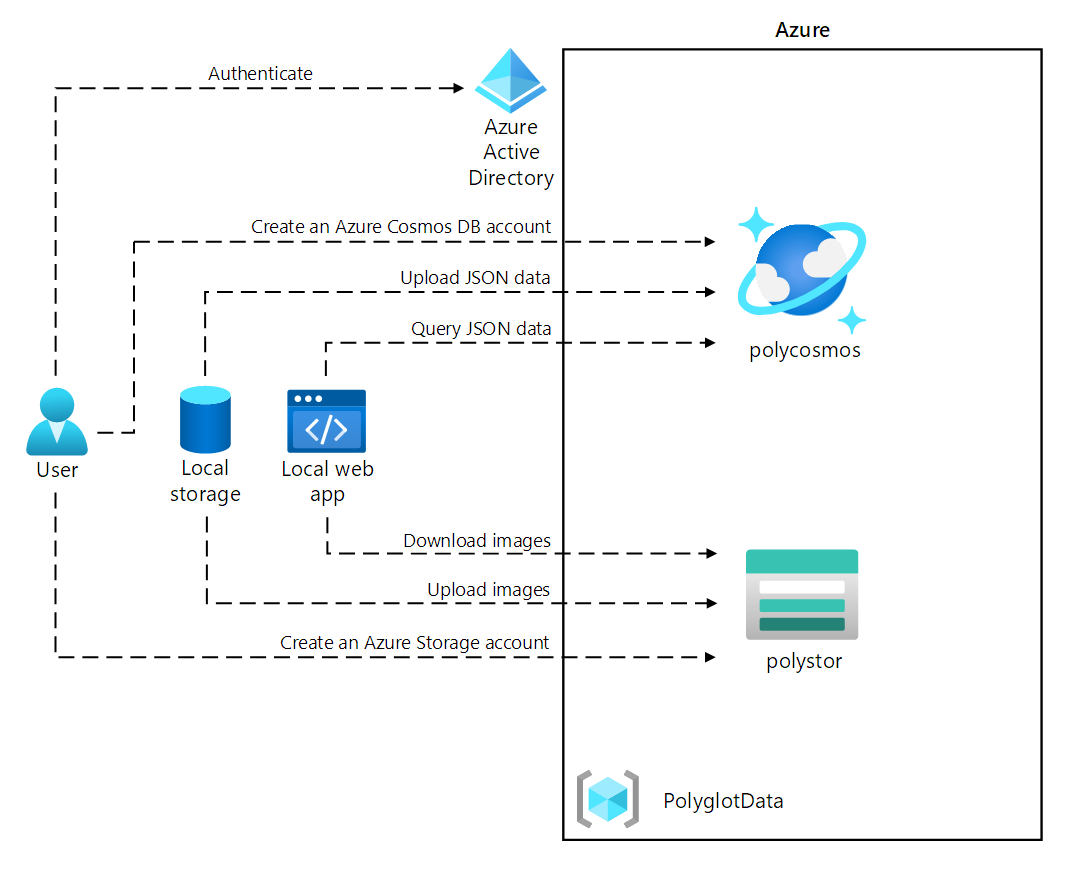
练习 1:在 Azure 中创建数据存储资源
任务 1:打开 Azure 门户
-
在任务栏上,选择 Microsoft Edge 图标。
-
在打开的浏览器窗口中,浏览到 Azure 门户 (
https://portal.azure.com),然后使用你将用于此实验室的帐户登录。注意:第一次登录 Azure 门户时,你会看到一个门户教程。 选择“开始使用”,以跳过导览并开始使用门户。
任务 2:创建 Azure Cosmos DB 帐户资源
-
在 Azure 门户中,使用“搜索资源、服务和文档”文本框搜索“Azure Cosmos DB”,然后在结果列表中,选择“Azure Cosmos DB” 。
-
在“Azure Cosmos DB”窗格上,选择“创建”****。
-
在“创建 Azure Cosmos DB 帐户”边栏选项卡上,在“Azure Cosmos DB for NoSQL”框中选择“创建”。****
-
在“创建 Azure Cosmos DB 帐户 - Azure Cosmos DB for NoSQL”页的“基本信息”选项卡上,执行以下操作,然后选择“查看 + 创建”****:
设置 操作 订阅列表 保留默认值 “资源组”部分 选择“新建” “名称”文本框 输入“Polyglotdata”,然后选择“确定” AccountName 文本框 输入“polycosmos[yourname]” “位置”下拉列表 选择与实验室计算机位置最接近的 Azure 区域,并选择要在其中创建 Cosmos DB 帐户的位置 容量模式部分** 选择“无服务器” 以下屏幕截图显示了“创建 Azure Cosmos DB 帐户 - Azure Cosmos DB for NoSQL”页上配置的设置。
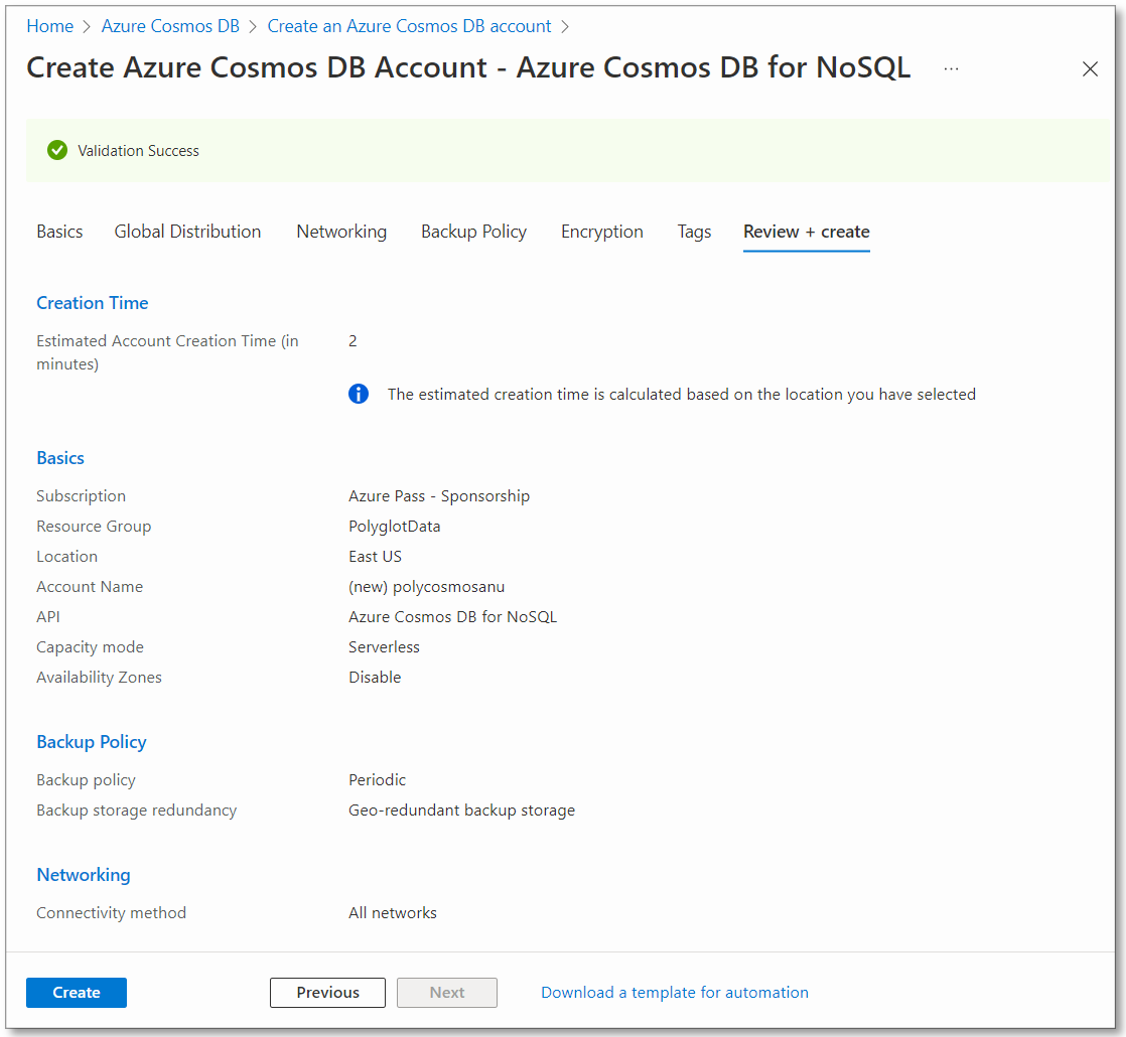
-
在“创建 Azure Cosmos DB 帐户 - Azure Cosmos DB for NoSQL”页上的“查看 + 创建”选项卡上,查看你在前面步骤中选择的选项****。
-
选择“创建”,使用指定的配置创建 Azure Cosmos DB 帐户。
注意:等待创建任务完成,再继续本实验室。
-
选择“转到资源”。
-
在“Azure Cosmos DB 帐户”边栏选项卡中,找到“设置”部分,然后选择“密钥”链接****。
-
在“密钥”窗格的“读取-写入密钥”选项卡上,将“URI”、“主密钥”和“主连接字符串”文本框的值记录到记事本中********。 你将在本实验室的后面部分使用这些值。
注意:需要使用“主键”和“主连接字符串”的眼睛图标才能将它们复制到剪贴板中****。
任务 3:创建 Azure 存储帐户资源
-
在 Azure 门户中,使用“搜索资源、服务和文档”文本框搜索“存储帐户”,然后在结果列表中选择“存储帐户” 。
-
在“存储帐户”边栏选项卡上,选择“+ 创建”。
-
在“创建存储帐户”边栏选项卡的“基本信息”选项卡上,执行以下操作,然后选择“查看” :
设置 操作 订阅列表 保留默认值 “资源组”部分 选择“PolyglotData” “存储帐户名称”文本框 输入“polystor[yourname]” “区域”下拉列表 选择之前在本练习中创建 Cosmos DB 帐户的区域 主服务** 无更改 “性能”部分 选择“标准” “冗余”下拉列表 选择“本地冗余存储(LRS)” 以下屏幕截图显示了“创建存储帐户”边栏选项卡上配置的设置。
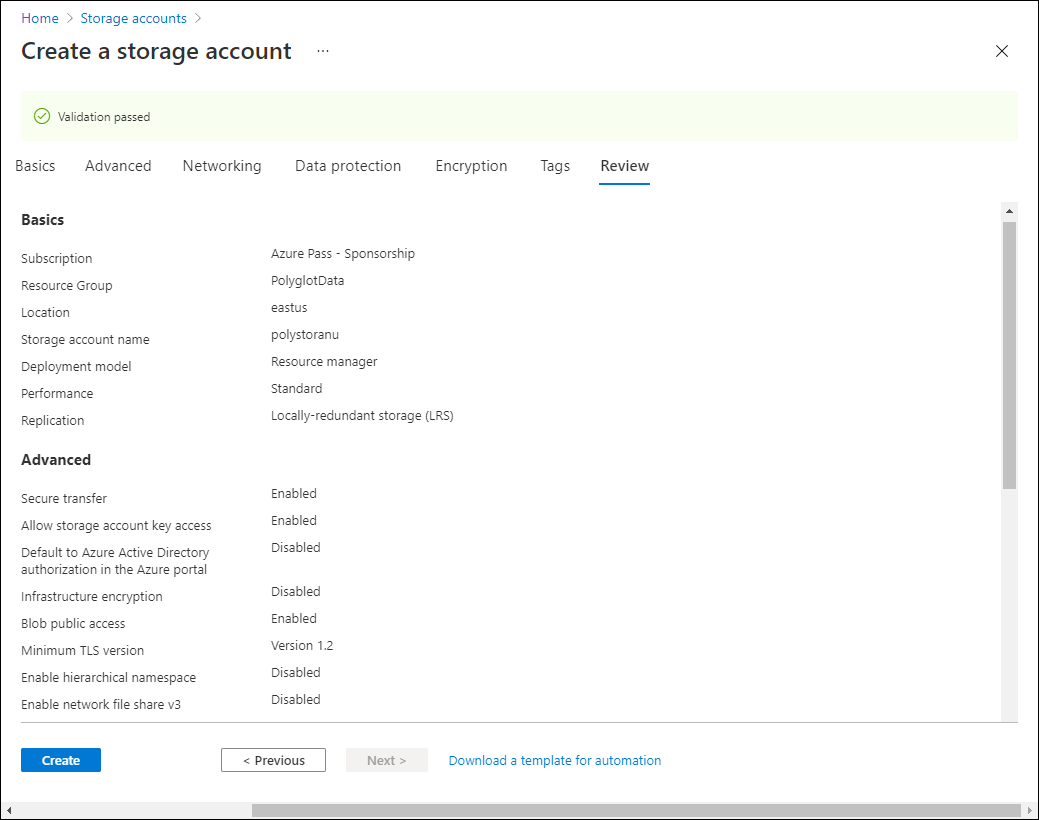
-
在“创建存储帐户”边栏选项卡上的“查看”选项卡上,查看你在前面步骤中选择的选项 。
-
选择“创建”,使用指定的配置创建存储帐户。
注意:等待创建任务完成,再继续操作本实验室。
审阅
在此练习中,你已创建了将在此实验室中实现的多语言数据解决方案所需的 Azure 资源。 你创建的 Azure 资源包括 Azure Cosmos DB 帐户和 Azure 存储帐户。
练习 2:查看并上传数据
任务 1:将图像上传到 Azure Blob 存储
-
在 Azure 门户导航窗格中,导航回“存储帐户”边栏选项卡,然后选择在此实验室之前的练习中创建的 polystor[yourname] 存储帐户 。
-
在 polystor[yourname] 存储帐户边栏选项卡中,选择“数据存储”部分的“容器”链接 。
-
在“容器”部分,选择“+ 容器” 。
-
在“新建容器”弹出窗口中,执行以下操作,然后选择“创建”:
设置 操作 “名称”文本框 输入“images” -
返回“容器”部分,导航到新创建的“images”容器****。
-
在“容器”边栏选项卡中,找到“设置”部分,然后选择“属性”链接 。
-
在“属性”窗格中,将“URL”文本框中的值记录到记事本****。 你稍后将在本实验室中使用此值。
-
下一步,单击“共享访问令牌”**,然后单击“生成 SAS 令牌和 URL”,以生成具有默认设置的访问令牌。 将 Blob SAS 令牌的值记录到记事本,稍后需要用到此值**。
注意:记事本中现在应有 5 个值。 Cosmos DB 帐户的 URI、主键和主连接字符串****。 以及 Blob 容器的 URL 和 SAS 令牌****。
- 在边栏选项卡中找到并选择“概述”链接。
-
在边栏选项卡中,选择“上传”。
-
在“上传 Blob”弹出窗口中,执行以下操作:
a. 在“文件”部分,选择“浏览文件”或使用拖放功能。
b. 在“文件资源管理器”窗口中,浏览到 Allfiles (F):\Allfiles\Labs\04\Starter\Images,选择 42 个单独的 .jpg 图像文件,然后选择“打开” 。
c. 确保“如果文件已存在,则覆盖”已选中,然后选择“上传” 。
注意:等待所有 Blob 上传完成,然后再继续本实验室。
任务 2:查看 JSON 数据
-
在实验室计算机上,启动“Visual Studio Code”。
-
在“文件”菜单中,选择“打开文件”,浏览到 Allfiles (F):\Allfiles\Labs\04\Starter\AdventureWorks\AdventureWorks.Upload,选择“models.json”,然后选择“打开” 。
-
查看“models.json”文件的格式,并注意它包含 JSON 对象的数组,还包含作为 Products 属性一部分的对象嵌套数组, 。
注意:这将确定你将定义的类,以便在将 JSON 文件内容上传到 Cosmos DB 集合之前对其内容进行反序列化。
-
请注意,在“models.json”文件中有一个名为“Category”的属性 。
注意:你将使用“Category”属性定义目标 Cosmos DB 集合的分区。
-
关闭 Visual Studio Code。
任务 3:创建 Cosmos DB 数据库和集合,并上传 JSON 数据
-
在“启动”屏幕上,选择“Visual Studio Code”磁贴 。
-
在“文件”菜单上,选择“打开文件夹” 。
-
在打开的“文件资源管理器”窗口中,浏览到 Allfiles (F):\Allfiles\Labs\04\Starter\AdventureWorks,然后选择“选择文件夹” 。
-
在“Visual Studio Code”窗口中的“菜单”栏上,选择“终端”,然后选择“新建终端” 。
-
在终端中,验证当前目录是否设置为“AdventureWorks”(如果不是,请更改为此目录),然后运行以下命令将终端上下文切换到“AdventureWorks.Upload”文件夹 :
cd .\AdventureWorks.Upload\注意:执行下一步之前,请打开 Windows 资源管理器,并从文件 Allfiles (F):\Allfiles\Labs\04\Starter\AdventureWorks\AdventureWorks.Upload\AdventureWorks.Upload.csproj 中删除只读属性
-
在终端提示符下,运行以下命令,将 Azure Cosmos DB .NET 客户端库添加到当前打开的项目:
备注:在继续执行以下命令之前,请确保当前位于以下路径:(F):\Allfiles\Labs\04\Starter\AdventureWorks\AdventureWorks.Upload\
dotnet add package Microsoft.Azure.Cosmos --version 3.28.0注意:dotnet add package 命令将从 NuGet 添加 Microsoft.Azure.Cosmos 包 。 有关详细信息,请参阅 Microsoft.Azure.Cosmos。
-
查看在终端上打印的生成结果。 生成应成功完成,不会出现错误或警告消息。
-
在“Visual Studio Code”窗口的“资源管理器”窗格中,展开“AdventureWorks.Upload”项目****。
-
打开 Program.cs 文件。
-
在“Program.cs”文件中,查看指令,并注意它们包括 Microsoft.Azure.Cosmos、System.IO、System.Text.Json、System.Threading.Tasks 和 System.Collections.Generic 。 这样,就可以将 JSON 项从实验室计算机的本地文件异步上传到 Cosmos DB 数据库中的集合。
-
在“Program.cs”文件的第 14 行中,将空字符串替换为之前在此实验室中记录的 Cosmos DB 帐户的“URI”属性,以设置“EndpointUrl”的值******。 确保此值括在双引号内。 这是在记事本中记录的第一个值**。
-
在第 15 行中,将空字符串替换为之前在此实验室中记录的 Cosmos DB 帐户的“PRIMARY KEY”属性,以设置“AuthorizationKey”的值**。** 确保此值括在双引号内。 这是在记事本中记录的第二个值**。
-
在第 18 行中,将空字符串替换为“/Category”,以设置“PartitionKey”的值 。
-
在第 19 行中,将空字符串替换为“F:\\Allfiles\\Labs\\04\\Starter\\AdventureWorks\\AdventureWorks.Upload\\models.json”,以设置“JsonFilePath”的值 。
-
在 try 块中,请注意 CosmosClient 类的 CreateDatabaseIfNotExistsAsync 方法的调用 。 如果不存在数据库,这将创建一个数据库。
-
请注意对 Database 类的 DefineContainer 方法的调用 。 这将创建一个容器,用于托管 JSON 项(如果不存在)。
注意:DefineContainer 方法包括一个成本最小化选项,借此你可以修改默认索引策略(自动索引所有属性)。
-
请注意 using 语句,该语句依赖于 StreamReader 对象,以从文本文件中读取 JSON 项,并将其反序列化到 Program.cs 文件中进一步定义的 Model 类的对象中 。
-
请注意 foreach 循环,它遍历反序列化对象集合并将每个对象异步地插入到目标集合中。
-
查看 Model 和 Product 类,这些类反映之前在此实验室中查看的 JSON 格式文件中存储的对象格式 。
-
保存并关闭 Program.cs** 文件。
注意:如果收到文件为只读的提示,请选择“覆盖”。
-
在终端中,运行以下命令以还原任何缺失的 NuGet 包,并在文件夹中生成项目:
dotnet build注意:dotnet build 命令将在生成文件夹中的所有项目之前自动还原所有丢失的 NuGet 包。
-
在终端提示符下,运行以下命令以运行 .NET Core 控制台应用程序:
dotnet run注意:dotnet run 命令将自动生成对项目的更改,然后在不连接调试程序的情况下启动 Web 应用程序。 该命令将输出指示数据加载进度的消息,包括插入到目标集合中的项数和插入操作持续时间。
-
查看运行在终端上打印的命令的结果。 运行应成功完成,并显示有关有 119 项插入到目标 Cosmos DB 集合的消息。
-
选择“终止终端”(“回收站”图标)以关闭终端窗格和任何关联的进程 。
任务 4:验证 JSON 数据是否上传
-
在实验室计算机上,切换到显示 Azure 门户的“Microsoft Edge”浏览器窗口。
-
在 Azure 门户中,选择“搜索资源、服务和文档”文本框,在“最近使用的资源”列表中选择之前在此实验室中创建的 polycosmos[yourname] Azure Cosmos DB 帐户 。
-
在“Azure Cosmos DB 帐户”边栏选项卡中,查找并选择边栏选项卡中的“数据资源管理器”链接****。
-
在“数据资源管理器”窗格中,展开“零售”数据库节点 。
-
展开“Online”容器节点,然后选择“新建 SQL 查询” 。
注意:此选项的标签可能会隐藏。 可以通过将鼠标悬停在“数据资源管理器”窗格的图标上来显示标签。
-
在“查询”选项卡中,输入以下文本:
SELECT * FROM models -
选择“执行查询”,然后查看查询返回的 JSON 项列表。
-
返回查询编辑器,将现有文本替换为以下文本:
SELECT VALUE COUNT(1) FROM models -
选择“执行查询”,然后查看 COUNT 聚合操作的结果 。 它应输出 119,与插入的项数匹配。
-
切换回“Visual Studio Code”窗口。
审阅
在此练习中,你使用了适用于 Azure Cosmos DB 的 .NET SDK 将数据插入到 Azure Cosmos DB 中。 接下来要实现的 Web 应用程序将使用此数据。
练习 3:配置 .NET Web 应用程序
任务 1:更新对数据存储的引用并生成 Web 应用程序
-
在“Visual Studio Code”窗口的“资源管理器”窗格中,展开 AdventureWorks.Web 项目****。
-
打开 appsettings.json 文件。
-
在 JSON 对象的第 3 行中,找到 ConnectionStrings.AdventureWorksCosmosContext 路径。 注意当前值为空:
"ConnectionStrings": { "AdventureWorksCosmosContext": "", }, -
通过将“AdventureWorksCosmosContext”属性的值设置为你之前在本实验中记录的 Azure Cosmos DB 帐户的“主连接字符串”来更新该值**。 这是在记事本中记录的第三个值**。
-
在 JSON 对象的第 6 行,找到“Settings.BlobContainerUrl”属性**。 注意当前值为空:
"Settings": { "BlobContainerUrl": "", "BlobSASToken": "" } -
更新 BlobContainerUrl 和 BlobSASToken 属性,将它们的值设置为名为 images 的 Azure Storage blob 容器的 URL 属性,以及在本实验室早些时候记录的 blob SAS 令牌值******。 这是在记事本中记录的第四个和第五个值**。
-
保存 appsettings.json 文件并将其关闭**。
注意:如果收到文件为只读的提示,请选择“覆盖”。
-
在“Visual Studio Code”** 窗口的“资源管理器”窗格中,右键单击“AdventureWorks.Context”** 文件夹,然后选择“在集成终端中打开”**。
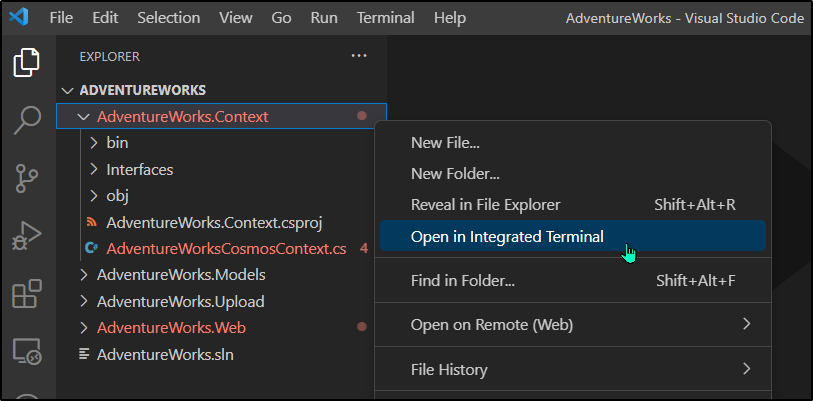
注意:执行下一步之前,请打开 Windows 资源管理器,并从文件 Allfiles (F):\Allfiles\Labs\04\Starter\AdventureWorks\AdventureWorks.Context\AdventureWorks.Context.csproj 中删除只读属性
-
在终端提示符下,验证当前目录是否设置为“AdventureWorks.Context”(如果不是,将其更改为该目录),然后运行以下命令从 NuGet 导入 Microsoft.Azure.Cosmos :
备注:在继续执行以下命令之前,请确保当前位于以下路径:(F):\Allfiles\Labs\04\Starter\AdventureWorks\AdventureWorks.Context\
dotnet add package Microsoft.Azure.Cosmos --version 3.28.0 -
在终端提示符下,运行以下命令以生成 AdventureWorks.Context** 项目:
dotnet build -
查看在终端上打印的生成结果。 生成应成功完成,不会出现错误或警告消息。
任务 2:到 Azure Cosmos DB 的配置连接
-
在“Visual Studio Code”窗口的“资源管理器”窗格中,展开“AdventureWorks.Context”项目****。
-
从“AdventureWorks.Context”文件夹节点的快捷菜单中,选择“新建文件” 。
-
在新文件提示符处,输入“AdventureWorksCosmosContext.cs”。
-
在 AdventureWorksCosmosContext.cs ** 文件的“代码编辑器”选项卡中,添加以下代码:
using AdventureWorks.Models; using Microsoft.Azure.Cosmos; using Microsoft.Azure.Cosmos.Linq; using System; using System.Collections.Generic; using System.Linq; using System.Threading.Tasks; namespace AdventureWorks.Context { /* AdventureWorksCosmosContext class will implement the IAdventureWorksProductContext interface */ public class AdventureWorksCosmosContext : IAdventureWorksProductContext { /* Create a new read-only Container variable named _container */ private readonly Container _container; public AdventureWorksCosmosContext(string connectionString, string database = "Retail", string container = "Online") { /* Create a new instance of the CosmosClient class, and then obtain both a Database and Container instance from the client */ _container = new CosmosClient(connectionString) .GetDatabase(database) .GetContainer(container); } public async Task<Model> FindModelAsync(Guid id) { /* Create a LINQ query, transform it into an iterator, iterate over the result set, and then return the single item in the result set */ var iterator = _container.GetItemLinqQueryable<Model>() .Where(m => m.id == id).ToFeedIterator<Model>(); List<Model> matches = new List<Model>(); while (iterator.HasMoreResults) { var next = await iterator.ReadNextAsync(); matches.AddRange(next); } return matches.SingleOrDefault(); } public async Task<List<Model>> GetModelsAsync() { /* Run an SQL query, get the query result iterator, iterate over the result set, and then return the union of all results */ string query = $@"SELECT * FROM items"; var iterator = _container.GetItemQueryIterator<Model>(query); List<Model> matches = new List<Model>(); while (iterator.HasMoreResults) { var next = await iterator.ReadNextAsync(); matches.AddRange(next); } return matches; } public async Task<Product> FindProductAsync(Guid id) { /* Run an SQL query, get the query result iterator, iterate over the result set, and then return the single item in the result set */ string query = $@"SELECT VALUE products FROM models JOIN products in models.Products WHERE products.id = '{id}'"; var iterator = _container.GetItemQueryIterator<Product>(query); List<Product> matches = new List<Product>(); while (iterator.HasMoreResults) { var next = await iterator.ReadNextAsync(); matches.AddRange(next); } return matches.SingleOrDefault(); } } } - 保存并关闭 AdventureWorksCosmosContext.cs 文件**。
-
在终端提示符下,将当前目录设置为“AdventureWorks.Context”,运行以下命令以生成 .NET Web 应用程序:
dotnet build备注:如果出现任何生成错误,请查看位于Allfiles > (F):\Allfiles\Labs\04\Solution\AdventureWorks\AdventureWorks.Context 文件夹中的 AdventureWorksCosmosContext.cs** 文件。
任务 3:查看 .NET 应用程序启动逻辑
-
在“Visual Studio Code”窗口的“资源管理器”窗格中,展开 AdventureWorks.Web 项目****。
-
打开 Startup.cs 文件。
-
在 Startup 类中,请注意现有的 ConfigureProductService 方法 :
public void ConfigureProductService(IServiceCollection services) { services.AddScoped<IAdventureWorksProductContext, AdventureWorksCosmosContext>(provider => new AdventureWorksCosmosContext( _configuration.GetConnectionString(nameof(AdventureWorksCosmosContext)) ) ); }注意:当前产品服务使用 Cosmos DB 作为其数据库。
-
关闭 Startup.cs 文件,而不进行任何修改**。
任务 4:验证 .NET 应用程序是否成功连接到数据存储
-
在 Visual Studio Code 中,在终端提示符下运行以下命令,将终端上下文切换到 AdventureWorks Web 文件夹:
cd ..\AdventureWorks.Web\ -
在终端提示符下,运行以下命令以运行 ASP.NET Web 应用程序:
备注:在继续执行以下命令之前,请确保当前位于以下路径:(F):\Allfiles\Labs\04\Starter\AdventureWorks\AdventureWorks.Web\
dotnet run注意:dotnet run 命令将自动生成对项目的更改,然后在不连接调试程序的情况下启动 Web 应用程序。 此命令将输出正在运行的应用程序和所有已分配端口的 URL。
-
在任务栏上,选择 Microsoft Edge 图标。
-
在打开的浏览器窗口中,浏览到当前正在运行的 Web 应用程序 (http://localhost:5000)。
-
在 Web 应用程序中,查看首页上显示的模型列表。
-
找到 Touring-1000 模型,并选择“查看详细信息” 。
-
在“Touring-1000”产品详细信息页上,查看选项列表。
-
关闭显示 Web 应用程序的浏览器窗口。
-
切换到“Visual Studio Code”窗口,然后选择“终止终端”(“回收站”图标)以关闭当前打开的终端和所有关联的进程 。
审阅
在本练习中,你编写了 C# 代码以使用 .NET SDK 查询 Azure Cosmos DB 集合。