实验室 01:在 Azure 平台即服务产品/服务上构建 Web 应用程序
Microsoft Azure 用户接口
鉴于 Microsoft 云工具的动态特性,Azure UI 在此培训内容开发后可能会发生更改。 因此,实验说明和实验步骤可能无法正确对应。
我们发现社区进行了必要更改时,Microsoft 会更新此培训课程。 但是,云更新经常发生,因此在此培训内容更新之前,可能会发生 UI 更改。 如果发生这种情况,请适应这些更改,并根据需要在实验室中熟悉这些更改。
Instructions
开始之前
登录到实验室环境
使用以下凭据登录到 Windows 11 虚拟机 (VM):
- 用户名:
Admin - 密码:
Pa55w.rd
注意:你的讲师将提供连接到虚拟实验室环境的说明。
查看已安装的应用程序
在 Windows 11 桌面上找到任务栏。 任务栏里有本实验室中你将使用的应用程序的图标,包括:
- Microsoft Edge
- 文件资源浏览器
- 终端
- Visual Studio Code
实验室场景
在本实验室中,你将了解如何使用 PaaS 模型在 Azure 上创建 Web 应用程序。 创建 Web 应用程序后,你将了解如何使用 Apache Kudu zip 部署选项上传现有的 Web 应用程序文件。 然后,你将查看并测试新部署的 Web 应用程序。
右键单击此视频链接观看此视频,然后选择“在新标签页/新窗口中打开链接”。
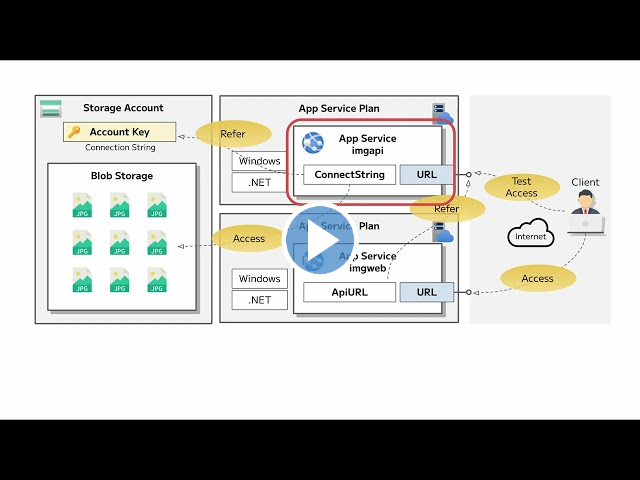
体系结构关系图
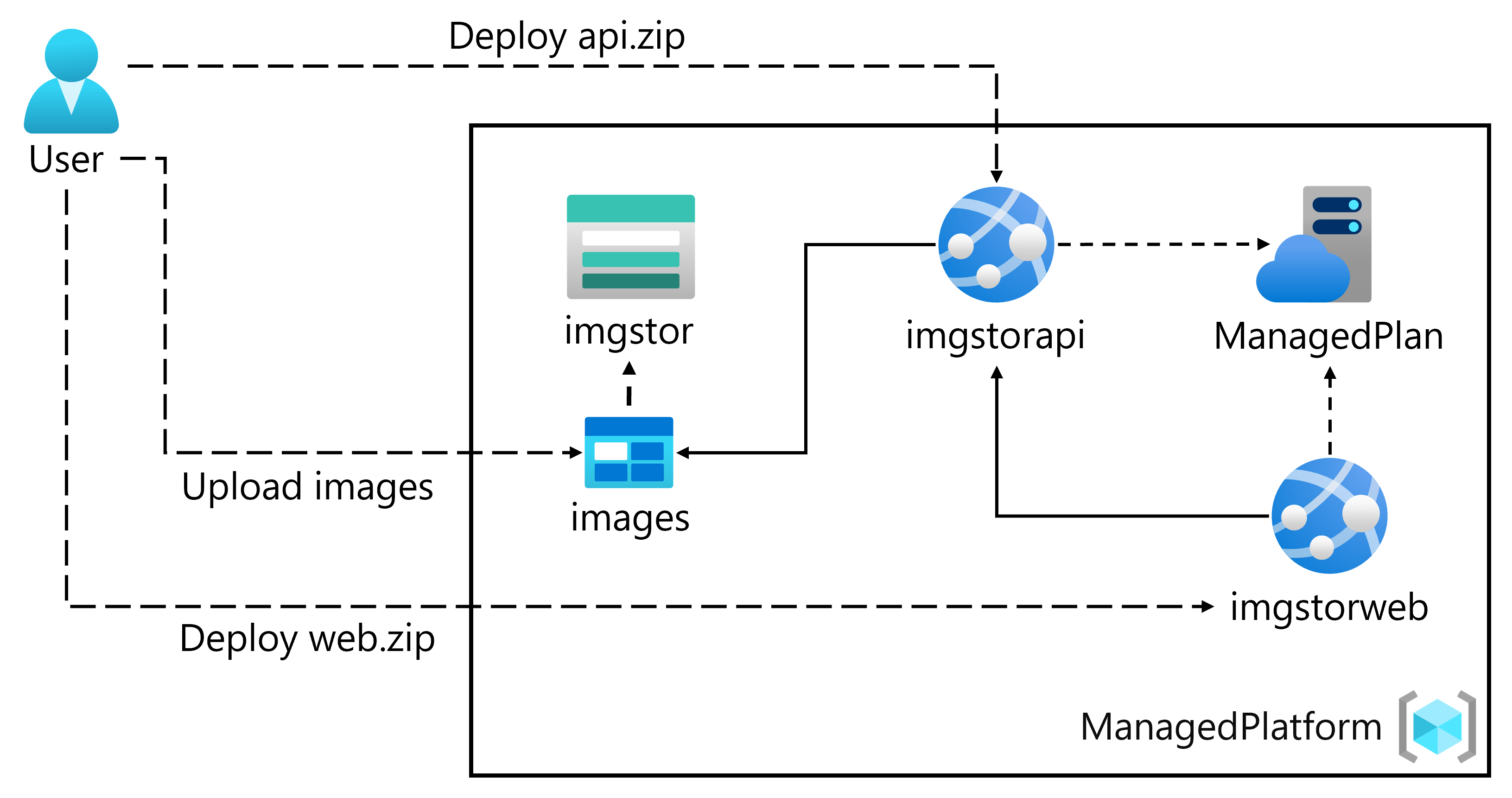
练习 1:通过使用 Azure 存储和 Azure 应用服务的 Web 应用功能来生成后端 API
任务 1:打开 Azure 门户
-
在任务栏上,选择 Microsoft Edge 图标。
-
在浏览器窗口中,浏览到 Azure 门户 (
https://portal.azure.com),然后使用你将用于此实验室的帐户登录。注意:第一次登录 Azure 门户时,你会看到一个门户教程。 如果想跳过该导览,请选择“以后再说”以开始使用门户。
任务 2:创建存储帐户
-
在 Azure 门户中,使用“搜索资源、服务和文档”文本框搜索“存储帐户”,然后在结果列表中选择“存储帐户” 。
-
在“存储帐户”边栏选项卡上,选择“+ 创建”。 **
-
在“创建存储帐户”边栏选项卡的“基本信息”选项卡上,执行以下操作,然后选择“查看”: **
设置 操作 “订阅”下拉列表 保留默认值 “资源组”部分 选择“新建”,输入“ManagedPlatform”,然后选择“确定” “存储帐户名称”文本框 输入“imgstor[yourname]” “区域”下拉列表 选择“(US)美国东部” 主服务** 无更改 “性能”部分 选择“标准”选项 “冗余”下拉列表 选择“本地冗余存储(LRS)” 以下屏幕截图显示了“创建存储帐户”边栏选项卡的“基本信息”选项卡上配置的设置 。
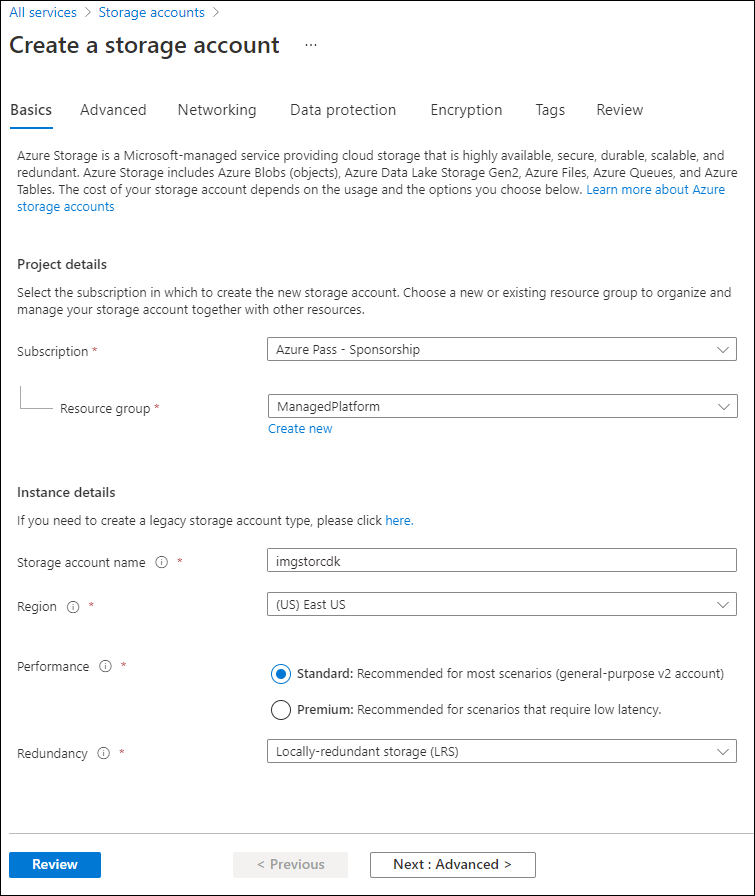
-
在“查看”选项卡中,查看在上述步骤中选择的选项。
-
选择“创建”,使用指定的配置创建存储帐户。
注意:等待创建任务完成,再继续操作本实验室。
-
在“概述”边栏选项卡上,选择“转到资源”按钮以导航到新创建的存储帐户的边栏选项卡 。
-
在“存储帐户”边栏选项卡上的“安全 + 网络”部分中,选择“访问密钥”。 ** **
-
在“访问密钥” 边栏选项卡上,查看任一“连接字符串”(使用“显示”按钮),然后在记事本中记录任一“连接字符串” 框的值 ******。 **密钥 是平台管理的加密密钥,不 用于此实验室。
注意:你选择哪个连接字符串无关紧要。 它们是可互换的。
-
打开记事本,然后将复制的连接字符串值粘贴到记事本。 你稍后将在本实验室中使用此值。
任务 3:上传样本 blob
-
在“存储帐户”边栏选项卡上的“数据存储”部分中,选择“容器”链接 。
-
在“容器”边栏选项卡中,选择“+ 容器” 。
-
在“新建容器”窗口中,执行以下操作,然后选择“创建”。****
设置 操作 “名称”文本框 输入“images” -
在“容器”边栏选项卡上,导航到新建的“映像”容器****。
-
在“images”边栏选项卡中,选择“上传” 。
-
在“上传 Blob”窗口中,执行以下操作:
设置 操作 “文件”部分 选择“浏览文件”或使用拖放功能 “文件资源管理器”窗口 浏览到 Allfiles (F):\Allfiles\Labs\01\Starter\Images,选择 grilledcheese.jpg 文件,然后选择“打开” “如果文件已存在,请覆盖”复选框 确保选中该复选框,然后选择“上传” 注意:等待 Blob 上传完成,然后再继续本实验室。
任务 4:创建 Web 应用
-
在 Azure 门户的导航窗格上,选择“创建资源”。
-
在“创建资源”窗格的“搜索服务和市场”文本框中,输入“Web 应用” ,然后按 Enter 键。
-
在“市场”搜索结果边栏选项卡中,选择“Web 应用”结果 。
-
在 “Web 应用”边栏选项卡,选择“创建”****。
-
在“创建 Web 应用”边栏选项卡的“基本”选项卡上,执行以下操作,然后选择“监视 + 保护”选项卡:
设置 操作 “订阅”下拉列表 保留默认值 “资源组”部分 选择“ManagedPlatform” “名称”文本框 输入“imgapi[yourname]” “发布”部分 选择“代码” “运行时堆栈”下拉列表 选择“.NET 8 (LTS)”** “操作系统”部分 选择“Windows” “区域”下拉列表 选择“美国东部”区域 “Windows 计划(美国东部)”部分 选择“新建”,在“名称”文本框中输入值“ManagedPlan”,然后选择“确定” “定价计划”部分 选择“标准 S1” 以下屏幕截图显示了“创建 Web 应用”窗格上配置的设置。
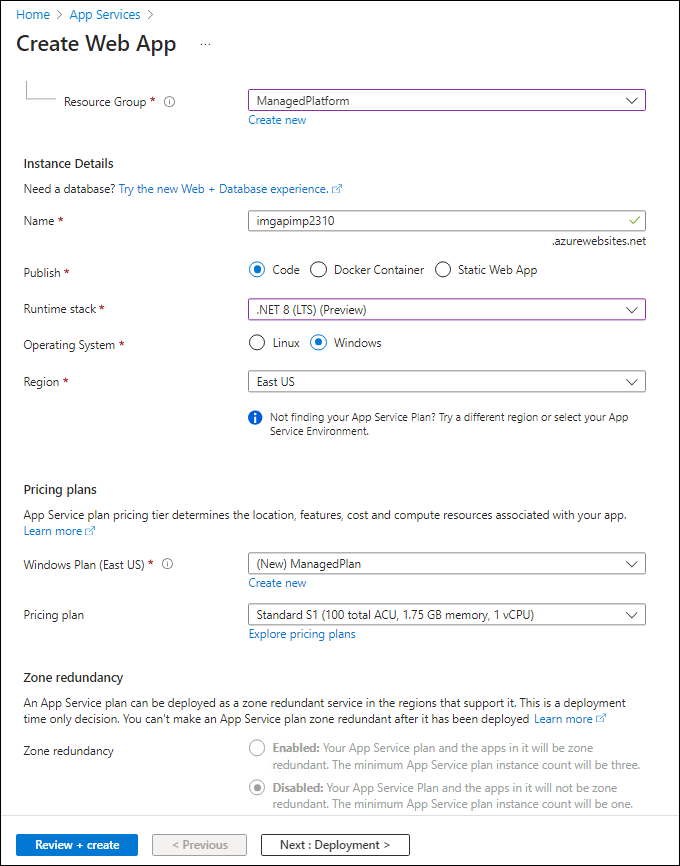
-
在“监视 + 保护”选项卡的“启用 Application Insights”部分中,选择“否”,然后选择“查看 + 创建”。
-
在“查看 + 创建”选项卡中,查看在上述步骤中选择的选项。
-
选择“创建”,使用指定的配置创建 Web 应用。
注意:等待 Web 应用创建完成,再继续本实验室。
-
在“概述”边栏选项卡上,选择“转到资源”按钮以导航到新创建的 Web 应用的边栏选项卡。
任务 5:配置 Web 应用
-
在“应用服务”边栏选项卡上的“设置”部分,选择“环境变量”链接****。
-
在“应用设置”选项卡中,选择“+ 添加”**。 在“添加/编辑应用程序设置”弹出对话框中输入以下信息**:
设置 操作 “名称”文本框 输入 StorageConnectionString** “值”文本框 粘贴先前复制到记事本的存储连接字符串 “部署槽设置”复选框 保留默认值 -
选择“应用”以关闭弹出对话框并返回“应用设置”部分****。
-
在“应用设置”部分底部,选择“应用”****。
注意: 更新应用设置时,你可能会收到一条警告,指出应用可能会重启。 选择“确认”。 等待应用程序设置保存后再继续本实验室。
-
若要获取应用服务的 URL,请转到“概述”链接,从“默认域”部分复制值,然后将其粘贴到记事本。 将
https://追加到记事本中的域名前面。 在本实验室中,你稍后将用到此值。注意:此时,此 URL 的 Web 服务器将返回占位符网页。 你尚未向 Web 应用中部署任何代码。 你将在本实验室稍后部分向 Web 应用部署代码。
任务 6:将 ASP.NET Web 应用程序部署到 Web 应用
-
在任务栏上,选择“Visual Studio Code”图标。
-
在“文件”** 菜单中,选择“打开文件夹”**。
-
在“文件资源管理器”窗口中,浏览到 Allfiles (F):\Allfiles\Labs\01\Starter\API,然后选择“选择文件夹” 。
注意:忽略任何提示,无论是添加生成和调试所需资产的提示,还是运行还原命令来解决未解析的依赖项的提示。
-
在“Visual Studio Code”窗口的“资源管理器”窗格中,展开 Controllers 文件夹,然后选择 ImagesController.cs 文件以在编辑器中打开。 ** **
-
在编辑器中 ImagesController 类的第 26 行,观察 GetCloudBlobContainer 方法和用于检索容器的代码 。
-
在 ImagesController 类的第 36 行,观察 Get 方法和用于从 images 容器异步检索所有 blob 的代码 。
-
在 ImagesController ** 类的第 68 行,观察 Post 方法和用于将上传图像保存到存储的代码 。**
-
在任务栏上,选择“终端”图标**。
-
在打开的终端处,输入以下命令并按 Enter 以登录 Azure 命令行接口 (CLI):
az login -
在 Microsoft Edge 浏览器窗口中,输入 Microsoft 帐户的电子邮件地址和密码,然后选择“登录” 。
-
返回到当前打开的“终端”窗口。** 请等待登录过程完成。
-
在终端中输入以下命令,然后按 Enter 以列出“ManagedPlatform”资源组中的所有应用**:
az webapp list --resource-group ManagedPlatform -
输入以下命令,然后按 Enter 查找具有前缀 imgapi* 的应用:
az webapp list --resource-group ManagedPlatform --query "[?starts_with(name, 'imgapi')]" -
输入以下命令,然后按 Enter 以仅呈现具有前缀 imgapi* 的单一应用的名称:
az webapp list --resource-group ManagedPlatform --query "[?starts_with(name, 'imgapi')].{Name:name}" --output tsv -
输入以下命令,然后按 Enter,将当前目录更改为包含实验室文件的 Allfiles (F):\Allfiles\Labs\01\Starter\API 目录:
cd F:\Allfiles\Labs\01\Starter\API\ -
输入以下命令然后按 Enter,以将 api.zip 文件部署到之前在此实验室中创建的 Web 应用:
az webapp deployment source config-zip --resource-group ManagedPlatform --src api.zip --name <name-of-your-api-app>注意:将 <name-of-your-api-app> 占位符替换为之前在本练习中创建的 Web 应用的名称。 你最近在之前的步骤中查询了此应用的名称。
等待部署完成后,再继续本实验室。
-
在 Azure 门户的“导航”窗格中,选择“资源组”链接。
-
在“资源组”边栏选项卡中,选择你之前在本实验室中创建的 ManagedPlatform 资源组 。
-
在“ManagedPlatform”边栏选项卡上,选择你先前在本实验室中创建的 imgapi[yourname] Web 应用。
-
在“应用服务”边栏选项卡中,选择“浏览” 。
注意:“浏览”命令将向网站的根执行 GET 请求,该请求返回一个 JavaScript 对象表示法 (JSON) 数组。 此数组应包含你在 Azure 存储帐户中上传的单个映像的 URL。
-
返回到包含 Azure 门户的浏览器窗口。
-
关闭当前正在运行的 Visual Studio Code 和“终端”应用程序。
审阅
在本练习中,你在 Azure 中创建了一个 Web 应用,然后使用 Azure CLI 和 Apache Kudu zip 文件部署实用程序将 ASP.NET Web 应用程序部署到了 Web 应用。
练习 2:使用 Azure Web 应用构建前端 Web 应用程序
任务 1:创建 Web 应用
-
在 Azure 门户的导航窗格上,选择“创建资源” 。
-
在“创建资源”窗格的“搜索服务和市场”文本框中,输入“Web 应用” ,然后按 Enter 键。
-
在“市场”搜索结果边栏选项卡中,选择“Web 应用” 。
-
在 “Web 应用”边栏选项卡,选择“创建”****。
-
在“创建 Web 应用”边栏选项卡的“基本”选项卡上,执行以下操作,然后选择“监视 + 保护”选项卡:
设置 操作 “订阅”下拉列表 保留默认值 “资源组”部分 选择“ManagedPlatform” “名称”文本框 输入“imgweb[yourname]” “发布”部分 选择“代码” “运行时堆栈”下拉列表 选择“.NET 8 (LTS)”** “操作系统”部分 选择“Windows” “区域”下拉列表 选择“美国东部”区域 “Windows 计划(美国东部)”部分 选择“ManagedPlan (S1)”
以下屏幕截图显示了“创建 Web 应用”窗格上配置的设置。
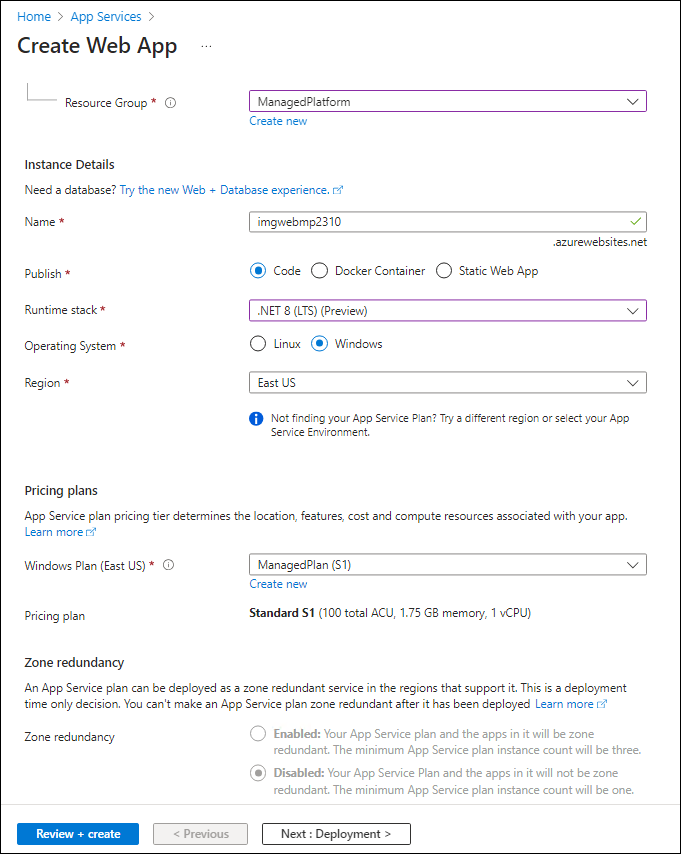
-
在“监视 + 保护”选项卡的“启用 Application Insights”部分中,选择“否”,然后选择“查看 + 创建”。
-
在“查看 + 创建”选项卡中,查看在先前步骤中选择的选项。
-
选择“创建”,使用指定的配置创建 Web 应用。
注意:等待创建任务完成,再继续操作本实验室。
-
在“概述”边栏选项卡上,选择“转到资源”按钮以导航到新创建的 Web 应用的边栏选项卡。
任务 2:配置 Web 应用
-
在“应用服务”边栏选项卡上的“设置”部分,选择“环境变量”链接****。
-
在“环境变量”部分中,执行以下操作,选择“保存”,然后选择“继续” :
设置 操作 “应用设置”选项卡** 选择“新应用程序设置” “添加/编辑应用程序设置”弹出对话框 在“名称”文本框中,输入“ApiUrl” “值”文本框 输入之前在此实验室中复制的 Web 应用 URL。 注意:请确保在复制到此应用程序设置的“值”文本框的 URL 中包含协议 https:// “部署槽设置”复选框 保留默认值,然后选择“确定” 单击顶部菜单中的“保存”** 这将保存刚输入的配置值 注意:等待应用程序设置保存后再继续本实验室。
任务 3:将 ASP.NET Web 应用程序部署到 Web 应用
-
在任务栏上,选择“Visual Studio Code”图标。
-
在“文件”** 菜单中,选择“打开文件夹”**。
-
在“文件资源管理器”窗口中,浏览到 Allfiles (F):\Allfiles\Labs\01\Starter\Web,然后选择“选择文件夹” 。
注意:忽略任何提示,无论是添加生成和调试所需资产的提示,还是运行还原命令来解决未解析的依赖项的提示。
-
在“Visual Studio Code”窗口的“资源管理器”窗格中,展开 Pages 文件夹,然后选择 Index.cshtml.cs 文件以在编辑器中打开。 ** **
-
在编辑器的 IndexModel 类的第 30 行,观察 OnGetAsync 方法和用于从 API 检索映像列表的代码 。
-
在 IndexModel 类的第 41 行,观察 OnPostAsync 方法和用于将上传图像流式传输到后端 API 的代码 。
-
在任务栏上,选择“终端”图标**。
-
在打开的终端处,输入以下命令并按 Enter 以登录 Azure CLI:
az login -
在 Microsoft Edge 浏览器窗口中,输入 Microsoft 帐户的电子邮件地址和密码,然后选择“登录” 。
-
返回到当前打开的“终端”窗口。** 请等待登录过程完成。
-
输入以下命令并按 Enter 键以列出 ManagedPlatform 资源组中的所有应用:
az webapp list --resource-group ManagedPlatform -
输入以下命令,然后按 Enter 查找具有前缀 imgweb* 的应用:
az webapp list --resource-group ManagedPlatform --query "[?starts_with(name, 'imgweb')]" -
输入以下命令,然后按 Enter 以仅呈现具有前缀 imgweb* 的单一应用的名称:
az webapp list --resource-group ManagedPlatform --query "[?starts_with(name, 'imgweb')].{Name:name}" --output tsv -
输入以下命令,然后按 Enter,将当前目录更改为包含实验室文件的 Allfiles (F):\Allfiles\Labs\01\Starter\Web 目录:
cd F:\Allfiles\Labs\01\Starter\Web\ -
输入以下命令然后按 Enter,以将 web.zip 文件部署到之前在此实验室中创建的 Web 应用:
az webapp deployment source config-zip --resource-group ManagedPlatform --src web.zip --name <name-of-your-web-app>注意:将 <name-of-your-web-app> 占位符替换为之前在本练习中创建的 Web 应用的名称。 你最近在之前的步骤中查询了此应用的名称。
等待部署完成后,再继续本实验室。
-
在 Azure 门户的导航窗格中,选择“资源组” 。
-
在“资源组”边栏选项卡中,选择你之前在本实验室中创建的 ManagedPlatform 资源组 。
-
在“ManagedPlatform”边栏选项卡上,选择你先前在本实验室中创建的 imgweb[yourname] Web 应用 。
-
在“应用服务”边栏选项卡中,选择“浏览”。
-
查看图库中的图像列表。 图库应列出之前在实验室中上传到存储的单个图像。
-
在“Contoso Photo Gallery”网页的“上传新图像”部分中,执行以下操作 :
a. 选择“浏览”。
b. 在“文件资源管理器”** 窗口中,浏览至 Allfiles (F):\Allfiles\Labs\01\Starter\Images** 文件,选择“banhmi.jpg”** 文件,然后选择“打开”**。
c. 选择“上传”。
-
观察已用新图像更新的图库图像。
注意:在极少数情况下,你可能需要刷新浏览器窗口才能检索新图像。
-
返回到包含 Azure 门户的浏览器窗口。
-
关闭当前正在运行的 Visual Studio Code 和“终端”应用程序。
审阅
在本练习中,你创建了一个 Azure Web 应用,并将现有 Web 应用程序代码部署到云中的资源。