Laboratório 14: Implementar soluções conteinerizadas
Interface de usuário do Microsoft Azure
Dada a natureza dinâmica das ferramentas de nuvem da Microsoft, você pode se deparar com alterações na IU do Azure que ocorram após o desenvolvimento deste conteúdo do treinamento. Como resultado, as instruções do laboratório e as etapas do laboratório podem não estar alinhadas corretamente.
A Microsoft atualiza este curso de treinamento quando a comunidade nos alerta sobre as alterações necessárias. No entanto, as atualizações na nuvem ocorrem com frequência, portanto você pode encontrar alterações na interface de usuário antes que esse conteúdo de treinamento seja atualizado. Se isso ocorrer, adapte-se às alterações e trabalhe com elas nos laboratórios, conforme necessário.
Instruções
Antes de começar
Entrar no ambiente de laboratório
Entre na máquina virtual (VM) do Windows 11 usando as seguintes credenciais:
- Nome de usuário:
Admin - Senha:
Pa55w.rd
Observação: Seu instrutor fornecerá instruções para se conectar ao ambiente de laboratório virtual.
Examinar os aplicativos instalados
Localize a barra de tarefas na área de trabalho do Windows 11. A barra de tarefas contém o ícone do aplicativo que você usará neste laboratório:
- Microsoft Edge
Cenário do laboratório
Neste laboratório, você explorará como criar e implantar contêineres no Registro de Contêiner usando um aplicativo .NET e arquivos do Docker.
Diagrama de arquitetura
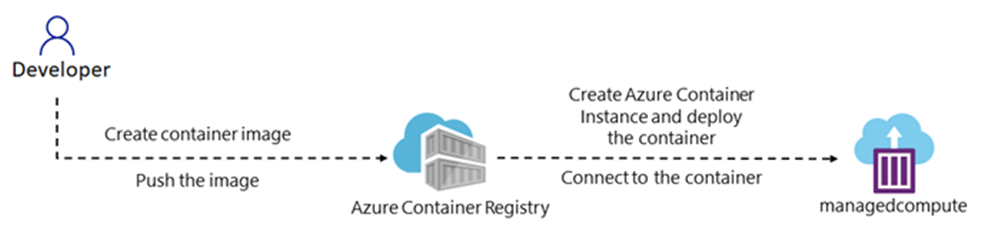
Exercício 1: Criar e executar contêineres no Azure
Tarefa 1: Criar um Registro de Contêiner
-
Na barra de tarefas, selecione o ícone Microsoft Edge.
-
Na janela do navegador, navegue até o portal do Azure em
https://portal.azure.come entre com a conta que você usará neste laboratório. -
Selecione + Criar um recurso no canto superior esquerdo da página.
-
Na barra de pesquisa, digite Registro de Contêiner e selecione Registro de Contêiner nos resultados.
-
Selecione Criar.
-
Na guia Noções Básicas da página Criar Registro de Contêiner, preencha as seguintes informações (deixe outras com seus valores padrão):
Configuração Ação Caixa de texto Assinatura Manter o valor padrão Seção Grupo de recursos Selecione Criar novo, insira acr-sam-rg e selecione OK SeçãoNome do Registro insira acrsam[seunome] Lista suspensa Local Selecione Leste dos EUA Lista suspensa Plano de preços Selecione Básico -
Selecione Revisão + criar para revisar suas configurações e, em seguida, selecione Criar.
Observação: aguarde até que a implantação seja concluída. Isso pode levar alguns minutos.
-
Na folha Visão geral, selecione o botão Ir para o recurso para navegar até a folha da conta do registro de contêiner recém-criado.
-
Na folha Registro de contêiner , na seção Configurações , selecione Chaves de acesso.
-
Na folha Chaves de acesso , habilite o Usuário administrador.
-
Copie o valor da caixa de nome de usuário para a área de transferência.
-
Abra o Bloco de Notas e cole o valor copiado no Bloco de Notas. Você usará esse valor mais adiante no laboratório.
Parabéns! Você criou um Registro de Contêiner no Azure com sucesso.
Tarefa 2: Criar um arquivo do Docker para criar uma imagem de contêiner
-
Abra a janela do Explorador de Arquivos, navegue até Allfiles (F):\Allfiles\Labs\14\Starter\webapp-lab14 e, então, abra um editor de texto.
-
Crie um novo arquivo no diretório do projeto e nomeie-o
Dockerfile. -
No Dockerfile, adicione o seguinte código:
FROM mcr.microsoft.com/dotnet/aspnet:8.0 AS base WORKDIR /app EXPOSE 5151 ENV ASPNETCORE_URLS=http://+:5151 # Creates a non-root user with an explicit UID and adds permission to access the /app folder # For more info, please refer to https://aka.ms/vscode-docker-dotnet-configure-containers RUN adduser -u 5678 --disabled-password --gecos "" appuser && chown -R appuser /app USER appuser FROM mcr.microsoft.com/dotnet/sdk:8.0 AS build ARG configuration=Release WORKDIR /src COPY ["<web-app-name>.csproj", "./"] RUN dotnet restore "<web-app-name>.csproj" COPY . . WORKDIR "/src/." RUN dotnet build "<web-app-name>.csproj" -c $configuration -o /app/build FROM build AS publish ARG configuration=Release RUN dotnet publish "<web-app-name>.csproj" -c $configuration -o /app/publish /p:UseAppHost=false FROM base AS final WORKDIR /app COPY --from=publish /app/publish . ENTRYPOINT ["dotnet", "<web-app-name>.dll"] -
Certifique-se de substituir
<web-app-name>pelo nome do seu projeto de aplicativo Web .NET 8. -
Salve o Dockerfile.
Parabéns! Você criou um arquivo do Docker com sucesso.
Tarefa 3: Criar um contêiner do Linux no Azure usando um arquivo do Docker
Verifique se você tem a CLI do Docker instalada em seu computador local. Se você não tiver, instale-o a partir do site do Docker.
-
Na barra de tarefas, selecione o ícone de Terminal.
-
No prompt de comando aberto, insira o seguinte comando e selecione Inserir para entrar na Interface de Linha de Comando (CLI) do Azure:
az login -
Na janela do navegador do Microsoft Edge, insira o endereço de email e a senha da sua conta Microsoft e selecione Entrar.
-
Retorne à janela do Prompt de Comando do Terminal atualmente aberta. Aguarde a conclusão do processo de credenciais.
-
Insira o comando a seguir e selecione Enter para alterar o diretório atual para o diretório Allfiles (F):\Allfiles\Labs\14\Starter\webapp-lab14 diretório que contém os arquivos de laboratório:
cd 'F:\Allfiles\Labs\14\Starter\webapp-lab14\' -
Execute o seguinte comando para carregar o código-fonte no registro do contêiner e criar a imagem do contêiner como uma tarefa do Registro do contêiner, substitua
pelo nome do Registro do contêiner e substitua por um novo nome para a imagem: az acr build --registry <your-registry-name> --image <image-name>:latest .Observação: Aguarde a conclusão da tarefa de compilação antes de avançar neste laboratório.
-
Close the Terminal pane.
-
Abra o portal do Azure e navegue até o Registro de Contêiner.
-
Na folha Registro de contêiner , na seção Serviços , selecione Repositórios.
-
Verifique se a imagem do Docker está listada no repositório.
Parabéns! Você criou um contêiner Linux no Azure usando um arquivo do Docker com sucesso.
Tarefa 4: Implantar imagem de contêiner do Linux em uma instância de contêiner do Azure
-
No portal do Azure, selecione + Criar um recurso no canto superior esquerdo da página.
-
Na barra de pesquisa, digite Instâncias de Contêiner e selecione Instâncias de Contêiner nos resultados.
-
Selecione Criar.
-
Na guia Noções Básicas da página Criar Registro de Contêiner, preencha as seguintes informações (deixe outras com seus valores padrão) e selecione Avançar: Rede:
Configuração Ação Caixa de texto Assinatura Manter o valor padrão Lista suspensa Grupo de recursos Selecione acr-sam-rg na lista seção Nome do contêiner insira acisam[seunome] Lista suspensa Região Selecione Leste dos EUA Lista suspensa de Zonas de disponibilidade Selecione 1 Seção Fonte da imagem Selecione Registro de Contêiner do Azure Lista suspensa Registro Selecione acrsam[seunome] Lista suspensa de Imagem Selecione nome da imagem do docker Lista suspensa de Marca de imagem Selecione marca da imagem do docker SeçãoTipo de sistema operacional Selecione Linux -
Na guia Rede, preencha as seguintes informações:
Configuração Ação Caixa de texto Rótulo de nome DNS Insira um nome dns Caixa de texto Portas Insira o número da porta, que está no DockerFile Lista suspensa Protocolo de portas Selecione TCP na lista -
Selecione Revisão + criar para revisar suas configurações e, em seguida, selecione Criar.
Observação: aguarde até que a implantação seja concluída. Isso pode levar alguns minutos.
-
Na folha Visão geral, selecione o botão Ir para o recurso para navegar até a folha da conta de instância de contêiner recém-criada.
-
Copie o endereço IP público do contêiner e cole-o no navegador da Web com o número da porta e pressione Enter.
<public-IP-number>:<port-number>ou<DNS-name>:<port-number> -
Você deve ver a página da Web do aplicativo Web .NET.
Parabéns! Você implantou um contêiner Linux em sua Instância de contêiner com sucesso.
Tarefa 5: Consultar o registro de contêiner para contêineres existentes
-
Abra o portal do Azure e navegue até o Grupo de Recursos que você criou anteriormente.
-
Selecione o Registro de Contêiner que você criou na Tarefa 4.
-
Selecione na guia Repositórios e, em seguida, selecione o repositório que você deseja consultar para contêineres existentes.
-
Na seção Marcas, você pode exibir a lista de marcas para o repositório selecionado.
-
Selecione uma marca para exibir os detalhes da imagem do contêiner. Isso mostrará os metadados da imagem do contêiner, incluindo o tamanho, a data de criação e as camadas associadas.
-
Você também pode pesquisar imagens de contêiner específicas usando a barra de pesquisa na parte superior da página. Basta inserir uma palavra-chave ou nome de marca e selecionar o botão Pesquisar.
-
Se você quiser excluir uma imagem de contêiner, selecione a marca e selecione o botão Excluir.
Observação: Isso excluirá permanentemente a imagem do contêiner e ela não poderá ser recuperada.
É isso! Você aprendeu com sucesso como consultar o Registro de Contêiner para contêineres existentes.
Revisão
Ao concluir este exercício, você ganhou experiência prática com a criação de um Registro de Contêiner, criação de um Dockerfile, criação de uma imagem de contêiner, implantação de um contêiner Linux em uma instância de contêiner do Azure.
Exercício 2: Criar e executar o serviço Aplicativos de contêiner do Azure
Neste exercício, você aprenderá a criar um aplicativo de contêiner usando a imagem de contêiner que você criou no exercício um.
Tarefa 1: Criar um Aplicativo de contêiner no Azure
-
No portal do Azure, selecione + Criar um recurso no canto superior esquerdo da página.
-
Na barra de pesquisa, digite Aplicativo de Contêiner e selecione Aplicativo de Contêiner nos resultados.
-
Selecione Criar.
-
Na guia Noções Básicas da página Criar Aplicativo de Contêiner, preencha as seguintes informações (deixe outras com seus valores padrão) e selecione Avançar: Contêiner:
Configuração Ação Caixa de texto Assinatura Manter o valor padrão Lista suspensa Grupo de recursos Selecione acr-sam-rg na lista Seção Nome do aplicativo de contêiner insira acasam[seunome] Lista suspensa Região Selecione Leste dos EUA Lista suspensa Ambiente de Aplicativos de Contêiner Manter o valor padrão -
Na guia Contêiner, preencha as seguintes informações e selecione a guia Entrada:
Configuração Ação Caixa de seleção Usar imagem de início rápido Desmarque a opção Caixa de texto Nome Insira [seunome]-container-app Lista suspensa Origem da imagem Selecione Registro de Contêiner do Azure Lista suspensa Registro Selecione acrsam[seunome] Lista suspensa de Imagem Selecione ** ** Lista suspensa de Marca de imagem Selecione mais recente Lista suspensa CPU e memória Selecione 0,25 núcleos de CPU, 0,5 GB de memória na lista -
Na guia Entrada, preencha as seguintes informações:
Configuração Ação Caixa de seleção Entrada Selecione Habilitar Caixa Tráfego de entrada Selecione Aceitar tráfego de qualquer lugar Caixa Tipo de entrada Selecione HTTP Caixa Modo do certificado do cliente Selecione Ignorar Lista suspensa Transporte Selecione Automático Caixa de texto Porta de destino Insira 5151 -
Selecione Revisão + criar para revisar suas configurações e, em seguida, selecione Criar.
Observação: aguarde até que a implantação seja concluída. Isso pode levar alguns minutos.
-
Na folha Visão geral, selecione o botão Ir para o recurso para navegar até a folha da conta de Aplicativo de contêiner recém-criada.
-
Na folha Aplicativo de Contêiner, selecione a URL do Aplicativo para ver a página da Web do aplicativo Web .NET.
Parabéns! Você implantou um contêiner Linux em seu Aplicativo de Contêiner com sucesso.
Revisão
Ao concluir este exercício, você ganhou experiência prática com a criação de um Aplicativo de Contêiner, implantando um contêiner Linux em um Aplicativo de contêiner do Azure.