Laboratório 13: Criar e configurar um aplicativo Web do Azure
Interface de usuário do Microsoft Azure
Dada a natureza dinâmica das ferramentas de nuvem da Microsoft, você pode se deparar com alterações na IU do Azure que ocorram após o desenvolvimento deste conteúdo do treinamento. Como resultado, as instruções do laboratório e as etapas do laboratório podem não estar alinhadas corretamente.
A Microsoft atualiza este curso de treinamento quando a comunidade nos alerta sobre as alterações necessárias. No entanto, as atualizações na nuvem ocorrem com frequência, portanto você pode encontrar alterações na interface de usuário antes que esse conteúdo de treinamento seja atualizado. Se isso ocorrer, adapte-se às alterações e trabalhe com elas nos laboratórios, conforme necessário.
Instruções
Antes de começar
Entrar no ambiente de laboratório
Entre na máquina virtual (VM) do Windows 11 usando as seguintes credenciais:
- Nome de usuário:
Admin - Senha:
Pa55w.rd
Observação: Seu instrutor fornecerá instruções para se conectar ao ambiente de laboratório virtual.
Examinar os aplicativos instalados
Localize a barra de tarefas na área de trabalho do Windows 11. A barra de tarefas contém o ícone do aplicativo que você usará neste laboratório:
- Microsoft Edge
Cenário do laboratório
Neste laboratório, você vai implantar e configurar um Aplicativo Web do Azure que é integrado ao GitHub. O aplicativo Web será uma implementação simples de um aplicativo Web de página única acessível apenas a funcionários internos. O site hospedará conteúdo relacionado às estratégias da empresa e às metas de vendas da divisão.
Para criar o aplicativo Web, você usará o portal do Azure e o conectará a um repositório do GitHub. Para fazer isso, você precisará de uma conta gratuita do GitHub, na qual você vai carregar o conteúdo do site de exemplo fornecido como parte deste laboratório. Quando o aplicativo Web estiver em execução, você vai fazer alterações no conteúdo e observar como o conteúdo do GitHub é sincronizado com o aplicativo Web, usando a metodologia CI/CD.
Como esse é um aplicativo Web somente para funcionários, você precisará proteger o acesso ao aplicativo Web criando usuários no Azure AD e implementando a segurança para o aplicativo Web por meio da autenticação do usuário.
Diagrama de arquitetura
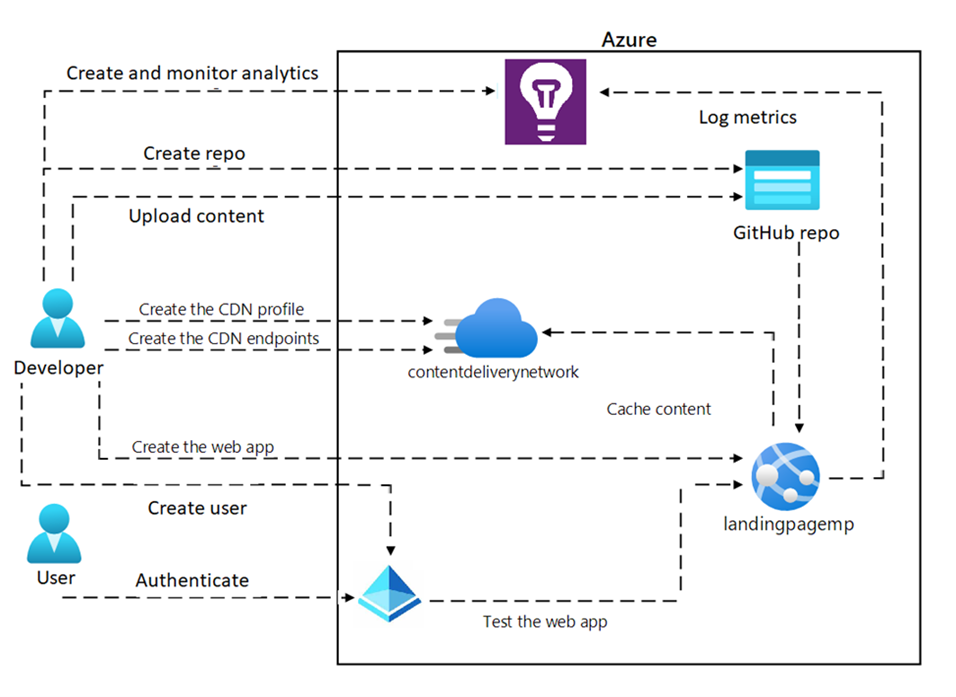
Exercício 1: Criar um aplicativo Web do Serviço de Aplicativo do Azure
Tarefa 1: Criar uma conta do GitHub e carregar o código do aplicativo Web de exemplo em um repositório
-
Na barra de tarefas, selecione o ícone Microsoft Edge.
-
Na janela do navegador, navegue até o site do GitHub em
https://github.com/e crie uma nova conta se você ainda não tiver uma. -
Depois de fazer logon, crie um repositório clicando no botão Novo na página principal.
-
Dê ao repositório um nome e uma descrição e escolha se ele deve ser público ou privado.
-
Na seção Adicionar um arquivo LEIAME, selecione Adicionar um arquivo LEIAME.
-
Escolha Criar repositório para criar o repositório.
-
Na página do repositório no GitHub, selecione Adicionar arquivo e, na lista suspensa, escolha Carregar Arquivos.
-
Abra a janela Explorador de Arquivos, navegue até Allfiles (F):\Allfiles\Labs\13\Starter\webapp-sam-lab13, selecione todos os arquivos e use o recurso de arrastar e soltar para adicioná-los ao repositório do GitHub.
-
Adicione uma mensagem de commit que descreva as alterações feitas (por exemplo, “Commit inicial do código do aplicativo Web de exemplo”).
-
Selecione Fazer commit das alterações para carregar o código do aplicativo Web de exemplo no repositório.
Tarefa 2: Criar o aplicativo Web no portal do Azure e conectá-lo à conta do GitHub
-
Na barra de tarefas, selecione o ícone Microsoft Edge.
-
Na janela do navegador, navegue até o portal do Azure em
https://portal.azure.come entre com a conta que você usará neste laboratório. -
No painel de navegação do portal do Azure, selecione o botão Criar um recurso no menu à esquerda.
-
Na barra de pesquisa, digite Aplicativo Web e escolha Aplicativo Web na lista de opções.
-
Na folha Aplicativo Web, selecione Criar.
-
Na folha Criar Aplicativo Web, escolha a guia Informações básicas e realize as ações a seguir.
Configuração Ação Lista suspensa Assinatura Manter o valor padrão Grupo de recursos Escolha Criar, insira wProject-Sam-RG e selecione OK Nome Insira webapp-sam[seunome] Publicar Selecione Código Pilha de runtime Selecione .NET 8 (LTS) Sistema operacional Selecione Windows Região Selecionar a região Leste dos EUA Plano do Windows (Leste dos EUA) Selecione Criar, insira ManagedPlan no campo Nome e escolha **OK ** Plano de preços Selecionar Standard S1 -
Selecione a guia Monitoramento e escolha Sim na seção Habilitar Application Insights. Em seguida, selecione Examinar + criar.
-
Revise as opções selecionadas durante as etapas anteriores e escolha Criar.
Observação: Aguarde a criação da aplicativo Web antes de avançar neste laboratório.
-
Na folha Visão geral, selecione o botão Ir para o recurso para navegar até o aplicativo Web recém-criado.
Tarefa 3: Implantar o Aplicativo Web por meio do GitHub
-
Abra o portal do Azure e navegue até o aplicativo Web que você criou na tarefa anterior.
-
Na seção Configurações, selecione Configuração no menu à esquerda.
-
Na folha Configuração, selecione Configurações gerais.
-
Na guia Configurações gerais, selecione Ativado em Credenciais de Publicação de Autenticação Básica, escolha Salvar e Continuar.
Observação: Aguarde um minuto para salvar as configurações.
-
Na seção Implantação, selecione Centro de Implantação no menu à esquerda.
-
Na guia Configurações, escolha Origem na lista suspensa e selecione GitHub.
-
Role a página para baixo na seção GitHub e selecione o botão Autorizar para permitir que o Azure acesse sua conta do GitHub.
-
Depois de autorizar com sucesso o acesso ao GitHub, realize as seguintes ações: e selecione Salvar:
Configuração Ação Lista suspensa Organização selecione sua organização do GitHub Lista suspensa Repositório selecione o repositório que você criou na Tarefa 1 Lista suspensa Branches selecione o branch que você criou na Tarefa 1 Observação: Aguarde um minuto para salvar as configurações.
-
Abra o repositório do GitHub que você criou na tarefa anterior e selecione Ações no menu superior.
-
Na guia Ações, em Todos os fluxos de trabalho, selecione Adicionar ou atualizar a configuração do fluxo de trabalho de build e implantação do Serviço de Aplicativo do Azure para ver o processo de build e implantação.
-
Após o build e a implantação bem-sucedidos, abra o portal do Azure e navegue até o Serviço de Aplicativo.
-
Na folha Serviço de Aplicativo, selecione Visão geral e escolha Procurar.
-
Revise e teste as várias funções e recursos do aplicativo Web para garantir que eles funcionem conforme o esperado.
Observação: Mantenha a janela do navegador do aplicativo Web aberta, pois você precisará dela mais tarde.
Tarefa 4: Faça alterações no código do GitHub e verifique se as alterações são refletidas no aplicativo Web
-
Abra o repositório do GitHub que contém o código do aplicativo Web.
-
Na pasta Páginas, selecione o arquivo Index.cshtml e, na visualização do código, escolha o ícone de lápis para editar o arquivo.
-
Na guia do editor de código do arquivo Index.cshtml , exclua o código da linha 9 no arquivo existente.
<h1>My Gallery</h1> -
Adicione os códigos a seguir:
<h1>Portfolio Gallery</h1> <P>This is a simple .NET web project.</P> -
Selecione Fazer Commit das Alterações, escreva uma Mensagem de commit e uma Descrição estendida e selecione Fazer Commit das Alterações para o arquivo Index.cshtml .
Observação: Aguarde até que as alterações sejam refletidas no aplicativo Web. Isso pode levar de alguns minutos a uma hora, dependendo do processo de implantação.
-
Abra a janela do navegador do aplicativo Web e atualize a janela do navegador para ver as alterações.
-
Verifique se as alterações estão visíveis.
-
Teste a funcionalidade afetada pelas alterações para garantir que tudo esteja funcionando conforme o esperado.
-
Se as alterações não forem refletidas no aplicativo Web, verifique os logs de implantação e solucione os problemas, conforme necessário.
-
Se as alterações ainda não estiverem visíveis, entre em contato com seu treinador para obter assistência.
Observação: Lembre-se de sempre testar as alterações antes de fazer commit delas no repositório e implantá-las no aplicativo Web. Além disso, é importante seguir as melhores práticas de controle de versão e colaboração ao trabalhar com um código no GitHub.
Revisão
Este exercício mostra como criar um aplicativo Web no portal do Azure e conectá-lo a um repositório do GitHub.
Exercício 2: Habilitar o dimensionamento automático para o aplicativo Web
Tarefa 1: Habilitar a escala personalizada
-
Abra o portal do Azure, navegue até o Serviço de Aplicativo e escolha o aplicativo Web criado no exercício anterior.
-
Na folha Aplicativo Web, selecione Escalar horizontalmente (Plano do Serviço de Aplicativo) na seção Configurações.
-
Na página Escalar horizontalmente (Plano do Serviço de Aplicativo), selecione Baseado em Regras em Método de expansão.
-
Na parte inferior da página, após a mensagem de alerta, A escala baseada em regras será ignorada se a escala automática estiver habilitada. Selecione o link Gerenciar a escala baseada em regras.
-
Na página Configuração do dimensionamento automático, insira as seguintes informações e selecione Salvar:
Configuração Informações Configurar Selecione Dimensionamento automático personalizado. Modo de escala Selecionar Escala baseada em métrica Regras Escolha o link Adicionar uma regra, na folha Regra de escala, mantenha os valores padrão para todas as configurações e escolha Adicionar Caixa de texto** Mínimo** na seção Limites de instância Insira 1 Caixa de texto** Máximo** na seção Limites de instância Insira 4 Caixa de texto** Padrão** na seção Limites de instância Insira 2 Observação: Aguarde a conclusão da operação de salvamento antes de continuar com este laboratório.
Tarefa 2: Configurar as opções de expansão com base no uso da CPU para aumentar a contagem de instâncias
-
Na página Configuração de dimensionamento automático, role a página para baixo e selecione + Adicionar uma regra.
-
Na página Regra de escala, realize as seguintes ações, escolha Adicionar e selecione Salvar:
Configuração Ação Lista suspensa Nome da métrica Selecione Percentual de CPU Lista suspensa Operador Selecione Maior que Caixa de texto Limite de métrica para disparar a ação de escala Insira 60 Caixa de texto Duração (minutos) Insira 5 Lista suspensa Operação Selecione Aumentar contagem em Caixa de texto Esfriar (minutos) Insira 5 Caixa de texto Contagem de instâncias Insira 1 -
Teste a regra gerando um tráfego que atinja o limite da CPU definido.
-
Verifique se o grupo de dimensionamento automático é escalado horizontalmente conforme o esperado.
Observação: Siga etapas semelhantes para configurar as opções de redução horizontal com base no uso da CPU para diminuir a contagem de instâncias
Tarefa 3: Configurar as opções de redução horizontal com base no uso da CPU para diminuir a contagem de instâncias
-
Na página Configuração de dimensionamento automático, role a página para baixo e selecione + Adicionar uma regra.
-
Na página Regra de escala, realize as seguintes ações, escolha Adicionar e selecione Salvar:
Configuração Ação Lista suspensa Nome da métrica Selecione Percentual de CPU Lista suspensa Operador Selecione Menos que Caixa de texto Limite de métrica para disparar a ação de escala Insira 40 Caixa de texto Duração (minutos) Insira 5 Lista suspensa Operação Selecione Diminuir contagem em Caixa de texto Esfriar (minutos) Insira 3 Caixa de texto Contagem de instâncias Insira 1 -
Teste a regra gerando um tráfego que atinja o limite da CPU definido.
-
Verifique se o grupo de dimensionamento automático é reduzido horizontalmente conforme o esperado.
Observação: Siga etapas para configurar as opções de expansão com base em outras métricas, como o uso de memória ou o comprimento da fila HTTP.
Tarefa 4: Criar um Teste de Carga do Azure
-
No portal do Azure, use a caixa de texto Pesquisar recursos, serviços e documentos para procurar Teste de Carga do Azure e, na lista de resultados, selecione Teste de Carga do Azure.
-
Na folha Teste de Carga do Azure, selecione + Criar.
-
Na folha Criar um recurso de teste de carga , realize as seguintes ações e selecione Revisar + Criar:
Configuração Ação Lista deAssinaturas Manter padrões Lista suspensa Grupo de recursos Selecione WebProject-Sam-RG na lista Caixa de texto Nome Insira loadtest-sam[seunome] Lista suspensa Região Selecione uma região do Azure na qual deseja testar seu aplicativo Web -
Escolha Criar para criar o teste de carga do Azure.
Observação: Aguarde até que o teste de carga do Azure seja criado antes de continuar com este laboratório.
-
Na folha Visão geral, selecione o botão Ir para o recurso para navegar até a folha do teste de carga do Azure recém-criado.
Tarefa 5: Teste e analise rapidamente as métricas de desempenho do aplicativo Web
-
Na folha Teste de Carga do Azure recém-criado, na seção Testes, selecione Testes.
-
Selecione + Criar, na lista suspensa, selecione Criar um teste baseado em URL.
-
Na folha Criar um teste baseado em URL , execute as seguintes ações e selecione Executar teste:
Configuração Ação Caixa de texto URL de teste Insira a URL do aplicativo Web que você criou neste laboratório Seção Especificar carga Selecione Usuários virtuais na lista Caixa de texto Número de usuários virtuais Insira 100 Caixa de texto Duração do teste (minutos) Insira 3 Caixa de texto Tempo de aceleração (minutos): Insira 0 Observação: Aguarde cerca de três minutos para concluir o teste de carga do Azure.
-
Quando o teste de carga for concluído, analise as métricas de desempenho e identifique os gargalos de desempenho.
-
Selecione Resultados do teste de carga e revise as Estatísticas e as Métricas do lado do cliente do aplicativo Web.
-
Escolha Integridade do mecanismo e revise as Métricas de integridade do mecanismo de carga do aplicativo Web.
-
Para baixar os resultados do teste de carga, selecione Baixar e, na lista suspensa, escolha Resultados.
Nesta tarefa, você criou um aplicativo Web de Teste de Carga do Azure e executou o teste de carga em um aplicativo Web de destino. Você definiu as configurações, monitorou as métricas de desempenho e analisou os resultados para identificar os gargalos de desempenho.
Revisão
Neste exercício, você aprendeu a habilitar a escala personalizada para um aplicativo Web configurando as regras com base no uso da CPU. Você também executou testes de carga usando o Teste de Carga do Azure e analisou métricas de desempenho para identificar e resolver gargalos de desempenho. Este exercício proporcionou experiência prática na otimização da escalabilidade e na garantia do desempenho ideal para aplicativos Web.
Exercício 3: Configurar a autenticação e a autorização do usuário
Tarefa 1: Configurar a autenticação para o aplicativo Web
-
Abra o portal do Azure e navegue até o aplicativo Web que deseja configurar para autenticação.
-
Na seção Configurações, selecione Autenticação no menu à esquerda.
-
No painel Autenticação, selecione Adicionar provedor de identidade.
-
Na página Adicionar um provedor de identidade, realize as seguintes ações e selecione Adicionar:
Configuração Ação Lista suspensa Provedor de identidade Selecione Microsoft Seção Tipo de locatário Selecione Força de trabalho Seção **Tipo de registro de aplicativo ** Selecione Criar registro de aplicativo Caixa de texto Nome Insira o nome do aplicativo Web Seção Tipos de contas com suporte Selecione Locatário atual — Locatário único Seção Restringir o acesso Selecione Exigir a autenticação Seção Solicitações não autenticadas Selecione Redirecionamento de HTTP 302 Encontrado: recomendado para sites -
Depois de configurar o provedor de autenticação, você poderá definir as configurações de autenticação específicas para seu aplicativo Web. Isso inclui opções como quais usuários ou grupos têm permissão para acessar seu aplicativo, como os usuários devem ser autenticados (por exemplo, por meio de uma página de entrada ou uma janela pop-up) e que tipo de controles de acesso devem estar em vigor.
-
Abra a janela do navegador do aplicativo Web e atualize a janela do navegador. Você precisará fazer logon por meio do provedor de autenticação da Microsoft e, depois disso, você poderá acessar seu aplicativo normalmente.
É isso! Com essas etapas, você poderá configurar a autenticação para seu aplicativo Web do Azure e garantir que apenas os usuários autorizados possam acessá-lo.
Tarefa 2: Exibir as atividades em Logs de entrada
-
Abra o portal do Azure e navegue até o Microsoft Entra ID.
-
Na página Microsoft Entra ID, selecione Aplicativos empresariais no menu à esquerda.
-
Na página **Aplicativos empresariais Todos os aplicativos**, procure e selecione o aplicativo Web. -
Na seção Atividade, escolha Logs de entrada no menu à esquerda.
-
Você pode filtrar os logs de entrada de acordo com critérios específicos, como o nome do usuário, o aplicativo que ele acessou ou a data e a hora da entrada.
-
Exporte também os logs de entrada para um arquivo CSV para análise posterior ou geração de relatórios.
Observação: Aguarde alguns minutos para ver os logs de entrada recentes.
É isso! Com essas etapas, você poderá configurar os logs de entrada para seu serviço Web do Azure e garantir que seu aplicativo esteja seguro e em conformidade com as políticas da sua organização.
Revisão
Este exercício mostra como configurar os logs de autenticação e entrada do usuário para um aplicativo Web.
Exercício 4: Application Insights para Aplicativos Web
Tarefa 1: Exibir o desempenho do aplicativo por meio do Application Insights
-
Abra o portal do Azure, navegue até o Serviço de Aplicativo e escolha o aplicativo Web criado no exercício anterior.
-
Na folha Aplicativo Web, selecione Application Insights na seção Configurações.
-
Selecione Exibir dados do Application Insights.
-
Você verá um painel com várias métricas de desempenho referentes ao seu aplicativo, incluindo tempos de resposta, tempos de resposta do servidor e exibições de página.
-
Para visualizar informações mais detalhadas sobre uma métrica específica, selecione-a para abrir o gráfico correspondente.
-
Nele, ajuste o intervalo de tempo e a granularidade do gráfico para ver os dados de interesse.
-
Use também a opção Filtro para restringir os dados de acordo com critérios específicos.
-
Se você observar algum problema de desempenho, use a opção Investigar para fazer uma busca detalhada dos dados e identificar a causa raiz do problema.
-
Além disso, use o recurso Alertas para configurar alertas para métricas de desempenho específicas, a fim de receber notificações caso elas estejam fora dos intervalos aceitáveis.
Parabéns, você acabou de visualizar com sucesso o desempenho do seu aplicativo por meio do Application Insights! Passe agora para a configuração da telemetria personalizada na Tarefa 3.
Tarefa 2: Consultar as métricas de desempenho da Web no Log Analytics
-
Na folha Application Insights, selecione Logs na seção Monitoramento.
-
Isso abrirá o workspace do Log Analytics no seu recurso do Application Insights.
-
No editor de consultas, insira a seguinte consulta para recuperar as métricas de desempenho da Web:
requests
| where timestamp > ago(24h)
| summarize count() by bin(timestamp, 1h), resultCode
-
Essa consulta recupera o número de solicitações e o código de status HTTP para cada hora nas últimas 24 horas. Você pode modificar o intervalo de tempo e a granularidade da consulta conforme necessário.
-
Selecione Executar para executar a consulta. Os resultados serão exibidos em uma tabela abaixo do editor de consultas.
-
Visualize também os resultados da consulta clicando no botão Gráfico no editor de consultas. Isso abrirá um gráfico que exibe os dados em um formato mais visual.
-
Caso deseje salvar a consulta para uso futuro, selecione o botão Salvar e dê um nome e uma descrição à consulta.
Parabéns, você acabou de consultar com sucesso as métricas de desempenho da web no Log Analytics! Passe agora para a criação da telemetria personalizada na Tarefa 4.
Tarefa 3: Exibir o mapa do aplicativo no Aplicativo Web do Azure
-
Na folha Application Insights, selecione Mapa do Aplicativo na seção Investigar.
-
Na folha Mapa do Aplicativo, selecione o círculo no centro da página Mapa do Aplicativo.
-
Em Mapa do Aplicativo, você poderá explorar vários aspectos do aplicativo, como a integridade geral, o desempenho e as dependências entre diferentes componentes.
-
Você pode fazer uma busca detalhada em componentes específicos clicando neles no mapa, permitindo analisar as dependências e as métricas de desempenho individuais.
É isso! Você configurou com sucesso o Application Insights e acessou o mapa do aplicativo do seu Aplicativo Web do Azure.
Tarefa 4: Configurar o recurso Disponibilidade no Application Insights para um aplicativo Web
-
Na folha Application Insights, selecione Disponibilidade na seção Investigar.
-
Na folha Disponibilidade, selecione Adicionar teste Padrão para criar um teste de disponibilidade.
-
Na página Criar Teste Padrão, realize as seguintes ações e selecione Criar:
Configuração Ação Caixa de texto Nome do teste Insira standardTest Caixa de texto URL Insira a URL do aplicativo Web Lista suspensa Frequência de teste Selecione 5 minutos Lista suspensa Locais de teste Selecione o local em que o teste será executado -
O teste de disponibilidade agora será executado de acordo com a frequência especificada e você poderá monitorar os resultados na seção Disponibilidade do recurso do Application Insights.
Observação: Aguarde de cinco a dez minutos para ver o resultado do teste.
-
Na seção Disponibilidade, você poderá ver os resultados do teste, configurar alertas, além de analisar a disponibilidade e o desempenho do seu aplicativo Web.
É isso! Você configurou com sucesso o recurso Disponibilidade no Application Insights para seu aplicativo Web no Azure.
Revisão
Este exercício mostra como habilitar e utilizar o serviço Application Insights no Azure para monitorar e diagnosticar problemas em um aplicativo Web.
Exercício 5: Habilitar o cache para o aplicativo Web
Tarefa 1: Criar um perfil de CDN
-
No painel de navegação do portal do Azure, selecione Criar um recurso.
-
Na folha Criar um recurso na caixa de texto serviço Pesquisa e marketplace, digite CDN e selecione Enter.
-
Na folha de resultados da pesquisa Marketplace, selecione o resultado Front Door e perfis de CDN e clique em Criar.
-
Na página Comparar ofertas, selecione Explorar outras ofertas, selecione CDN Standard do Azure da Microsoft (clássico) e, em seguida, selecione Continuar.
-
Na folha Perfil de CDN, na guia Noções básicas, realize as seguintes ações e selecione Revisar + criar:
Configuração Ação Lista suspensa Assinatura Manter o valor padrão Lista suspensa Grupo de recursos Selecione wProject-Sam-RG na lista Caixa de texto Nome Digite contentdeliverynetwork Caixa de texto Região Manter o valor padrão (Global) Lista suspensa Tipo de preço Selecione CDN da Microsoft (clássico) Caixa de seleção Criar um novo ponto de extremidade de CDN Não selecionado -
Na guia Revisar + criar, revise as opções selecionadas nas etapas anteriores.
-
Selecione Criar para criar o perfil de CDN usando a configuração especificada.
Observação: aguarde até que o Azure termine de criar o perfil de CDN antes de avançar neste laboratório. Você receberá uma notificação quando o aplicativo for criado.
-
Na folha Visão geral, selecione o botão Ir para o recurso para navegar até a folha do perfil de CDN recém-criado.
-
Na folha Perfil de CDN, selecione + Ponto de extremidade.
-
Na caixa de diálogo pop-up Adicionar um ponto de extremidade, realize as seguintes ações e selecione Adicionar:
Configuração Ação Caixa de texto Nome Insira cdn-web-sam[seunome] Lista suspensa Tipo de origem Selecione Aplicativo Web. Lista suspensa Nome do host de origem Selecione a opção webapp-sam [seunome].azurewebsites.net para o aplicativo Web criado anteriormente neste laboratório Caixa de texto Caminho de origem Manter o valor padrão Caixa de texto Cabeçalho de host de origem Manter o valor padrão Seções Protocolo e Porta de origem Mantenha os valores padrão Lista suspensa Otimizado para Selecione Entrega web geral
Parabéns, você acabou de criar com sucesso um perfil de CDN e um ponto de extremidade de CDN!
Tarefa 2: Habilitar o cache no ponto de extremidade do aplicativo Web
-
Na folha Front Door e perfil CDN , selecione os pontos de extremidade cdn-web-sam[seunome]** que você criou antes.
-
Na folha Ponto de extremidade da CDN , selecione Regras de cache na seção Configurações.
-
Na folha Regras de cache , realize as seguintes ações:
Configuração Ação Lista suspensa Comportamento do cache de cadeia de consulta Selecione Armazenar em cache todas as URL exclusivas -
Selecione o botão Salvar.
Parabéns, você acabou de habilitar com sucesso o cache no ponto de extremidade do seu aplicativo Web! A CDN agora armazenará em cache os arquivos ou os caminhos especificados, o que pode aprimorar o desempenho e a escalabilidade do seu aplicativo Web.
Revisão
Este exercício mostra como habilitar o cache para um aplicativo Web usando a CDN do Azure. Ao concluir as tarefas, você ganhará experiência prática no registro de um provedor de CDN, na criação de um perfil de CDN e na configuração de regras de cache.