Laboratório 09: Publicar e assinar eventos da Grade de Eventos
Interface de usuário do Microsoft Azure
Dada a natureza dinâmica das ferramentas de nuvem da Microsoft, você pode se deparar com alterações na IU do Azure que ocorram após o desenvolvimento deste conteúdo do treinamento. Como resultado, as instruções do laboratório e as etapas do laboratório podem não estar alinhadas corretamente.
A Microsoft atualiza este curso de treinamento quando a comunidade nos alerta sobre as alterações necessárias. No entanto, as atualizações na nuvem ocorrem com frequência, portanto você pode encontrar alterações na interface de usuário antes que esse conteúdo de treinamento seja atualizado. Se isso ocorrer, adapte-se às alterações e trabalhe com elas nos laboratórios, conforme necessário.
Instruções
Antes de começar
Entrar no ambiente de laboratório
Entre na máquina virtual (VM) do Windows 11 usando as seguintes credenciais:
- Nome de usuário:
Admin - Senha:
Pa55w.rd
Observação: Seu instrutor fornecerá instruções para se conectar ao ambiente de laboratório virtual.
Examinar os aplicativos instalados
Localize a barra de tarefas na área de trabalho do Windows 11. A barra de tarefas contém os ícones dos aplicativos que você usará neste laboratório, incluindo:
- Microsoft Edge
- Microsoft Visual Studio Code
Cenário do laboratório
Neste laboratório, você começará com um aplicativo Web de prova de conceito, hospedado em um contêiner, que será usado para assinar sua Grade de Eventos. Este aplicativo permitirá que você envie eventos e receba mensagens de confirmação de que os eventos foram bem-sucedidos.
Diagrama de arquitetura
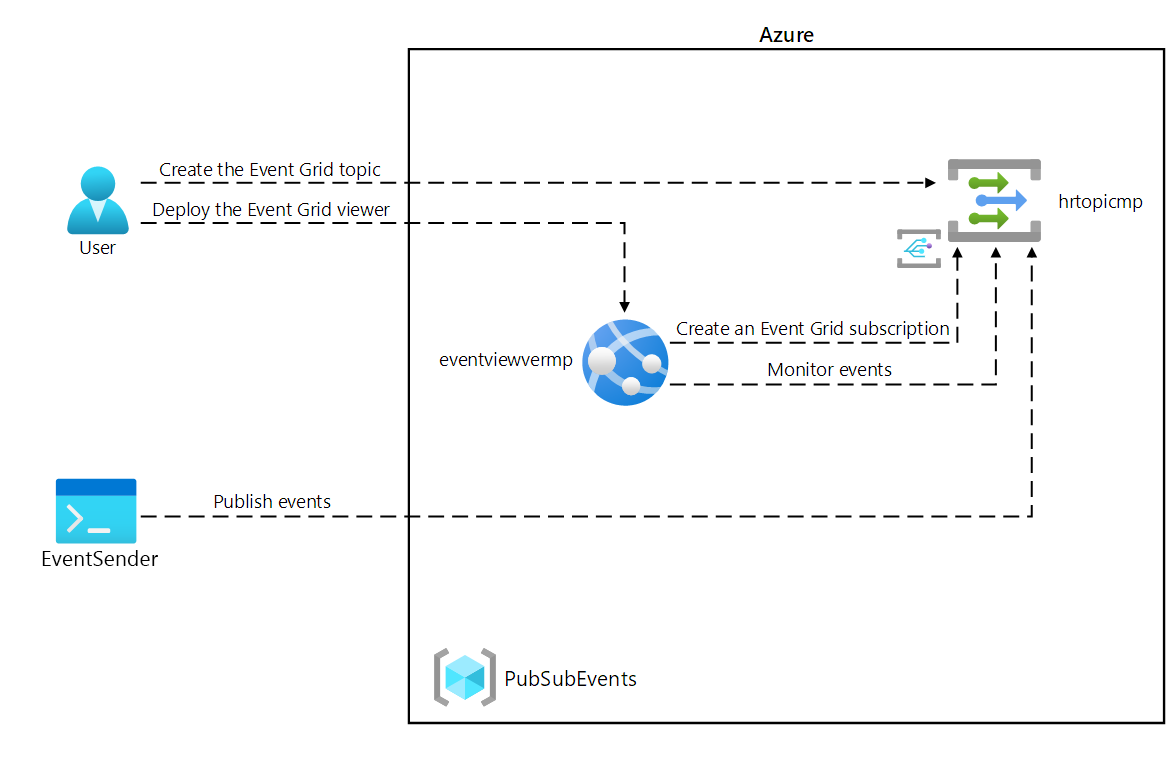
Exercício 1: Criar recursos do Azure
Tarefa 1: Abrir o portal do Azure
-
Na barra de tarefas, selecione o ícone Microsoft Edge.
-
Na janela aberta do navegador, navegue até o portal do Azure em
https://portal.azure.come entre com a conta que você usará para este laboratório.Observação: Se esta for a primeira vez que entra no portal do Azure, você receberá um tour pelo portal. Selecione Introdução para ignorar o tour e começar a usar o portal.
Tarefa 2: abrir o Azure Cloud Shell
-
No portal do Azure, selecione o ícone do Cloud Shell
 para abrir o Cloud Shell. Se o Cloud Shell usa como padrão uma sessão do PowerShell, selecione Alternar para o Bash no menu do Cloud Shell e, em seguida, selecione Confirmar.
para abrir o Cloud Shell. Se o Cloud Shell usa como padrão uma sessão do PowerShell, selecione Alternar para o Bash no menu do Cloud Shell e, em seguida, selecione Confirmar.Observação: O ícone do Cloud Shell é representado por um sinal de maior que (>) e caractere de sublinhado (_).
Se você iniciar o Cloud Shell pela primeira vez, o prompt Introdução será exibido. Selecione Nenhuma conta de armazenamento necessária e Aplicar.
-
No portal do Azure, no prompt de comando do Cloud Shell, execute o seguinte comando para obter a versão da ferramenta de interface de linha de comando do Azure (CLI do Azure):
az --version
Tarefa 3: Examinar o registro do provedor do Microsoft.EventGrid
-
No painel do Cloud Shell, execute o seguinte comando para verificar se o provedor de recursos “Microsoft.EventGrid” foi registrado:
az provider show --namespace Microsoft.EventGrid --query "registrationState" -
Observe que o provedor Microsoft.EventGrid já foi registrado.
-
Feche o painel do Cloud Shell.
Tarefa 4: Criar um tópico de Grade de Eventos personalizado
-
No painel de navegação do portal do Azure, selecione Criar um recurso.
-
Na folha Criar um recurso na caixa de texto Serviços Pesquisa e marketplace, insira Tópico de Grade de Eventos e selecione Inserir.
-
Na folha de resultados da pesquisa do Marketplace, selecione o resultado Tópico de Grade de Eventos e, então, selecione Criar.
-
Na folha Criar tópico, na guia Básico, execute as seguintes ações e selecione a guia Avançado:
Configuração Ação Lista suspensa Assinatura Manter o valor padrão Lista suspensa Grupo de recursos Selecionar Criar novo, inserir PubSubEvents e selecionar OK Caixa de texto Nome Inserir hrtopic[yourname] Lista suspensa Região Selecione Leste dos EUA A captura de tela a seguir exibe as configurações definidas na guia Básico.
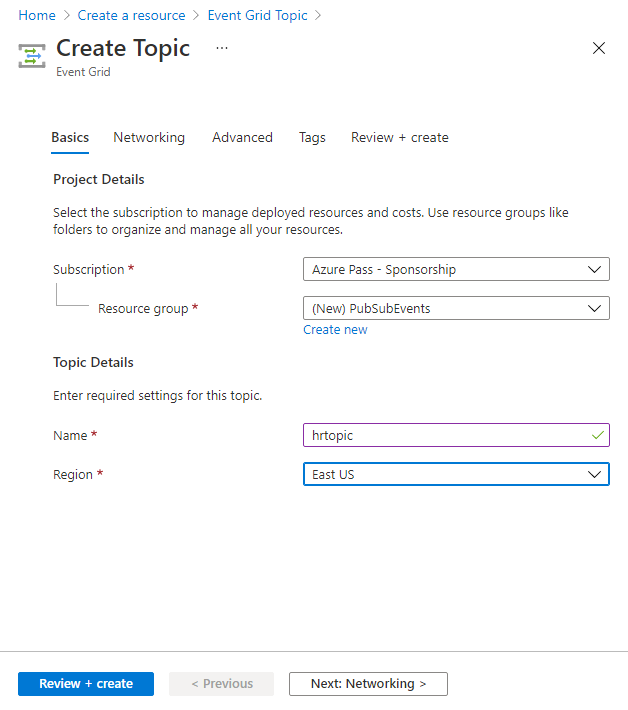
-
Na guia Avançado, na lista suspensa Esquema de eventos, verifique se a entrada Esquema da Grade de Eventos está selecionada e, então, selecione Revisar + criar.
-
Na guia Revisar + criar, revise as opções selecionadas nas etapas anteriores.
-
Selecione Criar para criar um tópico de grade de eventos usando a configuração especificada.
Observação: Aguarde até que o Azure conclua a criação do tópico antes de avançar neste laboratório. Você receberá uma notificação quando o tópico for criado.
Tarefa 5: Implantar o visualizador da Grade de Eventos do Azure em um aplicativo Web
-
No painel de navegação do portal do Azure, selecione Criar um recurso.
-
Na folha Criar um recurso **na caixa de texto **serviço Pesquisa e marketplace, digite Aplicativo Web e selecione Enter.
-
Na folha de resultados da pesquisa de Marketplace, selecione o resultado Aplicativo Web e, então, selecione Criar.
-
Na folha Criar aplicativo Web, na guia Básico, realize as seguintes ações e clique na guia Contêiner:
Configuração Ação Lista suspensa Assinatura Manter o valor padrão Lista suspensa Grupo de recursos Selecionar PubSubEvents na lista Caixa de textoNome Inserir eventviewer[yourname] Nome do host padrão exclusivo e seguro Desabilitado Seção Publicar Selecionar Contêiner Seção Sistema operacional Selecione Linux Lista suspensa Região Selecione Leste dos EUA Seção Plano Linux (Leste dos EUA) Selecione Criar novo,na caixa de texto Nome, insira EventPlan e selecione OK Seção Plano de preços Manter o valor padrão A captura de tela a seguir exibe as configurações definidas na folha Criar aplicativo Web.
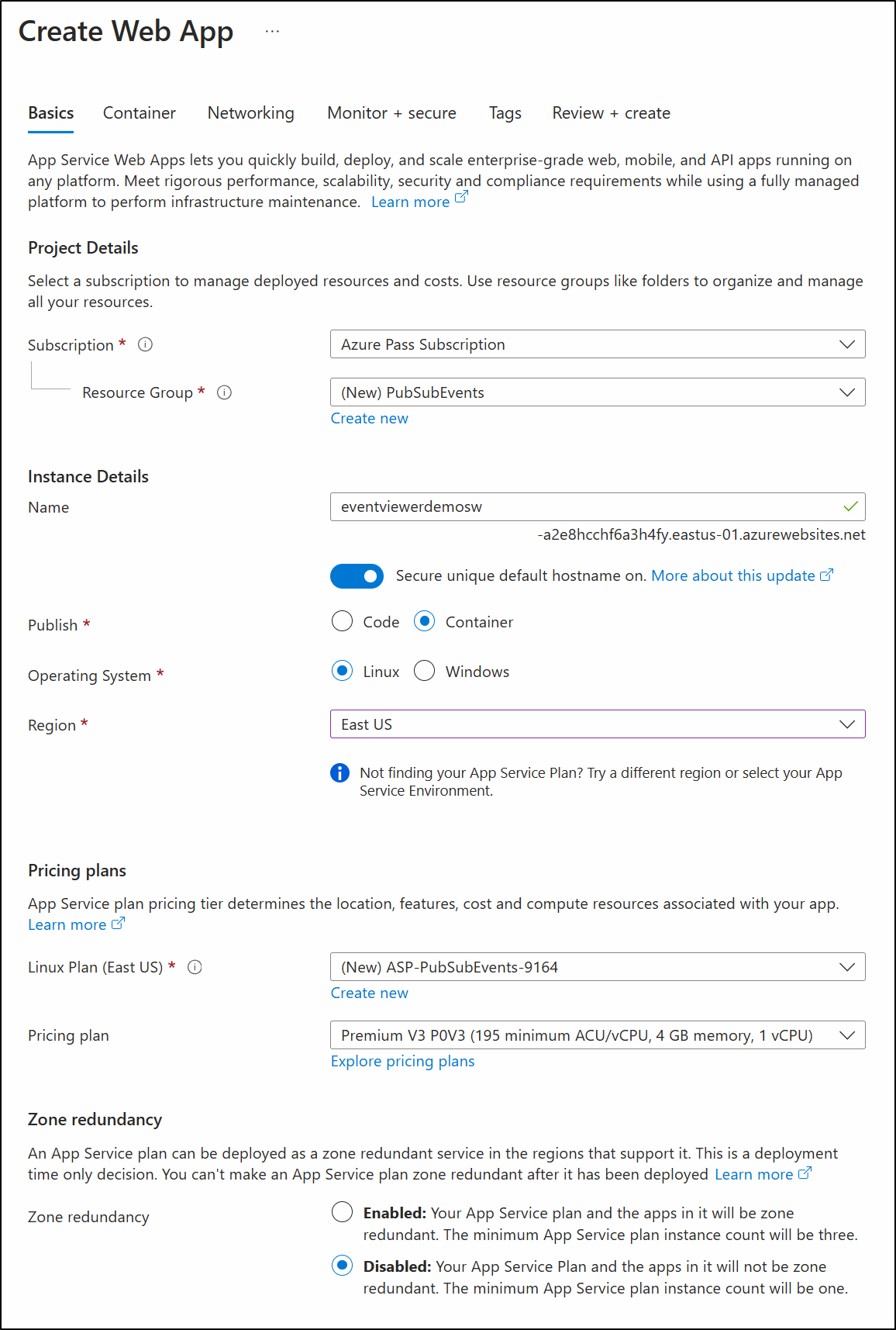
-
Na guia Contêiner, execute as seguintes ações e selecione Revisar + criar:
Configuração Ação Origem da Imagem Selecione Outros registros de contêiner Tipo de Acesso Selecione Público URL do servidor do Registro https://index.docker.ioImagem e marca Insira microsoftlearning/azure-event-grid-viewer:latest A captura de tela a seguir exibe as configurações definidas na guia Docker.
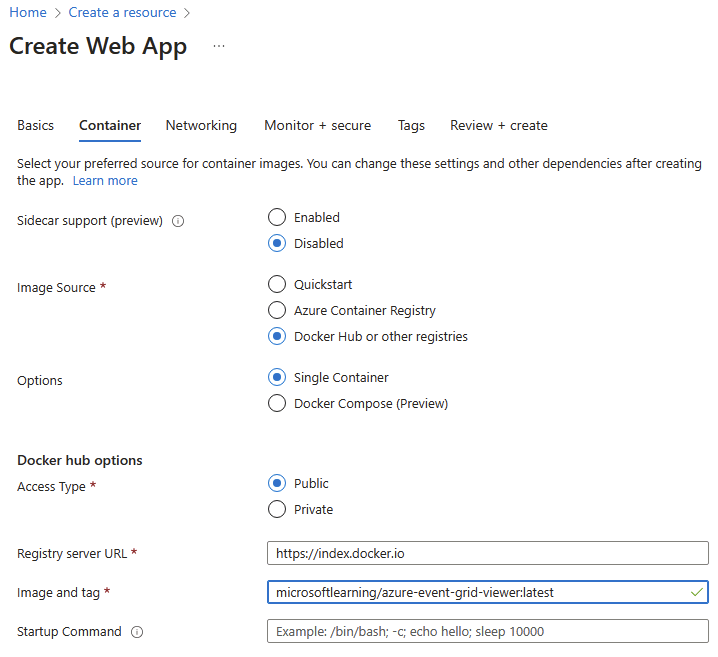
-
Na guia Revisar + criar, revise as opções selecionadas nas etapas anteriores.
-
Selecione Criar para criar o aplicativo Web usando a configuração especificada.
Observação: Aguarde até que o Azure conclua a criação do aplicativo Web antes de avançar neste laboratório. Você receberá uma notificação quando o aplicativo for criado.
Revisão
Neste exercício, você criou o tópico de Grade de Eventos e um aplicativo Web que será usado no restante do laboratório.
Exercício 2: Criar uma assinatura na Grade de Eventos
Tarefa 1: Acessar o aplicativo Web Event Grid Viewer
-
No painel de navegação do portal do Azure, selecione Grupos de recursos.
-
Na folha Grupos de recursos, selecione o grupo de recursos PubSubEvents.
-
Na folha PubSubEvents, selecione o aplicativo Web eventviewer[yourname]. Você verá a seção Visão Geral.
-
Na seção Visão Geral, registre o valor do Domínio padrão no painel de itens essenciais. Você usará esse valor mais adiante no laboratório.
-
Clique no botão Procurar enquanto ainda estiver na seção Visão geral.
-
Observe o aplicativo Web Azure Event Grid Viewer, que está em execução no momento. Deixe este aplicativo Web em execução o restante do laboratório.
Observação: Este aplicativo Web será atualizado em tempo real à medida que os eventos forem enviados para o ponto de extremidade. Você usará este aplicativo para monitorar eventos em todo o laboratório.
-
Retorne à janela do navegador aberta no momento que exibe o portal do Azure.
Tarefa 2: Criar uma nova assinatura
-
No painel de navegação do portal do Azure, selecione Grupos de recursos.
-
Na folha Grupos de recursos, selecione o grupo de recursos PubSubEvents criado anteriormente neste laboratório.
-
Na folha PubSubEvents, selecione o tópico de Grade de Eventos hrtopic[yourname] criado anteriormente neste laboratório.
-
Na folha Tópico de Grade de Eventos, selecione + Assinatura de Evento.
-
Na folha Criar assinatura de evento, realize as seguintes ações e selecione Criar:
Configuração Ação Caixa de textoNome Insira basicsub Lista suspensaEsquema de Evento Selecionar Esquema de Grade de Eventos Lista suspensa Tipo de ponto de Extremidade Selecionar Web Hook Ponto de extremidade Selecione Configurar um ponto de extremidade. Na caixa de texto Ponto de Extremidade do Assinante, insira o valor de URL de Aplicativo Web registrado anteriormente, garantindo que ele use um prefixo https:// e o sufixo /api/updates, e selecione Confirmar Seleção. Por exemplo, se o valor da URL do Aplicativo Web for http://eventviewerstudent.azurewebsites.net/, o Ponto de Extremidade do Assinante seráhttps://eventviewerstudent.azurewebsites.net/api/updatesA captura de tela a seguir exibe as configurações definidas na folha Criar assinatura de Evento.
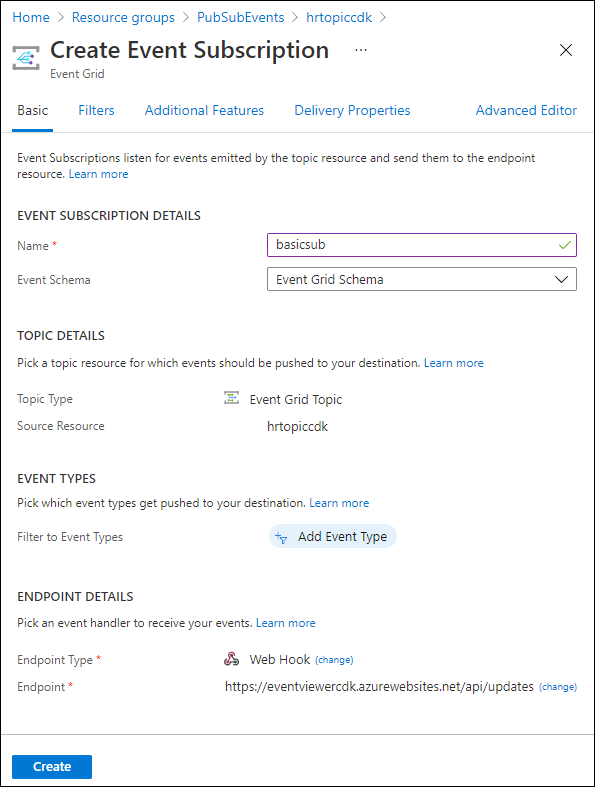
Observação: Aguarde até que o Azure conclua a criação da assinatura antes de avançar neste laboratório. Você receberá uma notificação quando a assinatura for criada.
Tarefa 3: Observar o evento de validação de assinatura
-
Retorne à janela do navegador que exibe o aplicativo Web Azure Event Grid Viewer.
-
Examine o evento Microsoft.EventGrid.SubscriptionValidationEvent que foi criado como parte do processo de criação da assinatura..
-
Selecione o evento e examine seu conteúdo JSON.
-
Retorne à janela do navegador aberta no momento com o portal do Azure.
Tarefa 4: Registrar credenciais de assinatura
-
No painel de navegação do portal do Azure, selecione Grupos de recursos.
-
Na folha Grupos de recursos, selecione o grupo de recursos PubSubEvents criado anteriormente neste laboratório.
-
Na folha PubSubEvents, selecione o tópico de Grade de Eventos hrtopic[yourname] criado anteriormente neste laboratório.
-
Na folha Tópico de Grade de Eventos, registre o valor do campo Ponto de extremidade do tópico. Você usará esse valor mais adiante no laboratório.
-
Na categoria Configurações, selecione o link Chaves de acesso.
-
Na seção Chaves de acesso, registre o valor da caixa de texto Chave 1. Você usará esse valor mais adiante no laboratório.
Revisão
Neste exercício, você criou uma nova assinatura, validou o registro dela e registrou as credenciais necessárias para publicar um novo evento no tópico.
Exercício 3: Publicar eventos da Grade de Eventos do .NET
Tarefa 1: Criar um projeto do .NET
-
Na tela inicial, selecione o bloco Visual Studio Code.
-
No menu Arquivo, selecione Abrir Pasta.
-
Na janela Explorador de Arquivos que se abre, navegue até Allfiles (F):\Allfiles\Labs\09\Starter\EventPublisher e selecione Selecionar Pasta.
-
Na janela Visual Studio Code, na barra de menus superior, procure o menu Terminal e selecione Novo Terminal.
-
Execute o seguinte comando para criar um novo projeto do .NET chamado EventPublisher na pasta atual:
dotnet new console --framework net8.0 --name EventPublisher --output .Observação: O comando dotnet new cria um novo projeto de console em uma pasta com o mesmo nome que o projeto.
-
Execute o seguinte comando para importar a versão 4.11.0 do Azure.Messaging.EventGrid do NuGet:
dotnet add package Azure.Messaging.EventGrid --version 4.11.0Observação: O comando dotnet add package adicionará o pacote Microsoft.Azure.EventGrid do NuGet. Para obter mais informações, consulte Azure.Messaging.EventGrid.
-
Execute o seguinte comando para criar o aplicativo Web do .NET:
dotnet build -
Selecione Encerrar Terminal ou o ícone da Lixeira para fechar o terminal aberto no momento e eventuais processos associados.
Tarefa 2: Modificar a classe do programa para se conectar à Grade de Eventos
-
No painel Explorer da janela do Visual Studio Code, abra o arquivo Program.cs.
-
Na guia do editor de código do arquivo Program.cs , exclua todo o código no arquivo existente.
-
Adicione o seguinte do código:
using Azure; using Azure.Messaging.EventGrid; using System; using System.Threading.Tasks; public class Program { private const string topicEndpoint = "<topic-endpoint>"; /* Update the topicEndpoint string constant by setting its value to the Topic Endpoint of the Event Grid topic that you recorded previously in this lab. */ private const string topicKey = "<topic-key>"; /* Update the topicKey string constant by setting its value to the Key of the Event Grid topic that you recorded previously in this lab. */ public static async Task Main(string[] args) { //Add Main code here } } -
Na linha 7, substitua o espaço reservado
<topic-endpoint>pelo valor do ponto de extremidade do tópico Grade de Eventos que você registrou anteriormente neste laboratório. -
Na linha 10, substitua o espaço reservado
<topic-key>pelo valor da chave de acesso do tópico Grade de Eventos que você registrou anteriormente neste laboratório.
Tarefa 3: Publicar novos eventos
-
Substitua o método Main do arquivo Program.cs pelo seguinte código:
public static async Task Main(string[] args) { /* To create a new variable named "endpoint" of type "Uri", using the "topicEndpoint" string constant as a constructor parameter */ Uri endpoint = new Uri(topicEndpoint); /* To create a new variable named "credential" of type "AzureKeyCredential", use the "topicKey" string constant as a constructor parameter. */ AzureKeyCredential credential = new AzureKeyCredential(topicKey); /* To create a new variable named "client" of type "EventGridPublisherClient", using the "endpoint" and "credential" variables as constructor parameters */ EventGridPublisherClient client = new EventGridPublisherClient(endpoint, credential); /* To create a new variable named "firstEvent" of type "EventGridEvent", and populate that variable with sample data */ EventGridEvent firstEvent = new EventGridEvent( subject: $"New Employee: Alba Sutton", eventType: "Employees.Registration.New", dataVersion: "1.0", data: new { FullName = "Alba Sutton", Address = "4567 Pine Avenue, Edison, WA 97202" } ); /* To create a new variable named "secondEvent" of type "EventGridEvent", and populate that variable with sample data */ EventGridEvent secondEvent = new EventGridEvent( subject: $"New Employee: Alexandre Doyon", eventType: "Employees.Registration.New", dataVersion: "1.0", data: new { FullName = "Alexandre Doyon", Address = "456 College Street, Bow, WA 98107" } ); /* To asynchronously invoke the "EventGridPublisherClient.SendEventAsync" method using the "firstEvent" variable as a parameter */ await client.SendEventAsync(firstEvent); Console.WriteLine("First event published"); /* To asynchronously invoke the "EventGridPublisherClient.SendEventAsync" method using the "secondEvent" variable as a parameter */ await client.SendEventAsync(secondEvent); Console.WriteLine("Second event published"); }Observação: Para saber mais sobre o AzureKeyCredential
Observação: Para saber mais sobre a Grade de Eventos, clique nos links a seguir:
-
Salve o arquivo Program.cs .
-
Na janela Visual Studio Code, na Barra de menus, selecione Terminal e, em seguida, selecione Novo Terminal.
-
Execute o seguinte comando para executar o aplicativo Web do .NET:
dotnet runObservação: Se você encontrar algum erro de compilação, faça uma revisão do arquivo Program.cs na pasta Allfiles (F):\Allfiles\Labs\09\Solution\EventPublisher.
-
Observe a saída da mensagem de êxito do aplicativo de console em execução no momento.
-
Selecione Encerrar Terminal ou o ícone da Lixeira para fechar o terminal aberto no momento e eventuais processos associados.
Tarefa 4: Observar eventos publicados
-
Retorne à janela do navegador com o aplicativo Web Azure Event Grid Viewer.
-
Examine os eventos Employees.Registration.New que foram criados pelo aplicativo de console.
-
Selecione um evento e examine seu conteúdo JSON.
-
Retorne ao portal do Azure.
Revisão
Neste exercício, você publicou novos eventos no tópico da Grade de Eventos usando um aplicativo de console do .NET.