Laboratório 08: Criar uma solução de vários níveis usando os serviços do Azure
Interface de usuário do Microsoft Azure
Dada a natureza dinâmica das ferramentas de nuvem da Microsoft, você pode se deparar com alterações na IU do Azure que ocorram após o desenvolvimento deste conteúdo do treinamento. Como resultado, as instruções do laboratório e as etapas do laboratório podem não estar alinhadas corretamente.
A Microsoft atualiza este curso de treinamento quando a comunidade nos alerta sobre as alterações necessárias. No entanto, as atualizações na nuvem ocorrem com frequência, portanto você pode encontrar alterações na interface de usuário antes que esse conteúdo de treinamento seja atualizado. Se isso ocorrer, adapte-se às alterações e trabalhe com elas nos laboratórios, conforme necessário.
Instruções
Antes de começar
Entrar no ambiente de laboratório
Entre na máquina virtual (VM) do Windows 11 usando as seguintes credenciais:
- Nome de usuário:
Admin - Senha:
Pa55w.rd
Observação: Seu instrutor fornecerá instruções para se conectar ao ambiente de laboratório virtual.
Examinar os aplicativos instalados
Localize a barra de tarefas na área de trabalho do Windows 11. A barra de tarefas contém os ícones dos aplicativos que você usará neste laboratório:
- Microsoft Edge
Cenário do laboratório
Nesta prova de conceito, você criará um aplicativo conteinerizado para hospedar um aplicativo Web no Azure, como a fonte de informações para a API. Em seguida, você criará um proxy de API usando as capacidades do Gerenciamento de API do Azure para expor e testar suas APIs. Os desenvolvedores podem consultar as APIs para testar o serviço e validar sua aplicabilidade.
Diagrama de arquitetura
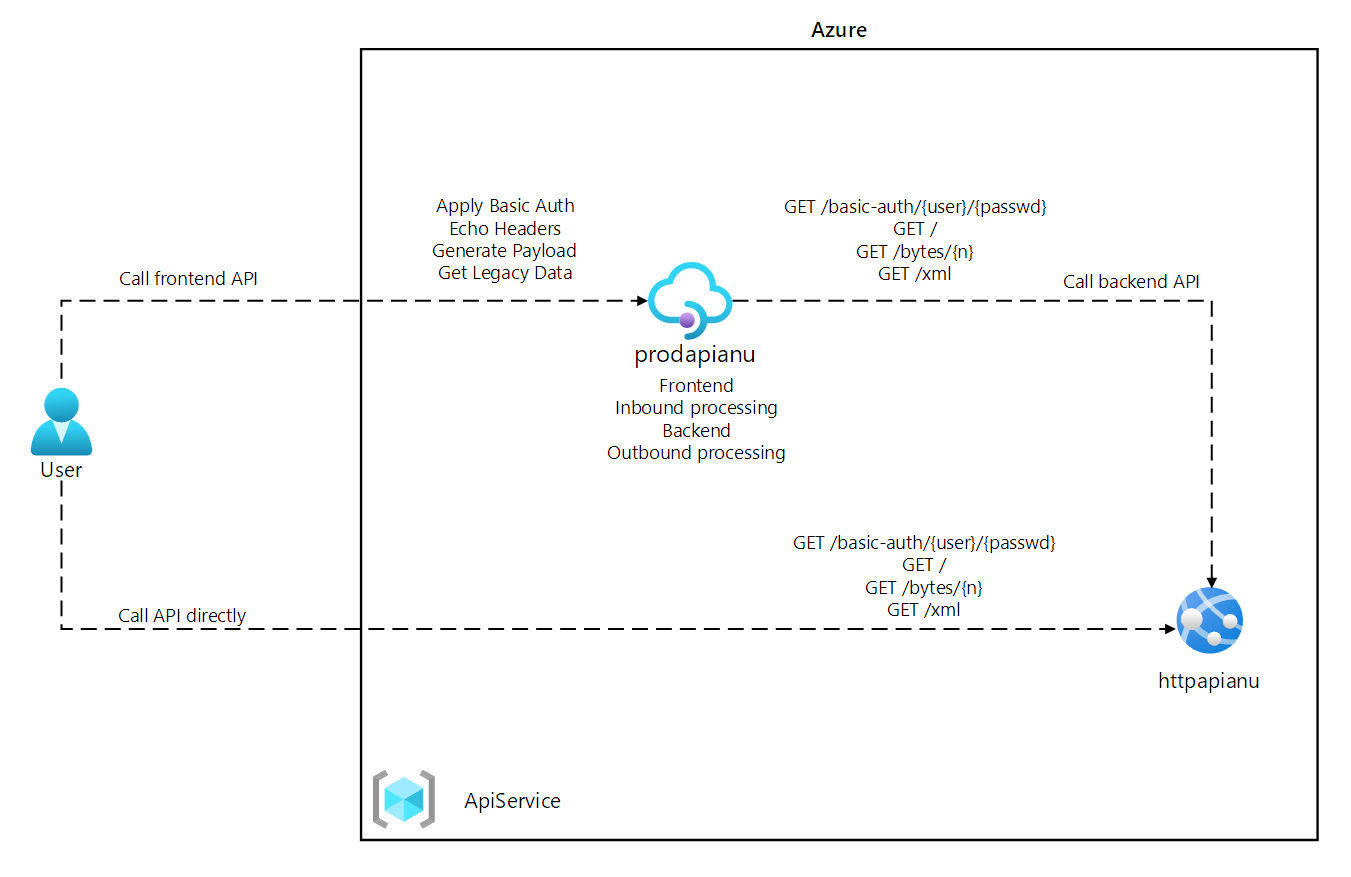
Exercício 1: Criar um recurso de Serviço de Aplicativo do Azure usando uma imagem de contêiner do Docker
Tarefa 1: Abrir o portal do Azure
-
Na barra de tarefas, selecione o ícone Microsoft Edge.
-
Na janela do navegador que se abrir, navegue até o portal do Azure em
https://portal.azure.come entre com a conta que você usará neste laboratório.Observação: Se esta for a primeira vez que entra no portal do Azure, você receberá um tour pelo portal. Selecione Introdução para ignorar o tour e começar a usar o portal.
Tarefa 2: Criar um aplicativo Web usando um recurso do Serviço de Aplicativo do Azure com uma imagem de contêiner httpbin
-
No portal do Azure, use a caixa de texto Pesquisar recursos, serviços e documentos para pesquisar Serviços de Aplicativos e, na lista de resultados, selecione Serviços de Aplicativos.
-
Na folha Serviços de Aplicativos, selecione + Criar.
-
Na folha Criar aplicativo Web, na guia Básico, realize as seguintes ações e clique na guia Contêiner:
Configuração Ação Lista suspensa Assinatura Manter o valor padrão Seção Grupo de recursos Selecionar Criar novo, inserir ApiService e selecionar OK Caixa de texto Nome Inserir httpapi [yourname] Nome do host padrão exclusivo e seguro Desabilitado Seção Publicar Selecionar Contêiner Seção Sistema operacional Selecione Linux Lista suspensa Região Selecione a mesma região do Azure que o local do grupo de recursos SeçãoPlano do Linux Selecione Criar novo, insira o valor ApiPlan na caixa de texto Nome e selecione OK Seção Plano de preços Selecione Explorar os planos de preços, na página Selecionar Plano de Preços do Serviço de Aplicativo, selecione B1 Básico e selecione Selecionar -
Na guia Contêiner, execute as seguintes ações e selecione Examinar + criar:
Configuração Ação Origem da Imagem Selecione Outros registros de contêiner Tipo de Acesso Selecione Público URL do servidor do Registro https://index.docker.ioCaixa de texto Imagem e marca Insira kennethreitz/httpbin:latest -
Na guia Revisar + criar, revise as opções selecionadas nas etapas anteriores.
-
Selecione Criar para criar o aplicativo Web usando a configuração especificada.
Observação: Aguarde a conclusão da tarefa de criação antes de prosseguir neste laboratório.
Tarefa 3: Testar o aplicativo Web httpbin
-
No portal do Azure, use a caixa de texto Pesquisar recursos, serviços e documentos para pesquisar Serviços de Aplicativos e, na lista de resultados, selecione Serviços de Aplicativos.
-
Na folha Serviços de Aplicativos, selecione o aplicativo Web recém-criado.
-
Na folha que exibe as propriedades do aplicativo recém-criado, selecione Procurar.
Observação: pode haver um atraso de dois a três minutos antes que a página da Web seja renderizada. Se ocorrer um tempo limite do gateway 504, atualize o navegador.
-
No aplicativo Web, execute as seguintes ações:
a. Selecione Formatos de resposta.
b. Selecione GET /html.
c. Selecione Vamos experimentar.
A captura de tela a seguir exibe a seção Vamos experimentar do aplicativo Web.
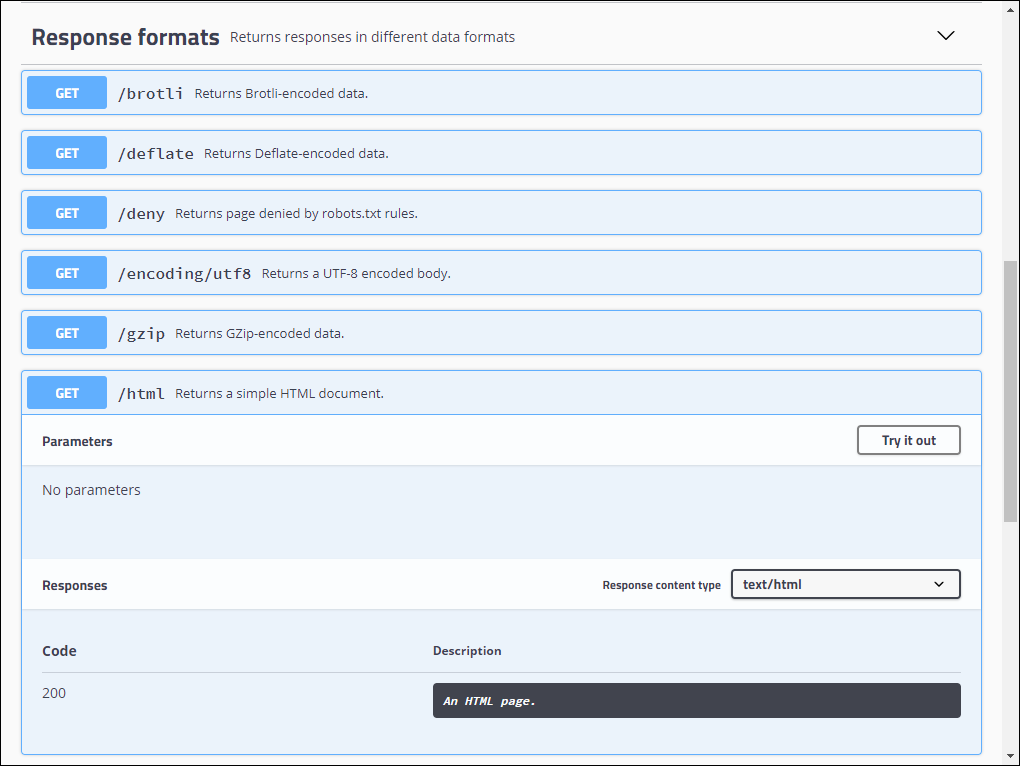
d. Selecione Executar.
e. Examine o valor nas caixas de texto Corpo da resposta e Cabeçalhos de resposta.
f. Examine o valor na caixa de texto URL da solicitação.
-
No aplicativo Web, execute as seguintes ações:
a. Selecione Dados dinâmicos.
b. Selecione GET /bytes/{n}.
c. Selecione Vamos experimentar.
d. Na caixa de texto n, insira 25.
e. Selecione Executar.
f. Examine o valor nas caixas de texto Corpo da resposta e Cabeçalhos de resposta.
g. Selecione Baixar arquivo e, depois que o arquivo for baixado, abra-o no Bloco de Notas, examine seu conteúdo e feche-o.
Observação: O arquivo contém uma sequência de bytes gerados de forma aleatória.
A captura de tela a seguir exibe a seção de dados dinâmicos do aplicativo Web.
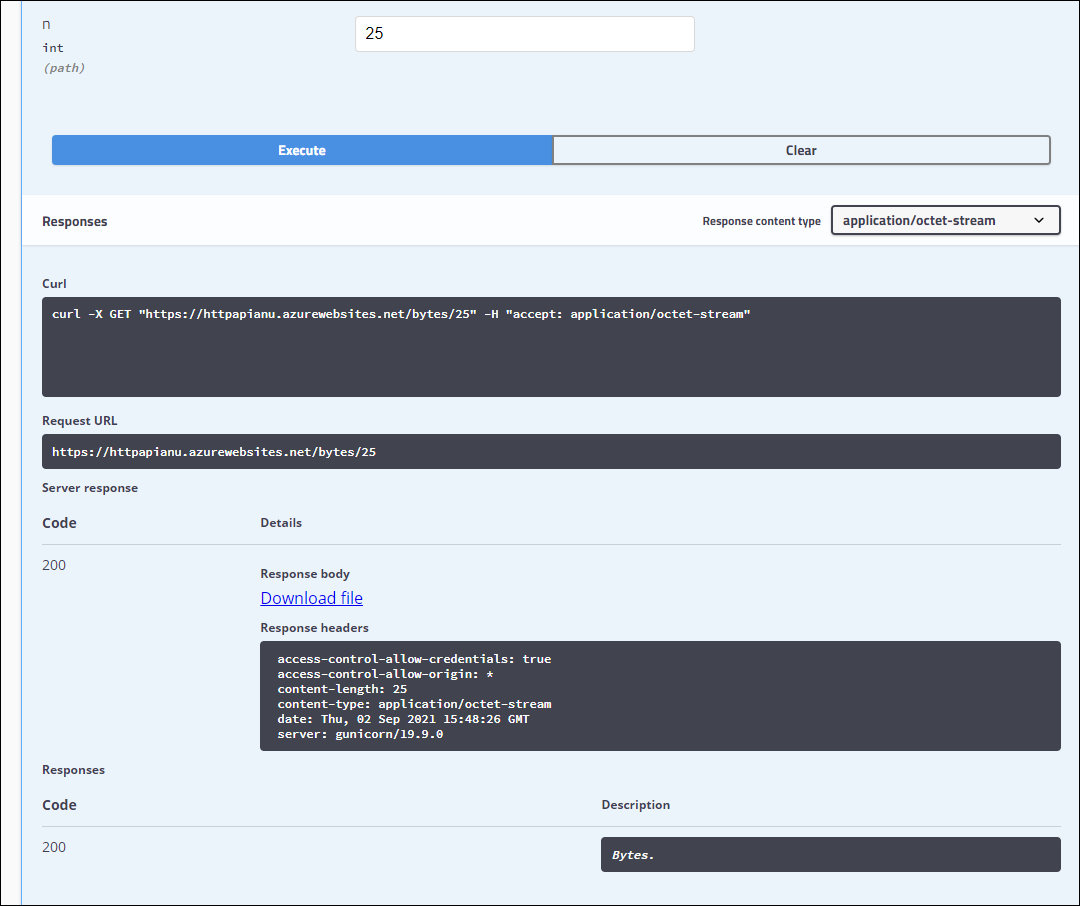
-
No aplicativo Web, execute as seguintes ações:
a. Selecione Códigos de status.
b. Selecione GET /status/{codes}.
c. Selecione Vamos experimentar.
d. Na caixa de texto códigos, insira 404.
e. Selecione Executar.
f. Examine a Resposta do servidor e observe que ela inclui a entrada Erro: NÃO ENCONTRADO.
-
Feche a janela do navegador que exibe o aplicativo Web.
-
Volte para a janela do navegador que exibe o aplicativo Web httpapi[yourname].
-
Na folha Visão Geral do Serviço de Aplicativo, em Essentials, registre o valor do link do Domínio padrão. Você usará esse valor mais adiante no laboratório para enviar solicitações à API correspondente.
Revisão
Neste exercício, você criou um novo aplicativo Web do Azure usando uma imagem de contêiner originada do Docker Hub.
Exercício 2: Criar uma camada de proxy de API usando o Gerenciamento de API do Azure
Tarefa 1: Criar um recurso do Gerenciamento de API
-
No portal do Azure, use a caixa de texto Pesquisar recursos, serviços e documentos para pesquisar Serviços de Gerenciamento de API e, na lista de resultados, selecione Serviços de Gerenciamento de API.
-
Na folha Serviços de Gerenciamento de API, selecione + Criar.
-
Na folha Criar serviço de Gerenciamento de API, realize as seguintes ações e selecione Revisar + criar:
Configuração Ação Assinatura lista suspensa Manter o valor padrão. Seção Grupo de recursos Selecionar o grupo de ApiService criado anteriormente neste laboratório Lista Região Selecione a mesma região escolhida no exercício anterior Caixa de texto Nome do recurso Inserir proapi [yourname] Caixa de texto Nome da Organização Inserir Contoso Caixa de texto Email do Administrador Inserir admin@contoso.comLista suspensa Tipo de preço Consumo (SLA de 99,95%) A captura de tela a seguir exibe as configurações definidas na folha Criar Gerenciamento de API do aplicativo Web.
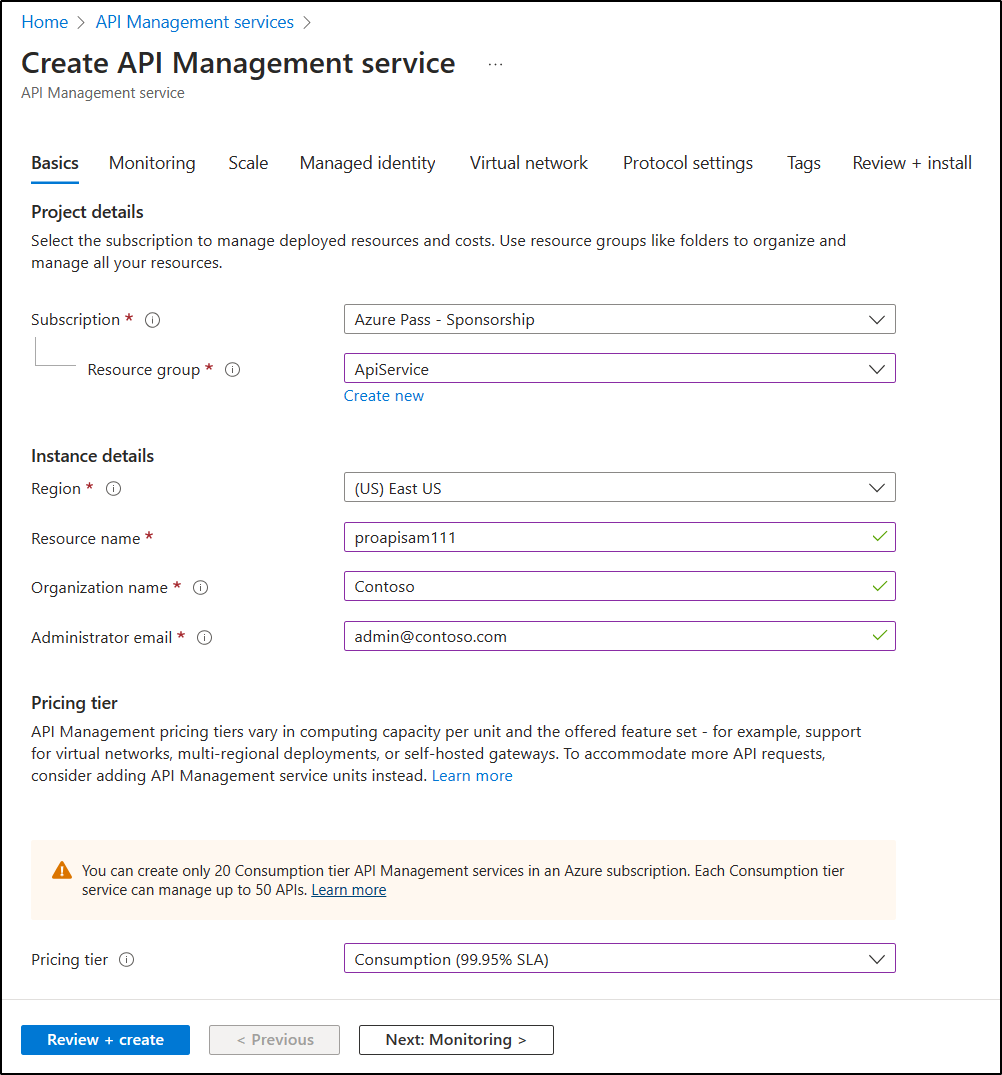
-
Na guia Revisar + criar, examine a opção especificada na etapa anterior e selecione Criar.
Observação: Aguarde a conclusão da tarefa de criação antes de avançar neste laboratório.
-
Na folha Visão Geral de implantação, selecione Ir para o recurso.
Tarefa 2: Definir uma nova API
-
Na folha Serviço de Gerenciamento de API, na seção APIs, selecione APIs.
-
Na seção Definir uma nova API, selecione HTTP.
-
Na janela Criar uma API de HTTP, realize as seguintes ações e selecione Criar:
Configuração Ação Caixa de texto Nome de exibição Inserir API HTTPBin Caixa de texto Nome Inserir httpbin-api Caixa de texto URL de serviço Web Insira a URL do aplicativo Web que você copiou anteriormente neste laboratório. Observação: Verifique se a URL inicia com o prefixo https:// Caixa de texto Sufixo de URL de API Deixar vazio A captura de tela a seguir exibe as configurações definidas na janela Criar uma API em branco do aplicativo Web.
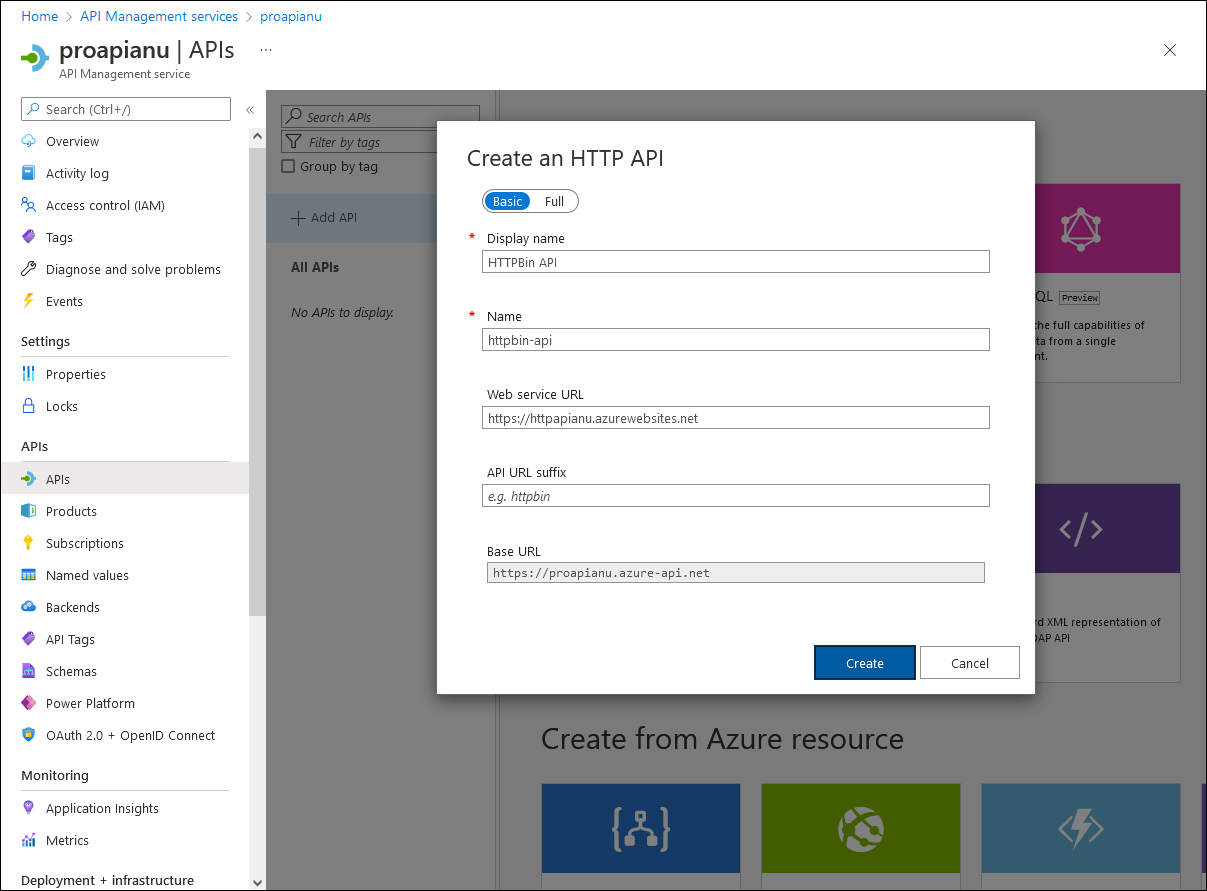
Observação: Aguarde o fim da criação da API.
-
Na guia Design, selecione + Adicionar operação.
-
Na seção Adicionar operação, realize as seguintes ações e selecione Salvar:
Configuração Ação Caixa de texto Nome de exibição Inserir Cabeçalhos de Eco Caixa de texto Nome Verifique se o valor está definido como echo-headers Lista URL Selecione GET Caixa de texto URL Inserir / A captura de tela a seguir exibe as configurações definidas na seção Adicionar operação.
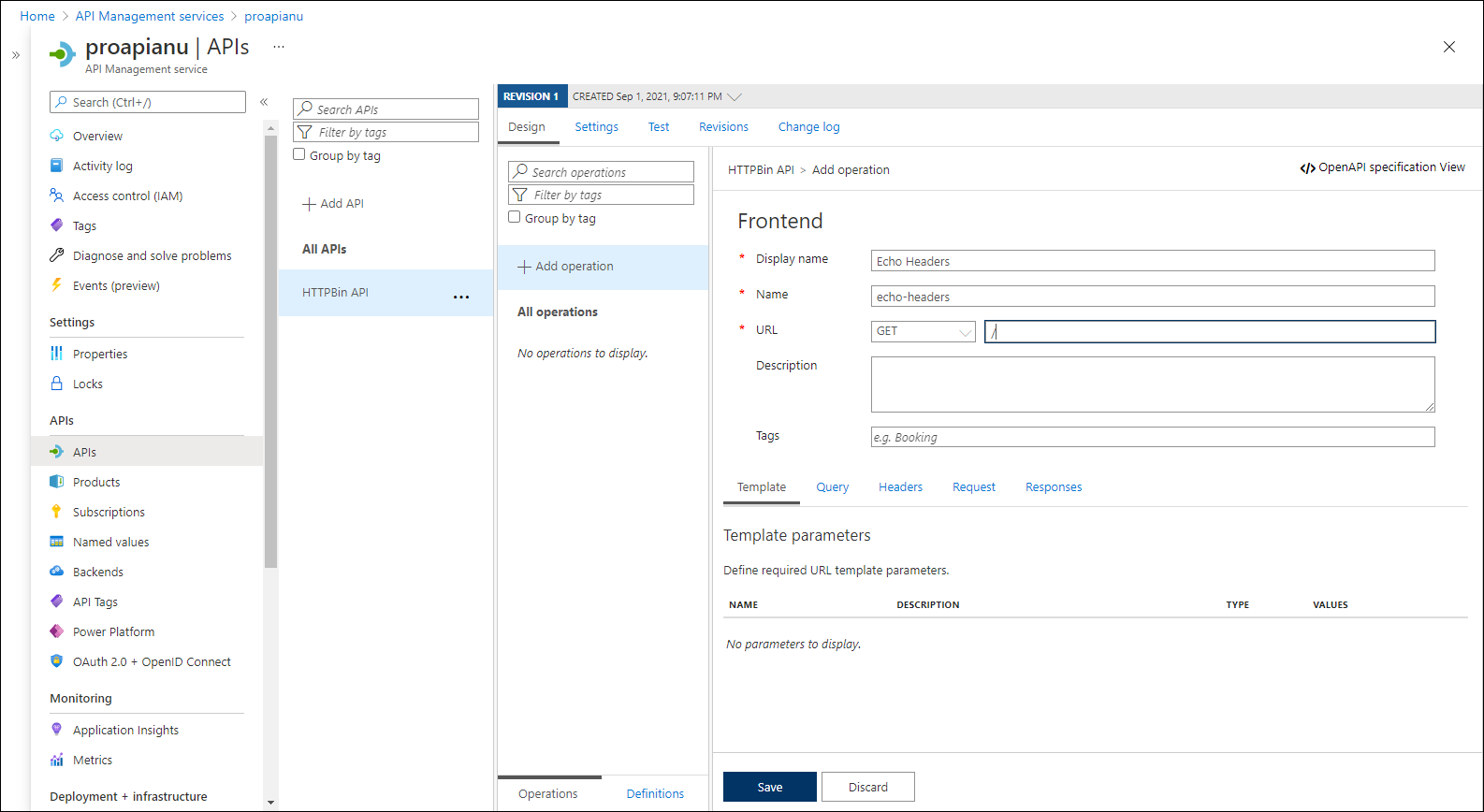
-
Voltando para a guia Design, na lista de operações, selecione Cabeçalhos de Eco.
-
Na seção Design, no bloco Processamento de entrada selecione + Adicionar política.
-
Na seçãoAdicionar política de entrada, selecione o bloco Definir cabeçalhos.
-
Na seção Definir cabeçalhos, realize as seguintes ações e selecione Salvar:
Configuração Ação Caixa de texto Nome Inserir fonte Caixa de texto Valor Selecione a lista, selecione Adicionar Valor e insira azure-api-mgmt Lista de ações Selecionar acrescentar A captura de tela a seguir exibe as configurações definidas na seção Design.
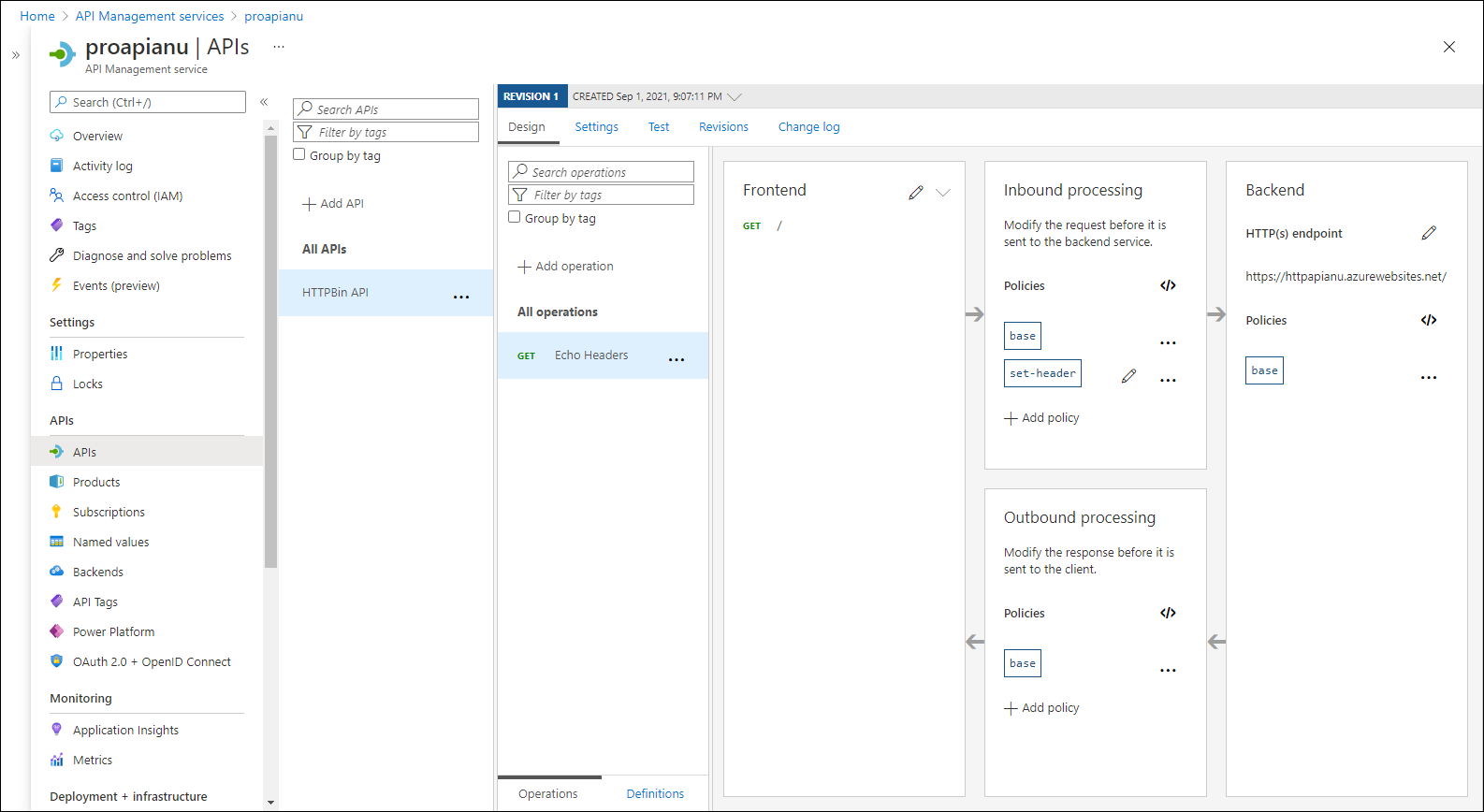
-
Voltando para a guia Design, na lista de operações, selecione Cabeçalhos de Eco.
-
Na seção Design para Cabeçalhos de eco, no bloco Back-end, selecione o ícone de lápis.
-
Na seção Back-end, realize as seguintes ações e selecione Salvar:
Configuração Ação Seção URL de serviço Marque a caixa de seleção Substituir Caixa de texto URL de serviço Acrescente o valor /headers ao valor atual. Observação: Por exemplo, se o valor atual for https://httpapi[yourname].azurewebsites.net, o novo valor seráhttps://httpapi[yourname].azurewebsites.net/headers -
Voltando para a guia Design, na lista de operações, selecione Cabeçalhos de Eco e, depois, selecione a guia Testar.
-
Na seção Cabeçalhos de eco, selecione Enviar.
A captura de tela a seguir exibe as configurações definidas na seção Cabeçalhos de eco.
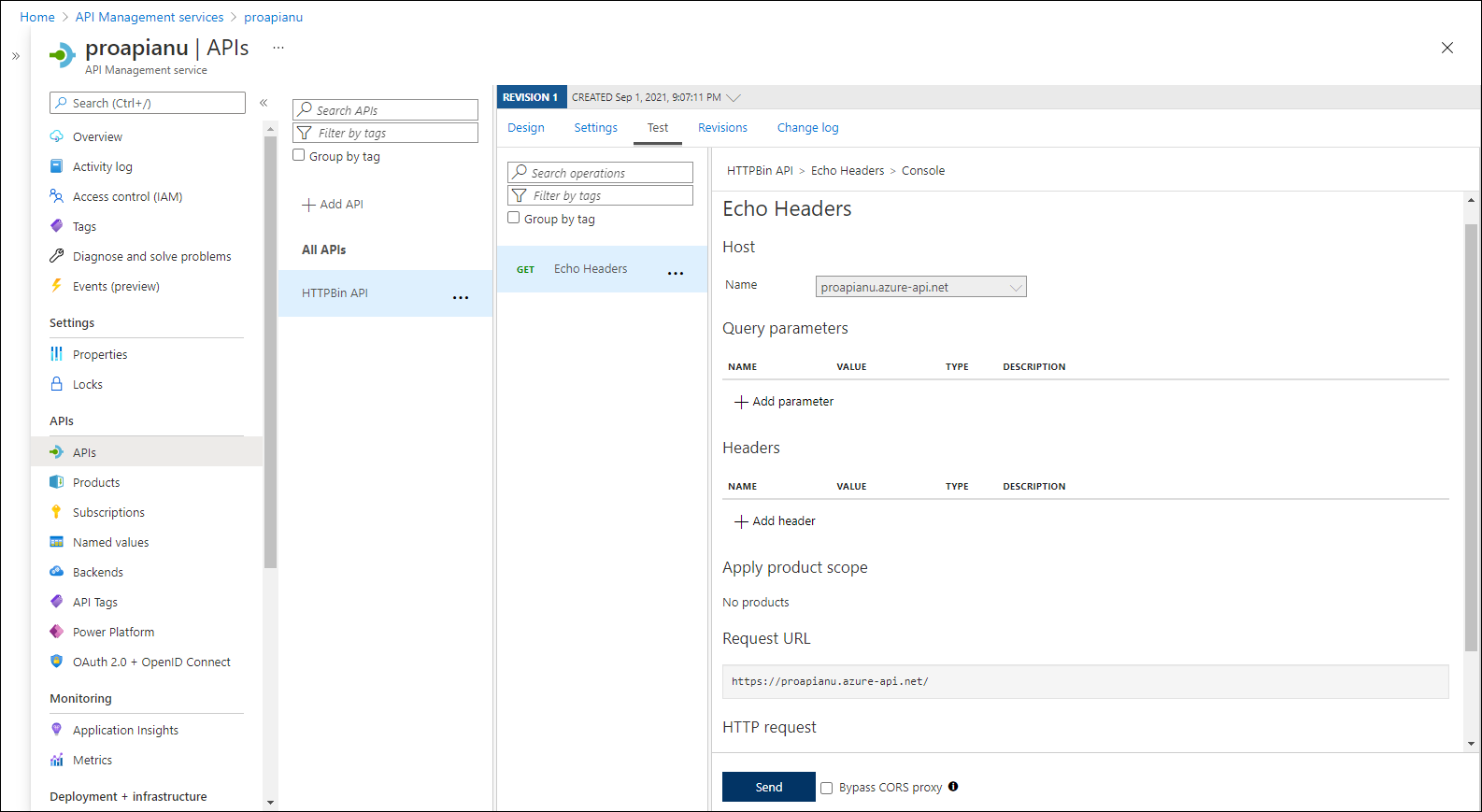
-
Examine os resultados da solicitação de API.
Observação: Verifique se há muitos cabeçalhos enviados como parte de sua solicitação que são ecoados na resposta. Eles devem incluir o novo cabeçalho Fonte que você criou como parte dessa tarefa.
A captura de tela a seguir exibe a resposta à solicitação dos Cabeçalhos de eco.
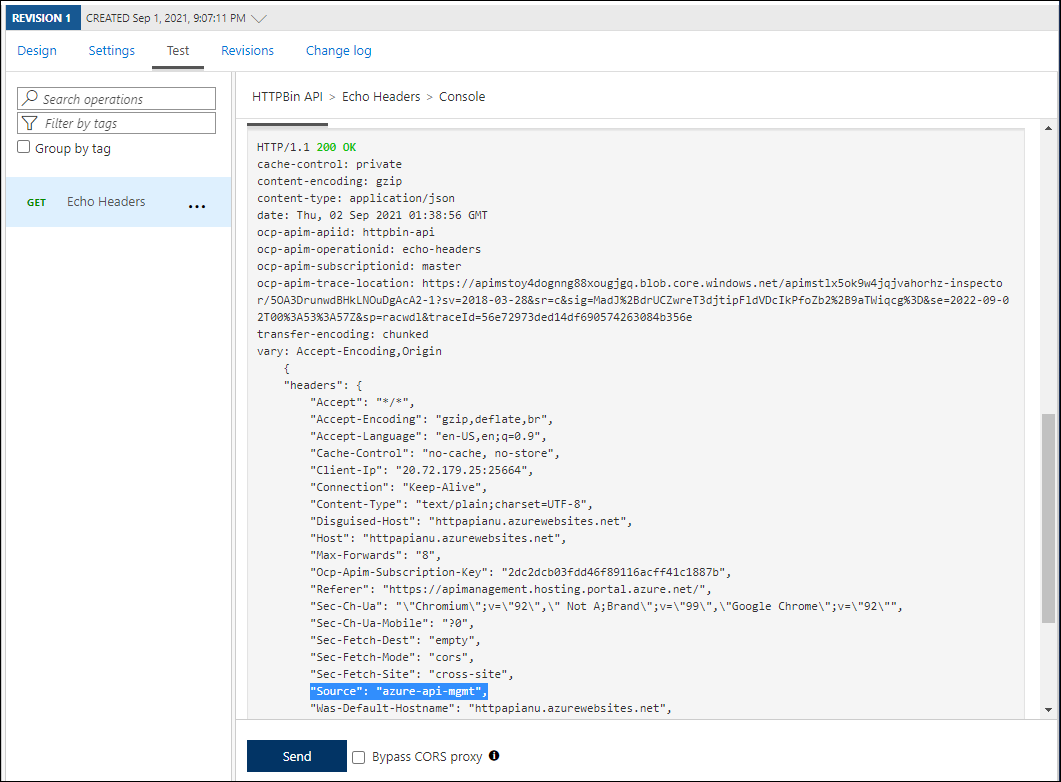
-
Selecione a guia Design para retornar à lista de operações.
Tarefa 3: Manipular uma resposta da API
-
Na guia Design, selecione + Adicionar operação.
-
Na seção Adicionar operação, realize as seguintes ações e selecione Salvar:
Configuração Ação Caixa de texto Nome de exibição Insira Obter dados herdados Caixa de texto Nome Verifique se o valor está definido como get-legacy-data Lista URL Verifique se o valor está definido como GET Caixa de texto URL Insira /xml -
Voltando para a guia Design, na lista de operações, selecione Obter dados herdados.
-
Selecione a guia Testar e, então, selecione Enviar.
-
Examine os resultados da solicitação de API.
Observação: Neste ponto, os resultados devem estar no formato XML.
A captura de tela a seguir exibe os resultados da solicitação da API.
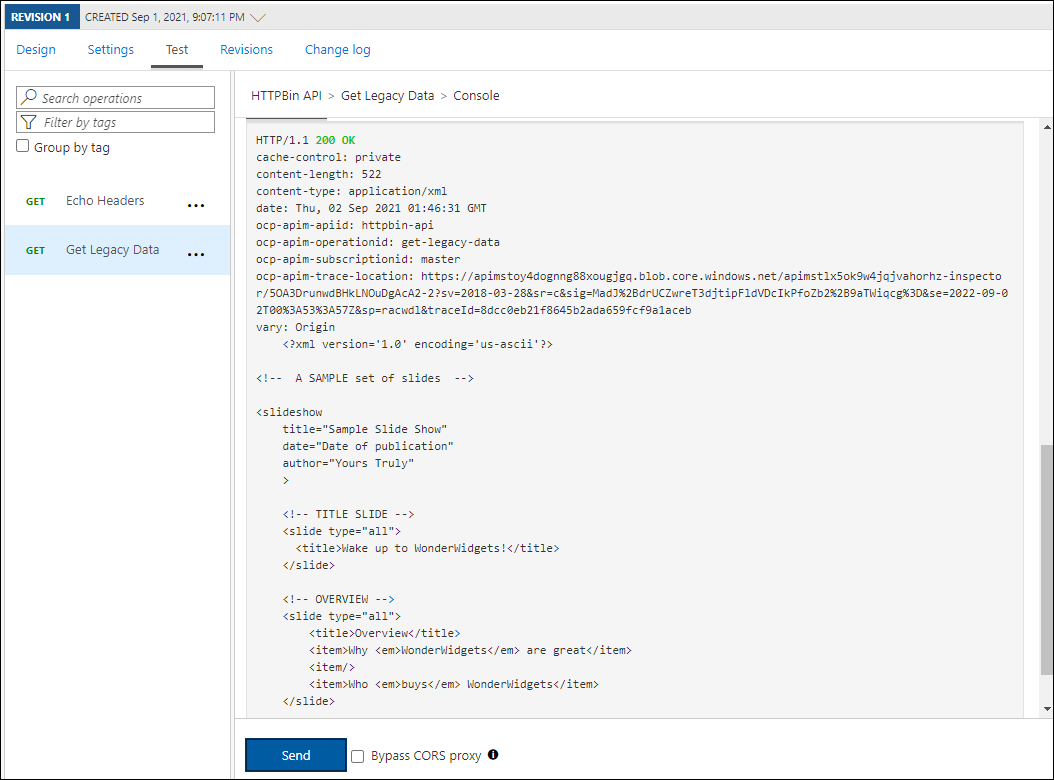
-
Selecione a guia Design e, então, selecione Obter dados herdados.
-
No painel Design, na seção Processamento de saída, selecione Adicionar política.
A captura de tela a seguir exibe a seção Processamento de saída.
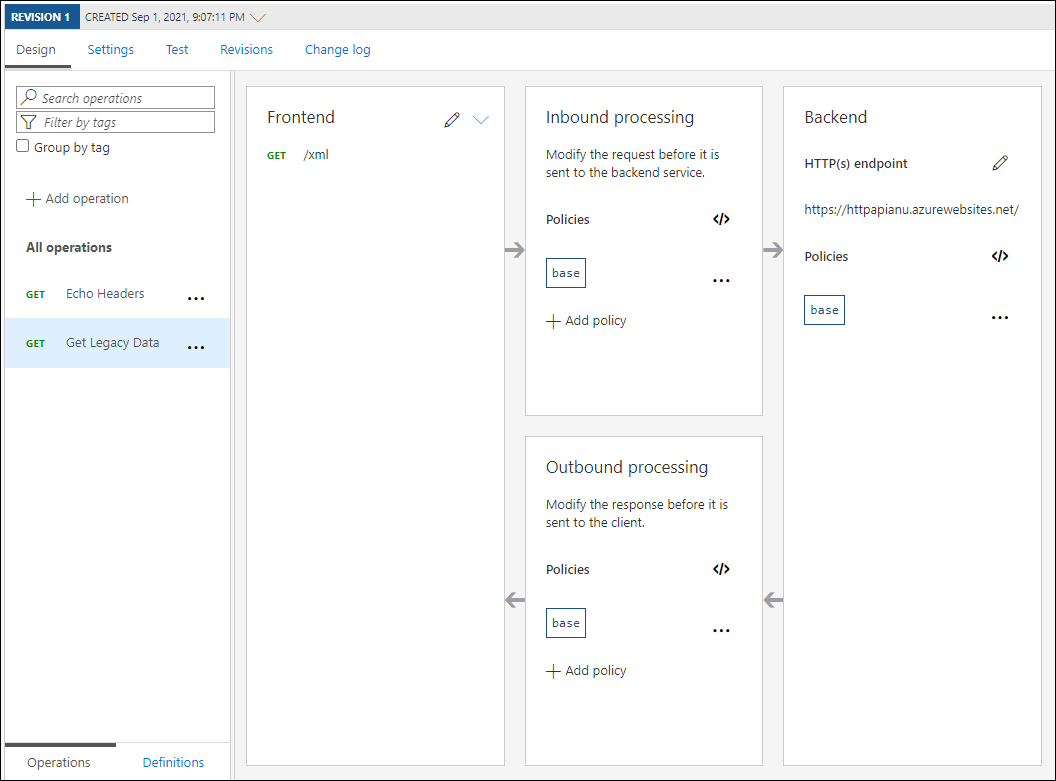
-
Na seção Adicionar política de saída, selecione o bloco Outras políticas.
-
No editor de código de política, localize o seguinte bloco de conteúdo XML:
<outbound> <base /> </outbound> -
Substitua esse bloco de XML pelo seguinte XML:
<outbound> <base /> <xml-to-json kind="direct" apply="always" consider-accept-header="false" /> </outbound> -
No editor de código de política, selecione Salvar.
-
Voltando para a guia Design, na lista de operações, selecione Obter dados herdados e, então, selecione Testar.
-
Na seção Obter dados herdados, selecione Enviar.
-
Examine os resultados da solicitação de API.
Observação: Os novos resultados estão no formato JSON (JavaScript Object Notation).
-
Na seção Resposta HTTP, realize as seguintes ações:
-
Selecione Rastreamento.
-
Se solicitado, selecione Habilitar rastreamento por uma hora.
-
Selecione a guia Rastrear, examine o conteúdo no Back-end e caixas de texto de Saída e observe que elas incluem detalhes das operações de API correspondentes com suas informações de tempo.
-
Tarefa 4: Manipular uma solicitação da API
-
Na guia Design, selecione + Adicionar operação.
-
Na seção Adicionar operação, realize as seguintes ações e selecione Salvar:
Configuração Ação Caixa de texto Nome de exibição Inserir Modificar código de status Caixa de texto Nome Verifique se o valor está definido como modify-status-code Lista URL Selecione GET Caixa de texto URL Insira /status/404 -
Voltando para a guia Design, na lista de operações, selecione Modificar código de status.
-
Na seção Design, no bloco Processamento de entrada, selecione + Adicionar política.
-
Na seção Adicionar política de entrada, selecione o bloco Reescrever URL.
-
Na seção Reescrever URL, realize as seguintes ações:
a. Na caixa de texto Back-end, insira /status/200.
b. Selecione Salvar.
-
Voltando para a guia Design, na lista de operações, selecione Modificar código de status e, depois, selecione a guia Testar.
-
Na seção Modificar código de status, selecione Enviar.
-
Examine os resultados da solicitação de API.
Observação: Verifique se a solicitação obteve a resposta HTTP/1.1 200 OK.
Revisão
Neste exercício, você criou um nível de proxy entre seu recurso do Serviço de Aplicativo e todos os desenvolvedores que desejem fazer consultas à sua API.