Laboratório 05: Implantar cargas de trabalho de computação usando imagens e contêineres
Interface de usuário do Microsoft Azure
Dada a natureza dinâmica das ferramentas de nuvem da Microsoft, você pode se deparar com alterações na IU do Azure que ocorram após o desenvolvimento deste conteúdo do treinamento. Como resultado, as instruções do laboratório e as etapas do laboratório podem não estar alinhadas corretamente.
A Microsoft atualiza este curso de treinamento quando a comunidade nos alerta sobre as alterações necessárias. No entanto, as atualizações na nuvem ocorrem com frequência, portanto você pode encontrar alterações na interface de usuário antes que esse conteúdo de treinamento seja atualizado. Se isso ocorrer, adapte-se às alterações e trabalhe com elas nos laboratórios, conforme necessário.
Instruções
Antes de começar
Entrar no ambiente de laboratório
Entre na máquina virtual (VM) do Windows 11 usando as seguintes credenciais:
- Nome de usuário:
Admin - Senha:
Pa55w.rd
Observação: Seu instrutor fornecerá instruções para se conectar ao ambiente de laboratório virtual.
Examinar os aplicativos instalados
Localize a barra de tarefas na área de trabalho do Windows 11. A barra de tarefas contém os ícones dos aplicativos que você usará neste laboratório, incluindo:
- Microsoft Edge
- Explorador de Arquivos
Cenário do laboratório
Neste laboratório, você explorará como criar e implantar contêineres no Registro de Contêiner do Azure usando um aplicativo do .NET e arquivos docker. E também implantará uma solução em contêiner para Aplicativos de Contêiner do Azure.
Diagrama de arquitetura
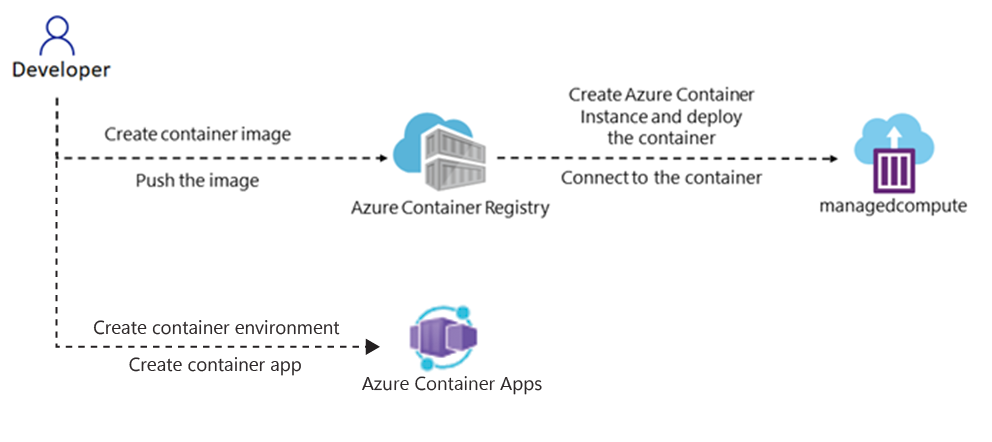
Exercício 1: criar uma imagem de contêiner do Docker e implantá-la no Registro de Contêiner do Azure
Tarefa 1: Abrir o portal do Azure
-
Na barra de tarefas, selecione o ícone Microsoft Edge.
-
Na janela aberta do navegador, navegue até o portal do Azure em
https://portal.azure.come entre com a conta que você usará para este laboratório.Observação: Se esta for a primeira vez que entra no portal do Azure, você receberá um tour pelo portal. Se preferir ignorar o tour, selecione Introdução para começar a usar o portal.
Tarefa 2: criar um grupo de recursos
-
No painel de navegação do portal do Azure, use a caixa de texto Pesquisar recursos, serviços e documentos para procurar por Grupo de recursos e, então, na lista de resultados, selecione Grupos de recursos.
-
Na folha Grupos de recursos, selecione Criar.
-
Na folha Criar um grupo de recursos, na guia Básico, realize as seguintes ações e selecione Revisar + Criar:
Configuração Ação Lista suspensa Assinatura Manter o valor padrão Caixa de texto Grupo de recursos Inserir ContainerCompute Lista suspensa Região Selecione (EUA) Leste dos EUA A captura de tela a seguir exibe as configurações definidas na folha Criar um grupo de recursos.
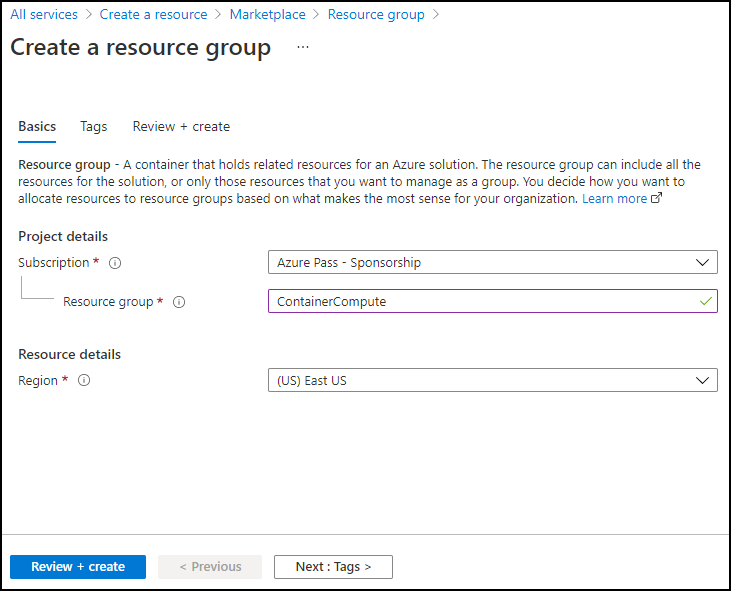
-
Na guia Revisar + criar, revise as opções selecionadas nas etapas anteriores.
-
Selecione Criar para criar o grupo de recursos usando a configuração especificada.
Observação: Aguarde a conclusão da tarefa de criação antes de avançar neste laboratório.
Tarefa 3: Iniciar o projeto de origem
-
Na barra de tarefas, selecione o ícone de Terminal.
-
Execute o seguinte comando para alterar o diretório atual para o diretório Allfiles (F):\Allfiles\Labs\05\Starter:
cd F:\Allfiles\Labs\05\Starter -
Execute o seguinte comando para criar um novo aplicativo de console do .NET no diretório atual usando o .NET 8.0:
dotnet new console --output . --name ipcheck --framework net8.0 -
Execute o seguinte comando para criar um novo arquivo no diretório atual chamado Dockerfile:
New-Item -ItemType File Dockerfile -
Execute o seguinte comando para abrir o diretório atual no Visual Studio Code:
code .
Tarefa 4: Criar e testar um aplicativo do .NET
-
No painel Explorer da janela Visual Studio Code, abra o arquivo Program.cs.
-
Exclua todo o conteúdo do arquivo Program.cs.
-
Copie e cole o seguinte código no arquivo Program.cs:
// Check if network is available if (System.Net.NetworkInformation.NetworkInterface.GetIsNetworkAvailable()) { System.Console.WriteLine("Current IP Addresses:"); // Get host entry for current hostname string hostname = System.Net.Dns.GetHostName(); System.Net.IPHostEntry host = System.Net.Dns.GetHostEntry(hostname); // Iterate over each IP address and render their values foreach(System.Net.IPAddress address in host.AddressList) { System.Console.WriteLine($"\t{address}"); } } else { System.Console.WriteLine("No Network Connection"); } -
Salve o arquivo Program.cs.
-
Exclua o arquivo Starter.sln.
Observação: Isso eliminará a necessidade de fazer referência explícita ao arquivo .csproj ao usar comandos dotnet.
-
Alterne para o aplicativo de Terminal.
-
Execute o comando a seguir para executar o aplicativo:
dotnet run -
Revise os resultados. Pelo menos um endereço IP deve ser listado, representando o endereço IP atribuído ao seu computador.
-
Alterne de volta para a janela do Visual Studio Code e, no painel Explorer, abra o arquivo Dockerfile.
-
Copie e cole o seguinte código no arquivo Dockerfile:
# Start using the .NET 8.0 SDK container image FROM mcr.microsoft.com/dotnet/sdk:8.0 AS build # Change current working directory WORKDIR /app # Copy existing files from host machine COPY . ./ # Publish application to the "out" folder RUN dotnet publish --configuration Release --output out # Start container by running application DLL ENTRYPOINT ["dotnet", "out/ipcheck.dll"] -
Salve o arquivo Dockerfile.
Observação: Em seguida, você criará um arquivo contendo todo o arquivo do projeto. Isso simplificará o upload dos arquivos do projeto no Cloud Shell.
-
Alterne para o aplicativo de Terminal.
-
Execute o comando a seguir para criar o arquivo:
Compress-Archive -Path .\* -DestinationPath .\lab05.zip
Tarefa 5: Criar um recurso do Registro de Contêiner
-
Alterne para a janela do navegador que está exibindo o portal do Azure.
-
No portal do Azure, selecione o ícone do Cloud Shell
 para abrir o Cloud Shell. Se o Cloud Shell usa como padrão uma sessão do PowerShell, selecione Alternar para o Bash no menu do Cloud Shell e, em seguida, selecione Confirmar.
para abrir o Cloud Shell. Se o Cloud Shell usa como padrão uma sessão do PowerShell, selecione Alternar para o Bash no menu do Cloud Shell e, em seguida, selecione Confirmar.Observação: O ícone do Cloud Shell é representado por um sinal de maior que (>) e caractere de sublinhado (_).
Se você iniciar o Cloud Shell pela primeira vez, o prompt Introdução será exibido. Selecione Nenhuma conta de armazenamento necessária e Aplicar.
-
No painel do Cloud Shell, selecione Gerenciar arquivos e, no menu suspenso, selecione Carregar.
-
Na caixa de diálogo Abrir, navegue até o diretório vazio Allfiles (F):\Allfiles\Labs\05\Inicialização, selecione lab05.zip e então clique em Abrir.
Observação: Isso fará o upload do arquivo para o diretório /~ dentro da sessão do Azure Cloud Shell.
-
No prompt de comando do Cloud Shell no portal, execute o comando a seguir para criar um novo diretório chamado ipcheck no diretório ~:
mkdir ~/ipcheck -
Execute o comando a seguir para extrair o conteúdo do arquivo carregado para o diretório ~/ipcheck recém-criado:
unzip ~/lab05.zip -d ~/ipcheck -
Execute o seguinte comando para definir as permissões de leitura e execução em todo o conteúdo extraído no diretório ~/ipcheck :
chmod -R +xr ~/ipcheck -
Execute o comando a seguir para alterar o diretório atual para ~/ipcheck:
cd ~/ipcheck -
No prompt de comando do Cloud Shellno portal, execute o seguinte comando para criar uma variável com valor único para o recurso do Registro de Contêiner:
registryName=conregistry$RANDOM -
No prompt de comando do Cloud Shell no portal, execute o seguinte comando para verificar se o nome criado na etapa anterior está disponível:
az acr check-name --name $registryNameSe os resultados mostrarem que o nome está disponível, avance para a etapa seguinte. Se o nome não estiver disponível, execute novamente o comando na etapa anterior e verifique a disponibilidade de novo.
-
No prompt de comando do Cloud Shell no portal, execute o seguinte comando para criar um recurso do Registro de Contêiner:
az acr create --resource-group ContainerCompute --name $registryName --sku BasicObservação: Aguarde a conclusão da tarefa de criação antes de avançar neste laboratório.
Tarefa 6: Armazenar metadados do Registro de Contêiner
-
No prompt de comando do Cloud Shell no portal, execute o seguinte comando para obter uma lista de todos os registros de contêiner em sua assinatura:
az acr list --resource-group ContainerCompute -
Execute o comando a seguir, garantindo que você veja o nome do seu registro como saída. Caso você não veja nenhuma saída diferente de “[]”, aguarde um minuto e tente executar o comando novamente.
az acr list --resource-group ContainerCompute --query "max_by([], &creationDate).name" --output tsv -
Execute o comando a seguir:
acrName=$(az acr list --resource-group ContainerCompute --query "max_by([], &creationDate).name" --output tsv) -
Execute o comando a seguir:
echo $acrName
Tarefa 7: Implantar uma imagem de contêiner do Docker no Registro de Contêiner
-
Execute o seguinte comando para alterar o diretório ativo de ~/ para ~/ipcheck:
cd ~/ipcheck -
Execute o seguinte comando para obter o conteúdo do diretório atual:
dir -
Execute o seguinte comando para carregar o código-fonte no registro de contêiner e compilar a imagem de contêiner como uma tarefa do Registro de contêiner:
az acr build --registry $acrName --image ipcheck:latest .Observação: Aguarde a conclusão da tarefa de compilação antes de avançar neste laboratório.
-
Feche o painel do Cloud Shell no portal.
Tarefa 8: Validar a imagem de contêiner no Registro de Contêiner
-
No painel de navegação do portal do Azure, selecione o link Grupos de recursos.
-
Na folha Grupos de recursos, selecione o grupo de recursos ContainerCompute criado anteriormente neste laboratório.
-
Na folha ContainerCompute, selecione o registro de contêiner criado anteriormente neste laboratório..
-
Na folha Registro de Contêiner, na seção Serviços, selecione o link Repositórios.
-
Na seção Repositórios, selecione o repositório de imagem de contêiner ipcheck e, então, selecione a marca mais recente.
-
Revise os metadados da versão da imagem de contêiner com a marca mais recente.
Observação: Você também pode selecionar o link ID de execução para localizar metadados sobre a tarefa de compilação.
Revisão
Neste exercício, você criou um aplicativo de console do .NET para exibir o endereço IP atual de um computador. Em seguida, você adicionou o arquivo Dockerfile ao aplicativo para que ele pudesse ser convertido em uma imagem de contêiner do Docker. Por fim, você implantou a imagem de contêiner no Registro de Contêiner.
Exercício 2: implantar uma instância de contêiner do Azure
Tarefa 1: Habilitar o usuário administrador no Registro de Contêiner
-
No grupo de recursos ContainerCompute, selecione o registro de contêiner criado anteriormente neste laboratório e, então, selecione a folha Chaves de acesso.
-
Alterne o botão na seção de usuário administrador para habilitar o usuário administrador para esse registro de contêiner.
Tarefa 2: Implantar uma imagem de contêiner em uma instância de contêiner do Azure
-
Na folha Registro de Contêiner, na seção Serviços, selecione o link Repositórios.
-
Na seção Repositórios, selecione o repositório que contém a imagem de contêiner ipcheck.
-
No painel ** ipcheck, selecione o menu de reticências associado à entrada de marca de entrada **mais recente e selecione Executar instância.
-
Na folha Criar instância de contêiner, realize as seguintes ações e selecione Criar:
Configuração Ação Caixa de texto Nome do contêiner Insira managedcompute Caixa de texto Imagem de contêiner Manter o valor padrão SeçãoTipo de sistema operacional Selecione Linux Caixa de texto Assinatura Manter o valor padrão Lista suspensa Grupo de recursos Selecione ContainerCompute Lista suspensa Local Selecione Leste dos EUA Lista suspensa Número de núcleos Selecionar 2 Caixa de texto Memória (GB) Insira 4 SeçãoEndereço IP público Selecione Não A captura de tela a seguir exibe as configurações definidas na folha Criar instância de contêiner.
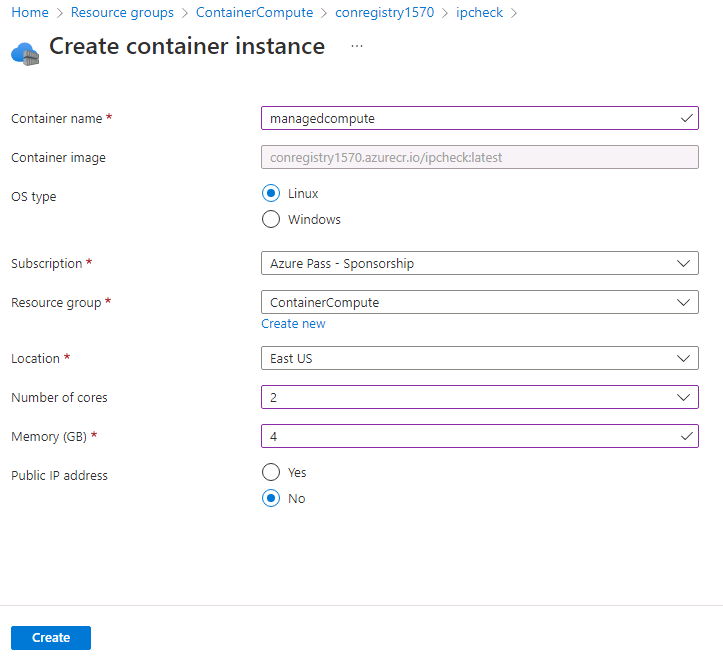
Observação: Aguarde a criação da instância de contêiner antes de avançar neste laboratório.
Tarefa 3: Implantar manualmente uma imagem de contêiner nas Instâncias de Contêiner
-
No painel de navegação do portal do Azure, selecione o link Criar um recurso.
-
Na folha Criar um recurso, na caixa de texto serviços Pesquisa e marketplace, insira instâncias de contêiner e selecione Inserir.
-
Na folha de resultados da pesquisa em Marketplace, selecione o resultado Instâncias de Contêiner.
-
Na folha Instâncias de Contêiner, selecione Criar.
-
Na folha Criar instância de contêiner, na guia Básico, realize as seguintes ações e selecione Revisar + Criar:
Configuração Ação Lista suspensa Assinatura Manter o valor padrão Lista suspensa Grupo de recursos Selecione ContainerCompute Caixa de texto Nome do Contêiner Inserir manualcompute Lista suspensa Região Selecione (EUA) Leste dos EUA Seção Fonte da imagem Selecione Registro de Contêiner do Azure Lista suspensa Registro Selecionar o recurso do Registro de Contêiner do Azure criado anteriormente neste laboratório Lista suspensa de imagem Selecionar ipcheck Lista suspensa de marca de imagem Selecione mais recente Tamanho : núcleos Insira 2 Tamanho: Memória (GiB) Insira 4 A captura de tela a seguir exibe as configurações definidas na folha Criar instância de contêiner.
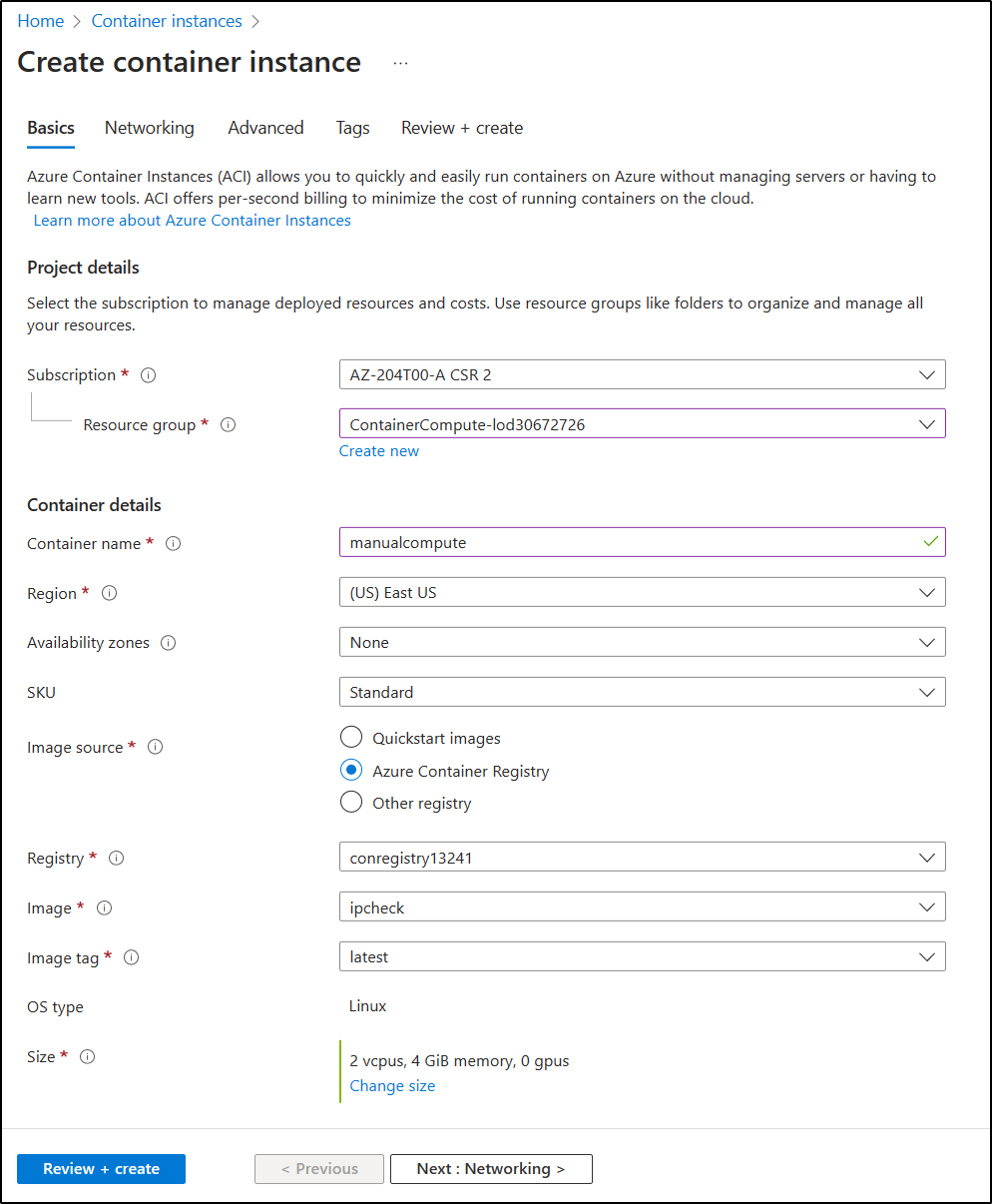
-
Na guia Revisar + criar, examine as opções selecionadas.
-
Selecione Criar para criar a instância de contêiner usando a configuração especificada.
Observação: Aguarde a criação da instância de contêiner antes de avançar neste laboratório.
Tarefa 4: Validar que a instância de contêiner foi executada com êxito
-
No painel de navegação do portal do Azure, selecione o link Grupos de recursos.
-
Na folha Grupos de recursos, selecione o grupo de recursos ContainerCompute criado anteriormente neste laboratório.
-
Na folha ContainerCompute, selecione a instância de contêiner manualcompute criada anteriormente neste laboratório.
-
Na folha Instâncias de Contêiner, na seção Configurações, selecione o link Contêineres.
-
Na seção Contêineres, examine a lista de Eventos.
-
Selecione a guia Logs e examine os logs de texto da instância de contêiner.
Observação: Você também pode encontrar os Eventos e Logs na instância de contêiner managedcompute.
Observação: É possível que manualcompute e managedcompute não tenham nenhum evento neste momento.
Observação: Depois que a execução do aplicativo chega ao fim, o contêiner é encerrado porque ele concluiu seu trabalho. Para a instância de contêiner criada manualmente, você indicou que uma saída bem-sucedida era satisfatória, portanto, o contêiner foi executado uma vez. A instância criada automaticamente não ofereceu essa opção e pressupõe que o contêiner deve estar sempre em execução, então você observará repetidas reinicializações de contêiner.
Revisão
Neste exercício, você usou vários métodos para implantar uma imagem de contêiner em uma instância de contêiner do Azure. Usando o método manual, você pôde personalizar ainda mais a implantação e executar aplicativos baseados em tarefas como parte de uma execução de contêiner.
Exercício 3: Criar um ambiente de Aplicativos de Contêiner seguro e implantar o aplicativo de contêiner
Tarefa 1: Preparar seu ambiente
-
Entre no portal do Azure.
-
Selecione o ícone Cloud Shell e selecione o ambiente Bash.
-
No prompt de comando do Cloud Shell no portal, execute o seguinte comando para instalar a extensão dos Aplicativos de Contêiner do Azure para CLI:
az extension add --name containerapp --upgrade -
Executar o comando a seguir para registrar o namespace Microsoft.App:
az provider register --namespace Microsoft.AppObservação: Os recursos dos Aplicativos de Contêiner do Azure migraram do namespace Microsoft.Web para o namespace Microsoft.App.
-
Execute o comando a seguir para registrar o provedor Microsoft.OperationalInsights para o workspace do Log Analytics do Azure Monitor se ele ainda não tiver sido usado:
az provider register --namespace Microsoft.OperationalInsightsObservação: O registro do namespace Microsoft.App e Microsoft.OperationalInsights pode levar alguns minutos para ser concluído.
-
Defina as variáveis de ambiente usadas posteriormente neste exercício.
myRG=ContainerCompute myAppContEnv=az204-env-$RANDOM
Com a atualização da CLI e a criação de variáveis de ambiente, é possível criar um ambiente de Aplicativos de Contêiner e implantar o aplicativo de contêiner.
Tarefa 2: Criar um ambiente
Um ambiente em aplicativos de contêiner do Azure cria um marco de delimitação seguro em um grupo de aplicativos de contêiner. Os Aplicativos de Contêiner implantados no mesmo ambiente são implantados na mesma rede virtual e gravam logs no mesmo workspace do Log Analytics.
-
No prompt de comando do Cloud Shell no portal, execute o comando a seguir para criar um ambiente usando o
az containerapp envcomando criar:az containerapp env create \ --name $myAppContEnv \ --resource-group $myRG \ --location eastus
Tarefa 3: Criar um aplicativo de contêiner
Depois que o ambiente do aplicativo de contêiner concluir a implantação, você implanta uma imagem de contêiner nos Aplicativos de Contêiner do Azure.
-
No prompt de comando do Cloud Shell no portal, execute o comando a seguir para implantar uma amostra de imagem de contêiner de aplicativo usando o comando
az containerapp create:az containerapp create \ --name my-container-app \ --resource-group $myRG \ --environment $myAppContEnv \ --image mcr.microsoft.com/azuredocs/containerapps-helloworld:latest \ --target-port 80 \ --ingress 'external' \ --query properties.configuration.ingress.fqdnAo definir
--ingresscomoexternal, você torna as solicitações públicas disponíveis do aplicativo de contêiner. O comando retorna um link para acessar seu aplicativo. -
Selecione o link retornado pelo comando
az containerapp createpara verificar se o aplicativo de contêiner está em execução.
Revisão
Neste exercício, você implantou um contêiner em um ambiente de aplicativo de contêiner seguro.