Laboratório 04: Construir uma solução de dados poliglota
Interface de usuário do Microsoft Azure
Dada a natureza dinâmica das ferramentas de nuvem da Microsoft, você pode se deparar com alterações na IU do Azure que ocorram após o desenvolvimento deste conteúdo do treinamento. Como resultado, as instruções do laboratório e as etapas do laboratório podem não estar alinhadas corretamente.
A Microsoft atualiza este curso de treinamento quando a comunidade nos alerta sobre as alterações necessárias. No entanto, as atualizações na nuvem ocorrem com frequência, portanto você pode encontrar alterações na interface de usuário antes que esse conteúdo de treinamento seja atualizado. Se isso ocorrer, adapte-se às alterações e trabalhe com elas nos laboratórios, conforme necessário.
Instruções
Antes de começar
Entrar no ambiente de laboratório
Entre na máquina virtual (VM) do Windows 11 usando as seguintes credenciais:
- Nome de usuário:
Admin - Senha:
Pa55w.rd
Observação: Seu instrutor fornecerá instruções para se conectar ao ambiente de laboratório virtual.
Examinar os aplicativos instalados
Localize a barra de tarefas na área de trabalho do Windows 11. A barra de tarefas contém os ícones dos aplicativos que você usará neste laboratório, incluindo:
- Microsoft Edge
- Explorador de Arquivos
- Visual Studio Code
Cenário do laboratório
Neste laboratório, você criará um recurso do Azure Cosmos DB e um recurso de conta de armazenamento. Usando C# e .NET, você acessará o recurso do Cosmos DB e carregará dados nele.
Além disso, como a Contoso pode querer acessar os dados no Cosmos DB por meio de uma interface amigável, você implementará uma solução do .NET que acessa e exibe os dados do Cosmos DB em um navegador da Web.
Diagrama de arquitetura
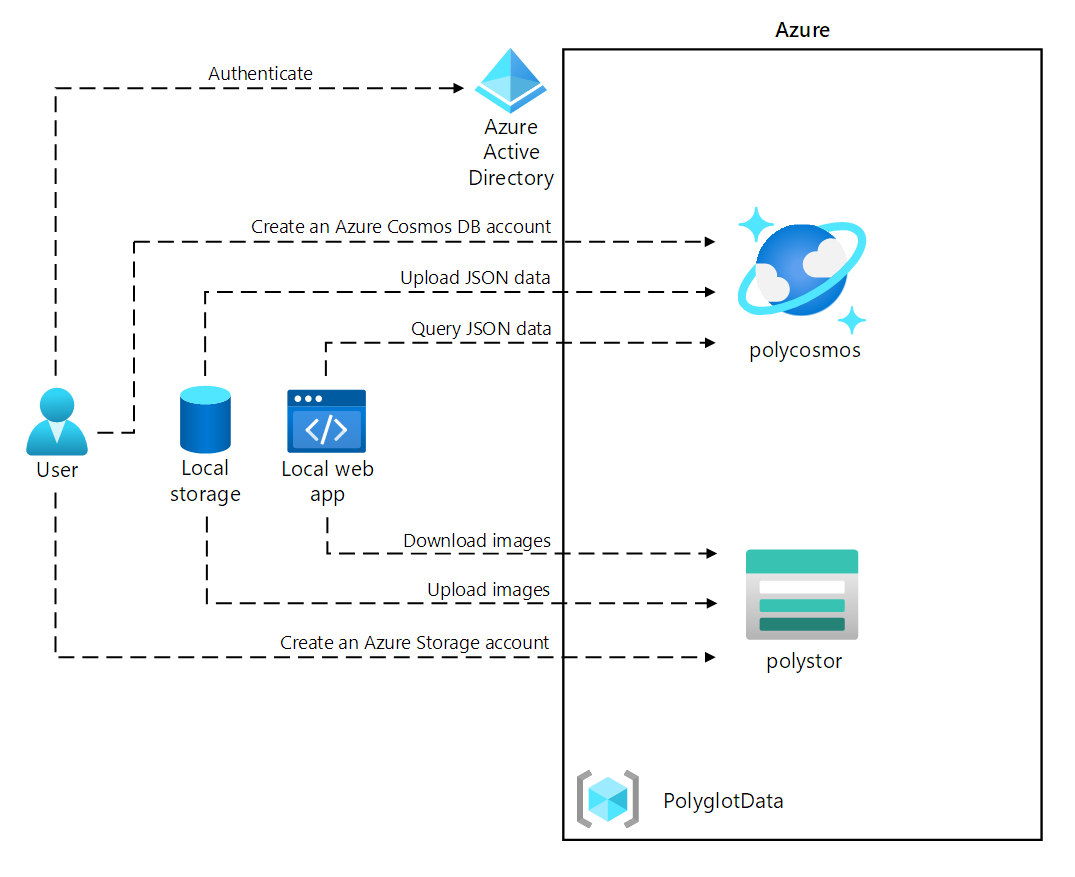
Exercício 1 ─ Criar recursos de armazenamento de dados no Azure
Tarefa 1: Abrir o portal do Azure
-
Na barra de tarefas, selecione o ícone Microsoft Edge.
-
Na janela aberta do navegador, navegue até o portal do Azure em
https://portal.azure.come entre com a conta que você usará para este laboratório.Observação: Se esta for a primeira vez que entra no portal do Azure, você receberá um tour pelo portal. Selecione Introdução para ignorar o tour e começar a usar o portal.
Tarefa 2: Criar um recurso de conta do Azure Cosmos DB
-
No portal do Azure, use a caixa de texto Pesquisar recursos, serviços e documentos para procurar por Azure Cosmos DB e, na lista de resultados, selecione Azure Cosmos DB.
-
Na folha Azure Cosmos DB, selecione + Criar.
-
Na folha Criar uma conta do Azure Cosmos DB, selecione Criar na caixa Azure Cosmos DB for NoSQL.
-
Na guia Noções básicas da página Criar conta do Azure Cosmos DB – Azure Cosmos DB for NoSQL, execute as seguintes ações e selecione Examinar + criar:
Configuração Ação Lista deAssinaturas Manter padrões Seção Grupo de recursos Selecione Criar Caixa de texto Nome Inserir Polyglotdata e selecionar OK Caixa de textoAccountName Inserir polycosmos[yourname] Lista suspensa Local Selecionar uma região do Azure que seja mais próxima do local do seu computador de laboratório e onde você possa criar uma conta do Cosmos DB Seção Modo de capacidade Selecionar Sem servidor. A captura de tela a seguir exibe as configurações definidas na página Criar conta do Azure Cosmos DB - Azure Cosmos DB for NoSQL.
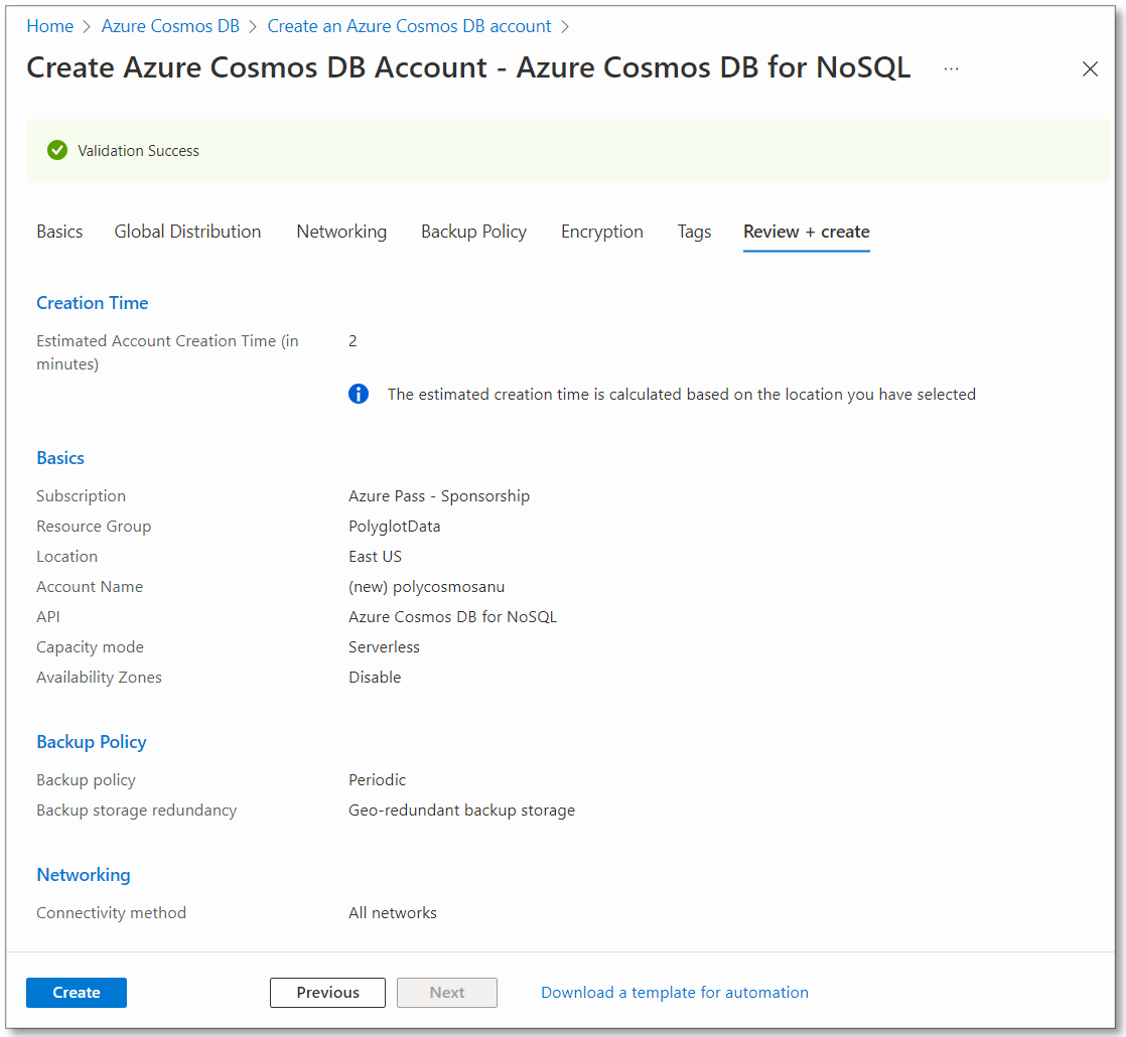
-
Na guia Revisar + criar da conta Criar conta do Azure Cosmos DB – Azure Cosmos DB for NoSQL, examine as opções selecionadas durante as etapas anteriores.
-
Selecione Criar para criar a conta do Azure Cosmos DB usando a configuração especificada.
Observação: Aguarde a conclusão da tarefa de criação antes de avançar neste laboratório.
-
Selecione Ir para o recurso.
-
Na folha Conta do Azure Cosmos DB, encontre a seção Configurações e selecione o link Chaves.
-
No painel Chaves, na guia Chaves de leitura e gravação, registre os valores das caixas de texto URI, CHAVE PRIMÁRIA e CADEIA DE CONEXÃO PRIMÁRIA no Bloco de notas. Você usará esses valores mais adiante no laboratório.
Observação: Você precisará usar o ícone de olho para Chave primária e Cadeia de conexão primária para poder copiá-los para a área de transferência.
Tarefa 3: Criar um recurso de conta de armazenamento do Azure
-
No portal do Azure, use a caixa de texto Pesquisar recursos, serviços e documentos para procurar por Contas de armazenamento e, na lista de resultados, selecione Contas de armazenamento.
-
Na folha Contas de armazenamento, selecione + Criar.
-
Na guia Básico da folha Criar uma conta de armazenamento, realize as ações a seguir e selecione Examinar:
Configuração Ação Lista deAssinaturas Manter padrões Seção Grupo de recursos Selecionar PolyglotData Caixa de texto Nome da conta de armazenamento Inserir polystor[yourname] Lista suspensa Região Selecione a mesma região em que foi criada a conta do Cosmos DB anteriormente neste exercício Seção Desempenho Selecione Standard Lista suspensa Redundância Selecione LRS (Armazenamento com redundância local) A captura de tela a seguir exibe as configurações definidas na folha Criar uma conta de armazenamento.
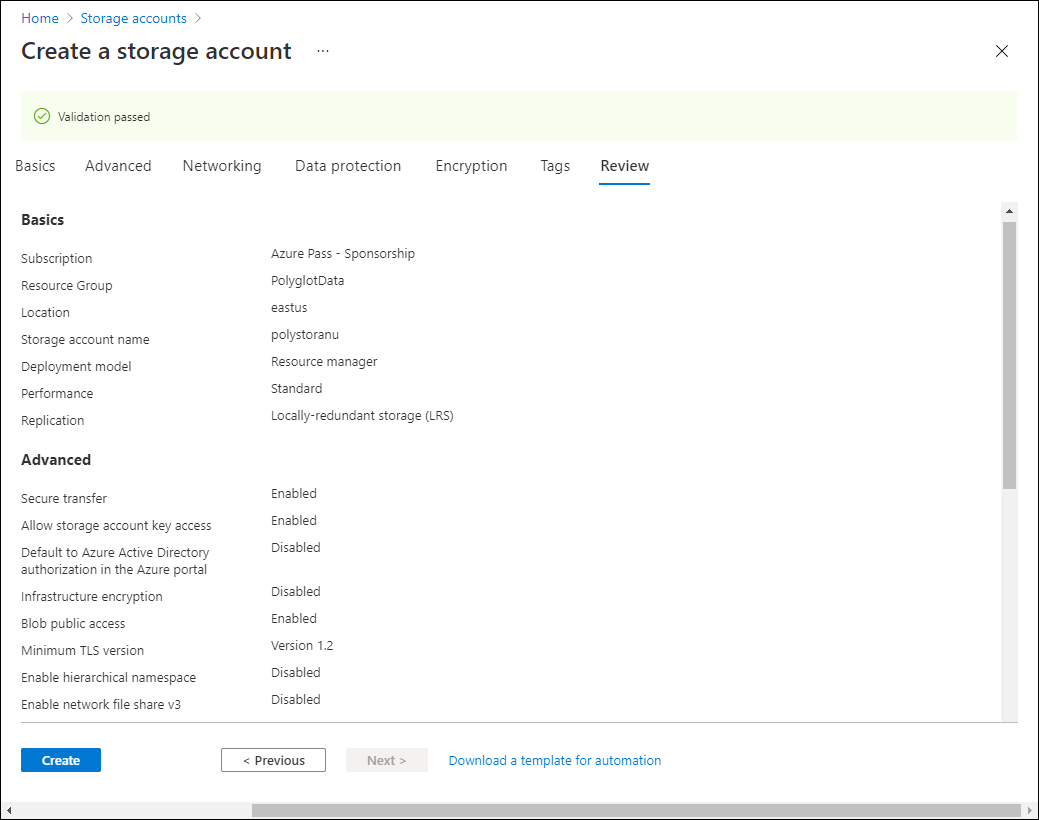
-
Na guia Revisão da folha Criar uma conta de armazenamento, revise as opções selecionadas nas etapas anteriores.
-
Selecione Criar para criar a conta de armazenamento usando a configuração especificada.
Observação: Aguarde a conclusão da tarefa de criação antes de prosseguir neste laboratório.
Revisão
Neste exercício, você criou os recursos do Azure necessários para a solução de dados poliglota que você implementará neste laboratório. Os recursos do Azure que você criou incluem uma conta do Azure Cosmos DB e uma conta de armazenamento do Azure.
Exercício 2 ─ Examinar e carregar dados
Tarefa 1: Carregar imagens para o Armazenamento de Blobs do Azure
-
No painel de navegação do portal do Azure, navegue de volta para a folha Contas de armazenamento e selecione a conta de armazenamento polystor[yourname] criada no exercício anterior deste laboratório.
-
Na folha de conta de armazenamento polystor[yourname], selecione o link Contêineres na seção Armazenamento de dados.
-
Na seção Contêineres, selecione + Contêiner.
-
Na janela pop-up Novo contêiner, realize as seguintes ações e selecione Criar:
Configuração Ação Caixa de texto Nome Inserir imagens -
De volta à seção Contêineres, navegue até o contêiner de imagens recém-criado.
-
Encontre a seção Configurações na folha Contêiner e selecione o link Propriedades.
-
No painel Propriedades, anote e registre o valor na caixa de texto da URL no Bloco de notas. Você usará esse valor mais adiante no laboratório.
-
Clique em Token de acesso compartilhado em seguida e gere um token de acesso com as configurações padrão clicando em Gerar token SAS e URL. Registre o valor do token SAS do blob no Bloco de notas, você precisará dele mais tarde.
Observação: Agora você deve ter 5 valores no Bloco de notas. O URI, a Chave pimária e a Cadeia de conexão primária da sua conta do Cosmos DB. Em seguida, a URL e o Token SAS do seu contêiner de blobs.
- Encontre e selecione o link Visão Geral na folha.
-
Na folha, selecione Carregar.
-
No pop-up Carregar blob, realize as seguintes ações:
a. Na seção Arquivos, selecione Procurar arquivos ou use o recurso de arrastar e soltar.
b. Na janela do Explorador de Arquivos, navegue até Allfiles (F):\Allfiles\Labs\04\Starter\Images, selecione todos os 42 arquivos de imagem .jpg e, então, selecione Abrir.
c. Verifique se a opção Substituir se os arquivos já existirem está selecionada e clique em Carregar.
Observação: Aguarde o carregamento de todos os blobs antes de continuar com este laboratório.
Tarefa 2: Examinar dados JSON
-
No computador do laboratório, inicie o Visual Studio Code.
-
No menu Arquivo, selecione Abrir arquivo, navegue até Allfiles (F):\Allfiles\Labs\04\Starter\AdventureWorks\AdventureWorks.Upload, selecione models.json e, então, selecione Abrir.
-
Examine o formato do arquivo models.json e observe que ele contém uma matriz de objetos JSON, com uma matriz aninhada de objetos que fazem parte da propriedade Produtos.
Observação: Isso determinará as classes que você definirá para desserializar o conteúdo do arquivo JSON antes de carregá-lo em uma coleção do Cosmos DB.
-
Dentro do arquivo models.json, observe que uma das propriedades é chamada Categoria.
Observação: Você usará a propriedade Categoria para definir o particionamento da coleção do Cosmos DB de destino.
-
Feche o Visual Studio Code.
Tarefa 3: Criar um banco de dados e uma coleção do Cosmos DB e realizar um carregamento de dados JSON
-
Na tela inicial, selecione o bloco Visual Studio Code.
-
No menu Arquivo, selecione Abrir Pasta.
-
Na janela Explorador de Arquivos que se abre, navegue até Allfiles (F):\Allfiles\Labs\04\Starter\AdventureWorks e selecione Selecionar Pasta.
-
Na janela Visual Studio Code, na Barra de menus, selecione Terminal e, em seguida, selecione Novo Terminal.
-
No terminal, verifique se o diretório atual está definido como AdventureWorks (caso não esteja, altere-o para essa definição) e, então, execute o comando a seguir para alterar o contexto do terminal para a pasta AdventureWorks.Upload:
cd .\AdventureWorks.Upload\Observação: Antes de realizar a próxima etapa, abra o Windows Explorer e remova o atributo Somente leitura do arquivo Allfiles (F):\Allfiles\Labs\04\Starter\AdventureWorks\AdventureWorks.Upload\AdventureWorks.Upload.csproj
-
No prompt do terminal, execute o seguinte comando para adicionar a biblioteca de clientes do .NET do Azure Cosmos DB ao projeto aberto no momento:
Observação: Antes de prosseguir com o seguinte comando, certifique-se de que está situado neste caminho: (F):\Allfiles\Labs\04\Starter\AdventureWorks\AdventureWorks.Upload\
dotnet add package Microsoft.Azure.Cosmos --version 3.28.0Observação: O comando pacotedotnet add package adicionará o pacote Microsoft.Azure.Cosmos do NuGet. Para obter mais informações, consulte Microsoft.Azure.Cosmos.
-
Observe os resultados da compilação impressos no terminal. A compilação deve ser concluída sem mensagens de aviso nem erros.
-
No painel Explorer da janela do Visual Studio Code, expanda o projeto AdventureWorks.Upload.
-
Abra o arquivo Program.cs.
-
No arquivo Program.cs, examine as diretivas de uso e observe que elas incluem Microsoft.Azure.Cosmos, System.IO;, System.Text.Json, System.Threading.Tasks e System.Collections.Generic. Isso permite o carregamento assíncrono de itens JSON de um arquivo local no computador do laboratório para uma coleção em um banco de dados do Cosmos DB.
-
No arquivo Program.cs, na linha 14, defina o valor de EndpointUrl substituindo a cadeia de caracteres vazia pela propriedade URI da conta do Cosmos DB que você registrou anteriormente neste laboratório. Verifique se o valor está entre aspas duplas. Este é o primeiro valor que você registrou no Bloco de notas.
-
Na linha 15, defina o valor de AuthorizationKey substituindo a cadeia de caracteres vazia pela propriedade CHAVE PRIMÁRIA da conta do Cosmos DB que você registrou anteriormente neste laboratório. Verifique se o valor está entre aspas duplas. Este é o segundo valor que você registrou no Bloco de notas.
-
Na linha 18, defina o valor de PartitionKey substituindo a cadeia de caracteres vazia por “/Category”.
-
Na linha 19, defina o valor de JsonFilePath substituindo a cadeia de caracteres vazia por “F:\\Allfiles\\Labs\\04\\Starter\\AdventureWorks\\AdventureWorks.Upload\\models.json”.
-
Dentro do bloco try, observe a invocação do método CreateDatabaseIfNotExistsAsync da classe CosmosClient. Isso criará um banco de dados se ele ainda não existir.
-
Observe a invocação do método DefineContainer da classe Banco de dados. Isso criará um contêiner que hospedará os itens JSON se ainda não existir.
Observação: O método DefineContainer inclui uma opção de minimização de custos pela qual é possível modificar a política de indexação padrão (que indexa automaticamente todos os atributos).
-
Observe a instrução de uso que depende de um objeto StreamReader para ler itens JSON de um arquivo de texto e os desserializa em objetos da classe Modelo mais definidos no arquivo Program.cs.
-
Observe o loop foreach que itera na coleção de objetos desserializados e insere de forma assíncrona cada um deles na coleção de destino.
-
Examine as classes Modelo e Produto que refletem o formato dos objetos armazenados no arquivo formatado em JSON examinado anteriormente neste laboratório.
-
Salve e feche o arquivo Program.cs.
Observação: Selecione Substituir caso tenha recebido um prompt de que o arquivo é somente leitura.
-
No terminal, execute o seguinte comando para restaurar quaisquer pacotes NuGet ausentes e compilar o projeto na pasta:
dotnet buildObservação: O comando dotnet build restaurará de forma automática todos os pacotes do NuGet ausentes antes de compilar todos os projetos na pasta.
-
No prompt do terminal, execute o comando a seguir para executar o aplicativo de console do .NET Core:
dotnet runObservação: O comando dotnet run compilará automaticamente eventuais alterações no projeto e, em seguida, iniciará o aplicativo Web sem um depurador anexado. O comando fornecerá as mensagens indicando o progresso do carregamento de dados, incluindo o número de itens inseridos na coleção de destino e a duração da operação de inserção.
-
Observe os resultados da execução do comando impressos no terminal. A execução deve ser concluída com êxito, exibindo a mensagem sobre a existência de 119 itens inseridos na coleção do Cosmos DB de destino.
-
Selecione Encerrar Terminal (o ícone da Lixeira) para fechar o painel do terminal e eventuais processos associados.
Tarefa 4: Validar upload de dados JSON
-
No computador do laboratório, alterne para a janela do navegador do Microsoft Edge que está exibindo o portal do Azure.
-
No portal do Azure, selecione a caixa de texto Pesquisar recursos, serviços e documentos, na lista Recursos recentes e selecione a conta do Azure Cosmos DB polycosmos[yourname] criada anteriormente neste laboratório.
-
Na folha Conta do Azure Cosmos DB, encontre e selecione o link Data Explorer na folha.
-
No painel Data Explorer, expanda o nó de banco de dados Varejo.
-
Expanda o nó de contêiner Online e selecione Nova consulta SQL.
Observação: A etiqueta desta opção pode estar oculta. Você pode exibir etiquetas passando o mouse sobre os ícones no painelData Explorer.
-
Na guia de consultas, insira o texto a seguir:
SELECT * FROM models -
Selecione Executar consulta e observe a lista de itens JSON devolvidos pela consulta.
-
De volta ao editor de consultas, substitua o texto existente pelo seguinte texto:
SELECT VALUE COUNT(1) FROM models -
Selecione Executar consulta e observe o resultado da operação de agregação COUNT. Ele deve gerar 119, que corresponde ao número de itens inseridos.
-
Alterne de volta para a janela do Visual Studio Code.
Revisão
Neste exercício, você usou o SDK do .NET para Azure Cosmos DB para inserir dados no Azure Cosmos DB. O aplicativo Web que você implementar em seguida usará esses dados.
Exercício 3: Configurar um aplicativo Web .NET
Tarefa 1: Atualizar referências a armazenamentos de dados e criar o aplicativo Web
-
No painel Explorer da janela do Visual Studio Code, expanda o projeto AdventureWorks.Web.
-
Abra o arquivo appsettings.json.
-
No objeto JSON na linha 3, encontre o caminho ConnectionStrings.AdventureWorksCosmosContext. Observe que o valor atual está vazio:
"ConnectionStrings": { "AdventureWorksCosmosContext": "", }, -
Atualize o valor da propriedade AdventureWorksCosmosContext definindo o valor dela como a CADEIA DE CONEXÃO PRIMÁRIA da conta do Azure Cosmos DB registrada anteriormente neste laboratório. Este é o terceiro valor que você registrou no Bloco de notas.
-
No objeto JSON na linha 6, localize a propriedade Settings.BlobContainerUrl. Observe que o valor atual está vazio:
"Settings": { "BlobContainerUrl": "", "BlobSASToken": "" } -
Atualize as propriedades BlobContainerUrl e BlobSASToken definindo seu valor para a propriedade URL do contêiner de blob do Armazenamento do Microsoft Azure denominado imagens e o valor do token SAS dO blob que você registrou anteriormente neste laboratório de acordo. Estes foram o quarto e quinto valor que você registrou no Bloco de Notas.
-
Salve o arquivo appsettings.json e feche-o.
Observação: Selecione Substituir caso tenha recebido um prompt de que o arquivo é somente leitura.
-
Na janela Visual Studio Code, clique com o botão direito do mouse na pasta AdventureWorks.Context no painel do explorador e selecione Abrir em terminal integrado.
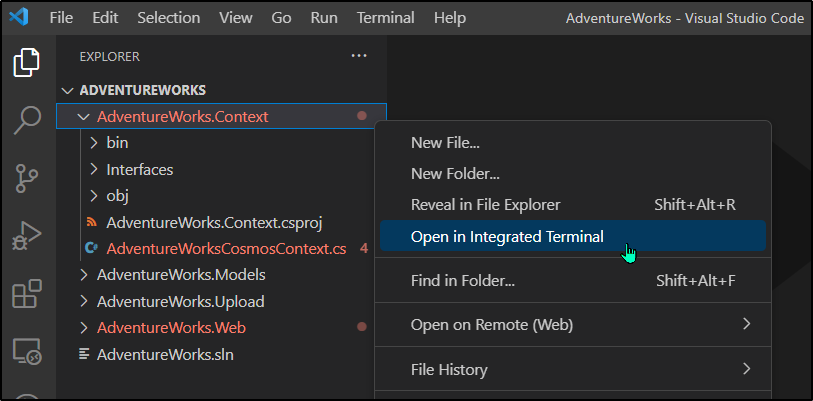
Observação: Antes de realizar a próxima etapa, abra o Windows Explorer e remova o atributo Somente leitura do arquivo Allfiles (F):\Allfiles\Labs\04\Starter\AdventureWorks\AdventureWorks.Context\AdventureWorks.Context.csproj
-
No prompt do terminal, verifique se o diretório atual está definido como AdventureWorks.Context (caso não esteja, altere-o para essa definição) e, então, execute o comando a seguir para importar Microsoft.Azure.Cosmos do NuGet:
Observação: Antes de prosseguir com o seguinte comando, certifique-se de que está situado neste caminho: (F):\Allfiles\Labs\04\Starter\AdventureWorks\AdventureWorks.Context\
dotnet add package Microsoft.Azure.Cosmos --version 3.28.0 -
No prompt do terminal, execute o comando a seguir para compilar o projeto AdventureWorks.Context:
dotnet build -
Observe os resultados da compilação impressos no terminal. A compilação deve ser concluída sem mensagens de aviso nem erros.
Tarefa 2: Configurar conectividade com o Azure Cosmos DB
-
No painel Explorer da janela do Visual Studio Code, expanda o projeto AdventureWorks.Context.
-
No menu de atalho do nó da pasta AdventureWorks.Context, selecione Novo arquivo.
-
No novo prompt de arquivo, insira AdventureWorksCosmosContext.cs.
-
Na guia de editor de código do arquivo AdventureWorksCosmosContext.cs, adicione o seguinte código:
using AdventureWorks.Models; using Microsoft.Azure.Cosmos; using Microsoft.Azure.Cosmos.Linq; using System; using System.Collections.Generic; using System.Linq; using System.Threading.Tasks; namespace AdventureWorks.Context { /* AdventureWorksCosmosContext class will implement the IAdventureWorksProductContext interface */ public class AdventureWorksCosmosContext : IAdventureWorksProductContext { /* Create a new read-only Container variable named _container */ private readonly Container _container; public AdventureWorksCosmosContext(string connectionString, string database = "Retail", string container = "Online") { /* Create a new instance of the CosmosClient class, and then obtain both a Database and Container instance from the client */ _container = new CosmosClient(connectionString) .GetDatabase(database) .GetContainer(container); } public async Task<Model> FindModelAsync(Guid id) { /* Create a LINQ query, transform it into an iterator, iterate over the result set, and then return the single item in the result set */ var iterator = _container.GetItemLinqQueryable<Model>() .Where(m => m.id == id).ToFeedIterator<Model>(); List<Model> matches = new List<Model>(); while (iterator.HasMoreResults) { var next = await iterator.ReadNextAsync(); matches.AddRange(next); } return matches.SingleOrDefault(); } public async Task<List<Model>> GetModelsAsync() { /* Run an SQL query, get the query result iterator, iterate over the result set, and then return the union of all results */ string query = $@"SELECT * FROM items"; var iterator = _container.GetItemQueryIterator<Model>(query); List<Model> matches = new List<Model>(); while (iterator.HasMoreResults) { var next = await iterator.ReadNextAsync(); matches.AddRange(next); } return matches; } public async Task<Product> FindProductAsync(Guid id) { /* Run an SQL query, get the query result iterator, iterate over the result set, and then return the single item in the result set */ string query = $@"SELECT VALUE products FROM models JOIN products in models.Products WHERE products.id = '{id}'"; var iterator = _container.GetItemQueryIterator<Product>(query); List<Product> matches = new List<Product>(); while (iterator.HasMoreResults) { var next = await iterator.ReadNextAsync(); matches.AddRange(next); } return matches.SingleOrDefault(); } } } - Salve e feche o arquivo AdventureWorksCosmosContext.cs.
-
No prompt do terminal, com o diretório atual definido como AdventureWorks.Context, execute o seguinte comando para compilar o aplicativo Web do .NET:
dotnet buildObservação: Se você encontrar algum erro de compilação, faça uma revisão do arquivo AdventureWorksCosmosContext.cs file na pasta Allfiles > (F):\Allfiles\Labs\04\Solution\AdventureWorks\AdventureWorks.Context.
Tarefa 3: Examinar a lógica de inicialização do aplicativo do .NET
-
No painel Explorer da janela do Visual Studio Code, expanda o projeto AdventureWorks.Web.
-
Abra o arquivo Startup.cs.
-
Na classe Inicialização, observe o método existente ConfigureProductService:
public void ConfigureProductService(IServiceCollection services) { services.AddScoped<IAdventureWorksProductContext, AdventureWorksCosmosContext>(provider => new AdventureWorksCosmosContext( _configuration.GetConnectionString(nameof(AdventureWorksCosmosContext)) ) ); }Observação: O serviço do produto usa o Cosmos DB como banco de dados.
-
Feche o arquivo Startup.cs sem fazer modificações.
Tarefa 4: Validar que o aplicativo do .NET se conecta com êxito a armazenamentos de dados
-
No Visual Studio Code, no prompt do terminal, execute o seguinte comando para alternar o contexto do terminal para a pasta AdventureWorks.Web:
cd ..\AdventureWorks.Web\ -
No prompt do terminal, execute o comando a seguir para executar o aplicativo Web do ASP.NET:
Observação: Antes de prosseguir com o seguinte comando, certifique-se de que está situado neste caminho: (F):\Allfiles\Labs\04\Starter\AdventureWorks\AdventureWorks.Web\
dotnet runObservação: O comando dotnet run compilará automaticamente eventuais alterações no projeto e, em seguida, iniciará o aplicativo Web sem um depurador anexado. O comando fornecerá a URL do aplicativo em execução e todas as portas atribuídas.
-
Na barra de tarefas, selecione o ícone Microsoft Edge.
-
Na janela aberta do navegador, navegue até o aplicativo Web em execução no momento (http://localhost:5000).
-
No aplicativo Web, observe a lista de modelos exibida na página frontal.
-
Encontre o modelo Touring-1000 e selecione Exibir detalhes.
-
Na página de detalhes do produto Touring-1000, examine a listagem de opções.
-
Feche a janela do navegador que exibe o aplicativo Web.
-
Alterne para a janela do Visual Studio Code e selecione Encerrar Terminal (o ícone Lixeira) para fechar o terminal aberto no momento e eventuais processos associados.
Revisão
Neste exercício, você escreveu código C# para consultar uma coleção do Azure Cosmos DB usando o SDK do .NET.