Laboratório 01: Criar um aplicativo Web na oferta de plataforma como serviço do Azure
Interface de usuário do Microsoft Azure
Dada a natureza dinâmica das ferramentas de nuvem da Microsoft, você pode se deparar com alterações na IU do Azure que ocorram após o desenvolvimento deste conteúdo do treinamento. Como resultado, as instruções do laboratório e as etapas do laboratório podem não estar alinhadas corretamente.
A Microsoft atualiza este curso de treinamento quando a comunidade nos alerta sobre as alterações necessárias. No entanto, as atualizações na nuvem ocorrem com frequência, portanto você pode encontrar alterações na interface de usuário antes que esse conteúdo de treinamento seja atualizado. Se isso ocorrer, adapte-se às alterações e trabalhe com elas nos laboratórios, conforme necessário.
Instruções
Antes de começar
Entrar no ambiente de laboratório
Entre na máquina virtual (VM) do Windows 11 usando as seguintes credenciais:
- Nome de usuário:
Admin - Senha:
Pa55w.rd
Observação: Seu instrutor fornecerá instruções para se conectar ao ambiente de laboratório virtual.
Examinar os aplicativos instalados
Localize a barra de tarefas na área de trabalho do Windows 11. A barra de tarefas contém os ícones dos aplicativos que você usará neste laboratório, incluindo:
- Microsoft Edge
- Explorador de Arquivos
- Terminal
- Visual Studio Code
Cenário do laboratório
Neste laboratório, você explorará como criar um aplicativo Web no Azure usando o modelo de PaaS. Depois que o aplicativo Web for criado, você aprenderá a carregar arquivos de aplicativo Web existentes usando a opção de implantação zip do Apache Kudu. Em seguida, você exibirá e testará o aplicativo Web recém-implantado.
Veja este vídeo clicando com o botão direito do mouse neste link de vídeo e selecione “Abrir link em uma nova guia / nova janela”.
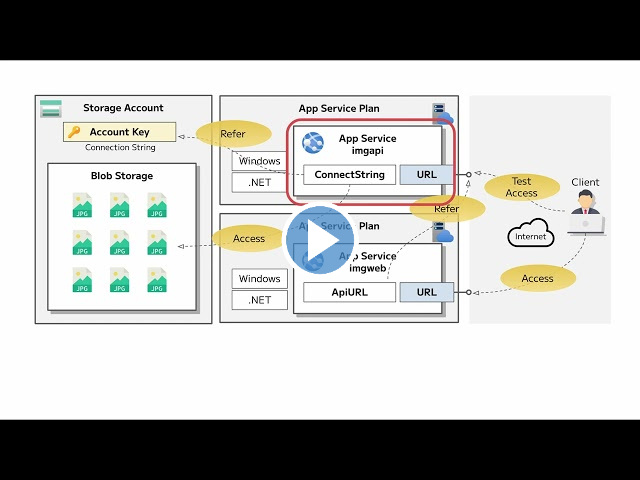
Diagrama de arquitetura
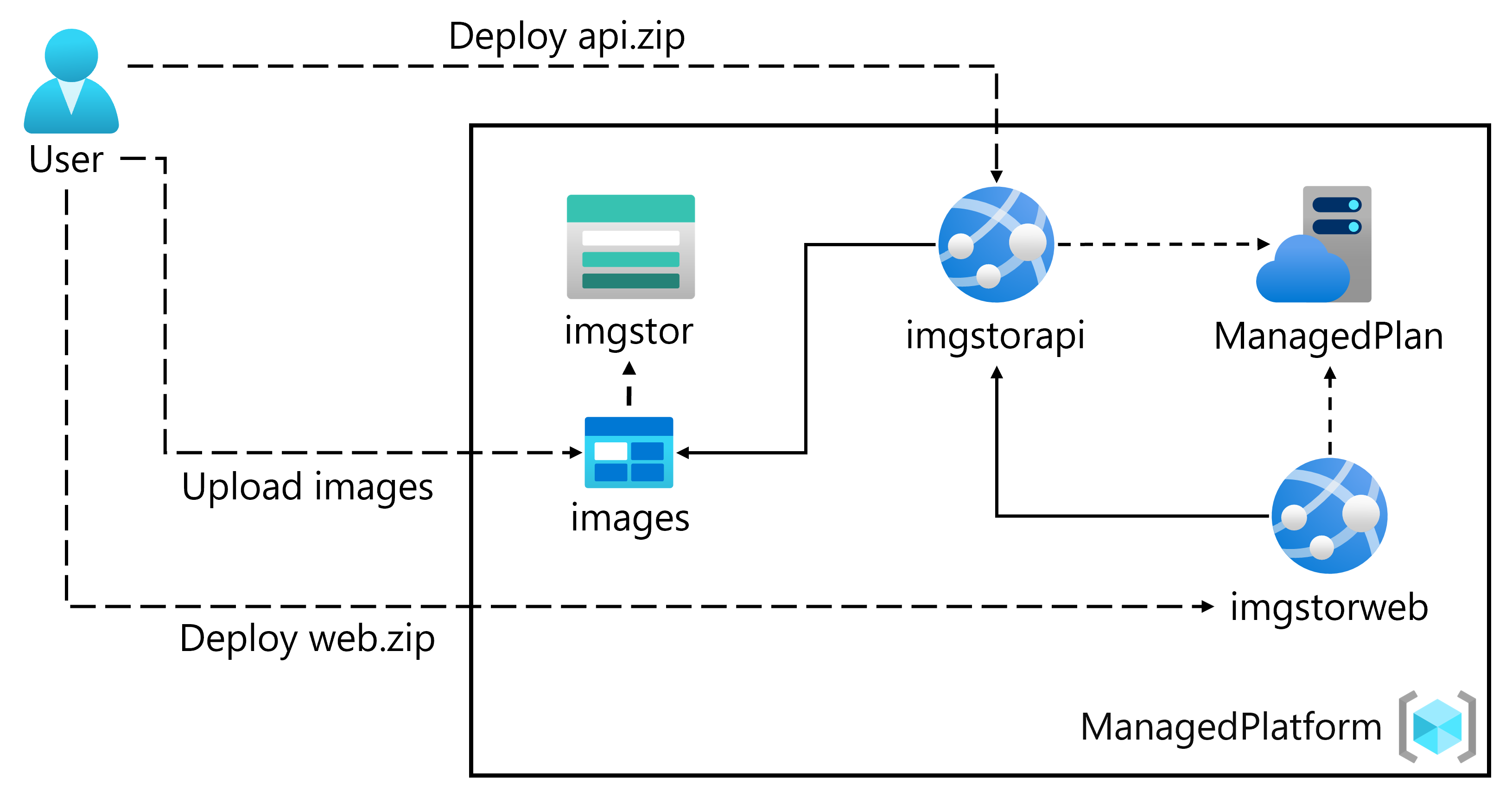
Exercício 1: Criar uma API de back-end usando o Armazenamento do Azure e o recurso Aplicativos Web do Serviço de Aplicativo do Azure
Tarefa 1: Abrir o portal do Azure
-
Na barra de tarefas, selecione o ícone Microsoft Edge.
-
Na janela do navegador, navegue até o portal do Azure em
https://portal.azure.come entre com a conta que você usará neste laboratório.Observação: Se esta for a primeira vez que entra no portal do Azure, você receberá um tour pelo portal. Se preferir ignorar o tour, selecione Talvez mais tarde para começar a usar o portal.
Tarefa 2: Criar uma conta de armazenamento
-
No portal do Azure, use a caixa de texto Pesquisar recursos, serviços e documentos para procurar por Contas de armazenamento e, na lista de resultados, selecione Contas de armazenamento.
-
Na folha Contas de armazenamento , selecione + Criar.
-
Na folha Criar uma conta de armazenamento , na guia Básico, realize as ações a seguir e selecione Revisar + criar:
Configuração Ação Lista suspensa Assinatura Manter o valor padrão Seção Grupo de recursos Selecionar Criar novo, inserir ManagedPlatform e selecionar OK Caixa de texto Nome da conta de armazenamento Inserir imgstor[yourname] Lista suspensa Região Selecione (EUA) Leste dos EUA Serviço principal Sem alterações Seção Desempenho Selecione a opção Padrão Lista suspensa Redundância Selecione LRS (Armazenamento com redundância local) A captura de tela a seguir exibe as configurações definidas na guia Básico da folha Criar uma conta de armazenamento.
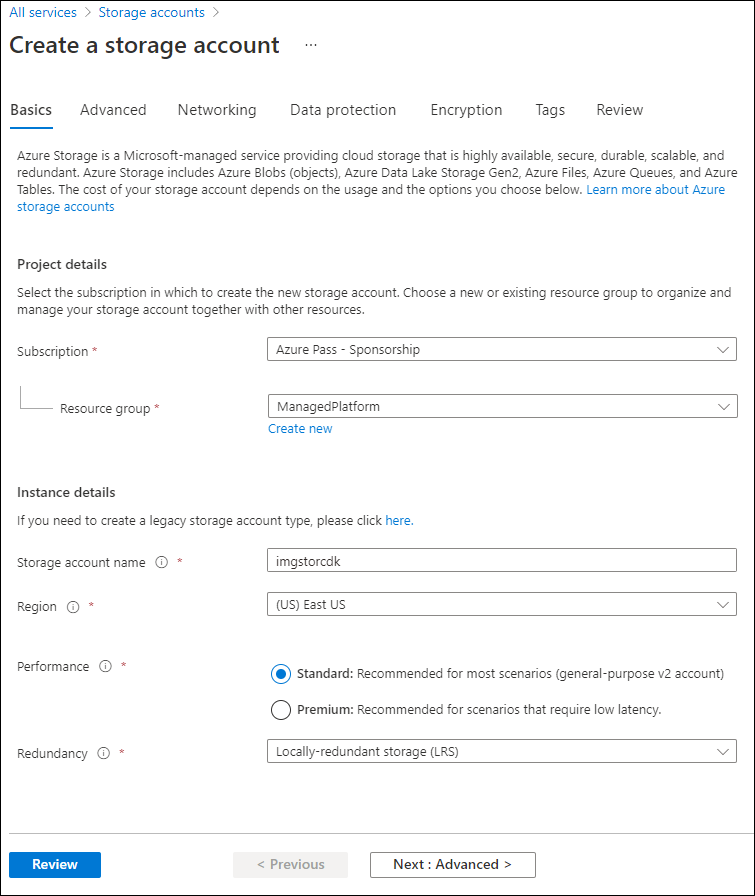
-
Na guia Revisar + criar, revise as opções selecionadas nas etapas anteriores.
-
Selecione Criar para criar a conta de armazenamento usando a configuração especificada.
Observação: Aguarde a conclusão da tarefa de criação antes de prosseguir neste laboratório.
-
Na folha Visão Geral, selecione o botão Ir para o recurso para navegar até a folha da conta de armazenamento recém-criada.
-
Na folha Conta de armazenamento , na seção Segurança + rede , selecione Chaves de acesso.
-
Na folha Chaves de acesso , examine qualquer uma das Cadeias de conexão (usando o botão Mostrar) e registre o valor de qualquer uma das caixas de Cadeia de conexão no Bloco de Notas. As Chaves são chaves de criptografia gerenciadas por plataforma e não são usadas para este laboratório.
Observação: Não importa qual cadeia de conexão você escolher. Eles são intercambiáveis.
-
Abra o Bloco de notas e, em seguida, cole nele o valor de cadeia de conexão copiado. Você usará esse valor mais adiante no laboratório.
Tarefa 3: carregar um blob de amostra
-
Na folha Conta de armazenamento, na seção Armazenamento de dados, selecione o link Contêineres.
-
Na folha Contêineres, selecione + Contêiner.
-
Na janela Novo contêiner, realize as seguintes ações e selecione Criar.
Configuração Ação Caixa de texto Nome Inserir imagens -
Na folha Contêineres, navegue até o contêiner de imagens recém-criado.
-
Na folha imagens, selecione Carregar.
-
Na janela Carregar blob, realize as seguintes ações:
Configuração Ação Seção Arquivos Selecionar Procurar arquivos ou usar o recurso de arrastar e soltar Janela Explorador de Arquivos Navegar até Allfiles (F):\Allfiles\Labs\01\Starter\Images, selecionar o arquivo grilledcheese.jpg e, então, selecionar Abrir Caixa de seleção Substituir se arquivos já existirem Marcar a caixa de seleção e, em seguida, selecionar Carregar Observação: aguarde o carregamento do blob antes de continuar com este laboratório.
Tarefa 4: Criar um aplicativo Web
-
No painel de navegação do portal do Azure, selecione Criar um recurso.
-
Na folha Criar um recurso **na caixa de texto **serviço Pesquisa e marketplace, digite Aplicativo Web e selecione Enter.
-
Na folha de resultados da pesquisa em Marketplace, selecione o resultado Aplicativo Web.
-
Na folha Aplicativo Web, selecione Criar.
-
Na folha Criar Aplicativo Web, na guia Básico, execute as seguintes ações e clique na guia Monitorar + proteger:
Configuração Ação Lista suspensa Assinatura Manter o valor padrão Seção Grupo de recursos Selecionar ManagedPlatform Caixa de textoNome Inserir imgapi[yourname] Nome do host padrão exclusivo e seguro Desabilitado Seção Publicar Selecione Código Lista suspensaPilha de runtime Selecione .NET 8 (LTS) Seção Sistema operacional Selecione Windows Lista suspensa Região Selecionar a região Leste dos EUA SeçãoPlano do Windows (Leste dos EUA) Selecionar Criar novo, inserir o valor ManagedPlan na caixa de texto Nome e selecionar OK Seção Plano de preços Selecionar Standard S1 A captura de tela a seguir exibe as configurações definidas na folha Criar aplicativo Web.
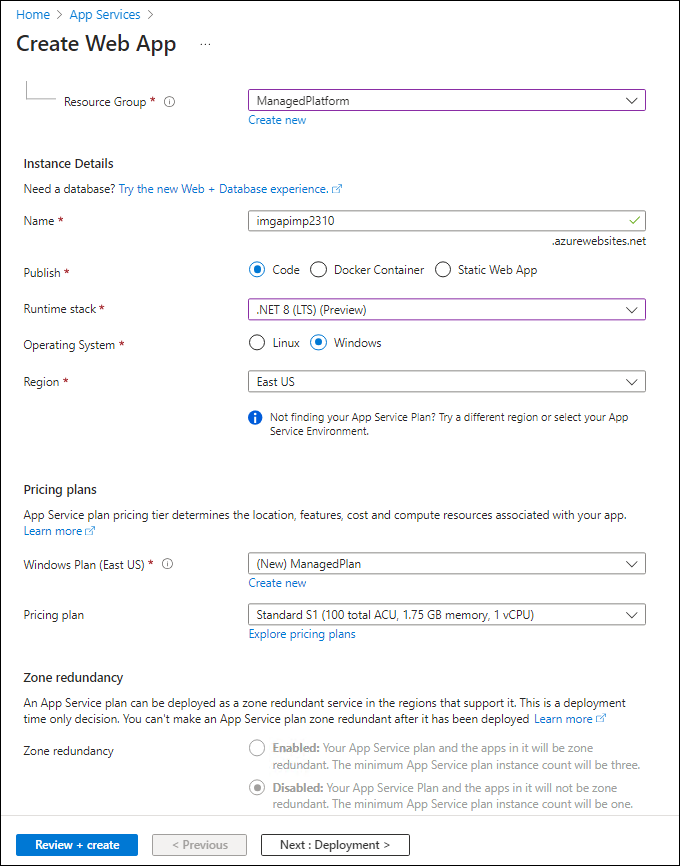
-
Na guia Monitorar + proteger, na seção Habilitar o Application Insights, selecione Não e, em seguida, selecione Revisar + criar.
-
Na guia Revisar + criar, revise as opções selecionadas nas etapas anteriores.
-
Selecione Criar para criar o aplicativo Web usando a configuração especificada.
Observação: Aguarde a criação da aplicativo Web antes de avançar neste laboratório.
-
Na folha Visão Geral, selecione o botão Ir para o recurso para navegar até a folha do aplicativo Web recém-criado.
Tarefa 5: Configurar o aplicativo Web
-
Na folha Serviço de Aplicativo, na seção Configurações, selecione o link Variáveis de ambiente.
-
Na guia Configurações de aplicativo, escolha + Adicionar. Insira as seguintes informações na caixa de diálogo pop-up Adicionar/Editar configuração de aplicativo:
Configuração Ação Caixa de texto Nome Insira StorageConnectionString Caixa de texto Valor Colar a cadeia de conexão de armazenamento copiada anteriormente para o Bloco de notas Caixa de seleção Configuração do slot de implantação Manter o valor padrão -
Escolha Aplicar para fechar a caixa de diálogo pop-up e retornar à seção Configurações de aplicativo.
-
Na parte inferior da seção Configurações de aplicativo, selecione Aplicar.
Observação: Você poderá receber um aviso de que o seu aplicativo pode ser reiniciado ao atualizar as configurações do aplicativo. Selecione Confirmar. Aguarde até que as configurações do aplicativo sejam salvas antes de avançar neste laboratório.
-
Para obter a URL do Serviço de Aplicativo, vá para o link Visão Geral, copie o valor da seção Domínio padrão e cole-o no Bloco de notas. Acrescente
https://ao início do nome de domínio no Bloco de notas. Você usará esse valor mais adiante no laboratório.Observação: Neste ponto, o servidor Web nesta URL devolverá uma página da Web de espaço reservado. Você ainda não implantou nenhum código no aplicativo Web. Você implantará o código no aplicativo Web mais adiante no laboratório.
Tarefa 6: Implantar um aplicativo Web ASP.NET nos Aplicativos Web
-
Na barra de tarefas, selecione o ícone Visual Studio Code.
-
No menu Arquivo, selecione Abrir Pasta.
-
Na janela Explorador de Arquivos, navegue até Allfiles (F):\Allfiles\Labs\01\Starter\API e selecione Selecionar Pasta.
Observação: Ignore todos os prompts para adicionar ativos necessários para compilar e depurar e para executar o comando restaurar para lidar com dependências não resolvidas.
-
No painel Explorer da janela Visual Studio Code, expanda a pasta Controladores e selecione o arquivo ImagesController.cs para abrir o arquivo no editor.
-
No editor, na classe ImagesController na linha 26, observe o método GetCloudBlobContainer e o código usado para recuperar um contêiner.
-
Na classe ImagesController na linha 36, observe o método Get e o código usado para recuperar de forma assíncrona todos os blobs do contêiner imagens.
-
Na classe ImagesController na linha 68, observe o método Post e o código usado para persistir uma imagem carregada no Armazenamento.
-
Na barra de tarefas, selecione o ícone de Terminal.
-
No terminal aberto, insira o seguinte comando e selecione Enter para entrar na CLI (Interface de Linha de Comando) do Azure:
az login -
Na janela do navegador do Microsoft Edge, insira o endereço de email e a senha da sua conta Microsoft e selecione Entrar.
-
Retorne à janela do Terminal aberta no momento. Aguarde a conclusão do processo de credenciais.
-
No terminal, insira o seguinte comando e selecione Enter para listar todos os aplicativos em seu grupo de recursos ManagedPlatform:
az webapp list --resource-group ManagedPlatform -
Insira o seguinte comando e selecione Inserir para localizar os aplicativos que têm o prefixo imgapi*:
az webapp list --resource-group ManagedPlatform --query "[?starts_with(name, 'imgapi')]" -
Insira o seguinte comando e selecione Inserir para processar apenas o nome do aplicativo simples que tem o prefixo imgapi*:
az webapp list --resource-group ManagedPlatform --query "[?starts_with(name, 'imgapi')].{Name:name}" --output tsv -
Insira o seguinte comando e selecione Inserir para alterar o diretório atual para o diretório Allfiles (F):\Allfiles\Labs\01\Starter\API que contém os arquivos de laboratório:
cd F:\Allfiles\Labs\01\Starter\API\ -
Insira o seguinte comando e selecione Inserir para implantar o arquivo api.zip no aplicativo Web criado anteriormente neste laboratório:
az webapp deployment source config-zip --resource-group ManagedPlatform --src api.zip --name <name-of-your-api-app>Observação: Substitua o espaço reservado <name-of-your-api-app> pelo nome do aplicativo Web criado anteriormente neste laboratório. Você consultou recentemente o nome deste aplicativo nas etapas anteriores.
Aguarde a conclusão da implantação antes de continuar com este laboratório.
-
No painel de navegação do portal do Azure, selecione o link Grupos de recursos.
-
Na folha Grupos de recursos, selecione o grupo de recursos ManagedPlatform criado anteriormente neste laboratório.
-
Na folha ManagedPlatform, selecione o aplicativo Web imgapi[yourname] criado anteriormente neste laboratório.
-
Na folha Serviço de Aplicativo, selecione Procurar.
Observação: O comando Procurar executará uma solicitação GET para a raiz do site, que devolve uma matriz JSON (JavaScript Object Notation). Essa matriz deve conter a URL da única imagem carregada na conta de armazenamento.
-
Retorne à janela do navegador que contém o portal do Azure.
-
Feche os aplicativos do Visual Studio Code e terminal em execução no momento.
Revisão
Neste exercício, você criou um aplicativo Web no Azure e implantou seu aplicativo Web ASP.NET nos Aplicativos Web usando a CLI do Azure e o utilitário de implantação de arquivo zip Apache Kudu.
Exercício 2: Criar um aplicativo Web de front-end usando os Aplicativos Web do Azure
Tarefa 1: Criar um aplicativo Web
-
No painel de navegação do portal do Azure, selecione Criar um recurso.
-
Na folha Criar um recurso **na caixa de texto **serviço Pesquisa e marketplace, digite Aplicativo Web e selecione Enter.
-
Na folha de resultados da pesquisa em Marketplace, selecione Aplicativo Web.
-
Na folha Aplicativo Web, selecione Criar.
-
Na folha Criar Aplicativo Web, na guia Básico, execute as seguintes ações e clique na guia Monitorar + proteger:
Configuração Ação Lista suspensa Assinatura Manter o valor padrão Seção Grupo de recursos Selecionar ManagedPlatform Caixa de textoNome Inserir imgweb[yourname] Nome do host padrão exclusivo e seguro Desabilitado Seção Publicar Selecione Código Lista suspensaPilha de runtime Selecione .NET 8 (LTS) Seção Sistema operacional Selecione Windows Lista suspensa Região Selecionar a região Leste dos EUA SeçãoPlano do Windows (Leste dos EUA) Selecionar ManagedPlan (S1)
A captura de tela a seguir exibe as configurações definidas na folha Criar aplicativo Web.
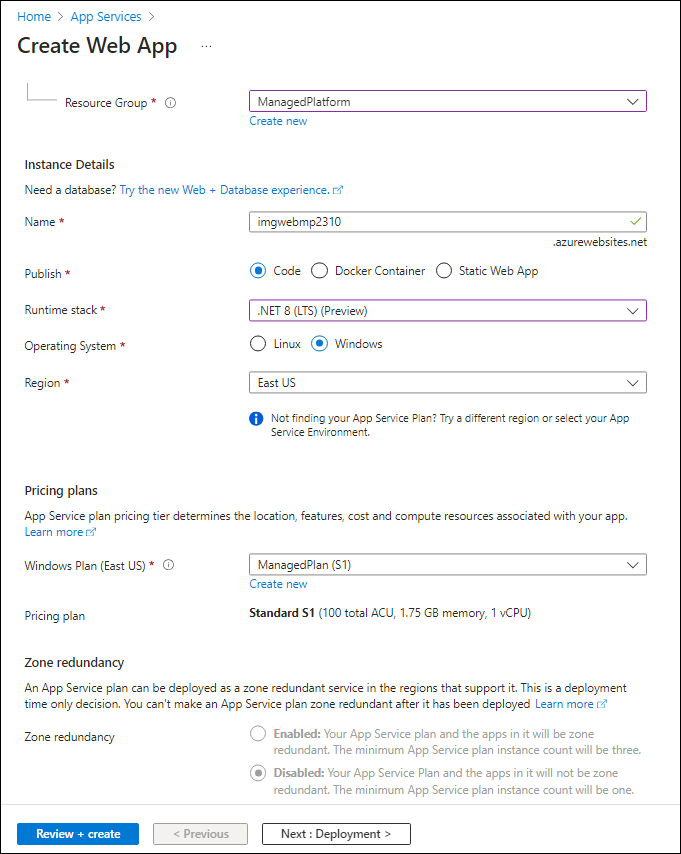
-
Na guia Monitorar + proteger, na seção Habilitar o Application Insights, selecione Não e, em seguida, selecione Revisar + criar.
-
Na guia Revisar + criar, revise as opções selecionadas nas etapas anteriores.
-
Selecione Criar para criar o aplicativo Web usando a configuração especificada.
Observação: Aguarde a conclusão da tarefa de criação antes de avançar neste laboratório.
-
Na folha Visão Geral, selecione o botão Ir para o recurso para navegar até a folha do aplicativo Web recém-criado.
Tarefa 2: Configurar um aplicativo Web
-
Na folha Serviço de Aplicativo, na seção Configurações, selecione o link Variáveis de ambiente.
-
Na seção Variáveis de ambiente, execute as seguintes ações, selecione Aplicar e, em seguida, Continuar:
Configuração Ação Guia Configurações do aplicativo Selecionar Nova configuração de aplicativo Diálogo pop-up Adicionar/Editar configuração de aplicativo Na caixa de texto Nome inserir ApiUrl Caixa de texto Valor Insira a URL do aplicativo Web copiada anteriormente neste laboratório. Observação: Verifique se incluiu o protocolo https://, na URL que copiar para a caixa de texto Valor desta configuração de aplicativo Caixa de seleção Configuração do slot de implantação Manter o valor padrão e selecionar OK Clique em Aplicar no menu superior Isso salvará o valor de configuração que você acabou de inserir Observação: Aguarde até que as configurações do aplicativo sejam salvas antes de avançar neste laboratório.
Tarefa 3: Implantar um aplicativo Web ASP.NET nos Aplicativos Web
-
Na barra de tarefas, selecione o ícone Visual Studio Code.
-
No menu Arquivo, selecione Abrir Pasta.
-
Na janela Explorador de Arquivos, navegue até Allfiles (F):\Allfiles\Labs\01\Starter\Web e selecione Selecionar Pasta.
Observação: Ignore todos os prompts para adicionar ativos necessários para compilar e depurar e para executar o comando restaurar para lidar com dependências não resolvidas.
-
No painel Explorer da janela Visual Studio Code, expanda a pasta Páginas e selecione o arquivo Index.cshtml.cs para abrir o arquivo no editor.
-
No editor, na classe IndexModel na linha 30, observe o método OnGetAsync e o código usado para recuperar a lista de imagens da API.
-
Na classe IndexModel na linha 41, observe o método OnPostAsync e o código usado para transmitir uma imagem carregada para a API de back-end.
-
Na barra de tarefas, selecione o ícone de Terminal.
-
No terminal aberto, insira o seguinte comando e selecione Enter para entrar na CLI do Azure:
az login -
Na janela do navegador do Microsoft Edge, insira o endereço de email e a senha da sua conta Microsoft e selecione Entrar.
-
Retorne à janela do Terminal aberta no momento. Aguarde a conclusão do processo de credenciais.
-
Insira o seguinte comando e selecione Inserir para listar todos os aplicativos no grupo de recursos ManagedPlatform:
az webapp list --resource-group ManagedPlatform -
Insira o seguinte comando e selecione Inserir para localizar os aplicativos que têm o prefixo imgweb*:
az webapp list --resource-group ManagedPlatform --query "[?starts_with(name, 'imgweb')]" -
Insira o seguinte comando e selecione Inserir para processar apenas o nome do aplicativo simples que tem o prefixo imgweb*:
az webapp list --resource-group ManagedPlatform --query "[?starts_with(name, 'imgweb')].{Name:name}" --output tsv -
Insira o seguinte comando e selecione Inserir para alterar o diretório atual para o diretório Allfiles (F):\Allfiles\Labs\01\Starter\Web que contém os arquivos de laboratório:
cd F:\Allfiles\Labs\01\Starter\Web\ -
Insira o seguinte comando e selecione Inserir para implantar o arquivo web.zip no aplicativo Web criado anteriormente neste laboratório:
az webapp deployment source config-zip --resource-group ManagedPlatform --src web.zip --name <name-of-your-web-app>Observação: Substitua o espaço reservado <name-of-your-web-app> pelo nome do aplicativo Web criado anteriormente neste laboratório. Você consultou recentemente o nome deste aplicativo nas etapas anteriores.
Aguarde a conclusão da implantação antes de continuar com este laboratório.
-
No painel de navegação do portal do Azure, selecione Grupos de recursos.
-
Na folha Grupos de recursos, selecione o grupo de recursos ManagedPlatform criado anteriormente neste laboratório.
-
Na folha ManagedPlatform, selecione o aplicativo Web imgweb[yourname] criado anteriormente neste laboratório.
-
Na folha Serviço de Aplicativo, selecione Procurar.
-
Observe a lista de imagens na galeria. A galeria deve listar uma única imagem, que foi carregada no armazenamento anteriormente no laboratório.
-
Na página da Web Contoso Photo Gallery, na seção Carregar uma nova imagem, realize as seguintes ações:
a. Selecione Procurar.
b. Na janela do Explorador de Arquivos, navegue até Allfiles (F):\Allfiles\Labs\01\Starter\Images, selecione o arquivo banhmi.jpg e, então, selecione Abrir.
c. Escolha Carregar.
-
Observe que a lista de imagens da galeria foi atualizada com sua nova imagem.
Observação: Em alguns casos raros, talvez seja necessário atualizar a janela do navegador para recuperar a imagem nova.
-
Retorne à janela do navegador que contém o portal do Azure.
-
Feche os aplicativos do Visual Studio Code e terminal em execução no momento.
Revisão
Neste exercício, você criou um aplicativo Web do Azure e implantou o código de um aplicativo Web existente no recurso na nuvem.