랩 06: OpenID 커넥트, MSAL 및 .NET SDK를 사용하여 인증
Microsoft Azure 사용자 인터페이스
Microsoft 클라우드 도구의 동적 특성을 고려할 때 이 교육 콘텐츠를 개발한 후 발생하는 Azure UI 변경이 발생할 수 있습니다. 따라서 랩 지침 및 랩 단계가 올바르게 정렬되지 않을 수 있습니다.
Microsoft는 커뮤니티에서 변경해야 할 사항이 있음을 알려줄 때 이 학습 과정을 업데이트합니다. 그러나 클라우드 업데이트가 자주 이루어지기 때문에 이 학습 콘텐츠가 업데이트되기 전에 UI가 변경될 수 있습니다. 이 경우 변경 사항에 적응하고 필요에 따라 랩에서 작업합니다.
Instructions
시작하기 전에
랩 환경에 로그인
다음 자격 증명을 사용하여 Windows 11 VM(가상 머신)에 로그인합니다.
- 사용자 이름:
Admin - 암호:
Pa55w.rd
참고: 강사가 가상 랩 환경 연결에 대한 지침을 제공합니다.
설치된 애플리케이션 검토
Windows 11 데스크톱에서 작업 표시줄을 찾습니다. 작업 표시줄에는 다음을 포함하여 이 랩에서 사용할 애플리케이션에 대한 아이콘이 포함되어 있습니다.
- Microsoft Edge
- Visual Studio Code
랩 시나리오
이 랩에서는 Microsoft Entra ID에 애플리케이션을 등록하고 사용자를 추가한 다음 애플리케이션에 대한 사용자의 액세스를 테스트하여 Entra ID가 보안을 유지할 수 있는지 유효성을 검사합니다.
아키텍처 다이어그램
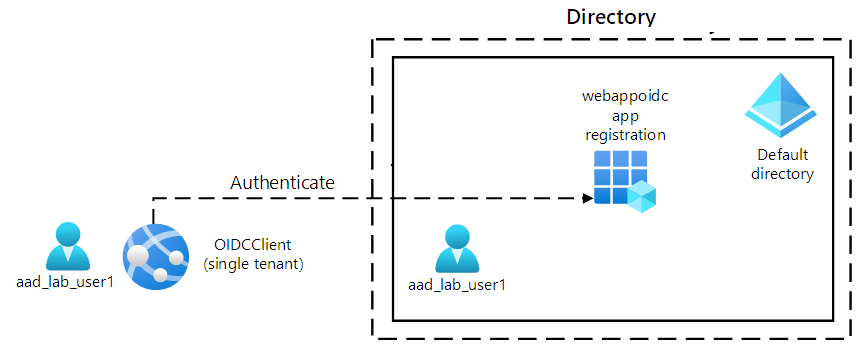
연습 1: 단일 테넌트 Entra ID 환경 구성
작업 1: Azure Portal 열기
-
작업 표시줄에서 Microsoft Edge 아이콘을 선택합니다.
-
열린 브라우저 창에서 Azure Portal(
https://portal.azure.com)로 이동한 다음, 이 랩에 사용할 계정으로 로그인합니다.참고: Azure Portal에 처음 로그인하는 경우 포털 둘러보기가 제공됩니다. 둘러보기를 건너뛰고 포털 사용을 시작하려면 시작하기를 선택합니다.
작업 2: Entra ID Directory에 애플리케이션 등록
-
Azure Portal에서 리소스, 서비스 및 문서 검색 텍스트 상자를 사용하여 Entra ID를 검색하고 결과 목록에서 Microsoft Entra ID를 선택합니다.
참고: 그러면 브라우저 세션이 Azure 구독과 연결된 Microsoft Entra ID 테넌트의 블레이드로 리디렉션됩니다.
-
Microsoft Entra ID 블레이드의 관리 섹션에서 앱 등록을 선택합니다.
-
앱 등록 섹션에서 + 새 등록을 선택합니다.
-
애플리케이션 등록 섹션에서 다음 작업을 수행한 다음, 등록을 선택합니다.
설정 작업 이름 텍스트 상자 webappoidc를 입력합니다. 지원되는 계정 유형 목록 이 조직 디렉터리 내의 계정만(기본 디렉터리만 - 단일 테넌트) 을 선택합니다. 참고: 테넌트 이름은 Azure 구독에 따라 다를 수 있습니다.
다음 스크린샷은 애플리케이션 등록 섹션에 구성된 설정을 보여 줍니다.
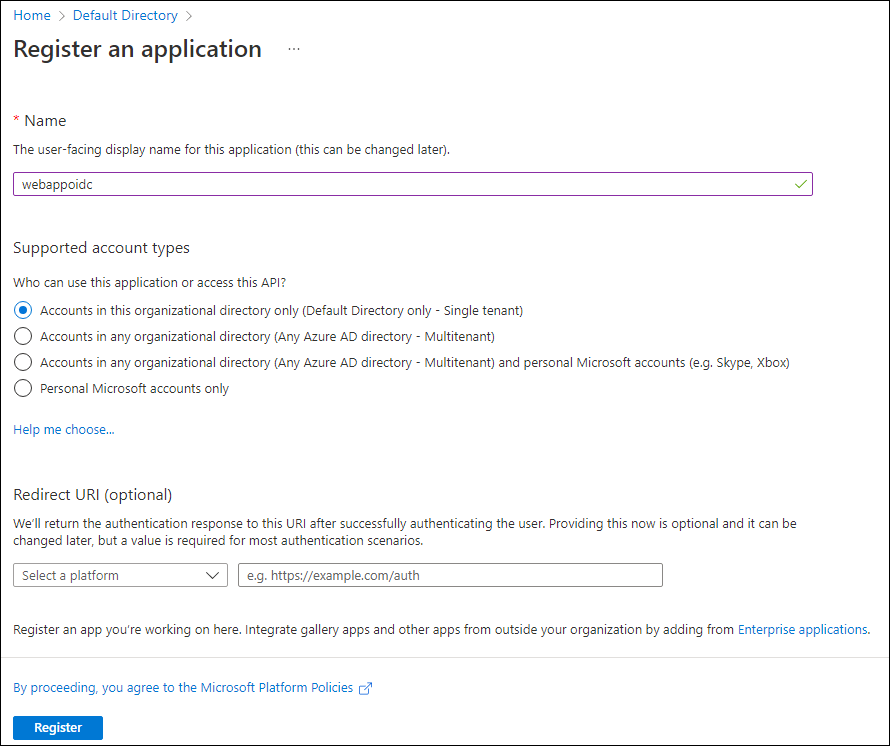
작업 3: 고유 식별자 기록
-
webappoidc 애플리케이션 등록 창에서 개요를 선택합니다.
-
개요 섹션에서 애플리케이션(클라이언트) ID 텍스트 상자의 값을 찾아 기록합니다. 이 값은 랩에서 나중에 사용합니다.
-
개요 섹션에서 디렉터리(테넌트) ID 텍스트 상자의 값을 찾아 기록합니다. 이 값은 랩에서 나중에 사용합니다.
작업 4: 애플리케이션 인증 설정 구성
-
webappoidc 애플리케이션 등록 창의 관리 섹션에서 인증을 선택합니다.
-
인증 섹션에서 다음 작업을 수행하고 구성을 선택합니다.
설정 작업 플랫폼 구성 섹션 + 플랫폼 추가를 선택합니다. 플랫폼 구성 창 웹을 선택합니다. 리디렉션 URI 텍스트 상자 https://localhost:5001/을 입력합니다.프런트 채널 로그아웃 URL 텍스트 상자 https://localhost:5001/signout-oidc을 입력합니다. -
플랫폼 구성 섹션으로 돌아가서 URI 추가를 선택한 다음,
https://localhost:5001/signin-oidc를 입력합니다. -
암시적 허용 및 하이브리드 흐름 섹션에서 ID 토큰(암시적 흐름과 하이브리드 흐름에 사용됨) 을 선택합니다.
-
저장을 선택합니다.
다음 스크린샷은 인증 창에 구성된 설정을 보여 줍니다.
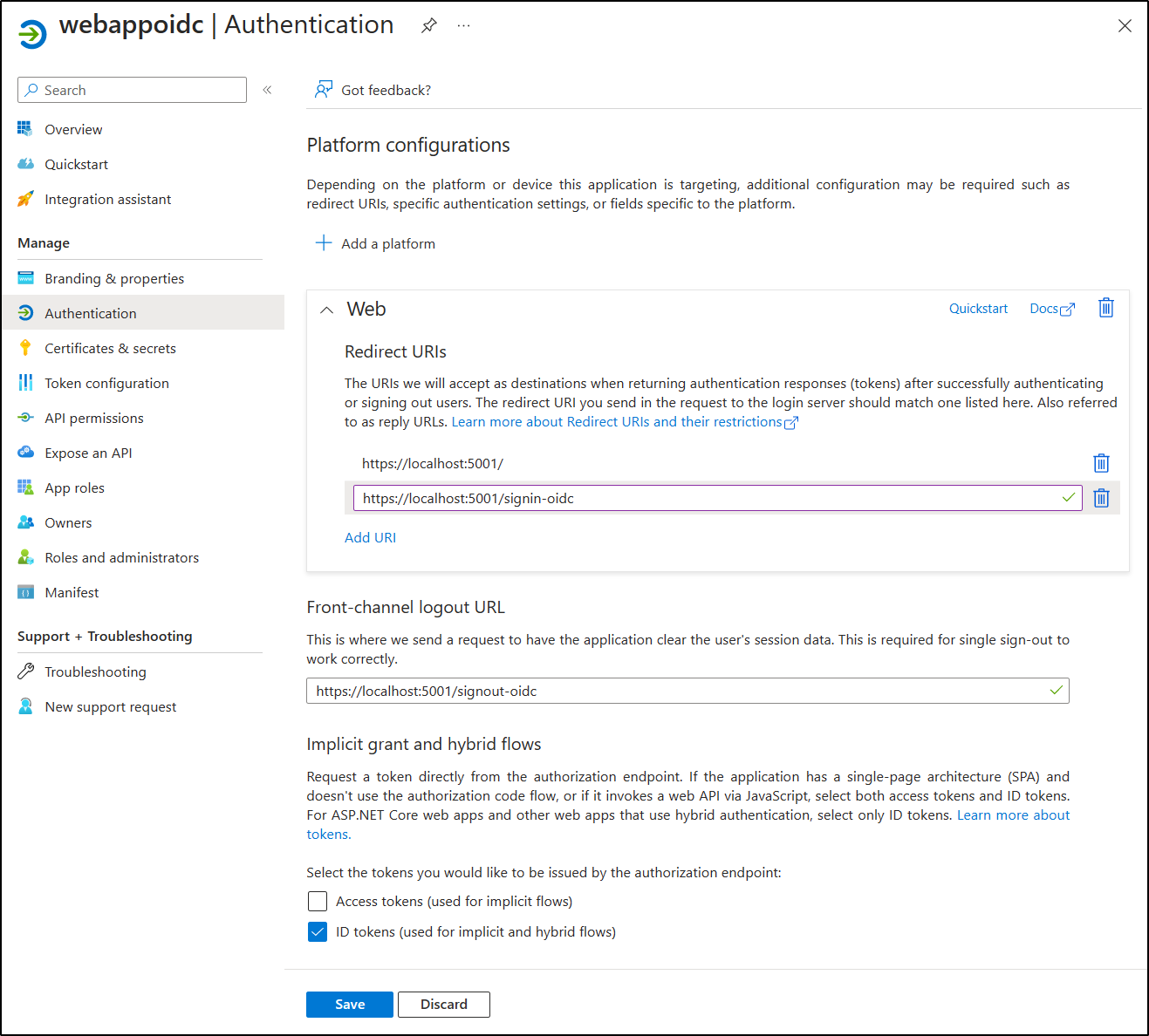
작업 5: Microsoft Entra ID 사용자 만들기
-
Azure Portal에서 Cloud Shell 아이콘
 을 선택하여 Cloud Shell을 엽니다. Cloud Shell이 기본적으로 Bash 세션을 사용하는 경우 Cloud Shell 메뉴에서 PowerShell로 전환을 선택한 다음 확인을 선택합니다.
을 선택하여 Cloud Shell을 엽니다. Cloud Shell이 기본적으로 Bash 세션을 사용하는 경우 Cloud Shell 메뉴에서 PowerShell로 전환을 선택한 다음 확인을 선택합니다.참고: Cloud Shell 아이콘은 더 큼 기호(>)와 밑줄 문자(_)로 표시됩니다.
Cloud Shell을 처음 시작하는 경우 시작 프롬프트가 표시됩니다. 스토리지 계정 필요 없음을 선택한 다음 적용을 선택합니다.
-
Cloud Shell 창에서 다음 명령을 실행하여 Azure 구독과 연결된 Microsoft Entra 테넌트에 로그인합니다.
Connect-AzureAD -
다음 명령을 실행하여 Microsoft Entra 테넌트의 기본 DNS(Domain Name System) 도메인 이름을 검색하고 표시합니다.
$aadDomainName = ((Get-AzureAdTenantDetail).VerifiedDomains)[0].Name $aadDomainName참고: DNS 도메인 이름의 값을 기록해 둡니다. 이 값은 랩에서 나중에 사용합니다.
-
다음 명령을 실행하여 Microsoft Entra ID 인증을 테스트하는 데 사용할 Microsoft Entra ID 사용자를 만듭니다.
$passwordProfile = New-Object -TypeName Microsoft.Open.AzureAD.Model.PasswordProfile $passwordProfile.Password = 'Pa55w.rd1234' $passwordProfile.ForceChangePasswordNextLogin = $false New-AzureADUser -AccountEnabled $true -DisplayName 'aad_lab_user1' -PasswordProfile $passwordProfile -MailNickName 'aad_lab_user1' -UserPrincipalName "aad_lab_user1@$aadDomainName" -
다음 명령을 실행하여 새로 만들어진 Microsoft Entra ID 사용자의 UPN(사용자 계정 이름)을 식별합니다.
(Get-AzureADUser -Filter "MailNickName eq 'aad_lab_user1'").UserPrincipalName참고: UPN을 기록해 둡니다. 이 값은 랩에서 나중에 사용합니다.
-
Cloud Shell 창을 닫습니다.
검토
이 연습에서는 단일 테넌트 Azure AD 애플리케이션을 등록하고 Azure AD 사용자 계정을 만들었습니다.
연습 2: 단일 테넌트 ASP.NET 웹앱 만들기
작업 1: ASP.NET 웹앱 프로젝트 만들기
-
랩 컴퓨터에서 명령 프롬프트를 시작합니다.
-
명령 프롬프트에서 다음 명령을 실행하여 현재 디렉터리를 만들고 Allfiles (F):\Allfiles\Labs\06\Starter\OIDCClient로 설정합니다.
F: cd F:\Allfiles\Labs\06\Starter\OIDCClient -
다음 명령을 실행하여 모델 뷰 컨트롤러(MVC) 템플릿에 기반한 새 .NET Core 웹앱을 만듭니다(자리 표시자
<application_ID>,<tenant_ID>,<domain_Name>을 이 랩의 앞부분에서 기록한 값으로 바꿈).dotnet new mvc --auth SingleOrg --client-id <application_ID> --tenant-id <tenant_ID> --domain <domain_Name> rmdir .\obj /S /Q참고: 터미널에서 오류가 발생했다면 PowerShell을 사용하고 있을 가능성이 있습니다. 이 경우에는
/S /Q플래그를 제거하고 명령을 다시 실행합니다. -
다음 명령을 실행하여 Visual Studio Code를 시작합니다.
code .이 폴더에 있는 모든 파일의 작성자를 신뢰하나요? 메시지가 표시되면 예, 작성자를 신뢰합니다를 선택합니다.
-
Visual Studio Code 탐색기 창에서 MVC 웹앱을 나타내는 자동 생성된 폴더 구조를 검토합니다.
-
속성 폴더로 이동하여 launchSettings.json 파일을 열고 다음 변경 내용을 적용합니다.
섹션 속성 값 iisSettings sslPort 44321 https applicationUrl https://localhost:5001참고: 포트 번호는 Microsoft Entra ID 앱 등록을 만들 때 지정한 값과 일치해야 합니다.
-
파일을 저장하고 닫습니다.
-
Visual Studio Code 탐색기 창에서 OIDCClient.csproj를 선택합니다.
-
<TargetFramework>요소의 값이 net8.0으로 설정되어 있는지 확인합니다. -
Microsoft.AspNetCore.Authentication.JwtBearer및Microsoft.AspNetCore.Authentication.OpenIdConnectNuGet 패키지의 버전이 8.0.0로 설정되어 있는지 확인합니다. -
OIDCClient.csproj 파일의 내용이 다음 목록과 유사한지 확인(
UserSecretsId의 값이 다름)하고 변경 내용을 저장합니다.<Project Sdk="Microsoft.NET.Sdk.Web"> <PropertyGroup> <TargetFramework>net8.0</TargetFramework> <Nullable>enable</Nullable> <ImplicitUsings>enable</ImplicitUsings> <UserSecretsId>aspnet-OIDCClient-5249f5b2-6266-4a13-b8b4-e79c6443aabc</UserSecretsId> </PropertyGroup> <ItemGroup> <PackageReference Include="Microsoft.AspNetCore.Authentication.JwtBearer" Version="8.0.0-rc.2.23480.2" NoWarn="NU1605" /> <PackageReference Include="Microsoft.AspNetCore.Authentication.OpenIdConnect" Version="8.0.0-rc.2.23480.2" NoWarn="NU1605" /> <PackageReference Include="Microsoft.Identity.Web" Version="2.13.0" /> <PackageReference Include="Microsoft.Identity.Web.UI" Version="2.13.0" /> <PackageReference Include="Microsoft.Identity.Web.DownstreamApi" Version="2.13.0" /> </ItemGroup> </Project> -
OIDCClient.csproj 파일을 닫습니다.
-
Views\Shared 폴더로 이동한 다음, _LoginPartial.cshtml 파일을 엽니다.
-
다음 줄과 같이 각 범위 요소의
asp-area특성이MicrosoftIdentity를 참조하는지 확인합니다.<a class="nav-link text-dark" asp-area="MicrosoftIdentity" asp-controller="Account" asp-action="SignOut">Sign out</a> -
변경하지 않고 파일을 닫습니다.
-
루트 폴더에서 appsettings.json 파일을 열고 다음 요소를 포함하여 AzureAd 개체의 콘텐츠를 검토합니다.
요소 값 Instancehttps://login.microsoftonline.com/DomainAzure 구독과 연결된 Azure AD 테넌트의 기본 DNS 도메인입니다. TenantIdAzure AD 테넌트의 GUID입니다. ClientIdAzure AD 테넌트에 등록된 애플리케이션의 애플리케이션(클라이언트) ID입니다. CallbackPath/signin-oidc -
변경하지 않고 파일을 닫습니다.
-
Visual Studio Code 탐색기 창에서 Program.cs를 선택합니다.
-
파일에 다음 using 지시문이 포함되어 있는지 확인합니다.
using Microsoft.AspNetCore.Authentication.OpenIdConnect; using Microsoft.Identity.Web; using Microsoft.Identity.Web.UI; -
파일에 다음과 같이 관련 인증 서비스를 컨테이너에 추가하는 줄이 포함되어 있는지 확인합니다.
// Add services to the container. builder.Services.AddAuthentication(OpenIdConnectDefaults.AuthenticationScheme) .AddMicrosoftIdentityWebApp(builder.Configuration.GetSection("AzureAd")); -
파일에 다음과 같이 계정 관리를 위한 컨트롤러 및 Razor 페이지를 추가하는 줄이 포함되어 있는지 확인합니다.
builder.Services.AddRazorPages() .AddMicrosoftIdentityUI(); -
파일을 저장하고 닫습니다.
작업 2: 단일 테넌트 시나리오에서 단일 테넌트 웹앱 테스트
-
Visual Studio Code 창의 위쪽 메뉴 모음에서 터미널 메뉴로 이동하여 새 터미널을 선택합니다.
-
터미널 패널에서 현재 작업 디렉터리의 현재 경로는 F:\Allfiles\Labs\06\Starter\OIDCClient여야 합니다. 다음 명령을 실행하여 .NET 웹앱을 빌드합니다.
dotnet build참고: 빌드 오류가 있는 경우 Allfiles (F):\Allfiles\Labs\06\Solution\OIDCClient 폴더의 파일을 검토합니다. 경고 메시지는 무시합니다.
-
다음 명령을 실행하여 자체 서명된 인증서를 생성하고 해당 인증서를 신뢰하도록 로컬 컴퓨터를 구성합니다.
dotnet dev-certs https --trust -
자동 생성된 인증서를 설치하라는 메시지가 표시되면 예를 선택합니다.
-
터미널 프롬프트에서 다음 명령을 실행하여 .NET 웹앱을 실행합니다.
dotnet run -
InPrivate 모드에서 Microsoft Edge 브라우저를 시작한 다음,
https://localhost:5001URL로 이동합니다. -
연결이 비공개가 아닙니다라는 메시지가 표시되는 경우 고급을 선택한 다음, localhost로 계속(안전하지 않음) 링크를 선택합니다.
-
열려 있는 브라우저 창에서 메시지가 표시되면 이 랩에서 이전에 만든 aad_lab_user1 Microsoft Entra ID 계정의 UPN과 암호로 Pa55w.rd1234를 사용하여 인증합니다.
참고: 계정 보호 도움말 창이 표시되면 지금은 건너뛰기를 선택합니다.
참고: 관리자 승인 필요 메시지가 표시되는 경우 상승된 권한이 있는 Microsoft Entra ID를 대신 사용하여 이 작업의 나머지 부분을 완료해야 합니다. 그렇게 하려면 관리자 계정이 있나요? 해당 계정으로 로그인하세요. 링크를 선택하고, 관리자 계정으로 로그인한 후 다음 단계를 진행합니다.
-
브라우저 창에서 요청한 사용 권한 웹 페이지가 자동으로 열립니다.
-
기본 프로필 보기 및 액세스 권한이 부여된 데이터에 대한 액세스 유지를 포함하여 요청된 사용 권한을 검토합니다.
-
수락을 선택합니다.
-
브라우저에 표시된 대상 사이트의 시작 홈페이지를 검토하고 aad_user1 Microsoft Entra ID 계정의 UPN이 브라우저 창에 나타나는지 확인합니다.
-
시작 페이지에서 로그아웃을 선택합니다.
-
로그아웃할 계정을 선택하라는 메시지가 표시되면 aad_lab_user1 Microsoft Entra ID 계정을 선택합니다. 로그아웃됨 페이지로 자동으로 리디렉션됩니다.
-
Microsoft Edge 브라우저를 닫습니다.
검토
이 연습에서는 단일 테넌트 웹앱을 구현하고 단일 테넌트 Microsoft Entra 환경에서 테스트했습니다.