랩 05: 이미지 및 컨테이너를 사용하여 컴퓨팅 워크로드 배포
Microsoft Azure 사용자 인터페이스
Microsoft 클라우드 도구의 동적 특성을 감안할 때, 이 학습 콘텐츠를 개발한 후 Azure UI가 변경될 수 있습니다. 따라서 랩 지침 및 랩 단계가 올바르게 정렬되지 않을 수 있습니다.
Microsoft는 커뮤니티에서 변경해야 할 사항이 있음을 알려줄 때 이 학습 과정을 업데이트합니다. 그러나 클라우드 업데이트가 자주 이루어지기 때문에 이 학습 콘텐츠가 업데이트되기 전에 UI가 변경될 수 있습니다. 이 경우 변경 사항에 적응하고 필요에 따라 랩에서 작업합니다.
Instructions
시작하기 전에
랩 환경에 로그인
다음 자격 증명을 사용하여 Windows 11 VM(가상 머신)에 로그인합니다.
- 사용자 이름:
Admin - 암호:
Pa55w.rd
참고: 강사가 가상 랩 환경 연결에 대한 지침을 제공합니다.
설치된 애플리케이션 검토
Windows 11 데스크톱에서 작업 표시줄을 찾습니다. 작업 표시줄에는 다음을 포함하여 이 랩에서 사용할 애플리케이션에 대한 아이콘이 포함되어 있습니다.
- Microsoft Edge
- 파일 탐색기
랩 시나리오
이 랩에서는 .NET 애플리케이션 및 docker 파일을 사용하여 Azure Container Registry에 컨테이너를 만들고 배포하는 방법을 살펴봅니다. 또한 Azure Container Apps에 컨테이너화된 솔루션을 배포합니다.
아키텍처 다이어그램
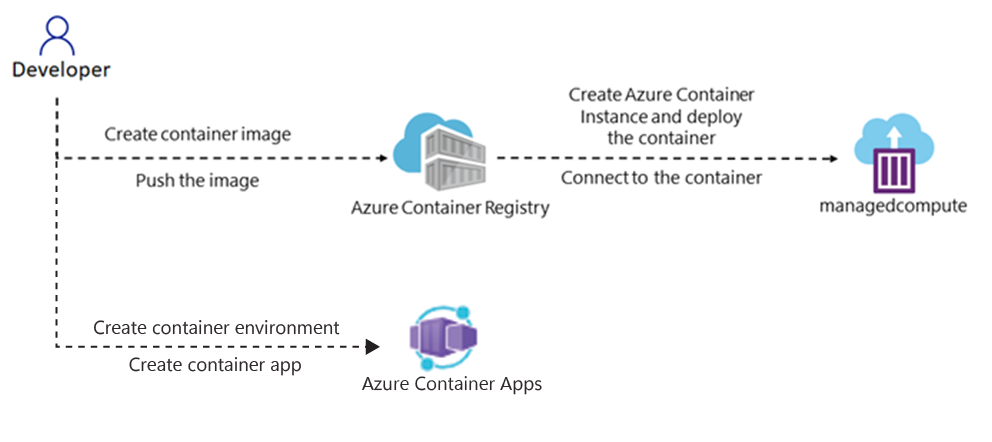
연습 1: Docker 컨테이너 이미지를 만들고 Azure Container Registry에 배포합니다.
작업 1: Azure Portal 열기
-
작업 표시줄에서 Microsoft Edge 아이콘을 선택합니다.
-
열린 브라우저 창에서 Azure Portal(
https://portal.azure.com)로 이동한 다음, 이 랩에 사용할 계정으로 로그인합니다.참고: Azure Portal에 처음 로그인하는 경우 포털 둘러보기가 제공됩니다. 둘러보기를 건너뛰고 Portal 사용을 시작하려면 시작하기를 선택합니다.
작업 2: 리소스 그룹 만들기
-
Azure Portal 탐색 창에서 리소스, 서비스 및 문서 검색 텍스트 상자를 사용하여 리소스 그룹을 검색한 다음, 결과 목록에서 리소스 그룹을 선택합니다.
-
리소스 그룹 창에서 만들기를 선택합니다.
-
리소스 그룹 만들기 창의 기본 사항 탭에서 다음 작업을 수행하고 검토 + 만들기를 선택합니다.
설정 작업 구독 드롭다운 목록 기본값을 유지합니다. 리소스 그룹 텍스트 상자 ContainerCompute를 입력합니다. 지역 드롭다운 목록 (미국) 미국 동부를 선택합니다. 다음 스크린샷은 리소스 그룹 만들기 창에 구성된 설정을 보여 줍니다.
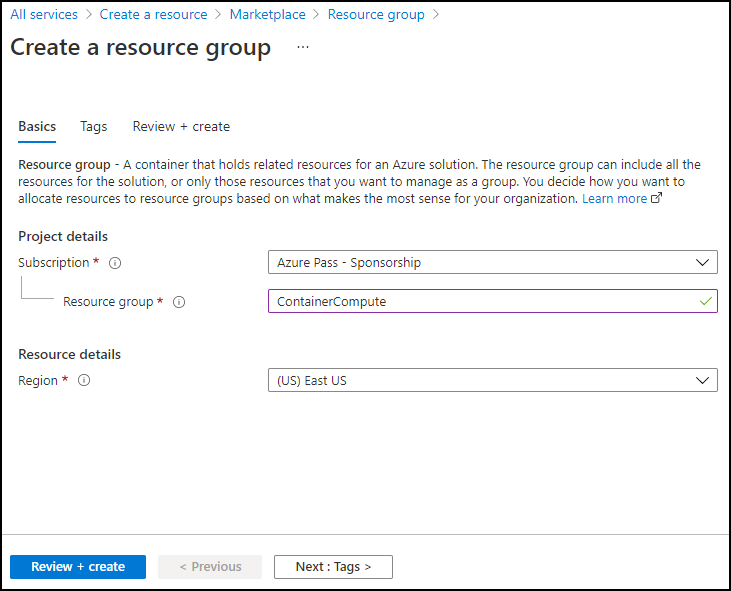
-
검토 + 만들기 탭에서 이전 단계에서 선택한 옵션을 검토합니다.
-
지정된 구성을 사용하여 리소스 그룹을 만들려면 만들기를 선택합니다.
참고: 이 랩을 진행하기 전에 만들기 작업이 완료될 때까지 기다립니다.
작업 3: 원본 프로젝트 시작
-
작업 표시줄에서 터미널 아이콘을 선택합니다.
-
다음 명령을 실행하여 현재 디렉터리를 Allfiles(F):\Allfiles\Labs\05\Starter 디렉터리로 변경합니다.
cd F:\Allfiles\Labs\05\Starter -
.NET 8.0을 실행하여 현재 디렉터리에 새 .NET 콘솔 애플리케이션을 만들려면 다음 명령을 실행합니다.
dotnet new console --output . --name ipcheck --framework net8.0 -
다음 명령을 실행하여 현재 디렉터리에 Dockerfile이라는 새 파일을 만듭니다.
New-Item -ItemType File Dockerfile -
다음 명령을 실행하여 Visual Studio Code에서 현재 디렉터리를 엽니다.
code .
작업 4: .NET 애플리케이션 만들기 및 테스트
-
Visual Studio Code 창의 탐색기 창에서 Program.cs 파일을 엽니다.
-
Program.cs 파일의 전체 내용을 삭제합니다.
-
다음 코드를 복사하여 Program.cs 파일에 붙여넣습니다.
// Check if network is available if (System.Net.NetworkInformation.NetworkInterface.GetIsNetworkAvailable()) { System.Console.WriteLine("Current IP Addresses:"); // Get host entry for current hostname string hostname = System.Net.Dns.GetHostName(); System.Net.IPHostEntry host = System.Net.Dns.GetHostEntry(hostname); // Iterate over each IP address and render their values foreach(System.Net.IPAddress address in host.AddressList) { System.Console.WriteLine($"\t{address}"); } } else { System.Console.WriteLine("No Network Connection"); } -
Program.cs 파일을 저장합니다.
-
Starter.sln 파일을 삭제합니다.
참고: 이렇게 하면 dotnet 명령을 사용할 때 .csproj 파일을 명시적으로 참조할 필요가 없습니다.
-
터미널 애플리케이션으로 전환합니다.
-
다음 명령을 실행하여 애플리케이션을 실행합니다.
dotnet run -
결과를 검토합니다. 컴퓨터에 할당된 IP 주소를 나타내는 IP 주소가 하나 이상 나열되어야 합니다.
-
Visual Studio Code 창으로 다시 전환하고 탐색기 창에서 Dockerfile 파일을 엽니다.
-
다음 코드를 복사하여 Dockerfile 파일에 복사하여 붙여넣습니다.
# Start using the .NET 8.0 SDK container image FROM mcr.microsoft.com/dotnet/sdk:8.0 AS build # Change current working directory WORKDIR /app # Copy existing files from host machine COPY . ./ # Publish application to the "out" folder RUN dotnet publish --configuration Release --output out # Start container by running application DLL ENTRYPOINT ["dotnet", "out/ipcheck.dll"] -
Dockerfile 파일을 저장합니다.
참고: 다음으로 모든 프로젝트 파일을 포함하는 보관을 만듭니다. 이렇게 하면 프로젝트 파일을 Cloud Shell에 업로드하는 작업이 간소화됩니다.
-
터미널 애플리케이션으로 전환합니다.
-
다음 명령을 실행하여 보관을 생성합니다.
Compress-Archive -Path .\* -DestinationPath .\lab05.zip
작업 5: Container Registry 리소스 만들기
-
Azure Portal을 표시하는 브라우저 창으로 전환합니다.
-
Azure Portal에서 Cloud Shell 아이콘
 을 선택하여 Cloud Shell을 엽니다. Cloud Shell이 기본적으로 PowerShell 세션을 사용하는 경우 Cloud Shell 메뉴에서 Bash로 전환을 선택한 다음 확인을 선택합니다.
을 선택하여 Cloud Shell을 엽니다. Cloud Shell이 기본적으로 PowerShell 세션을 사용하는 경우 Cloud Shell 메뉴에서 Bash로 전환을 선택한 다음 확인을 선택합니다.참고: Cloud Shell 아이콘은 더 큼 기호(>)와 밑줄 문자(_)로 표시됩니다.
Cloud Shell을 처음 시작하는 경우 시작 프롬프트가 표시됩니다. 스토리지 계정 필요 없음을 선택한 다음 적용을 선택합니다.
-
Cloud Shell 창에서 파일 관리를 선택하고 드롭다운 메뉴에서 업로드를 선택합니다.
-
열기 대화 상자에서 Allfiles(F):\Allfiles\Labs\05\Starter 빈 디렉터리로 이동하여 lab05.zip을 선택한 다음 열기를 선택합니다.
참고: 그러면 파일이 Cloud Shell 세션 내의 /~ 디렉터리에 업로드됩니다.
-
포털의 Cloud Shell 명령 프롬프트에서 다음 명령을 실행하여 ~ 디렉터리에 ipcheck라는 새 디렉터리를 만듭니다.
mkdir ~/ipcheck -
다음 명령을 실행하여 업로드된 보관의 콘텐츠를 새로 만들어진 디렉터리 ~/ipcheck에 추출합니다.
unzip ~/lab05.zip -d ~/ipcheck -
다음 명령을 실행하여 ~/ipcheck 디렉터리에서 추출된 전체 콘텐츠에 대한 읽기 및 실행 권한을 설정합니다.
chmod -R +xr ~/ipcheck -
다음 명령을 실행하여 현재 디렉터리를 ~/ipcheck로 변경합니다.
cd ~/ipcheck -
포털의 Cloud Shell 명령 프롬프트에서 다음 명령을 실행하여 Container Registry 리소스에 대한 고유한 값으로 변수를 만듭니다.
registryName=conregistry$RANDOM -
포털의 Cloud Shell 명령 프롬프트에서 다음 명령을 실행하여 이전 단계에서 만든 이름을 사용할 수 있는지 확인합니다.
az acr check-name --name $registryName결과에 해당 이름을 사용할 수 있다고 표시되면 다음 단계를 계속 진행합니다. 이름을 사용할 수 없으면 이전 단계에서 명령을 다시 실행하고 사용 가능한지 다시 확인합니다.
-
포털의 Cloud Shell 명령 프롬프트에서 다음 명령을 실행하여 Container Registry 리소스를 만듭니다.
az acr create --resource-group ContainerCompute --name $registryName --sku Basic참고: 이 랩을 계속 진행하기 전에 만들기 작업이 완료될 때까지 기다립니다.
작업 6: Container Registry 메타데이터 저장
-
포털의 Cloud Shell 명령 프롬프트에서 다음 명령을 실행하여 구독의 모든 컨테이너 레지스트리 목록을 가져옵니다.
az acr list --resource-group ContainerCompute -
다음 명령을 실행하여 레지스트리 이름이 출력으로 표시되는지 확인합니다. ‘[]’ 이외의 출력이 표시되지 않으면 잠시 기다렸다가 명령을 다시 실행해 보세요.
az acr list --resource-group ContainerCompute --query "max_by([], &creationDate).name" --output tsv -
다음 명령을 실행합니다.
acrName=$(az acr list --resource-group ContainerCompute --query "max_by([], &creationDate).name" --output tsv) -
다음 명령을 실행합니다.
echo $acrName
작업 7: Container Registry에 Docker 컨테이너 이미지를 배포합니다.
-
다음 명령을 실행하여 활성 디렉터리를 ~/ 에서 ~/ipcheck로 변경합니다.
cd ~/ipcheck -
다음 명령을 실행하여 현재 디렉터리의 내용을 가져옵니다.
dir -
다음 명령을 실행하여 컨테이너 레지스트리에 소스 코드를 업로드하고 Container Registry 작업으로 컨테이너 이미지를 빌드합니다.
az acr build --registry $acrName --image ipcheck:latest .참고: 이 랩을 진행하기 전에 빌드 작업이 완료할 때까지 기다립니다.
-
포털에서 Cloud Shell 창을 닫습니다.
작업 8: Container Registry의 컨테이너 이미지 유효성 검사
-
Azure Portal의 탐색 창에서 리소스 그룹 링크를 선택합니다.
-
리소스 그룹 창에서 이전에 이 랩에서 만든 ContainerCompute 리소스 그룹을 선택합니다.
-
ContainerCompute 창에서 이전에 이 랩에서 만든 컨테이너 레지스트리를 선택합니다.
-
Container Registry 창의 서비스 섹션에서 리포지토리 링크를 선택합니다.
-
리포지토리 섹션에서 ipcheck 컨테이너 이미지 리포지토리를 선택한 다음, latest 태그를 선택합니다.
-
latest 태그가 있는 컨테이너 이미지 버전에 대한 메타데이터를 검토합니다.
참고: ID 실행 링크를 선택하여 빌드 작업에 대한 메타데이터를 볼 수도 있습니다.
검토
이 연습에서는 컴퓨터의 현재 IP 주소를 표시하는 .NET 콘솔 애플리케이션을 만들었습니다. 그 다음 Docker 컨테이너 이미지로 변환하기 위해 애플리케이션에 Dockerfile 파일을 추가했습니다. 마지막으로 컨테이너 레지스트리에 컨테이너 이미지를 배포했습니다.
연습 2: Azure Container Instance 배포
작업 1: 컨테이너 레지스트리에서 관리 사용자 활성화
-
ContainerCompute 리소스 그룹에서 이전에 이 랩에서 만든 컨테이너 레지스트리를 선택한 다음 액세스 키 블레이드를 선택합니다.
-
이 컨테이너 레지스트리에 대한 관리 사용자를 사용하도록 설정하려면 관리 사용자 섹션에서 스위치를 전환합니다.
작업 2: Azure 컨테이너 인스턴스에 컨테이너 이미지를 자동 배포합니다.
-
Container Registry 창의 서비스 섹션에서 리포지토리 링크를 선택합니다.
-
리포지토리 섹션에서 ipcheck 컨테이너 이미지가 포함된 리포지토리를 선택합니다.
-
ipcheck 창에서 최신 태그 항목과 연결된 줄임표 메뉴를 선택한 다음 인스턴스 실행을 선택합니다.
-
컨테이너 인스턴스 만들기 블레이드에서 다음 작업을 수행하고 만들기를 선택합니다.
설정 작업 컨테이너 이름 텍스트 상자 managedcompute를 입력합니다. 컨테이너 이미지 텍스트 상자 기본값을 유지합니다. OS 유형 섹션 Linux를 선택합니다. 구독 텍스트 상자 기본값을 유지합니다. 리소스 그룹 드롭다운 목록 ContainerCompute를 선택합니다. 위치 드롭다운 목록 미국 동부를 선택합니다. 코어 수 드롭다운 목록 2를 선택합니다. 메모리(GB) 텍스트 상자 4를 입력합니다. 공용 IP 주소 섹션 아니요를 선택합니다. 다음 스크린샷은 컨테이너 인스턴스 만들기 창에 구성된 설정을 보여 줍니다.
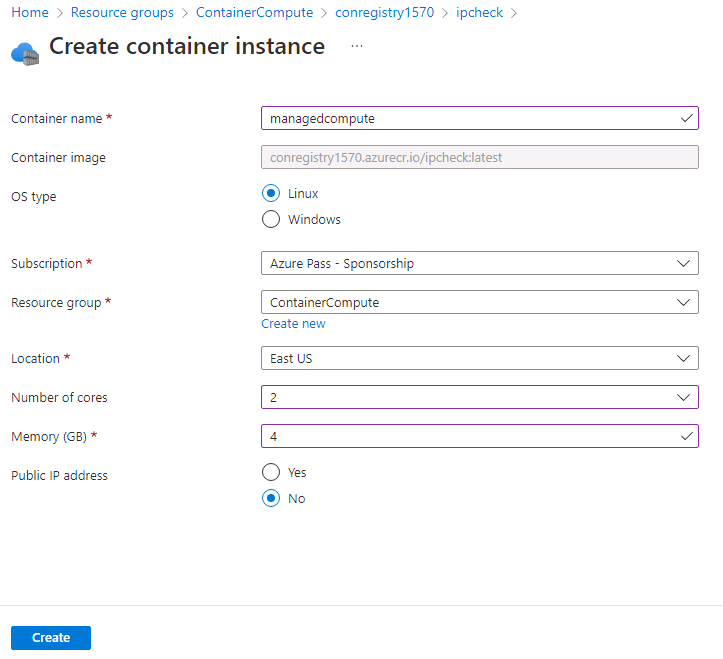
참고: 이 랩을 계속 진행하기 전에 컨테이너 인스턴스가 만들어질 때까지 기다립니다.
작업 3: Container Instances에 컨테이너 이미지를 수동 배포
-
Azure Portal의 탐색 창에서 리소스 만들기 링크를 선택합니다.
-
리소스 만들기 창의 검색 서비스 및 마켓플레이스 텍스트 상자에 컨테이너 인스턴스를 입력한 다음, Enter 키를 선택합니다.
-
Marketplace 검색 결과 창에서 Container Instances 결과를 선택합니다.
-
Container Instances 창에서 만들기를 선택합니다.
-
컨테이너 인스턴스 만들기 창의 기본 사항 탭에서 다음 작업을 수행하고 검토 + 만들기를 선택합니다.
설정 작업 구독 드롭다운 목록 기본값을 유지합니다. 리소스 그룹 드롭다운 목록 ContainerCompute를 선택합니다. 컨테이너 이름 텍스트 상자 manualcompute를 입력합니다. 지역 드롭다운 목록 (미국) 미국 동부를 선택합니다. 이미지 원본 섹션 Azure Container Registry를 선택합니다. 레지스트리 드롭다운 목록 이 랩에서 이전에 만든 Azure Container Registry 리소스를 선택합니다. 이미지 드롭다운 목록 ipcheck를 선택합니다. 이미지 태그 드롭다운 목록 latest를 선택합니다. 크기 : 코어 2를 입력합니다. 크기 : 메모리(GiB) 4를 입력합니다. 다음 스크린샷은 컨테이너 인스턴스 만들기 창에 구성된 설정을 보여 줍니다.
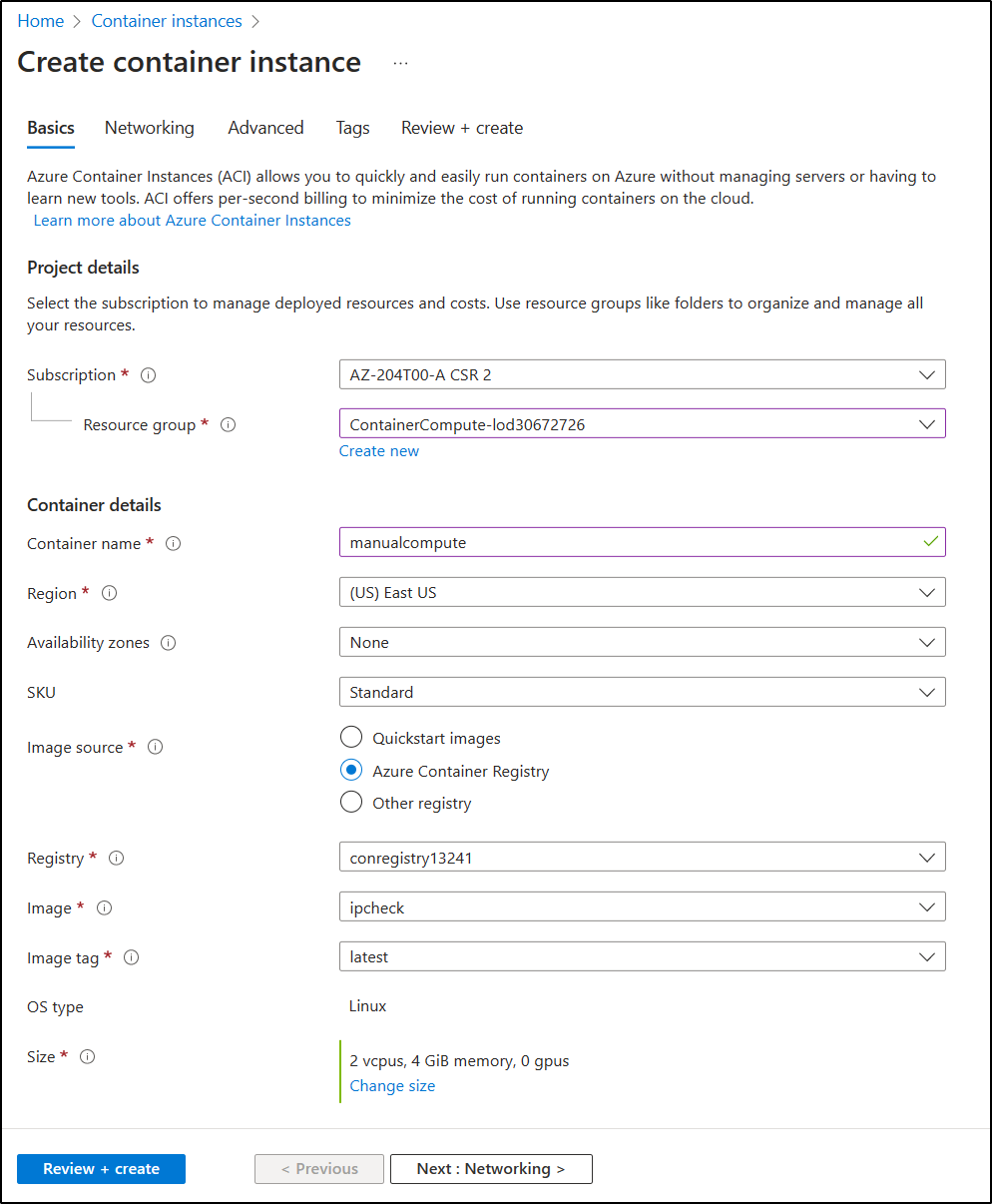
-
검토 + 만들기 탭에서 선택한 옵션을 검토합니다.
-
지정된 구성을 사용하여 컨테이너 인스턴스를 만들려면 만들기를 선택합니다.
참고: 이 랩을 계속 진행하기 전에 컨테이너 인스턴스가 만들어질 때까지 기다립니다.
작업 4: 컨테이너 인스턴스가 성공적으로 실행되었는지 확인
-
Azure Portal의 탐색 창에서 리소스 그룹 링크를 선택합니다.
-
리소스 그룹 창에서 이전에 이 랩에서 만든 ContainerCompute 리소스 그룹을 선택합니다.
-
ContainerCompute 창에서 이전에 이 랩에서 만든 manualcompute 컨테이너 인스턴스를 선택합니다.
-
Container Instances 창의 설정 섹션에서 컨테이너 링크를 선택합니다.
-
컨테이너 섹션에서 이벤트 목록을 검토합니다.
-
로그 탭을 선택하고 컨테이너 인스턴스에서 텍스트 로그를 검토합니다.
참고: 필요에 따라 이벤트 및 로그를 managedcompute 컨테이너 인스턴스에서 볼 수도 있습니다.
참고: 이 시점에는 manualcompute 및 managedcompute에 아무 이벤트도 포함되지 않을 수 있습니다.
참고: 애플리케이션 실행이 완료되면 작업이 완료되었기 때문에 컨테이너가 종료됩니다. 수동으로 만든 컨테이너 인스턴스의 경우 성공적인 종료를 허용하도록 설정해두었기 때문에 컨테이너가 한 번 실행되었습니다. 자동으로 만든 인스턴스는 이 옵션을 제공하지 않으며, 컨테이너가 항상 실행되어야 한다고 가정하므로 컨테이너가 반복적으로 다시 시작하는 것을 볼 수 있습니다.
검토
이 연습에서는 다양한 메서드를 사용하여 컨테이너 이미지를 Azure 컨테이너 인스턴스에 배포했습니다. 수동 메서드를 사용하면 배포를 추가 지정할 수 있으며 컨테이너 실행의 일부로 작업 기반 애플리케이션을 실행할 수 있습니다.
연습 3: 안전한 Container Apps 환경을 만들고 컨테이너 앱 배포.
작업 1: 환경 준비
-
Azure Portal에 로그인합니다.
-
Cloud Shell 아이콘을 선택하고 Bash 환경을 선택합니다.
-
포털의 Cloud Shell 명령 프롬프트에서 다음 명령을 실행하여 CLI용 Azure Container Apps 확장을 설치합니다.
az extension add --name containerapp --upgrade -
다음 명령을 실행하여 Microsoft.App 네임스페이스를 등록합니다.
az provider register --namespace Microsoft.App참고: Azure Container Apps 리소스가 Microsoft.Web 네임스페이스에서 Microsoft.App 네임스페이스로 마이그레이션되었습니다.
-
Microsoft.OperationalInsights 공급자를 이전에 사용하지 않았다면 다음 명령을 실행하여 Azure Monitor Log Analytics 작업 영역에 등록합니다.
az provider register --namespace Microsoft.OperationalInsights참고: Microsoft.App 네임스페이스 및 Microsoft.OperationalInsights 등록을 완료하는 데 각각 몇 분이 걸릴 수 있습니다.
-
이번 연습에서 나중에 사용할 환경 변수를 설정합니다.
myRG=ContainerCompute myAppContEnv=az204-env-$RANDOM
CLI가 업그레이드되고 환경 변수가 생성되면 Container Apps 환경을 만들고 컨테이너 앱을 배포할 수 있습니다.
작업 2: 환경 만들기
Azure Container Apps의 환경은 컨테이너 앱 그룹 주위에 보안 경계를 만듭니다. 동일한 환경에 배포된 컨테이너 앱은 동일한 가상 네트워크에 배포되고 동일한 Log Analytics 작업 영역에 로그를 씁니다.
-
포털의 Cloud Shell 명령 프롬프트에서
az containerapp envcreate 명령을 사용하여 다음 명령을 실행하여 환경을 만듭니다.az containerapp env create \ --name $myAppContEnv \ --resource-group $myRG \ --location eastus
작업 3: 컨테이너 앱 만들기
컨테이너 앱 환경의 배포가 완료되면 컨테이너 이미지를 Azure Container Apps에 배포합니다.
-
포털의 Cloud Shell 명령 프롬프트에서
az containerapp create명령을 사용하여 다음 명령을 실행하여 샘플 앱 컨테이너 이미지를 배포합니다.az containerapp create \ --name my-container-app \ --resource-group $myRG \ --environment $myAppContEnv \ --image mcr.microsoft.com/azuredocs/containerapps-helloworld:latest \ --target-port 80 \ --ingress 'external' \ --query properties.configuration.ingress.fqdn--ingress를external로 설정하면 컨테이너 앱에서 퍼블릭 요청을 사용할 수 있습니다. 명령이 앱에 액세스할 수 있는 링크를 반환합니다. -
az containerapp create명령으로 반환된 링크를 선택하여 컨테이너 앱이 실행 중인지 확인합니다.
검토
이 연습에서는 보호된 컨테이너 앱 환경 내에 컨테이너를 배포했습니다.