랩 04: 다중저장소 데이터 솔루션 구성
Microsoft Azure 사용자 인터페이스
Microsoft 클라우드 도구의 동적 특성을 고려할 때 이 교육 콘텐츠를 개발한 후 발생하는 Azure UI 변경이 발생할 수 있습니다. 따라서 랩 지침 및 랩 단계가 올바르게 정렬되지 않을 수 있습니다.
Microsoft는 커뮤니티에서 변경해야 할 사항이 있음을 알려줄 때 이 학습 과정을 업데이트합니다. 그러나 클라우드 업데이트가 자주 이루어지기 때문에 이 학습 콘텐츠가 업데이트되기 전에 UI가 변경될 수 있습니다. 이 경우 변경 사항에 적응하고 필요에 따라 랩에서 작업합니다.
Instructions
시작하기 전에
랩 환경에 로그인
다음 자격 증명을 사용하여 Windows 11 VM(가상 머신)에 로그인합니다.
- 사용자 이름:
Admin - 암호:
Pa55w.rd
참고: 강사가 가상 랩 환경 연결에 대한 지침을 제공합니다.
설치된 애플리케이션 검토
Windows 11 데스크톱에서 작업 표시줄을 찾습니다. 작업 표시줄에는 다음을 포함하여 이 랩에서 사용할 애플리케이션에 대한 아이콘이 포함되어 있습니다.
- Microsoft Edge
- 파일 탐색기
- Visual Studio Code
랩 시나리오
이 랩에서는 Azure Cosmos DB 리소스 및 스토리지 계정 리소스를 만듭니다. C# 및 .NET을 사용하여 Cosmos DB 리소스에 액세스하고 데이터를 업로드합니다.
또한 Contoso는 사용자에게 친숙한 인터페이스를 통해 Cosmos DB의 데이터에 액세스하려고 할 수 있으므로 웹 브라우저에서 Cosmos DB의 데이터에 액세스하고 표시하는 .NET 솔루션을 구현합니다.
아키텍처 다이어그램
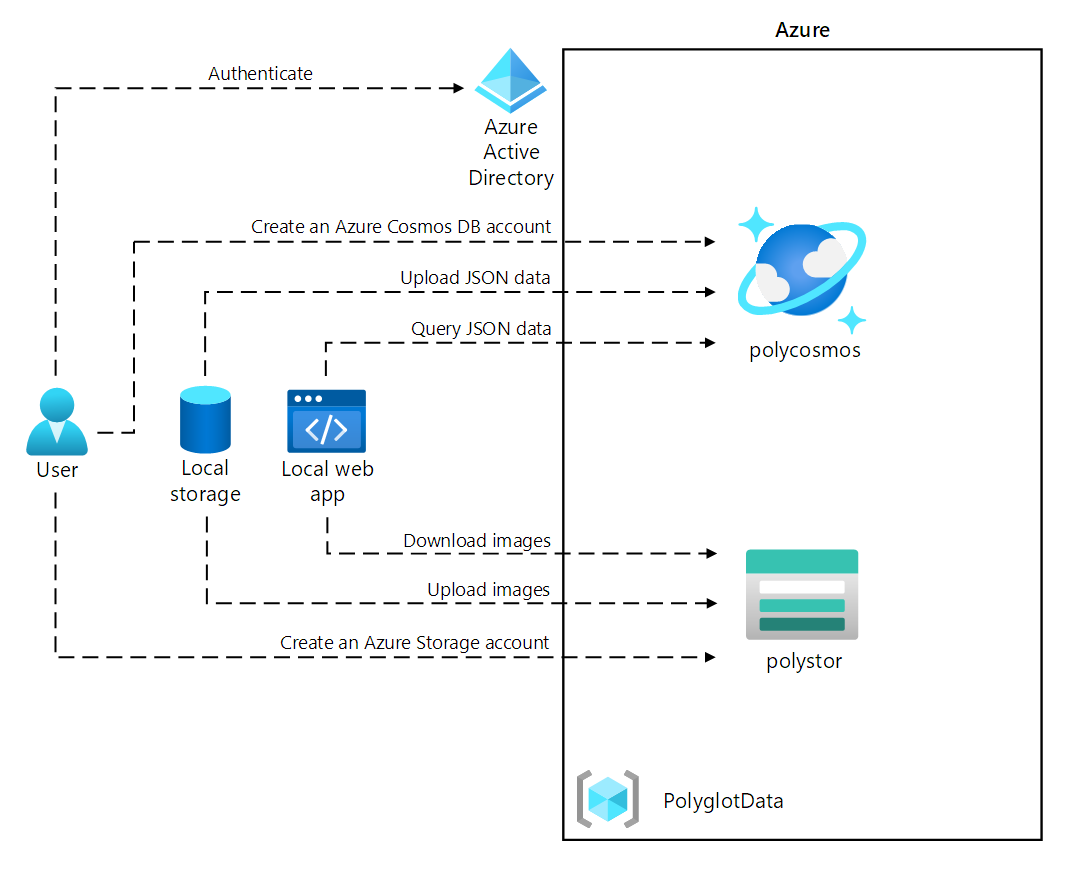
연습 1: Azure에서 데이터 저장소 리소스 만들기
작업 1: Azure Portal 열기
-
작업 표시줄에서 Microsoft Edge 아이콘을 선택합니다.
-
열린 브라우저 창에서 Azure Portal(
https://portal.azure.com)로 이동한 다음, 이 랩에 사용할 계정으로 로그인합니다.참고: Azure Portal에 처음 로그인하는 경우 포털 둘러보기가 제공됩니다. 둘러보기를 건너뛰고 포털 사용을 시작하려면 시작하기를 선택합니다.
작업 2: Azure Cosmos DB 계정 리소스 만들기
-
Azure Portal에서 리소스, 서비스 및 문서 검색 텍스트 상자를 사용하여 Azure Cosmos DB를 검색하고 결과 목록에서 Azure Cosmos DB를 선택합니다.
-
Azure Cosmos DB 창에서 + 만들기를 선택합니다.
-
Azure Cosmos DB 계정 만들기 블레이드의 Azure Cosmos DB for NoSQL 상자에서 만들기를 선택합니다.
-
Azure Cosmos DB 계정 만들기 - Azure Cosmos DB for NoSQL 창의 기본 사항 탭에서 다음 작업을 수행한 다음 검토 + 만들기를 선택합니다.
설정 작업 구독 목록 기본값 유지 리소스 그룹 섹션 새로 만들기를 선택합니다. 이름 텍스트 상자 Polyglotdata를 입력하고 확인을 선택합니다. AccountName 텍스트 상자 polycosmos [사용자 이름] 을 입력합니다. 위치 드롭다운 목록 랩 컴퓨터의 위치와 가장 가깝고 Cosmos DB 계정을 만들 수 있는 Azure 지역을 선택합니다. 용량 모드 섹션 서버리스를 선택합니다. 다음 스크린샷은 Azure Cosmos DB 계정 만들기 - Azure Cosmos DB for NoSQL 창에 구성된 설정을 표시합니다.
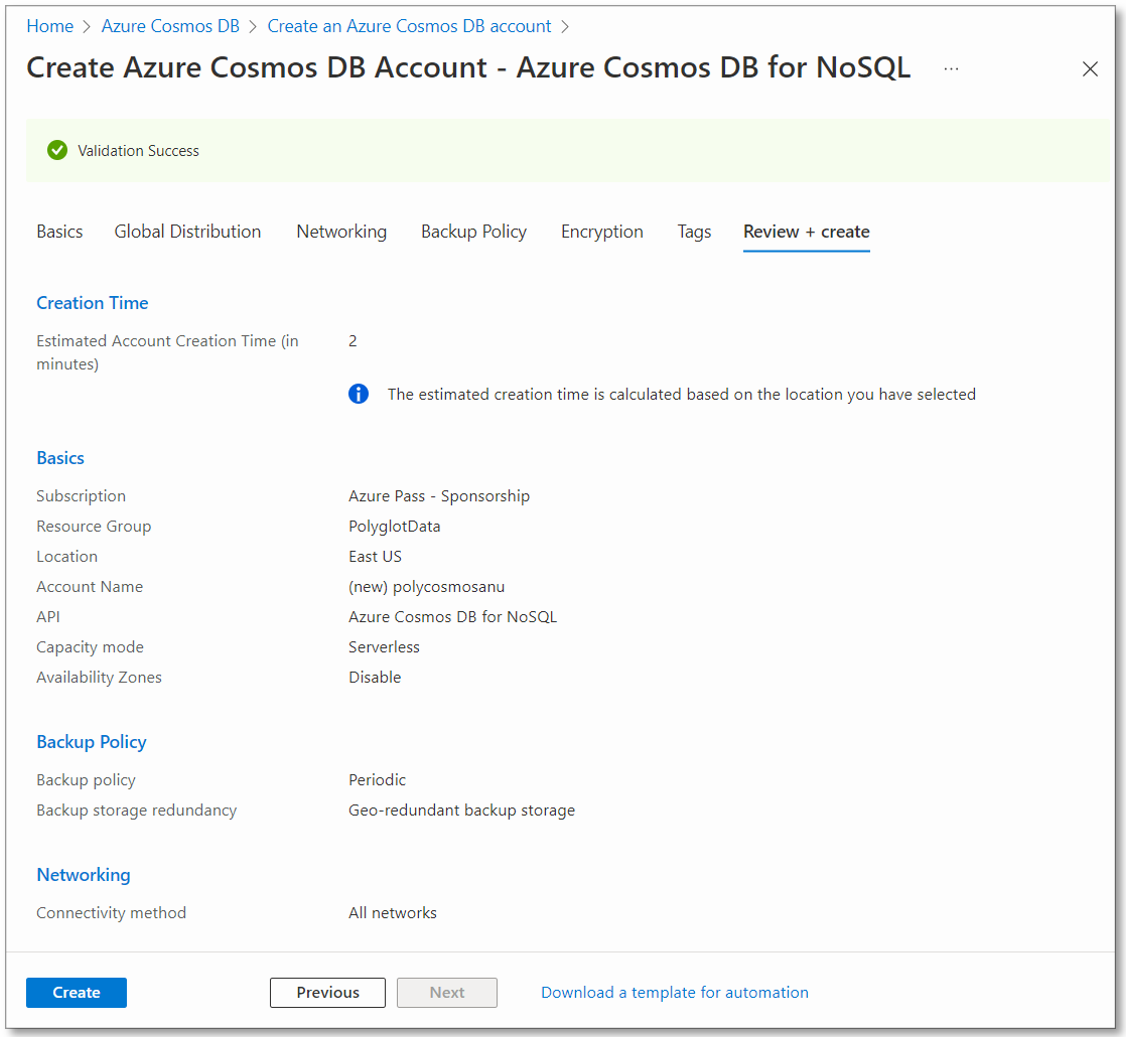
-
Azure Cosmos DB 계정 만들기 - Azure Cosmos DB for NoSQL 창의 검토 + 만들기 탭에서 이전 과정에서 선택한 옵션들을 검토합니다.
-
만들기를 선택하여 지정한 구성으로 Azure Cosmos DB 계정을 만듭니다.
참고: 이 랩을 진행하기 전에 만들기 작업이 완료될 때까지 기다립니다.
-
리소스로 이동을 선택합니다.
-
Azure Cosmos DB 계정 창에서 설정 섹션을 찾은 후, 키 링크를 선택합니다.
-
키 창의 읽기/쓰기 키 탭에서 URI, 기본 키 및 기본 연결 문자열 텍스트 상자의 값을 메모장에 기록합니다. 이 랩에서 나중에 이러한 값을 사용합니다.
참고: 기본 키와 기본 연결 문자열을 클립보드에 복사하려면 눈 아이콘을 사용해야 합니다.
작업 3: Azure Storage 계정 리소스 만들기
-
Azure Portal에서 리소스, 서비스 및 문서 검색 텍스트 상자를 사용하여 스토리지 계정을 검색한 다음, 결과 목록에서 스토리지 계정을 선택합니다.
-
스토리지 계정 블레이드에서 + 만들기를 선택합니다.
-
스토리지 계정 만들기 블레이드의 기본 사항 탭에서 다음 작업을 수행하고 검토를 선택합니다.
설정 작업 구독 목록 기본값 유지 리소스 그룹 섹션 PolyglotData를 선택합니다. 스토리지 계정 이름 텍스트 상자 polystor [사용자 이름] 을 입력합니다. 지역 드롭다운 목록 이 연습의 앞부분에서 Cosmos DB 계정을 만든 동일한 지역을 선택합니다. 성능 섹션 표준 선택 중복도 드롭다운 목록 LRS(로컬 중복 스토리지) 를 선택합니다. 다음 스크린샷은 스토리지 계정 만들기 창에 구성된 설정을 보여 줍니다.
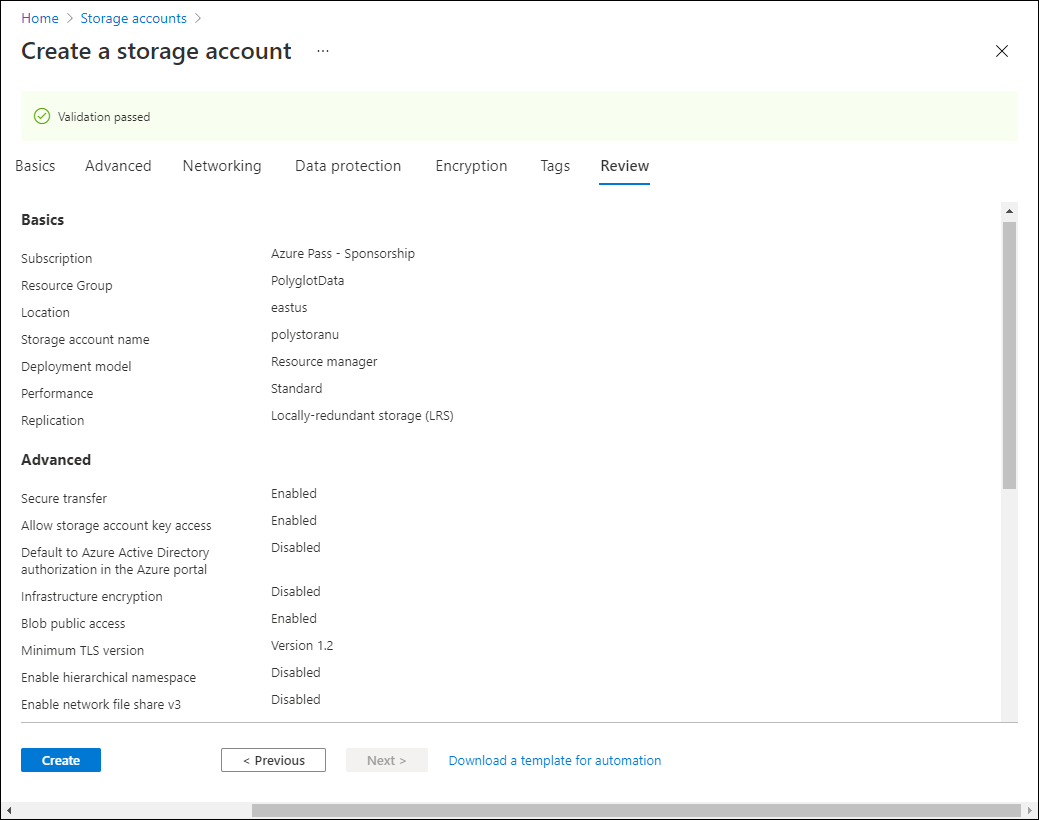
-
스토리지 계정 만들기 블레이드의 검토 탭에서 이전 단계 중 선택한 옵션을 검토합니다.
-
지정된 구성을 사용하여 스토리지 계정을 만들려면 만들기를 선택합니다.
참고: 이 랩을 계속 진행하기 전에 만들기 작업이 완료될 때까지 기다립니다.
검토
이 연습에서는 이 랩에서 구현할 다중저장소 데이터 솔루션에 필요한 Azure 리소스를 만들었습니다. 만든 Azure 리소스에는 Azure Cosmos DB 계정 및 Azure Storage 계정이 포함됩니다.
연습 2: 데이터 검토 및 업로드
작업 1: Azure Blob Storage에 이미지 업로드
-
Azure Portal의 탐색 창에서 Storage 계정 창으로 다시 이동한 다음, 이 랩의 이전 연습에서 만든 polystor[사용자 이름] 스토리지 계정을 선택합니다.
-
polystor[사용자 이름] 스토리지 계정 창의 데이터 스토리지 섹션에서 컨테이너 링크를 선택합니다.
-
컨테이너 섹션에서 + 컨테이너를 선택합니다.
-
새 컨테이너 팝업 창에서 다음 작업을 수행하고 만들기를 선택합니다.
설정 작업 이름 텍스트 상자 images를 입력합니다. -
컨테이너 섹션으로 돌아가 새로 만들어진 이미지 컨테이너로 이동합니다.
-
컨테이너 창에서 설정 섹션을 찾은 다음 속성 링크를 선택합니다.
-
속성 창에서 URL 텍스트 상자의 값을 메모장에 기록해 둡니다. 나중에 이 랩에서 이 값을 사용하게 됩니다.
-
다음으로 공유 액세스 토큰을 클릭하고 SAS 토큰 및 URL 생성을 클릭하여 기본 설정으로 액세스 토큰을 생성합니다. Blob SAS 토큰 값은 나중에 필요하므로 메모장에 기록해 둡니다.
참고: 이제 메모장에 5개의 값이 있습니다. Cosmos DB 계정의 URI, 기본 키 및 기본 연결 문자열입니다. 그런 다음 Blob 컨테이너의 URL 및 SAS 토큰을 입력합니다.
- 창에서 개요 링크를 찾아 선택합니다.
-
창에서 업로드를 선택합니다.
-
Blob 업로드 팝업 창에서 다음 작업을 수행합니다.
a. 파일 섹션에서 파일 찾아보기를 선택하거나 끌어서 놓기를 사용합니다.
b. 파일 탐색기 창에서 Allfiles (F):\Allfiles\Labs\04\Starter\Images로 이동하고 42개의 모든 개별 .jpg 이미지 파일을 선택하고 열기를 선택합니다.
c. 파일이 이미 있는 경우 덮어쓰기가 선택되어 있는지 확인하고 업로드를 선택합니다.
참고: 이 랩으로 계속하기 전에 모든 Blob이 업로드할 때까지 기다립니다.
작업 2: JSON 데이터 검토
-
랩 컴퓨터에서 Visual Studio Code를 시작합니다.
-
파일 메뉴에서 파일 열기를 선택하고 Allfiles (F):\Allfiles\Labs\04\Starter\AdventureWorks\AdventureWorks.Upload를 찾아보고 models.json을 선택한 다음 열기를 선택합니다.
-
models.json 파일의 형식을 검토하고 Products 속성의 일부인 중첩된 개체 배열과 함께 JSON 개체 배열이 포함되어 있는지 확인합니다.
참고: 이에 따라 JSON 파일의 콘텐츠를 Cosmos DB 컬렉션에 업로드하기 전에 역직렬화하기 위해 정의할 클래스가 결정됩니다.
-
models.json 파일 내에서 속성 중 하나의 이름은 Category입니다.
참고: Category 속성을 사용하여 대상 Cosmos DB 컬렉션의 분할을 정의합니다.
-
Visual Studio Code를 닫습니다.
작업 3: Cosmos DB 데이터베이스 및 컬렉션 만들기 및 JSON 데이터 업로드 수행
-
시작 화면에서 Visual Studio Code 타일을 선택합니다.
-
파일 메뉴에서 폴더 열기를 선택합니다.
-
열리는 파일 탐색기 창에서 Allfiles (F):\Allfiles\Labs\04\Starter\AdventureWorks로 이동한 후, 폴더 선택을 선택합니다.
-
Visual Studio Code 창의 메뉴 모음에서 터미널을 선택한 다음 새 터미널을 선택합니다.
-
터미널에서 현재 디렉터리가 AdventureWorks로 설정되어 있는지 확인하고(또는 그렇지 않은 경우 해당 디렉터리로 변경함) 다음 명령을 실행하여 터미널 컨텍스트를 AdventureWorks.Upload 폴더로 전환합니다.
cd .\AdventureWorks.Upload\참고: 다음 단계를 수행하기 전에 Windows 탐색기를 열고 Allfiles (F):\Allfiles\Labs\04\Starter\AdventureWorks\AdventureWorks.Upload\AdventureWorks.Upload.csproj 파일에서 읽기 전용 특성을 제거합니다.
-
터미널 프롬프트에서 다음 명령을 실행하여 Azure Cosmos DB .NET 클라이언트 라이브러리를 현재 열려 있는 프로젝트에 추가합니다.
참고: 다음 명령을 진행하기 전에 현재 이 경로에 있는지 확인합니다. (F):\Allfiles\Labs\04\Starter\AdventureWorks\AdventureWorks.Upload\
dotnet add package Microsoft.Azure.Cosmos --version 3.28.0참고: dotnet add package 명령은 NuGet에서 Microsoft.Azure.Cosmos 패키지를 추가합니다. 자세한 내용은 Microsoft.Azure.Cosmos를 참조하세요.
-
터미널에 출력된 빌드의 결과를 확인합니다. 오류나 경고 메시지 없이 빌드가 성공적으로 완료되어야 합니다.
-
Visual Studio Code 창의 탐색기 창에서 AdventureWorks.Upload 프로젝트를 확장합니다.
-
Program.cs 파일을 엽니다.
-
Program.cs 파일에서 using 지시문을 검토하고 Microsoft.Azure.Cosmos, System.IO;, System.Text.Json, System.Threading.Tasks 및 System.Collections.Generic을 포함하는지 확인합니다. 이렇게 하면 랩 컴퓨터의 로컬 파일에서 Cosmos DB 데이터베이스의 컬렉션으로 JSON 항목을 비동기식으로 업로드할 수 있습니다.
-
Program.cs 파일의 줄 14에서 빈 문자열을 이 랩의 앞부분에서 기록한 Cosmos DB 계정의 URI 속성으로 바꿔 EndpointUrl의 값을 설정합니다. 값이 큰따옴표로 묶여 있는지 확인합니다. 메모장에 기록한 첫 번째 값입니다.
-
줄 15에서 빈 문자열을 이 랩의 앞부분에서 기록한 Cosmos DB 계정의 PRIMARY KEY 속성으로 바꿔 AuthorizationKey의 값을 설정합니다. 값이 큰따옴표로 묶여 있는지 확인합니다. 메모장에 기록한 두 번째 값입니다.
-
줄 18에서 빈 문자열을 “/Category” 로 바꿔 PartitionKey의 값을 설정합니다.
-
줄 19에서 빈 문자열을 “F:\\Allfiles\\Labs\\04\\Starter\\AdventureWorks\\AdventureWorks.Upload\\models.json” 으로 바꿔 JsonFilePath의 값을 설정합니다.
-
try 블록 내에서 CosmosClient 클래스의 CreateDatabaseIfNotExistsAsync 메서드 호출을 확인합니다. 데이터베이스가 아직 없는 경우 데이터베이스를 만듭니다.
-
Database 클래스의 DefineContainer 메서드 호출을 확인합니다. JSON 항목을 호스트하는 컨테이너가 아직 없는 경우 이를 만듭니다.
참고: DefineContainer 메서드에는 모든 특성을 자동으로 인덱싱하는 기본 인덱싱 정책을 수정할 수 있는 비용 최소화 옵션이 포함되어 있습니다.
-
StreamReader 개체를 사용하여 텍스트 파일에서 JSON 항목을 읽고 Program.cs 파일에 추가로 정의된 Model 클래스의 개체로 역직렬화하는 using 문을 확인합니다.
-
역직렬화된 개체의 컬렉션을 반복하고 각 개체를 대상 컬렉션에 비동기적으로 삽입하는 foreach 루프를 확인합니다.
-
이 랩의 앞부분에서 검토한 JSON 형식 파일에 저장된 개체의 형식을 반영하는 Model 및 Product 클래스를 검토합니다.
-
Program.cs 파일을 저장하고 닫습니다.
참고: 파일이 읽기 전용이라는 메시지가 표시되면 덮어쓰기를 선택합니다.
-
터미널에서 다음 명령을 실행하여 누락된 NuGet 패키지를 복원하고 폴더에 프로젝트를 빌드합니다.
dotnet build참고: dotnet build 명령은 폴더의 모든 프로젝트를 빌드하기 전에 누락된 NuGet 패키지를 자동으로 복원합니다.
-
터미널 프롬프트에서 다음 명령을 실행하여 .NET Core 콘솔 애플리케이션을 실행합니다.
dotnet run참고: dotnet run 명령은 프로젝트의 모든 변경 내용을 자동으로 빌드한 다음 디버거를 연결하지 않고 웹 애플리케이션을 시작합니다. 이 명령은 대상 컬렉션에 삽입된 항목 수와 삽입 작업의 기간을 포함하여 데이터 로드 진행률을 나타내는 메시지를 출력합니다.
-
터미널에 인쇄된 명령의 실행 결과를 확인합니다. 실행이 성공적으로 완료되고 대상 Cosmos DB 컬렉션에 삽입된 항목이 119개라는 메시지가 표시됩니다.
-
터미널 종료(휴지통 아이콘)를 선택하여 터미널 창 및 관련된 모든 프로세스를 닫습니다.
작업 4: JSON 데이터 업로드 유효성 검사
-
랩 컴퓨터에서 Azure Portal이 표시된 Microsoft Edge 브라우저 창으로 전환합니다.
-
Azure Portal에서 리소스, 서비스 및 문서 검색 텍스트 상자를 선택하고 최근 리소스 목록에서 이 랩의 앞부분에서 만든 polycosmos[사용자 이름] Azure Cosmos DB 계정을 선택합니다.
-
Azure Cosmos DB 계정 창에서 데이터 탐색기 링크를 찾아서 선택합니다.
-
데이터 탐색기 창에서 Retail 데이터베이스 노드를 확장합니다.
-
Online 컨테이너 노드를 확장하고 새 SQL 쿼리를 선택합니다.
참고: 이 옵션의 레이블은 숨겨져 있을 수 있습니다. ** 창의 아이콘 위로 마우스를 가져가면 레이블을 볼 수 있습니다.
-
쿼리 탭에서 다음 텍스트를 입력합니다.
SELECT * FROM models -
쿼리 실행을 선택한 다음 쿼리가 반환하는 JSON 항목 목록을 살펴봅니다.
-
쿼리 편집기로 돌아가서 기존 텍스트를 다음 텍스트로 바꿉니다.
SELECT VALUE COUNT(1) FROM models -
쿼리 실행을 선택한 다음 COUNT 집계 작업의 결과를 살펴봅니다. 삽입된 항목 수와 일치하는 119가 출력되어야 합니다.
-
Visual Studio Code 창으로 다시 전환합니다.
검토
이 연습에서는 Azure Cosmos DB용 .NET SDK를 사용하여 Azure Cosmos DB에 데이터를 삽입했습니다. 다음에 구현하는 웹 애플리케이션은 이 데이터를 사용합니다.
연습 3: .NET 웹 애플리케이션 구성
작업 1: 데이터 저장소에 대한 참조 업데이트 및 웹 애플리케이션 빌드
-
Visual Studio Code 창의 탐색기 창에서 AdventureWorks.Web 프로젝트를 확장합니다.
-
appsettings.json 파일을 엽니다.
-
줄 3의 JSON 개체에서 ConnectionStrings.AdventureWorksCosmosContext 경로를 찾습니다. 현재 값이 비어 있는지 확인합니다.
"ConnectionStrings": { "AdventureWorksCosmosContext": "", }, -
이 랩의 앞부분에서 기록한 Azure Cosmos DB 계정의 기본 연결 문자열로 값을 설정하여 AdventureWorksCosmosContext 속성 값을 업데이트합니다. 메모장에 기록한 세 번째 값입니다.
-
6행의 JSON 개체에서 Settings.BlobContainerUrl 속성을 찾습니다. 현재 값이 비어 있는지 확인합니다.
"Settings": { "BlobContainerUrl": "", "BlobSASToken": "" } -
images라는 Azure Storage Blob 컨테이너의 URL 속성에 해당 값과 이에 따라 이 랩의 앞부분에서 기록한 Blob SAS 토큰 값을 설정하여 BlobContainerUrl 및 BlobSASToken 속성을 업데이트합니다. 메모장에 기록한 네 번째 및 다섯 번째 값입니다.
-
appsettings.json 파일을 저장하고 닫습니다.
참고: 파일이 읽기 전용이라는 메시지가 표시되면 덮어쓰기를 선택합니다.
-
Visual Studio Code 창의 탐색기 창에서 AdventureWorks.Context 폴더를 마우스 오른쪽 단추로 클릭한 다음 통합 터미널에서 열기를 선택합니다.
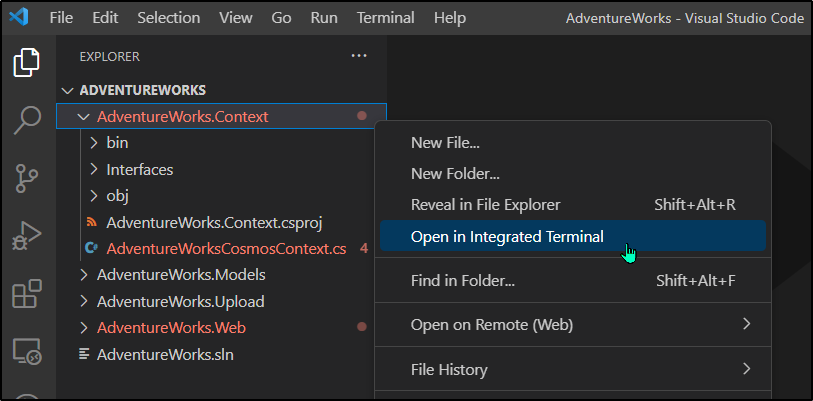
참고: 다음 단계를 수행하기 전에 Allfiles (F):\Allfiles\Labs\04\Starter\AdventureWorks\AdventureWorks.Context\AdventureWorks.Context.csproj 파일에서 읽기 전용 특성을 제거합니다.
-
터미널 프롬프트에서 현재 디렉터리가 AdventureWorks.Context로 설정되어 있는지(또는 그렇지 않은 경우 해당 디렉터리로 변경) 확인하고 다음 명령을 실행하여 NuGet에서 Microsoft.Azure.Cosmos를 가져옵니다.
참고: 다음 명령을 진행하기 전에 현재 이 경로에 있는지 확인합니다. (F):\Allfiles\Labs\04\Starter\AdventureWorks\AdventureWorks.Context\
dotnet add package Microsoft.Azure.Cosmos --version 3.28.0 -
터미널 프롬프트에서 다음 명령을 실행하여 AdventureWorks.Context 프로젝트를 빌드합니다.
dotnet build -
터미널에 출력된 빌드의 결과를 확인합니다. 오류나 경고 메시지 없이 빌드가 성공적으로 완료되어야 합니다.
작업 2: Azure Cosmos DB에 연결 구성
-
Visual Studio Code 창의 탐색기 창에서 AdventureWorks.Context 프로젝트를 확장합니다.
-
AdventureWorks.Context 폴더 노드의 바로 가기 메뉴에서 새 파일을 선택합니다.
-
새 파일 프롬프트에서 AdventureWorksCosmosContext.cs를 입력합니다.
-
AdventureWorksCosmosContext.cs 파일의 코드 편집기 탭에서 다음 코드를 추가합니다.
using AdventureWorks.Models; using Microsoft.Azure.Cosmos; using Microsoft.Azure.Cosmos.Linq; using System; using System.Collections.Generic; using System.Linq; using System.Threading.Tasks; namespace AdventureWorks.Context { /* AdventureWorksCosmosContext class will implement the IAdventureWorksProductContext interface */ public class AdventureWorksCosmosContext : IAdventureWorksProductContext { /* Create a new read-only Container variable named _container */ private readonly Container _container; public AdventureWorksCosmosContext(string connectionString, string database = "Retail", string container = "Online") { /* Create a new instance of the CosmosClient class, and then obtain both a Database and Container instance from the client */ _container = new CosmosClient(connectionString) .GetDatabase(database) .GetContainer(container); } public async Task<Model> FindModelAsync(Guid id) { /* Create a LINQ query, transform it into an iterator, iterate over the result set, and then return the single item in the result set */ var iterator = _container.GetItemLinqQueryable<Model>() .Where(m => m.id == id).ToFeedIterator<Model>(); List<Model> matches = new List<Model>(); while (iterator.HasMoreResults) { var next = await iterator.ReadNextAsync(); matches.AddRange(next); } return matches.SingleOrDefault(); } public async Task<List<Model>> GetModelsAsync() { /* Run an SQL query, get the query result iterator, iterate over the result set, and then return the union of all results */ string query = $@"SELECT * FROM items"; var iterator = _container.GetItemQueryIterator<Model>(query); List<Model> matches = new List<Model>(); while (iterator.HasMoreResults) { var next = await iterator.ReadNextAsync(); matches.AddRange(next); } return matches; } public async Task<Product> FindProductAsync(Guid id) { /* Run an SQL query, get the query result iterator, iterate over the result set, and then return the single item in the result set */ string query = $@"SELECT VALUE products FROM models JOIN products in models.Products WHERE products.id = '{id}'"; var iterator = _container.GetItemQueryIterator<Product>(query); List<Product> matches = new List<Product>(); while (iterator.HasMoreResults) { var next = await iterator.ReadNextAsync(); matches.AddRange(next); } return matches.SingleOrDefault(); } } } - AdventureWorksCosmosContext.cs 파일을 저장하고 닫습니다.
-
터미널 프롬프트에서 현재 디렉터리가 AdventureWorks.Context로 설정된 상태에서 다음 명령을 실행하여 .NET 웹 애플리케이션을 빌드합니다.
dotnet build참고: 빌드 오류가 있는 경우 Allfiles > (F):\Allfiles\Labs\04\Solution\AdventureWorks\AdventureWorks.Context 폴더에 있는 AdventureWorksCosmosContext.cs 파일을 검토합니다.
작업 3: .NET 애플리케이션 시작 논리 검토
-
Visual Studio Code 창의 탐색기 창에서 AdventureWorks.Web 프로젝트를 확장합니다.
-
Startup.cs 파일을 엽니다.
-
Startup 클래스에서 기존 ConfigureProductService 메서드를 확인합니다.
public void ConfigureProductService(IServiceCollection services) { services.AddScoped<IAdventureWorksProductContext, AdventureWorksCosmosContext>(provider => new AdventureWorksCosmosContext( _configuration.GetConnectionString(nameof(AdventureWorksCosmosContext)) ) ); }참고: 제품 서비스는 Cosmos DB를 데이터베이스로 사용합니다.
-
수정하지 않고 Startup.cs 파일을 닫습니다.
작업 4: .NET 애플리케이션이 데이터 저장소에 성공적으로 연결되었는지 확인
-
Visual Studio Code의 터미널 프롬프트에서 다음 명령을 실행하여 터미널 컨텍스트를 AdventureWorks.Web 폴더로 전환합니다.
cd ..\AdventureWorks.Web\ -
터미널 프롬프트에서 다음 명령을 실행하여 ASP.NET 웹 애플리케이션을 실행합니다.
참고: 다음 명령을 진행하기 전에 현재 이 경로에 있는지 확인합니다. (F):\Allfiles\Labs\04\Starter\AdventureWorks\AdventureWorks.Web\
dotnet run참고: dotnet run 명령은 프로젝트의 모든 변경 내용을 자동으로 빌드한 다음 디버거를 연결하지 않고 웹 애플리케이션을 시작합니다. 이 명령은 실행 중인 애플리케이션의 URL과 할당된 모든 포트를 출력합니다.
-
작업 표시줄에서 Microsoft Edge 아이콘을 선택합니다.
-
열린 브라우저 창에서 현재 실행 중인 웹 애플리케이션(http://localhost:5000)으로 이동합니다.
-
웹 애플리케이션의 첫 페이지에 표시된 모델 목록을 살펴봅니다.
-
Touring-1000 모델을 찾아 세부 정보 보기를 선택합니다.
-
Touring-1000 제품 세부 정보 페이지에서 옵션 목록을 검토합니다.
-
웹 애플리케이션을 표시한 브라우저 창을 닫습니다.
-
Visual Studio Code 창으로 전환한 후, 터미널 종료(휴지통 아이콘)를 선택하여 현재 열려 있는 터미널 및 관련 프로세스를 닫습니다.
검토
이 연습에서는 .NET SDK를 사용하여 Azure Cosmos DB 컬렉션을 쿼리하는 C# 코드를 작성했습니다.