랩 01: Azure Platform as a Service 제품에서 웹 애플리케이션 빌드
Microsoft Azure 사용자 인터페이스
Microsoft 클라우드 도구의 동적 특성을 고려할 때 이 교육 콘텐츠를 개발한 후 발생하는 Azure UI 변경이 발생할 수 있습니다. 따라서 랩 지침 및 랩 단계가 올바르게 정렬되지 않을 수 있습니다.
Microsoft는 커뮤니티에서 변경해야 할 사항이 있음을 알려줄 때 이 학습 과정을 업데이트합니다. 그러나 클라우드 업데이트가 자주 이루어지기 때문에 이 학습 콘텐츠가 업데이트되기 전에 UI가 변경될 수 있습니다. 이 경우 변경 사항에 적응하고 필요에 따라 랩에서 작업합니다.
Instructions
시작하기 전에
랩 환경에 로그인
다음 자격 증명을 사용하여 Windows 11 VM(가상 머신)에 로그인합니다.
- 사용자 이름:
Admin - 암호:
Pa55w.rd
참고: 강사가 가상 랩 환경 연결에 대한 지침을 제공합니다.
설치된 애플리케이션 검토
Windows 11 데스크톱에서 작업 표시줄을 찾습니다. 작업 표시줄에는 다음을 포함하여 이 랩에서 사용할 애플리케이션에 대한 아이콘이 포함되어 있습니다.
- Microsoft Edge
- 파일 탐색기
- Terminal
- Visual Studio Code
랩 시나리오
이 랩에서는 PaaS 모델을 사용하여 Azure에서 웹 애플리케이션을 만드는 방법을 살펴봅니다. 웹 애플리케이션을 만든 후에는 Apache Kudu zip 배포 옵션을 사용하여 기존 웹 애플리케이션 파일을 업로드하는 방법을 알아봅니다. 그런 다음 새로 배포된 웹 애플리케이션을 보고 테스트합니다.
이 비디오 링크 를 마우스 오른쪽 단추로 클릭하고 ‘새 탭/새 창에서 링크 열기’를 선택하여 이 비디오를 봅니다.
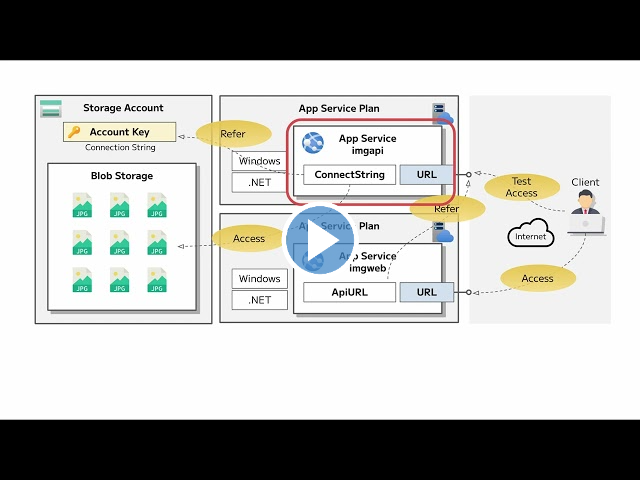
아키텍처 다이어그램
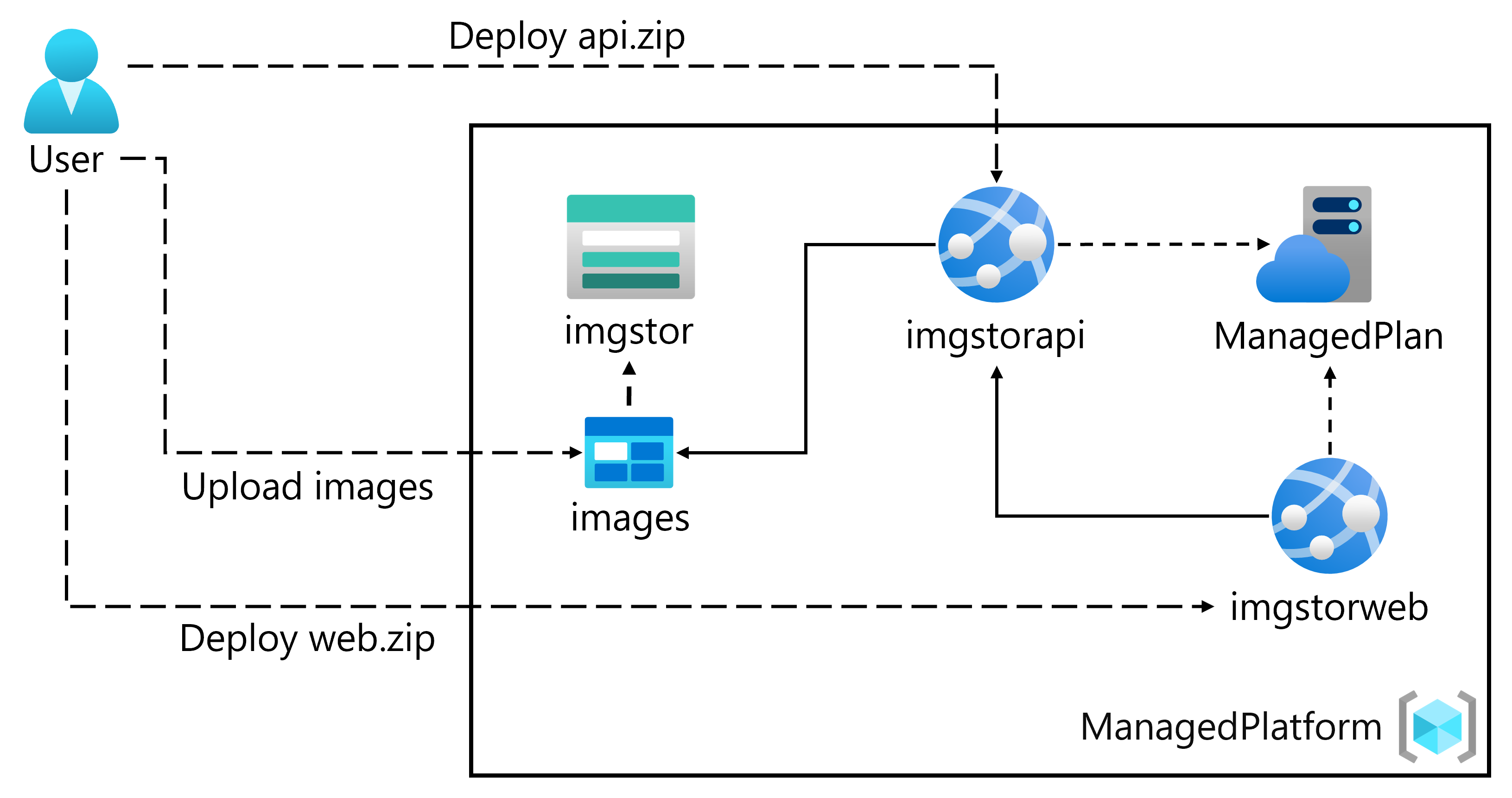
연습 1: Azure Storage 및 Azure App Service의 Web Apps 기능을 사용하여 백엔드 API 빌드
작업 1: Azure Portal 열기
-
작업 표시줄에서 Microsoft Edge 아이콘을 선택합니다.
-
브라우저 창에서 Azure Portal(
https://portal.azure.com)로 이동한 다음, 이 랩에 사용할 계정으로 로그인합니다.참고: Azure Portal에 처음 로그인하는 경우 포털 둘러보기가 제공됩니다. 둘러보기를 건너뛰고 Portal 사용을 시작하려면 나중에를 선택합니다.
작업 2: Storage 계정 만들기
-
Azure Portal에서 리소스, 서비스, 문서 검색 텍스트 상자를 사용하여 스토리지 계정을 검색한 다음, 결과 목록에서 스토리지 계정을 선택합니다.
-
스토리지 계정 블레이드에서 + 만들기를 선택합니다.
-
스토리지 계정 만들기 블레이드의 기본 사항 탭에서 다음 작업을 수행하고 검토 + 만들기를 선택합니다.
설정 작업 구독 드롭다운 목록 기본값을 유지합니다. 리소스 그룹 섹션 새로 만들기를 선택하고 ManagedPlatform을 입력한 다음, 확인을 선택합니다. 스토리지 계정 이름 텍스트 상자 imgstor [사용자 이름] 을 입력합니다. 지역 드롭다운 목록 (미국) 미국 동부를 선택합니다. 주 서비스 변경 내용 없음 성능 섹션 표준 옵션을 선택합니다. 중복도 드롭다운 목록 LRS(로컬 중복 스토리지) 를 선택합니다. 다음 스크린샷은 스토리지 계정 만들기 블레이드의 기본 사항 탭에 구성된 설정을 보여 줍니다.
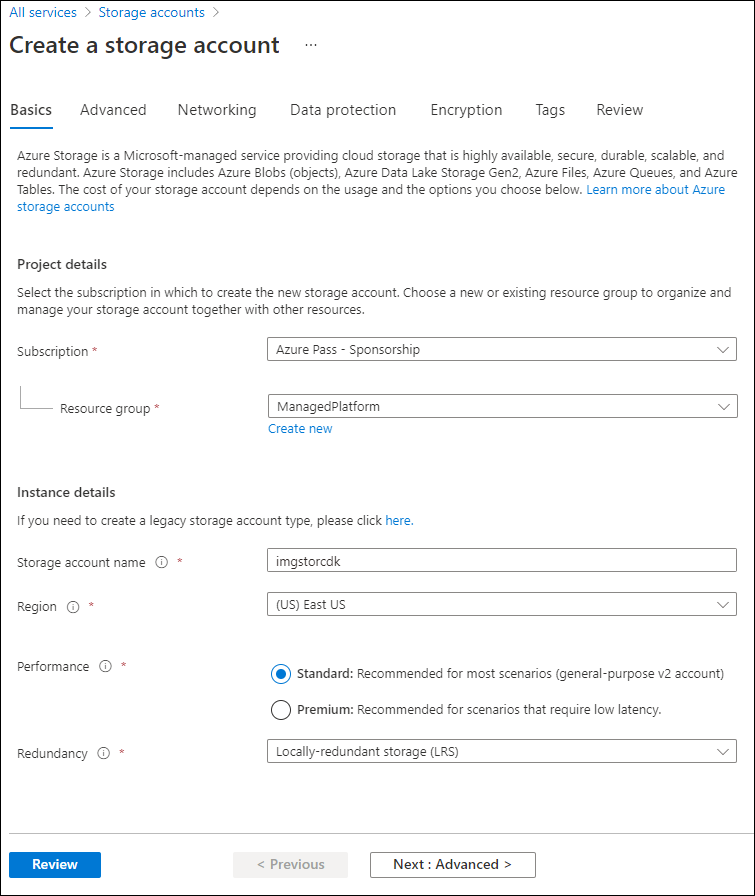
-
검토 + 만들기 탭에서 이전 단계에서 선택한 옵션을 검토합니다.
-
지정된 구성을 사용하여 스토리지 계정을 만들려면 만들기를 선택합니다.
참고: 이 랩을 계속 진행하기 전에 만들기 작업이 완료될 때까지 기다립니다.
-
개요 블레이드에서 리소스로 이동 단추를 선택하여 새로 만든 스토리지 계정의 블레이드로 이동합니다.
-
스토리지 계정 블레이드의 보안 + 네트워킹 섹션에서액세스 키를 선택합니다.
-
액세스 키 블레이드에서 연결 문자열 중 하나를 검토하고(표시 단추 사용) 메모장에 연결 문자열 상자의 값을 기록합니다. 키는 플랫폼 관리 암호화 키이며 이 랩에서는 사용되지 않습니다.
참고: 어떤 연결 문자열을 선택하든 상관없습니다. 서로 교환하여 사용할 수 있습니다.
-
메모장을 연 다음, 복사한 연결 문자열 값을 메모장에 붙여넣습니다. 나중에 이 랩에서 이 값을 사용하게 됩니다.
작업 3: 샘플 BLOB 업로드
-
스토리지 계정 블레이드의 데이터 스토리지 섹션에서 컨테이너 링크를 선택합니다.
-
컨테이너 블레이드에서 + 컨테이너를 선택합니다.
-
새 컨테이너 창에서 다음 작업을 수행한 다음, 만들기를 선택합니다.
설정 작업 이름 텍스트 상자 images를 입력합니다. -
컨테이너 블레이드에서 새로 만들어진 이미지 컨테이너로 이동합니다.
-
이미지 블레이드에서 업로드를 선택합니다.
-
Blob 업로드 창에서 다음 작업을 수행합니다.
설정 작업 파일 섹션 파일 찾아보기를 선택하거나 끌어서 놓기 기능을 사용합니다. 파일 탐색기 창 Allfiles (F):\Allfiles\Labs\01\Starter\Images로 이동하여 grilledcheese.jpg 파일을 선택한 다음, 열기를 선택합니다. 파일이 이미 있는 경우 덮어쓰기 확인란 확인란이 선택되어 있는지 확인한 다음, 업로드를 선택합니다. 참고: 이 랩을 계속하기 전에 Blob이 업로드될 때까지 기다립니다.
작업 4: 웹앱 만들기
-
Azure Portal 탐색 창에서 리소스 만들기를 선택합니다.
-
리소스 만들기 창의 검색 서비스 및 마켓플레이스 텍스트 상자에 웹앱을 입력한 다음, Enter 키를 선택합니다.
-
마켓플레이스 검색 결과 블레이드에서 웹앱 결과를 선택합니다.
-
웹앱 블레이드에서 만들기를 선택합니다.
-
웹앱 만들기 블레이드의 기본 사항 탭에서 다음 작업을 수행하고 모니터링 + 보안 탭을 선택합니다.
설정 작업 구독 드롭다운 목록 기본값을 유지합니다. 리소스 그룹 섹션 ManagedPlatform을 선택합니다. 이름 텍스트 상자 imgapi [사용자 이름] 을 입력합니다. 보안 고유 기본 호스트 이름 사용 안 함 게시 섹션 코드 선택 런타임 스택 드롭다운 목록 .NET 8(LTS) 을 선택합니다. 운영 체제 섹션 Windows를 선택합니다. 지역 드롭다운 목록 미국 동부 지역을 선택합니다. Windows 플랜(미국 동부) 섹션 새로 만들기를 선택하고, 이름 텍스트 상자에 ManagedPlan 값을 입력한 다음, 확인을 선택합니다. 가격 책정 플랜 섹션 표준 S1을 선택합니다. 다음 스크린샷은 웹앱 만들기 블레이드에 구성된 설정을 보여 줍니다.
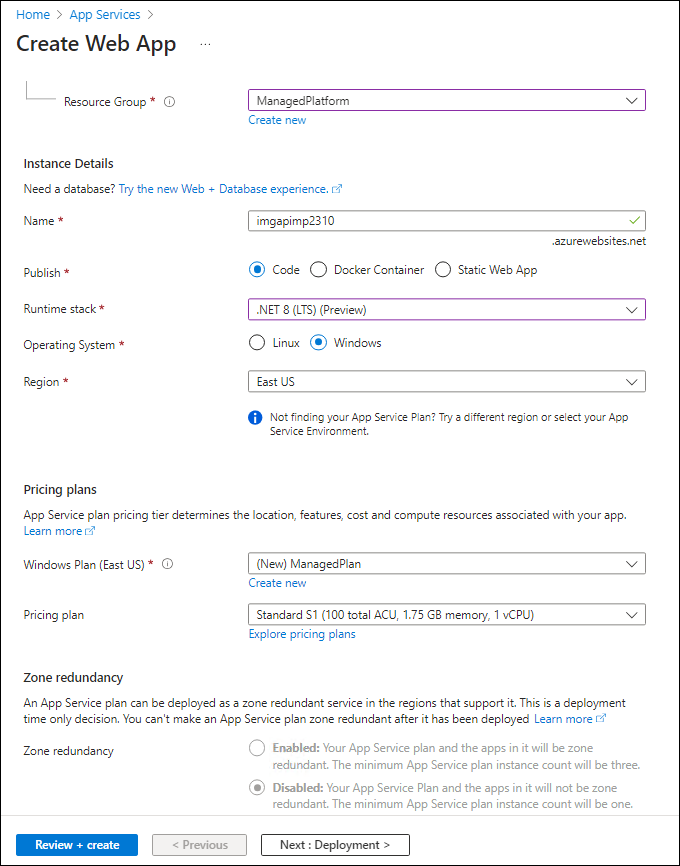
-
모니터링 + 보안 탭의 Application Insights 사용 섹션에서 아니요를 선택한 다음, 검토 + 만들기를 선택합니다.
-
검토 + 만들기 탭에서 이전 단계에서 선택한 옵션을 검토합니다.
-
지정된 구성을 사용하여 웹앱을 만들려면 만들기를 선택합니다.
참고: 이 랩을 계속 실행하기 전에 웹앱이 만들어질 때까지 기다립니다.
-
개요 블레이드에서 리소스로 이동 단추를 선택하여 새로 만든 웹앱의 블레이드로 이동합니다.
작업 5: 웹앱 구성
-
App Service 블레이드의 설정 섹션에서 환경 변수 링크를 선택합니다.
-
앱 설정 탭에서 + 추가를 선택합니다. 애플리케이션 설정 추가/편집 팝업 대화 상자에 다음 정보를 입력합니다.
설정 작업 이름 텍스트 상자 StorageConnectionString 입력 값 텍스트 상자 이전에 복사한 스토리지 연결 문자열을 메모장에 붙여넣습니다. 배포 슬롯 설정 확인란 기본값을 유지합니다. -
적용을 선택하여 팝업 대화 상자를 닫고 앱 설정 섹션으로 돌아갑니다.
-
앱 설정 섹션 하단에서 적용을 선택합니다.
참고: 앱 설정을 업데이트할 때 앱이 다시 시작될 수 있다는 경고가 표시될 수 있습니다. 확인을 선택합니다. 랩을 계속하기 전에 애플리케이션 설정이 저장되기를 기다립니다.
-
App Service의 URL을 가져오려면 개요 링크로 이동하여 기본 도메인 섹션에서 값을 복사한 다음 메모장에 붙여넣습니다. 메모장의 도메인 이름 앞에
https://를 추가합니다. 이 값은 랩의 뒷부분에서 사용합니다.참고: 이 시점에서 이 URL의 웹 서버는 자리 표시자 페이지를 반환합니다. 아직 웹앱에 코드를 배포하지 않았습니다. 이 랩의 뒷부분에서 웹앱에 코드를 배포합니다.
작업 6: 웹앱에 ASP.NET 웹 애플리케이션 배포
-
작업 표시줄에서 Visual Studio Code 아이콘을 선택합니다.
-
파일 메뉴에서 폴더 열기를 선택합니다.
-
파일 탐색기 창에서 Allfiles (F):\Allfiles\Labs\01\Starter\API로 이동하여 폴더 선택을 선택합니다.
참고: 필요한 자산을 빌드 및 디버그에 추가하고 복원 명령을 실행하여 확인되지 않은 종속성을 해결하라는 프롬프트를 모두 무시합니다.
-
Visual Studio Code 창의 탐색기 창에서 Controllers 폴더를 확장하고 ImagesController.cs 파일을 선택하여 편집기에서 엽니다.
-
편집기의 26줄에 있는 ImagesController 클래스에서 GetCloudBlobContainer 메서드, 그리고 컨테이너 검색에 사용되는 코드를 관찰합니다.
-
ImagesController 클래스 36줄에서 Get 메서드, 그리고 images 컨테이너에서 모든 Blob을 비동기적으로 검색하는데 사용한 코드를 관찰합니다.
-
ImagesController 클래스 68줄에서 Post 메서드, 그리고 업로드된 이미지를 스토리지에 보관하는 데 사용되는 코드를 관찰합니다.
-
작업 표시줄에서 터미널 아이콘을 선택합니다.
-
열린 터미널에 다음 명령을 입력하고 Enter 키를 선택하여 Azure CLI(명령줄 인터페이스)에 로그인합니다.
az login -
Microsoft Edge 브라우저 창에서 Microsoft 계정의 메일 주소 및 암호를 입력한 후, 로그인을 선택합니다.
-
현재 열려 있는 터미널 창으로 돌아갑니다. 로그인 프로세스가 완료될 때까지 기다립니다.
-
터미널에서 다음 명령을 입력한 후 Enter 키를 눌러 ManagedPlatform 리소스 그룹의 모든 앱을 나열합니다.
az webapp list --resource-group ManagedPlatform -
다음 명령을 입력하고 Enter 키를 눌러 접두사가 imgapi* 인 앱을 찾습니다.
az webapp list --resource-group ManagedPlatform --query "[?starts_with(name, 'imgapi')]" -
다음 명령을 입력한 후 Enter 키를 눌러 접두사가 imgapi* 인 단일 앱의 이름만 렌더링합니다.
az webapp list --resource-group ManagedPlatform --query "[?starts_with(name, 'imgapi')].{Name:name}" --output tsv -
다음 명령을 입력한 후 Enter 키를 눌러 현재 디렉터리를 랩 파일이 포함된 Allfiles (F):\Allfiles\Labs\01\Starter\API 디렉터리로 변경합니다.
cd F:\Allfiles\Labs\01\Starter\API\ -
다음 명령을 입력하고 Enter 키를 눌러 이 랩의 앞부분에서 만든 웹앱에 api.zip 파일을 배포합니다.
az webapp deployment source config-zip --resource-group ManagedPlatform --src api.zip --name <name-of-your-api-app>참고: <name-of-your-api-app> 자리 표시자를 이 랩의 앞부분에서 만든 웹앱의 이름으로 바꿉니다. 최근에 이전 단계에서 이 앱의 이름을 쿼리했습니다.
이 랩을 계속 진행하기 전에 배포가 완료되기를 기다립니다.
-
Azure Portal의 탐색 창에서 리소스 그룹 링크를 선택합니다.
-
리소스 그룹 블레이드에서 이전에 랩에서 만든 ManagedPlatform 리소스 그룹을 선택합니다.
-
ManagedPlatform 블레이드에서 이 랩의 앞부분에서 만든 imgapi [사용자 이름] 웹앱을 선택합니다.
-
App Service 블레이드에서 찾아보기를 선택합니다.
참고: 찾아보기 명령은 JSON(JavaScript Object Notation) 배열을 반환하는 웹 사이트의 루트에 대한 GET 요청을 수행합니다. 이 배열에는 스토리지 계정에 업로드된 단일 이미지의 URL이 포함되어야 합니다.
-
Azure Portal이 포함된 브라우저 창으로 돌아갑니다.
-
현재 실행 중인 Visual Studio Code 및 Terminal 애플리케이션을 닫습니다.
검토
이 연습에서는 Azure에서 웹앱을 만든 다음, Azure CLI 및 Apache Kudu zip 파일 배포 유틸리티를 사용하여 ASP.NET 웹 애플리케이션을 Web Apps에 배포했습니다.
연습 2: Azure Web Apps를 사용하여 프런트 엔드 웹 애플리케이션 빌드
작업 1: 웹앱 만들기
-
Azure Portal 탐색 창에서 리소스 만들기를 선택합니다.
-
리소스 만들기 창의 검색 서비스 및 마켓플레이스 텍스트 상자에 웹앱을 입력한 다음, Enter 키를 선택합니다.
-
마켓플레이스 검색 결과 블레이드에서 Web App을 선택합니다.
-
웹앱 블레이드에서 만들기를 선택합니다.
-
웹앱 만들기 블레이드의 기본 사항 탭에서 다음 작업을 수행하고 모니터링 + 보안 탭을 선택합니다.
설정 작업 구독 드롭다운 목록 기본값을 유지합니다. 리소스 그룹 섹션 ManagedPlatform을 선택합니다. 이름 텍스트 상자 imgweb [사용자 이름] 을 입력합니다. 보안 고유 기본 호스트 이름 사용 안 함 게시 섹션 코드 선택 런타임 스택 드롭다운 목록 .NET 8(LTS) 을 선택합니다. 운영 체제 섹션 Windows를 선택합니다. 지역 드롭다운 목록 미국 동부 지역을 선택합니다. Windows 플랜(미국 동부) 섹션 ManagedPlan (S1) 을 선택합니다.
다음 스크린샷은 웹앱 만들기 블레이드에 구성된 설정을 보여 줍니다.
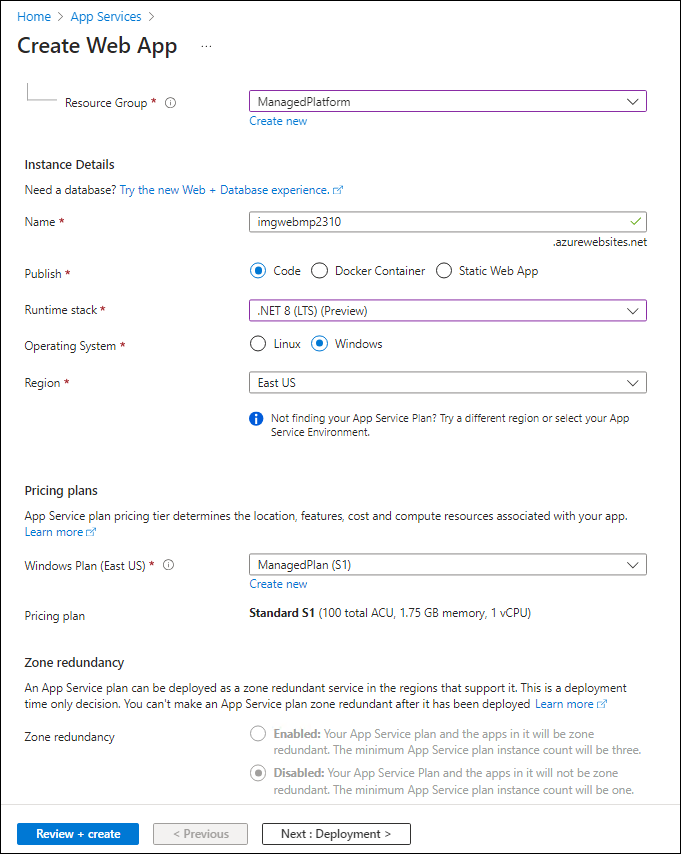
-
모니터링 + 보안 탭의 Application Insights 사용 섹션에서 아니요를 선택한 다음, 검토 + 만들기를 선택합니다.
-
검토 + 만들기 탭에서 이전 단계에서 선택한 옵션을 검토합니다.
-
지정된 구성을 사용하여 웹앱을 만들려면 만들기를 선택합니다.
참고: 이 랩을 계속 진행하기 전에 만들기 작업이 완료될 때까지 기다립니다.
-
개요 블레이드에서 리소스로 이동 단추를 선택하여 새로 만든 웹앱의 블레이드로 이동합니다.
작업 2: 웹앱 구성
-
App Service 블레이드의 설정 섹션에서 환경 변수 링크를 선택합니다.
-
환경 변수 섹션에서 다음 작업을 수행하고 적용을 선택한 다음 계속을 선택합니다.
설정 작업 앱 설정 탭 새 애플리케이션 설정 선택 애플리케이션 설정 추가/편집 팝업 대화 상자 이름 텍스트 상자에 ApiUrl을 입력합니다. 값 텍스트 상자 이 랩에서 이전에 복사한 웹앱 URL을 입력합니다. 참고: 이 애플리케이션 설정의 값 텍스트 상자에 복사할 URL에는 https:// 프로토콜을 포함해야 합니다. 배포 슬롯 설정 확인란 기본값을 유지한 다음, 확인을 선택합니다. 위쪽 메뉴에서 적용을 클릭합니다. 방금 입력한 구성 값이 저장됩니다. 참고: 랩을 계속하기 전에 애플리케이션 설정이 저장되기를 기다립니다.
작업 3: 웹앱에 ASP.NET 웹 애플리케이션 배포
-
작업 표시줄에서 Visual Studio Code 아이콘을 선택합니다.
-
파일 메뉴에서 폴더 열기를 선택합니다.
-
파일 탐색기 창에서 Allfiles (F):\Allfiles\Labs\01\Starter\Web로 이동하여 폴더 선택을 선택합니다.
참고: 필요한 자산을 빌드 및 디버그에 추가하고 복원 명령을 실행하여 확인되지 않은 종속성을 해결하라는 프롬프트를 모두 무시합니다.
-
Visual Studio Code 창의 탐색기 창에서 Pages 폴더를 확장하고 Index.cshtml.cs 파일을 선택하여 편집기에서 엽니다.
-
편집기의 IndexModel 클래스 30줄에서 OnGetAsync 메서드, 그리고 API에서 이미지 목록을 검색하는 데 사용하는 코드를 관찰합니다.
-
IndexModel 클래스의 41행에서 OnPostAsync 메서드 및 업로드된 이미지를 백엔드 API로 스트리밍하는 데 사용되는 코드를 관찰합니다.
-
작업 표시줄에서 터미널 아이콘을 선택합니다.
-
열린 터미널에 다음 명령을 입력한 후 Enter 키를 눌러 Azure CLI에 로그인합니다.
az login -
Microsoft Edge 브라우저 창에서 Microsoft 계정의 메일 주소 및 암호를 입력한 후, 로그인을 선택합니다.
-
현재 열려 있는 터미널 창으로 돌아갑니다. 로그인 프로세스가 완료될 때까지 기다립니다.
-
다음 명령을 입력한 후 Enter 키를 눌러 ManagedPlatform 리소스 그룹의 모든 앱을 나열합니다.
az webapp list --resource-group ManagedPlatform -
다음 명령을 입력하고 Enter 키를 눌러 접두사가 imgweb* 인 앱을 찾습니다.
az webapp list --resource-group ManagedPlatform --query "[?starts_with(name, 'imgweb')]" -
다음 명령을 입력한 후 Enter 키를 눌러 접두사가 imgweb* 인 단일 앱의 이름만 렌더링합니다.
az webapp list --resource-group ManagedPlatform --query "[?starts_with(name, 'imgweb')].{Name:name}" --output tsv -
다음 명령을 입력한 후 Enter 키를 눌러 현재 디렉터리를 랩 파일이 포함된 Allfiles (F):\Allfiles\Labs\01\Starter\Web 디렉터리로 변경합니다.
cd F:\Allfiles\Labs\01\Starter\Web\ -
다음 명령을 입력하고 Enter 키를 눌러 이 랩의 앞부분에서 만든 웹앱에 web.zip 파일을 배포합니다.
az webapp deployment source config-zip --resource-group ManagedPlatform --src web.zip --name <name-of-your-web-app>참고: <name-of-your-web-app> 자리 표시자를 이 랩의 앞부분에서 만든 웹앱의 이름으로 바꿉니다. 최근에 이전 단계에서 이 앱의 이름을 쿼리했습니다.
이 랩을 계속 진행하기 전에 배포가 완료되기를 기다립니다.
-
Azure Portal의 탐색 창에서 리소스 그룹을 선택합니다.
-
리소스 그룹 블레이드에서 이전에 랩에서 만든 ManagedPlatform 리소스 그룹을 선택합니다.
-
ManagedPlatform 블레이드에서 이 랩의 앞부분에서 만든 imgweb [사용자 이름] 웹앱을 선택합니다.
-
웹 서비스 블레이드에서 찾아보기를 선택합니다.
-
갤러리의 이미지 목록을 관찰합니다. 갤러리에는 랩에서 이전에 스토리지에 업로드된 단일 이미지가 나열되어야 합니다.
-
Contoso 포토 갤러리 웹 페이지의 새 이미지 업로드 섹션에서 다음 작업을 수행합니다.
a. 찾아보기를 선택합니다.
b. 파일 탐색기 창에서 Allfiles (F):\Allfiles\Labs\01\Starter\Images로 이동하여 banhmi.jpg 파일을 선택한 다음, 열기를 선택합니다.
c. 업로드를 선택합니다.
-
갤러리 이미지 목록이 새 이미지로 업데이트되었는지 확인합니다.
참고: 드문 경우지만 새 이미지를 검색하기 위해 브라우저 창을 새로 고쳐야 할 수 있습니다.
-
Azure Portal이 포함된 브라우저 창으로 돌아갑니다.
-
현재 실행 중인 Visual Studio Code 및 Terminal 애플리케이션을 닫습니다.
검토
이 연습에서는 Azure 웹앱을 만들고 기존 웹 애플리케이션의 코드를 클라우드의 리소스에 배포했습니다.