Lab 12: Migliorare un’applicazione Web usando Rete di distribuzione dei contenuti di Azure
Interfaccia utente di Microsoft Azure
Considerata la natura dinamica degli strumenti cloud di Microsoft, è possibile rilevare modifiche all’interfaccia utente di Azure apportate dopo lo sviluppo di questo contenuto per la formazione. È quindi possibile che le istruzioni e le procedure del lab non siano allineate correttamente.
Microsoft aggiorna questo corso di formazione quando la community segnala le modifiche necessarie. Poiché gli aggiornamenti cloud vengono apportati spesso, tuttavia, è possibile che si rilevino modifiche all’interfaccia utente prima degli aggiornamenti del contenuto per la formazione. In questo caso, adattarsi alle modifiche e quindi eseguire le operazioni necessarie nei lab.
Istruzioni
Prima di iniziare
Accedere all’ambiente lab
Accedere alla macchina virtuale Windows 10 usando le credenziali seguenti:
-
Nome utente: Admin
-
Password: Pa55w.rd
Nota: il docente fornirà le istruzioni necessarie per la connessione all’ambiente lab virtuale.
Esaminare le applicazioni installate
Trovare la barra delle applicazioni nel desktop di Windows 10. Questa barra delle applicazioni contiene l’icona dell’applicazione che verrà usata in questo lab:
- Microsoft Edge
Diagramma dell’architettura
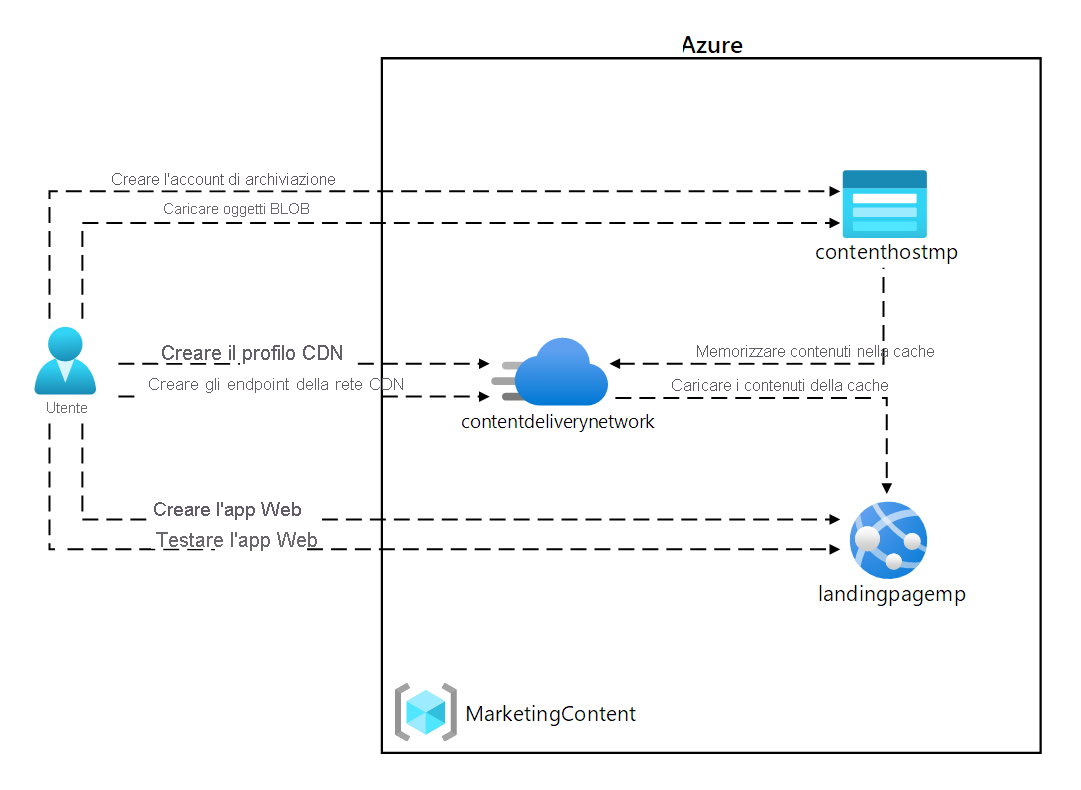
Esercizio 1: Creare risorse di Azure
Attività 1: Aprire il portale di Azure
-
Sulla barra delle applicazioni selezionare l’icona di Microsoft Edge.
-
Nella finestra aperta del browser passare al portale di Azure (https://portal.azure.com) e quindi accedere con l’account che verrà usato per questo lab.
Nota: se si sta eseguendo l’accesso al portale di Azure per la prima volta, verrà visualizzata una presentazione del portale. Selezionare Attività iniziali per ignorare la presentazione e iniziare a usare il portale.
Attività 2: Creare un account di archiviazione
-
Nel portale di Azure usare la casella di testo Cerca risorse, servizi e documentazione per cercare Account di archiviazione e quindi nell’elenco di risultati selezionare Account di archiviazione.
-
Nel pannello Account di archiviazione selezionare + Crea.
-
Nella scheda Informazioni di base del pannello Crea un account di archiviazione eseguire le azioni seguenti e selezionare Rivedi.
Impostazione Azione Elenco a discesa Sottoscrizione Mantenere il valore predefinito Sezione Gruppo di risorse Selezionare Crea nuovo, immettere MarketingContent e quindi selezionare OK Casella di testo Nome account di archiviazione Immettere contenthost [nomeutente] Elenco a discesa Area Selezionare (Stati Uniti) Stati Uniti orientali Sezione Prestazioni Selezionare l’opzione Standard Elenco a discesa Ridondanza Selezionare Archiviazione con ridondanza locale. Lo screenshot seguente mostra le impostazioni configurate nel pannello Crea un account di archiviazione.
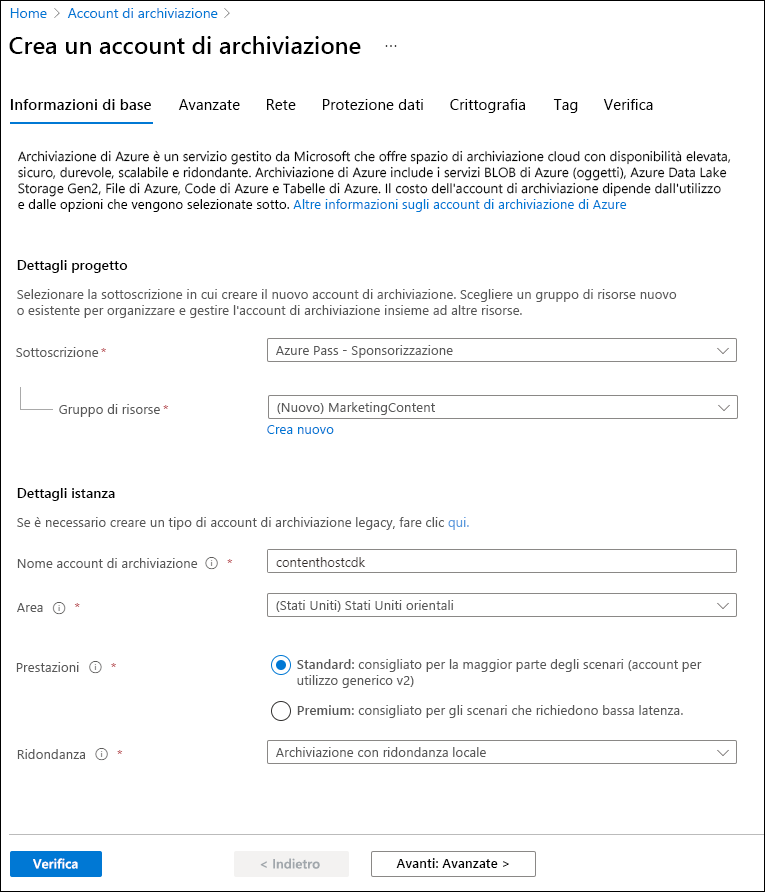
-
Nella scheda Rivedi esaminare le opzioni selezionate durante i passaggi precedenti.
-
Selezionare Crea per creare l’account di archiviazione usando la configurazione specificata.
Nota: prima di procedere con il lab, attendere il completamento dell’attività di creazione.
Attività 3: Creare un’app Web usando Servizio app di Azure
-
Nel riquadro di spostamento del portale di Azure selezionare Crea una risorsa.
-
Nel pannello Crea una risorsa, nella casella di testo Cerca servizi e marketplace, immettere App Web e quindi premere INVIO.
-
Nel pannello dei risultati della ricerca selezionare il risultato App Web e quindi selezionare Crea.
-
Nella scheda Informazioni di base del pannello Crea app Web eseguire le azioni seguenti e selezionare Avanti: Docker:
Impostazione Azione Elenco a discesa Sottoscrizione Mantenere il valore predefinito Elenco a discesa Gruppo di risorse Selezionare MarketingContent nell’elenco Casella di testo Nome Immettere landingpage [nomeutente] Sezione Pubblica Selezionare Contenitore Docker Sezione Sistema operativo Selezionare Linux. Elenco a discesa Area Selezionare Stati Uniti orientali. Sezione Piano Linux (Stati Uniti orientali) Selezionare Crea nuovo. Nella casella di testo Nome immettere MarketingPlan e quindi selezionare OK Sezione SKU e dimensioni Mantenere il valore predefinito Lo screenshot seguente mostra le impostazioni configurate nel pannello Crea app Web.
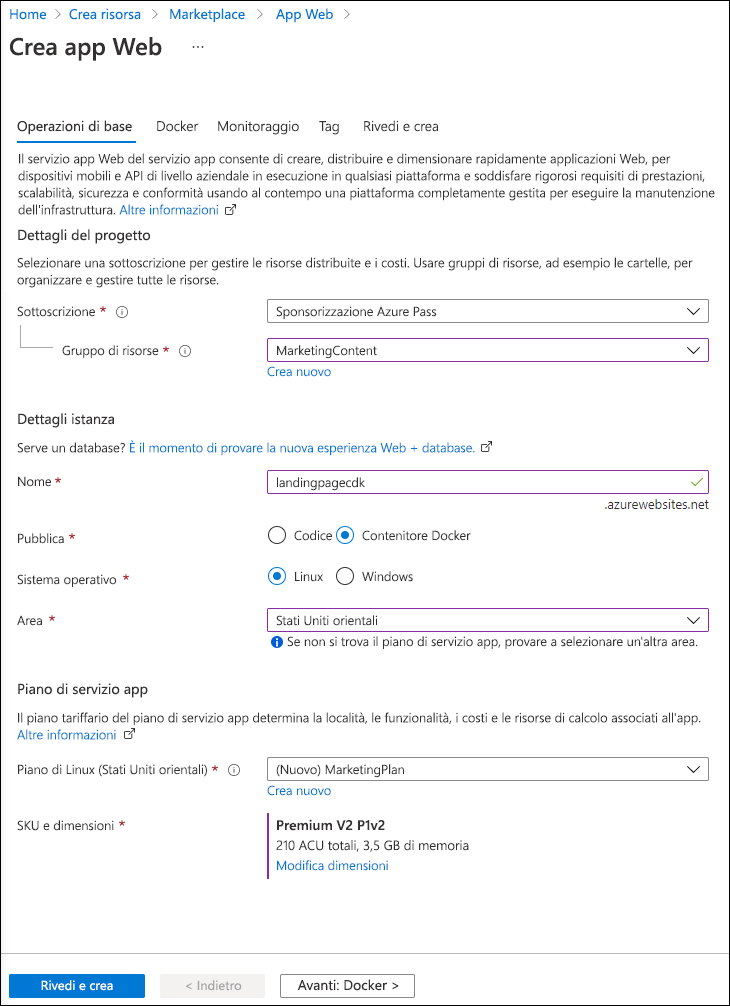
-
Nella scheda Docker eseguire le azioni seguenti e quindi selezionare Rivedi e crea:
Impostazione Azione Elenco a discesa Opzioni Selezionare Contenitore singolo Elenco a discesa Origine immagine Selezionare Docker Hub Elenco a discesa Tipo di accesso Selezionare Pubblico Casella di testo Immagine e tag Immettere microsoftlearning/edx-html-landing-page:latest Lo screenshot seguente mostra le impostazioni configurate nella scheda Docker.
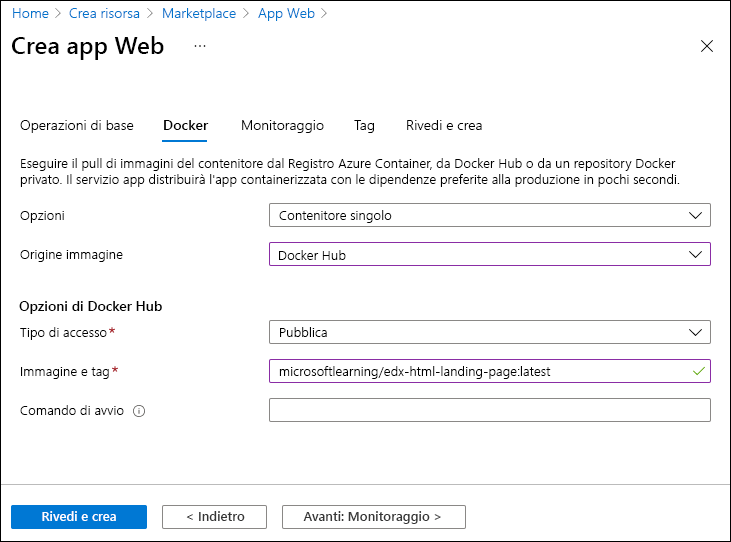
-
Nella scheda Rivedi e crea esaminare le opzioni selezionate durante i passaggi precedenti.
-
Selezionare Crea per creare l’app Web usando la configurazione specificata.
Nota: prima di procedere con il lab, attendere il completamento dell’attività di creazione.
-
Nel pannello Distribuzione selezionare Vai alla risorsa.
-
Nel pannello Panoramica servizio app, in Essentials, registrare il valore del collegamento URL. Questo valore verrà utilizzato più avanti nel lab.
Verifica
In questo esercizio sono stati creati un account di archiviazione di Azure e un’app Web di Azure che verranno usati più avanti in questo lab.
Esercizio 2: Configurare Rete di distribuzione dei contenuti e gli endpoint
Attività 1: Aprire Azure Cloud Shell
-
Nel portale di Azure selezionare l’icona di Cloud Shell
 per aprire una nuova sessione di Bash. Se in Cloud Shell viene aperta per impostazione predefinita una sessione di PowerShell, selezionare PowerShell e nel menu a discesa selezionare Bash.
per aprire una nuova sessione di Bash. Se in Cloud Shell viene aperta per impostazione predefinita una sessione di PowerShell, selezionare PowerShell e nel menu a discesa selezionare Bash.Nota: se è la prima volta che si avvia Cloud Shell, quando viene richiesto di selezionare Bash o PowerShell selezionare Bash. Quando viene visualizzato il messaggio Non sono state montate risorse di archiviazione, selezionare la sottoscrizione in uso in questo lab e quindi Crea risorsa di archiviazione.
-
Nel portale di Azure, nel prompt dei comandi di Cloud Shell eseguire il comando seguente per ottenere la versione dello strumento dell’interfaccia della riga di comando di Azure:
az --version
Attività 2: Registrare il provider Microsoft.CDN
-
Al prompt dei comandi di Cloud Shell nel portale eseguire le azioni seguenti:
a. Immettere il comando seguente per verificare se il provider Microsoft.CDN è stato registrato. Proseguire con il passaggio 2. Se il provider Microsoft.CDN è già stato registrato:
az provider show --namespace Microsoft.CDN --query "registrationState"b. Se il provider Microsoft.CDN non è stato registrato. Immettere il comando seguente e quindi premere INVIO per registrare lo spazio dei nomi Microsoft.CDN con la sottoscrizione corrente:
az provider register --namespace Microsoft.CDN -
Chiudere il riquadro Cloud Shell nel portale.
Attività 3: Creare un profilo di Rete di distribuzione dei contenuti
-
Nel riquadro di spostamento del portale di Azure selezionare Crea una risorsa.
-
Nel pannello Crea una risorsa, nella casella di testo Cerca servizi e marketplace, immettere CDN e quindi premere INVIO.
-
Nel pannello dei risultati della ricerca nel Marketplace selezionare il risultato Profili Frontdoor e CDN e quindi selezionare Crea.
-
Nella pagina Confronta offerte selezionare Esplora altre offerte e quindi selezionare Rete CDN di Azure Standard di Microsoft (versione classica) e quindi selezionare Continua.
-
Nella scheda Profilo CDN del pannello Informazioni principali eseguire le azioni seguenti e selezionare Rivedi e crea:
Impostazione Azione Elenco a discesa Sottoscrizione Mantenere il valore predefinito Elenco a discesa Gruppo di risorse Selezionare MarketingContent nell’elenco Casella di testo Nome Immettere contentdeliverynetwork Casella di testo Area Mantenere il valore predefinito (Globale) Elenco a discesa Piano tariffario Selezionare Rete CDN Microsoft (versione classica) Casella di controllo Crea un nuovo endpoint rete CDN ora Non selezionato Lo screenshot seguente mostra le impostazioni configurate nel pannello Profilo CDN.
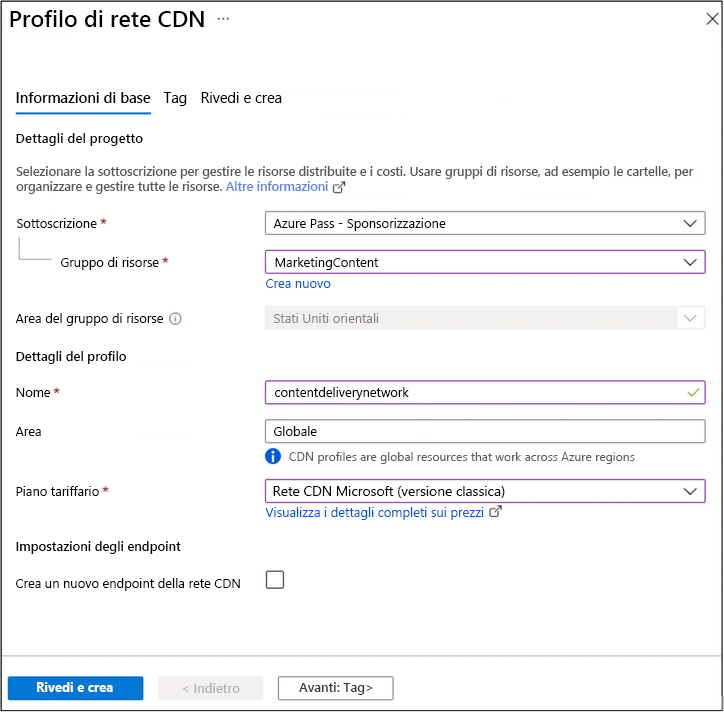
-
Nella scheda Rivedi e crea esaminare le opzioni selezionate durante i passaggi precedenti.
-
Selezionare Crea per creare il profilo CDN usando la configurazione specificata.
Nota: attendere che Azure finisca di creare il profilo CDN prima di procedere con il lab. Al termine della creazione dell’app si riceverà una notifica.
Attività 4: Configurare Contenitori di archiviazione
-
Nel riquadro di spostamento del portale di Azure selezionare Gruppi di risorse.
-
Nel pannello Gruppi di risorse selezionare il gruppo di risorse MarketingContent creato in precedenza in questo lab.
-
Nel pannello MarketingContent selezionare l’account di archiviazione contenthost [nomeutente] creato in precedenza in questo lab.
-
Nel pannello Account di archiviazione selezionare il collegamento Contenitori nella sezione Archiviazione dati.
-
Nella sezione Contenitori selezionare + Contenitore.
-
Nella finestra popup Nuovo contenitore eseguire le azioni seguenti e quindi selezionare Crea:
Impostazione Azione Casella di testo Nome Immettere media Elenco a discesa Livello di accesso pubblico Selezionare BLOB (accesso in lettura anonimo solo per i BLOB) -
Nella sezione Contenitori selezionare di nuovo + Contenitore.
-
Nella finestra popup Nuovo contenitore eseguire le azioni seguenti e quindi selezionare Crea:
Impostazione Azione Casella di testo Nome Immettere video Elenco a discesa Livello di accesso pubblico Selezionare BLOB (accesso in lettura anonimo solo per i BLOB) -
Osservare l’elenco dei contenitori aggiornato e verificare che siano elencati i contenitori media e video.
Attività 5: Creare endpoint di Rete di distribuzione dei contenuti di Azure
-
Nel riquadro di spostamento del portale di Azure selezionare il collegamento Gruppi di risorse.
-
Nel pannello Gruppi di risorse selezionare il gruppo di risorse MarketingContent creato in precedenza in questo lab.
-
Nel pannello MarketingContent selezionare il profilo CDN contentdeliverynetwork creato in precedenza in questo lab.
-
Nel pannello Profilo CDN selezionare + Endpoint.
-
Nella finestra di dialogo popup Aggiungi un endpoint eseguire le azioni seguenti e quindi selezionare Aggiungi:
Impostazione Azione Casella di testo Nome Immettere cdnmedia [nomeutente] Elenco a discesa Tipo di origine Selezionare Archiviazione Elenco a discesa Nome host dell’origine Selezionare l’opzione contenthost [nomeutente] .blob.core.windows.net per l’account di archiviazione creato in precedenza in questo lab Casella di testo Percorso dell’origine Immettere /media Casella di testo Intestazione host dell’origine Mantenere il valore predefinito Sezioni Protocollo e Porta dell’origine Mantenere i valori predefiniti Elenco a discesa Ottimizzato per Selezionare Distribuzione Web generale Lo screenshot seguente mostra le impostazioni configurate nella finestra di dialogo Aggiungi un endpoint.
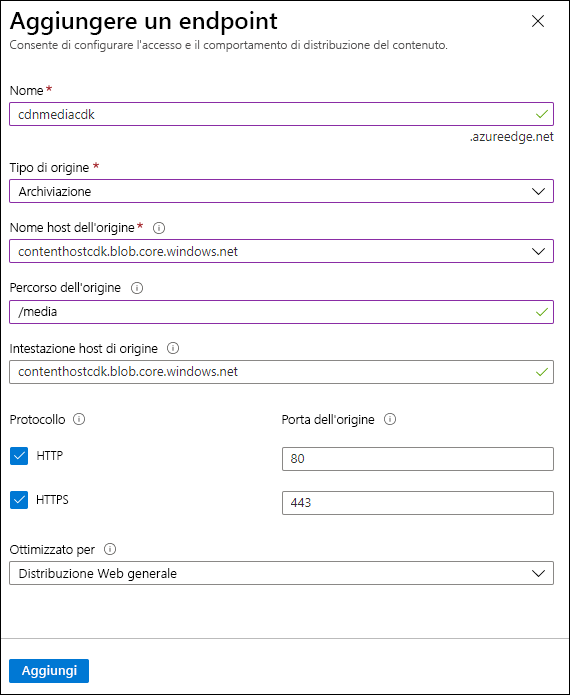
-
Nel pannello Profilo CDN selezionare di nuovo + Endpoint.
-
Nella finestra di dialogo popup Aggiungi un endpoint eseguire le azioni seguenti e quindi selezionare Aggiungi:
Impostazione Azione Casella di testo Nome Immettere cdnvideo [nomeutente] Elenco a discesa Tipo di origine Selezionare Archiviazione Elenco a discesa Nome host dell’origine Selezionare l’opzione contenthost [nomeutente] .blob.core.windows.net per l’account di archiviazione creato in precedenza in questo lab Casella di testo Percorso dell’origine Immettere /video Casella di testo Intestazione host dell’origine Mantenere il valore predefinito Sezioni Protocollo e Porta dell’origine Mantenere i valori predefiniti Elenco a discesa Ottimizzato per Selezionare Distribuzione Web generale Lo screenshot seguente mostra le impostazioni configurate nella finestra di dialogo Aggiungi un endpoint.
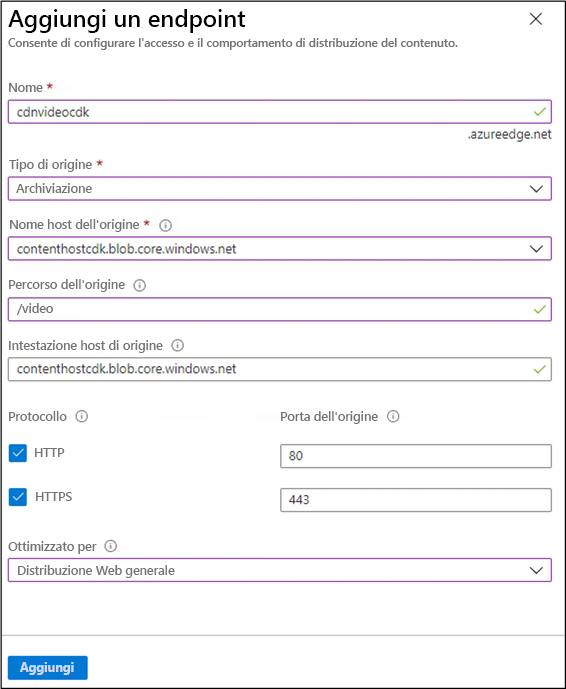
-
Nel pannello Profilo CDN selezionare di nuovo + Endpoint.
-
Nella finestra di dialogo popup Aggiungi un endpoint eseguire le azioni seguenti e quindi selezionare Aggiungi:
Impostazione Azione Casella di testo Nome Immettere cdnweb [nomeutente] Elenco a discesa Tipo di origine Selezionare App Web Elenco a discesa Nome host dell’origine Selezionare l’opzione landingpage [nomeutente] .azurewebsites.net per l’app Web creata in precedenza in questo lab Casella di testo Percorso dell’origine Mantenere il valore predefinito Casella di testo Intestazione host dell’origine Mantenere il valore predefinito Sezioni Protocollo e Porta dell’origine Mantenere i valori predefiniti Elenco a discesa Ottimizzato per Selezionare Distribuzione Web generale Lo screenshot seguente mostra le impostazioni configurate nella finestra di dialogo Aggiungi un endpoint.
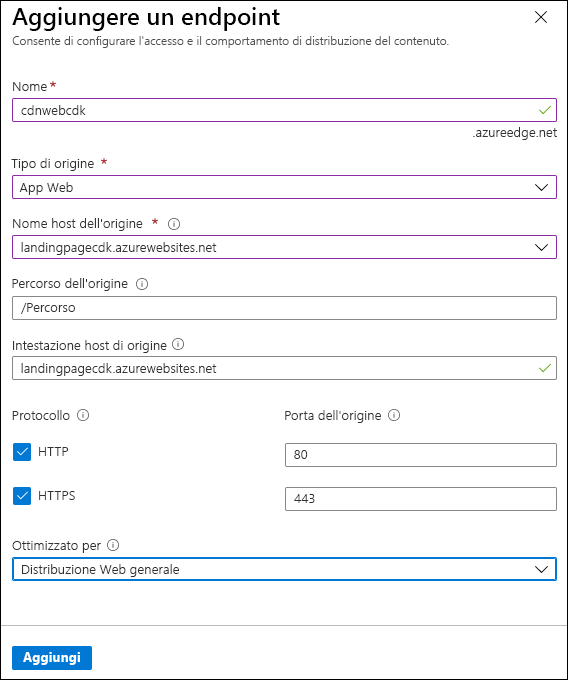
Verifica
In questo esercizio è stato registrato il provider di risorse per rete per la distribuzione di contenuti (rete CDN) e quindi il provider è stato usato per creare sia un profilo CDN che le risorse endpoint.
Esercizio 3: Caricare e configurare contenuto Web statico
Attività 1: Osservare la pagina di destinazione
-
Nel riquadro di spostamento del portale di Azure selezionare Gruppi di risorse.
-
Nel pannello Gruppi di risorse selezionare il gruppo di risorse MarketingContent creato in precedenza in questo lab.
-
Nel pannello MarketingContent selezionare l’app Web landingpage [nomeutente] creata in precedenza in questo lab.
-
Nel pannello Servizio app selezionare Sfoglia. Si aprirà una nuova scheda del browser che restituisce il sito Web corrente. Osservare il messaggio di errore visualizzato sullo schermo. Il sito Web non funzionerà fino a quando non si configureranno le impostazioni specificate per fare riferimento al contenuto multimediale.
-
Tornare alla finestra del browser attualmente aperta che visualizza il portale di Azure.
Attività 2: Caricare BLOB di archiviazione
-
Nel riquadro di spostamento del portale di Azure selezionare Gruppi di risorse.
-
Nel pannello Gruppi di risorse selezionare il gruppo di risorse MarketingContent creato in precedenza in questo lab.
-
Nel pannello MarketingContent selezionare l’account di archiviazione contenthost [nomeutente] creato in precedenza in questo lab.
-
Nel pannello Account di archiviazione selezionare il collegamento Contenitori nella sezione Archiviazione dati.
-
Nella sezione Contenitori selezionare il contenitore media e quindi selezionare Carica.
-
Nella finestra popup Carica BLOB eseguire le azioni seguenti:
a. Nella sezione File selezionare l’icona Cartella.
b. Nella finestra Esplora file passare ad Allfiles (F):\Allfiles\Labs\12\Starter, selezionare i file seguenti e quindi Apri:
-
campus.jpg
-
conference.jpg
-
poster.jpg
c. Assicurarsi che sia selezionata l’opzione Sovrascrivi se i file esistono già e quindi selezionare Carica.
Nota: prima di procedere con questo lab, attendere il completamento del caricamento del BLOB.
-
-
Nel pannello Contenitore selezionare Proprietà nella sezione Impostazioni.
-
Registrare il valore nella casella di testo URL. Questo valore verrà utilizzato più avanti nel lab.
-
Chiudere il pannello Contenitore.
-
Nel pannello Contenitori selezionare il contenitore video e quindi selezionare Carica.
-
Nella finestra popup Carica BLOB eseguire le azioni seguenti:
a. Nella sezione File selezionare l’icona Cartella.
b. Nella finestra Esplora file passare ad Allfiles (F):\Allfiles\Labs\12\Starter, selezionare il file welcome.mp4 e quindi Apri:
c. Assicurarsi che sia selezionata l’opzione Sovrascrivi se i file esistono già e quindi selezionare Carica.
Nota: prima di procedere con questo lab, attendere il completamento del caricamento del BLOB.
-
Nel pannello Contenitore selezionare Proprietà nella sezione Impostazioni.
-
Registrare il valore nella casella di testo URL. Questo valore verrà utilizzato più avanti nel lab.
Attività 3: Configurare le impostazioni dell’app Web
-
Nel riquadro di spostamento del portale di Azure selezionare Gruppi di risorse.
-
Nel pannello Gruppi di risorse selezionare il gruppo di risorse MarketingContent creato in precedenza in questo lab.
-
Nel pannello MarketingContent selezionare l’app Web landingpage [nomeutente] creata in precedenza in questo lab.
-
Nel pannello Servizio app, nella categoria Impostazioni, selezionare il collegamento Configurazione.
-
Nella scheda Impostazioni dell’applicazione della sezione Configurazione selezionare Nuova impostazione applicazione.
-
Nella finestra popup Aggiungi/Modifica impostazione applicazione configurare le impostazioni seguenti e quindi selezionare OK.
Impostazione Azione Casella di testo Nome Immettere CDNMediaEndpoint Casella di testo Valore Immettere il valore URI del contenitore media nell’account di archiviazione contenthost [nomeutente] registrato in precedenza in questo lab Casella di controllo Impostazione slot di distribuzione Non selezionare -
Tornare alla sezione Configurazione e quindi selezionare Nuova impostazione applicazione.
-
Nella finestra popup Aggiungi/Modifica impostazione applicazione configurare le impostazioni seguenti e quindi selezionare OK.
Impostazione Azione Casella di testo Nome Immettere CDNVideoEndpoint Casella di testo Valore Immettere il valore URI del contenitore video nell’account di archiviazione contenthost [nomeutente] registrato in precedenza in questo lab Casella di controllo Impostazione slot di distribuzione Non selezionare -
Tornare alla sezione Configurazione e quindi selezionare Salva. Selezionare Continua per confermare le modifiche.
Nota: prima di procedere con questo lab, attendere il completamento del salvataggio delle impostazioni dell’applicazione.
Attività 4: Convalidare la pagina di destinazione corretta
-
Nel riquadro di spostamento del portale di Azure selezionare Gruppi di risorse.
-
Nel pannello Gruppi di risorse selezionare il gruppo di risorse MarketingContent creato in precedenza in questo lab.
-
Nel pannello MarketingContent selezionare l’app Web landingpage [nomeutente] creata in precedenza in questo lab.
-
Nel pannello Servizio app selezionare Riavvia e quindi Sì per confermare il processo di riavvio dell’app.
Nota: prima di procedere con il lab, attendere il completamento dell’attività di riavvio. Al termine dell’operazione, si riceverà una notifica.
-
Nel pannello Servizio app selezionare Sfoglia. Si aprirà una nuova finestra o scheda del browser e verrà visualizzato il sito Web corrente. Osservare il sito Web aggiornato che esegue il rendering di contenuto multimediale di vari tipi.
-
Tornare alla finestra del browser attualmente aperta che visualizza il portale di Azure.
Verifica
In questo esercizio il contenuto multimediale è stato caricato come BLOB in contenitori di archiviazione e quindi è stata aggiornata l’app Web in modo che punti direttamente ai BLOB di archiviazione.
Esercizio 4: endpoint di Rete di distribuzione dei contenuti di Azure
Attività 1: Recuperare gli URI (Uniform Resource Identifier) dell’endpoint
-
Nel riquadro di spostamento del portale di Azure selezionare il collegamento Gruppi di risorse.
-
Nel pannello Gruppi di risorse selezionare il gruppo di risorse MarketingContent creato in precedenza in questo lab.
-
Nel pannello MarketingContent selezionare il profilo CDN contentdeliverynetwork creato in precedenza in questo lab.
-
Nel pannello Profilo CDN selezionare l’endpoint cdnmedia [nomeutente] .
-
Nel pannello Endpoint copiare il valore del collegamento Nome host dell’endpoint. Questo valore verrà utilizzato più avanti nel lab.
-
Chiudere il pannello Endpoint.
-
Nel pannello Profilo CDN selezionare l’endpoint cdnvideo [nomeutente] .
-
Nel pannello Endpoint copiare il valore del collegamento Nome host dell’endpoint. Questo valore verrà utilizzato più avanti nel lab.
-
Chiudere il pannello Endpoint.
Attività 2: Testare il contenuto multimediale
-
Creare un URL per la risorsa campus.jpg combinando l’URL del nome host dell’endpoint cdnmedia [nomeutente] copiato in precedenza in questo lab con il percorso relativo di /campus.jpg.
Nota: ad esempio, se l’URL del nome host dell’endpoint è
https://cdnmediastudent.azureedge.net/, il nuovo URL creato saràhttps://cdnmediastudent.azureedge.net/campus.jpg. -
Creare un URL per la risorsa conference.jpg combinando l’URL del nome host dell’endpoint cdnmedia [nomeutente] copiato in precedenza in questo lab con il percorso relativo di /conference.jpg.
Nota: ad esempio, se l’URL del nome host dell’endpoint è
https://cdnmediastudent.azureedge.net/, il nuovo URL creato saràhttps://cdnmediastudent.azureedge.net/conference.jpg. -
Creare un URL per la risorsa poster.jpg combinando l’URL del nome host dell’endpoint cdnmedia [nomeutente] copiato in precedenza in questo lab con il percorso relativo di /poster.jpg.
Nota: ad esempio, se l’URL del nome host dell’endpoint è
https://cdnmediastudent.azureedge.net/, il nuovo URL creato saràhttps://cdnmediastudent.azureedge.net/poster.jpg. -
Creare un URL per la risorsa welcome.mp4 combinando l’URL del nome host dell’endpoint cdnvideo [nomeutente] copiato in precedenza in questo lab con il percorso relativo di /welcome.mp4.
Nota: ad esempio, se l’URL del nome host dell’endpoint è
https://cdnvideostudent.azureedge.net/, il nuovo URL creato saràhttps://cdnvideostudent.azureedge.net/welcome.mp4. -
Sulla barra delle applicazioni attivare il menu di scelta rapida per l’icona di Microsoft Edge e quindi selezionare Nuova finestra.
-
Nella nuova finestra del browser fare riferimento all’URL creato per la risorsa multimediale campus.jpg e quindi verificare che la risorsa sia stata trovata correttamente.
Nota: se il contenuto non è ancora disponibile, l’endpoint CDN è ancora in fase di inizializzazione. Questo processo di inizializzazione può richiedere da 5 a 15 minuti.
-
Fare riferimento all’URL creato per la risorsa multimediale conference.jpg e quindi verificare che la risorsa sia stata trovata correttamente.
-
Fare riferimento all’URL creato per la risorsa multimediale poster.jpg e quindi verificare che la risorsa sia stata trovata correttamente.
-
Fare riferimento all’URL creato per la risorsa video welcome.mp4 e quindi verificare che la risorsa sia stata trovata correttamente.
-
Chiudere la finestra del browser creata in questa attività.
Attività 3: Aggiornare le impostazioni dell’app Web
-
Nel riquadro di spostamento del portale di Azure selezionare Gruppi di risorse.
-
Nel pannello Gruppi di risorse selezionare il gruppo di risorse MarketingContent creato in precedenza in questo lab.
-
Nel pannello MarketingContent selezionare l’app Web landingpage [nomeutente] creata in precedenza in questo lab.
-
Nel pannello Servizio app, nella categoria Impostazioni, selezionare il collegamento Configurazione.
-
Nella sezione Configurazione selezionare la scheda Impostazioni applicazione.
-
Selezionare l’impostazione dell’applicazione CDNMediaEndpoint esistente.
-
Nella finestra di dialogo popup Aggiungi/Modifica impostazione applicazione aggiornare la casella di testo Valore immettendo l’URL nome host dell’endpoint cdnmedia [nomeutente] copiato in precedenza nel lab, quindi selezionare OK.
-
Selezionare l’impostazione dell’applicazione CDNVideoEndpoint esistente.
-
Nella finestra di dialogo popup Aggiungi/Modifica impostazione applicazione aggiornare la casella di testo Valore immettendo l’URL nome host dell’endpoint cdnvideo [nomeutente] copiato in precedenza nel lab, quindi selezionare OK.
-
Selezionare Salva e quindi Continua per confermare le modifiche.
Nota: prima di procedere con questo lab, attendere il completamento del salvataggio delle impostazioni dell’applicazione.
-
Nella sezione Configurazione selezionare Panoramica.
-
Nella sezione Panoramica selezionare Riavvia e quindi Sì per confermare il processo di riavvio dell’app.
Nota: prima di procedere con il lab, attendere il completamento dell’attività di riavvio. Al termine dell’operazione, si riceverà una notifica.
Attività 4: Testare il contenuto Web
-
Nel riquadro di spostamento del portale di Azure selezionare il collegamento Gruppi di risorse.
-
Nel pannello Gruppi di risorse selezionare il gruppo di risorse MarketingContent creato in precedenza in questo lab.
-
Nel pannello MarketingContent selezionare il profilo CDN contentdeliverynetwork creato in precedenza in questo lab.
-
Nel pannello Profilo CDN selezionare l’endpoint cdnweb [nomeutente].
-
Nel pannello Endpoint copiare il valore del collegamento Nome host dell’endpoint.
-
Sulla barra delle applicazioni attivare il menu di scelta rapida per l’icona di Microsoft Edge e quindi selezionare Nuova finestra.
-
Nella nuova finestra del browser fare riferimento all’URL nome host per l’endpoint cdnweb [nomeutente].
-
Osservare il sito Web e il contenuto multimediale che vengono tutti gestiti usando Rete di distribuzione dei contenuti.
Verifica
In questo esercizio l’app Web è stata aggiornata per usare Rete di distribuzione dei contenuti per gestire contenuto multimediale e per gestire l’applicazione Web stessa.
Esercizio 5: Pulire la sottoscrizione
Attività 1: Aprire Azure Cloud Shell
-
Nel portale di Azure selezionare l’icona di Cloud Shell
 per aprire una nuova sessione di Bash. Se in Cloud Shell viene aperta per impostazione predefinita una sessione di PowerShell, selezionare PowerShell e nel menu a discesa selezionare Bash.
per aprire una nuova sessione di Bash. Se in Cloud Shell viene aperta per impostazione predefinita una sessione di PowerShell, selezionare PowerShell e nel menu a discesa selezionare Bash.Nota: se è la prima volta che si avvia Cloud Shell, quando viene richiesto di selezionare Bash oppure PowerShell selezionare PowerShell. Quando viene visualizzato il messaggio Non sono state montate risorse di archiviazione, selezionare la sottoscrizione in uso in questo lab e quindi Crea risorsa di archiviazione.
Attività 2: Eliminare un gruppo di risorse
-
Nel riquadro Cloud Shell eseguire il comando seguente per eliminare il gruppo di risorse MarketingContent:
az group delete --name MarketingContent --no-wait --yesNota: il comando viene eseguito in modo asincrono, in base a quanto determinato dal parametro –no-wait, quindi, sebbene sia possibile eseguire un altro comando dell’interfaccia della riga di comando di Azure immediatamente dopo nella stessa sessione di Bash, il gruppo di risorse verrà effettivamente rimosso dopo alcuni minuti.
-
Chiudere il riquadro Cloud Shell nel portale.
Attività 3: Chiudere l’applicazione attiva
- Chiudere l’applicazione Microsoft Edge in esecuzione.
Verifica
In questo esercizio è stata pulita la sottoscrizione mediante la rimozione del gruppo di risorse usato in questo lab.