Lab 11: Monitorare i servizi distribuiti in Azure
Interfaccia utente di Microsoft Azure
Considerata la natura dinamica degli strumenti cloud di Microsoft, è possibile rilevare modifiche all’interfaccia utente di Azure apportate dopo lo sviluppo di questo contenuto per la formazione. È quindi possibile che le istruzioni e le procedure del lab non siano allineate correttamente.
Microsoft aggiorna questo corso di formazione quando la community segnala le modifiche necessarie. Poiché gli aggiornamenti cloud vengono apportati spesso, tuttavia, è possibile che si rilevino modifiche all’interfaccia utente prima degli aggiornamenti del contenuto per la formazione. In questo caso, adattarsi alle modifiche e quindi eseguire le operazioni necessarie nei lab.
Istruzioni
Prima di iniziare
Accedere all’ambiente lab
Accedere alla macchina virtuale Windows 10 usando le credenziali seguenti:
-
Nome utente: Admin
-
Password: Pa55w.rd
Nota: il docente fornirà le istruzioni necessarie per la connessione all’ambiente lab virtuale.
Esaminare le applicazioni installate
Trovare la barra delle applicazioni nel desktop di Windows 10. La barra delle applicazioni include le icone per le applicazioni che verranno usate nel lab, tra cui:
-
Microsoft Edge
-
Esplora file
-
Visual Studio Code
-
Azure PowerShell
Diagramma dell’architettura
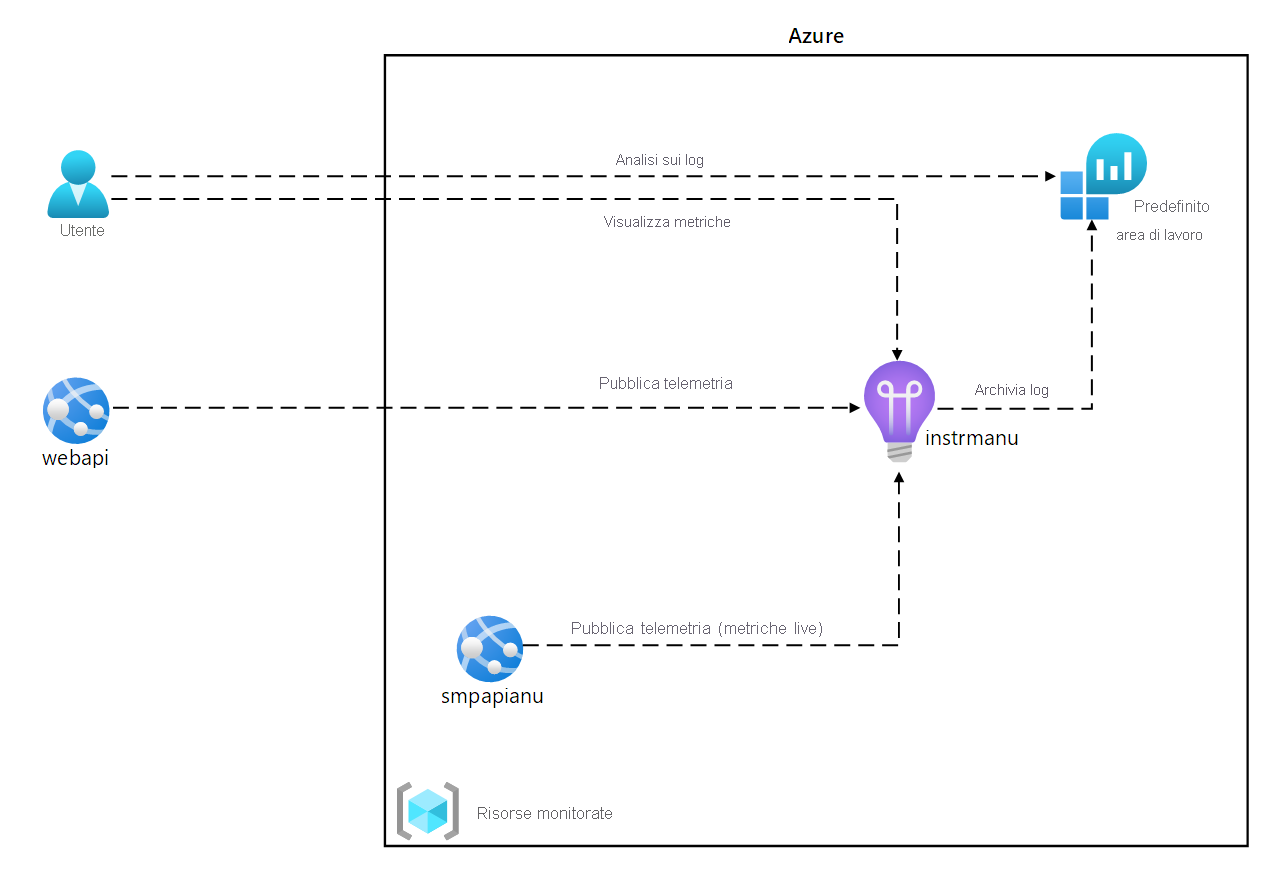
Esercizio 1 - Creare e configurare le risorse di Azure
Attività 1: Aprire il portale di Azure
-
Sulla barra delle applicazioni selezionare l’icona di Microsoft Edge.
-
Nella finestra del browser passare al portale di Azure (portal.azure.com) e quindi accedere con l’account che si userà per questo lab.
Nota: se si sta eseguendo l’accesso al portale di Azure per la prima volta, verrà visualizzata una presentazione del portale. Selezionare Attività iniziali per ignorare la presentazione e iniziare a usare il portale.
Attività 2 : Creare una risorsa di Application Insights
-
Nel portale di Azure usare la casella di testo Cerca risorse, servizi e documentazione nella parte superiore della pagina per cercare Application Insights e quindi nell’elenco dei risultati selezionare Application Insights.
-
Nel pannello Application Insights selezionare + Crea.
-
Nel pannello Application Insights, nella scheda Dati principali, eseguire le azioni seguenti e selezionare Rivedi e crea:
Impostazione Azione Elenco a discesa Sottoscrizione Mantenere il valore predefinito Sezione Gruppo di risorse Selezionare Crea nuovo, immettere MonitoredAssets e quindi selezionare OK Casella di testo Nome instrm [nomeutente] Elenco a discesa Area Selezionare qualsiasi area di Azure in cui è possibile distribuire un’istanza del bus di servizio di Azure Sezione Modalità risorsa Selezionare l’opzione Basata su area di lavoro Sezione DETTAGLI DELL’AREA DI LAVORO Mantenere i valori predefiniti per gli elenchi a discesa Sottoscrizione e Area di lavoro Log Analytics Lo screenshot seguente mostra le impostazioni configurate nel pannello Application Insights.
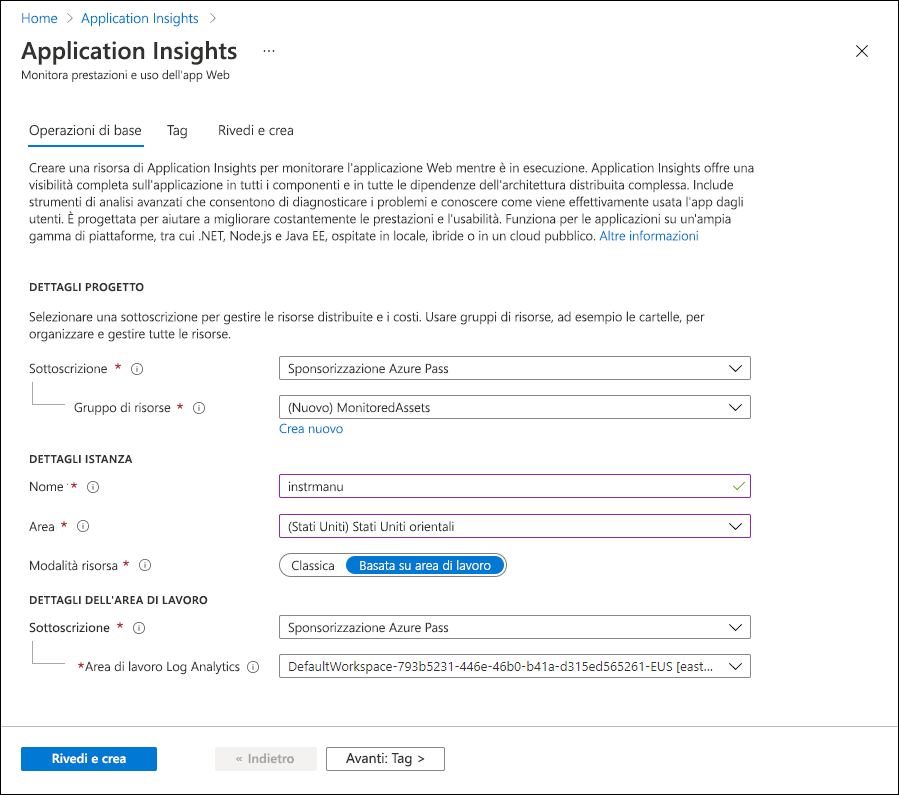
-
Nella scheda Rivedi e crea esaminare le opzioni selezionate durante i passaggi precedenti.
-
Selezionare Crea per creare l’istanza di Application Insights usando la configurazione specificata.
Nota: prima di procedere con il lab, attendere il completamento dell’attività di creazione.
-
Nel pannello Microsoft.AppInsights | Panoramica selezionare il pulsante Vai alla risorsa per passare al pannello della risorsa di Application Insights appena creata.
-
Nella sezione Configura del pannello Application Insights selezionare il collegamento Proprietà.
-
Nel pannello Proprietà, accanto alla voce Chiave di strumentazione, selezionare il pulsante Copia negli Appunti e quindi registrare il valore copiato. Verrà usato più avanti in questo lab.
Nota: la chiave viene usata dalle applicazioni client per connettersi a una risorsa specifica di Application Insights.
Attività 3: Creare una risorsa API Web di Azure
-
Nel portale di Azure usare la casella di testo Cerca risorse, servizi e documentazione nella parte superiore della pagina per cercare Servizi app e quindi nell’elenco dei risultati selezionare Servizi app.
-
Nel pannello Servizi app selezionare + Crea.
-
Nella scheda Informazioni di base del pannello Crea app Web eseguire le azioni seguenti e selezionare la scheda Monitoraggio:
Impostazione Azione Elenco a discesa Sottoscrizione Mantenere il valore predefinito Elenco a discesa Gruppo di risorse Selezionare MonitoredAssets Casella di testo Nome Immettere smpapi [nomeutente] Sezione Pubblica Selezionare Codice Elenco a discesa Stack di runtime Selezionare .NET 6 (LTS) Sezione Sistema operativo Selezionare Windows Elenco a discesa Area Selezionare la stessa area scelta come posizione della risorsa Istanza dell’applicazione Sezione Piano di servizio app Selezionare Crea nuovo Casella di testo Nome Immettere MonitoredPlan e quindi selezionare OK Sezione SKU e dimensioni Mantenere il valore predefinito -
Nella scheda Monitoraggio eseguire le azioni seguenti e quindi selezionare Rivedi e crea:
Impostazione Azione Sezione Abilita Application Insights Assicurarsi che sia selezionata l’opzione Sì Elenco a discesa Application Insights Selezionare la risorsa instrm [nomeutente] di Application Insights creata precedentemente in questo lab -
Nella scheda Rivedi e crea esaminare le opzioni selezionate durante i passaggi precedenti.
-
Selezionare Crea per creare l’API Web usando la configurazione specificata.
Nota: prima di procedere con il lab, attendere il completamento dell’attività di creazione.
-
Nel pannello Panoramica della distribuzione selezionare il pulsante Vai alla risorsa per passare al pannello dell’API Web di Azure appena creata.
-
Nel pannello Servizio app, nella sezione Impostazioni, selezionare il collegamento Configurazione.
-
Nella sezione Configurazione eseguire le azioni seguenti:
a. Nella scheda Impostazioni applicazione selezionare Mostra valori per visualizzare i segreti associati all’API Web.
b. Si noti il valore che rappresenta la chiave APPINSIGHTS_INSTRUMENTATIONKEY. Questo valore è stato impostato automaticamente durante la creazione della risorsa API Web.
-
Nel pannello Servizio app, nella sezione Impostazioni, selezionare il collegamento Proprietà.
-
Nella sezione Proprietà registrare il valore del collegamento URL. Questo valore verrà utilizzato più avanti nel lab per inviare richieste all’API Web.
Attività 4: Configurare le opzioni di scalabilità automatica dell’API Web
-
Nel pannello Servizio app, nella sezione Impostazioni, selezionare il collegamento Scale Out (piano di servizio app) .
-
Nella sezione Aumenta istanze eseguire le azioni seguenti e quindi selezionare Salva:
Impostazione Azione Sezione Aumenta istanze Selezionare Scalabilità automatica personalizzata Casella di testo Nome impostazione di scalabilità automatica Immettere ComputeScaler Elenco a discesa Gruppo di risorse Selezionare MonitoredAssets Sezione Modalità ridimensionamento Selezionare Ridimensiona in base a una metrica Casella di testo Minimo nella sezione Limiti per le istanze Immettere 1 Casella di testo Massimo nella sezione Limiti per le istanze Immettere 8 Casella di testo Predefinito nella sezione Limiti per le istanze Immettere 3 Lo screenshot seguente mostra le impostazioni configurate nella sezione Aumenta istanze del pannello Servizio app.
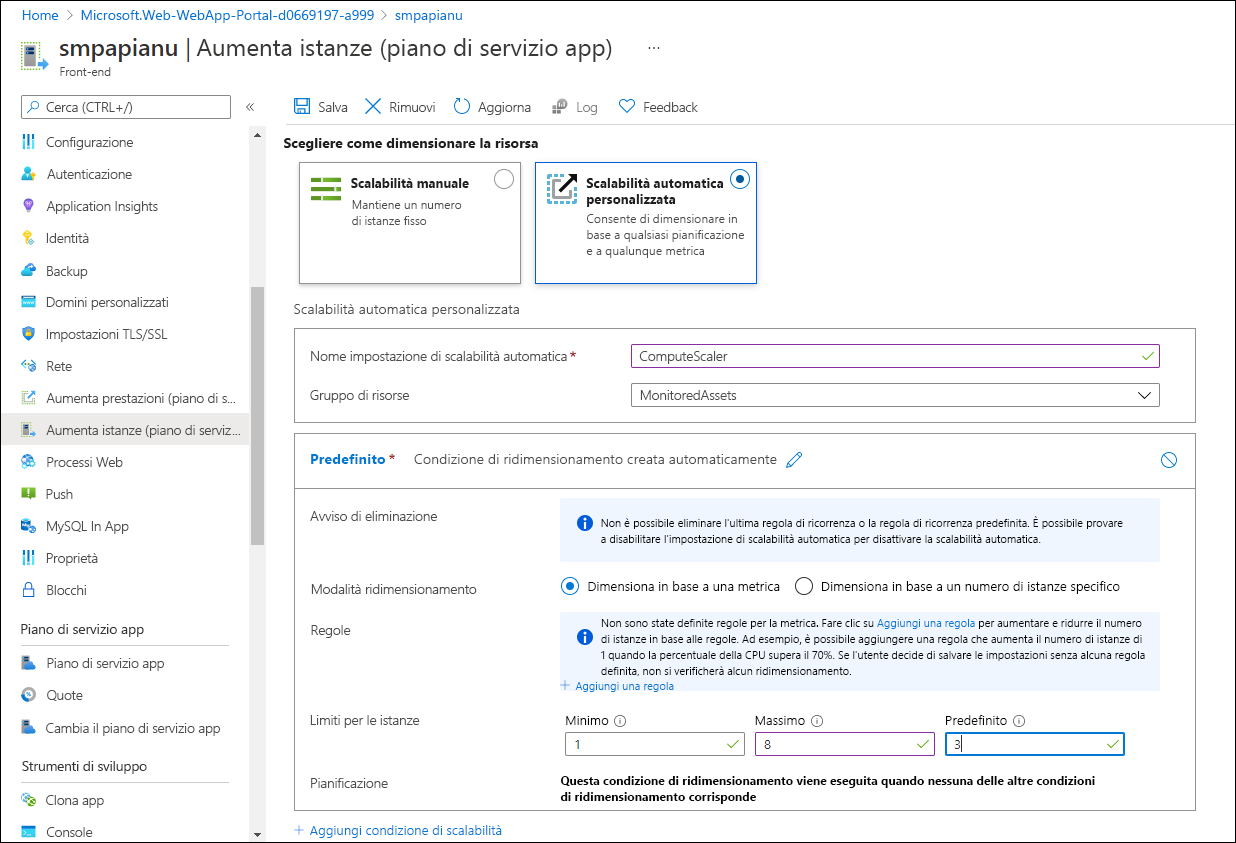
Impostazione Azione Sezione Regole Selezionare Aggiungi una regola Pannello Regola di ridimensionamento Mantenere i valori predefiniti per tutte le impostazioni e quindi selezionare Aggiungi Lo screenshot seguente mostra le altre impostazioni nella sezione Aumenta istanze del pannello Servizio app.
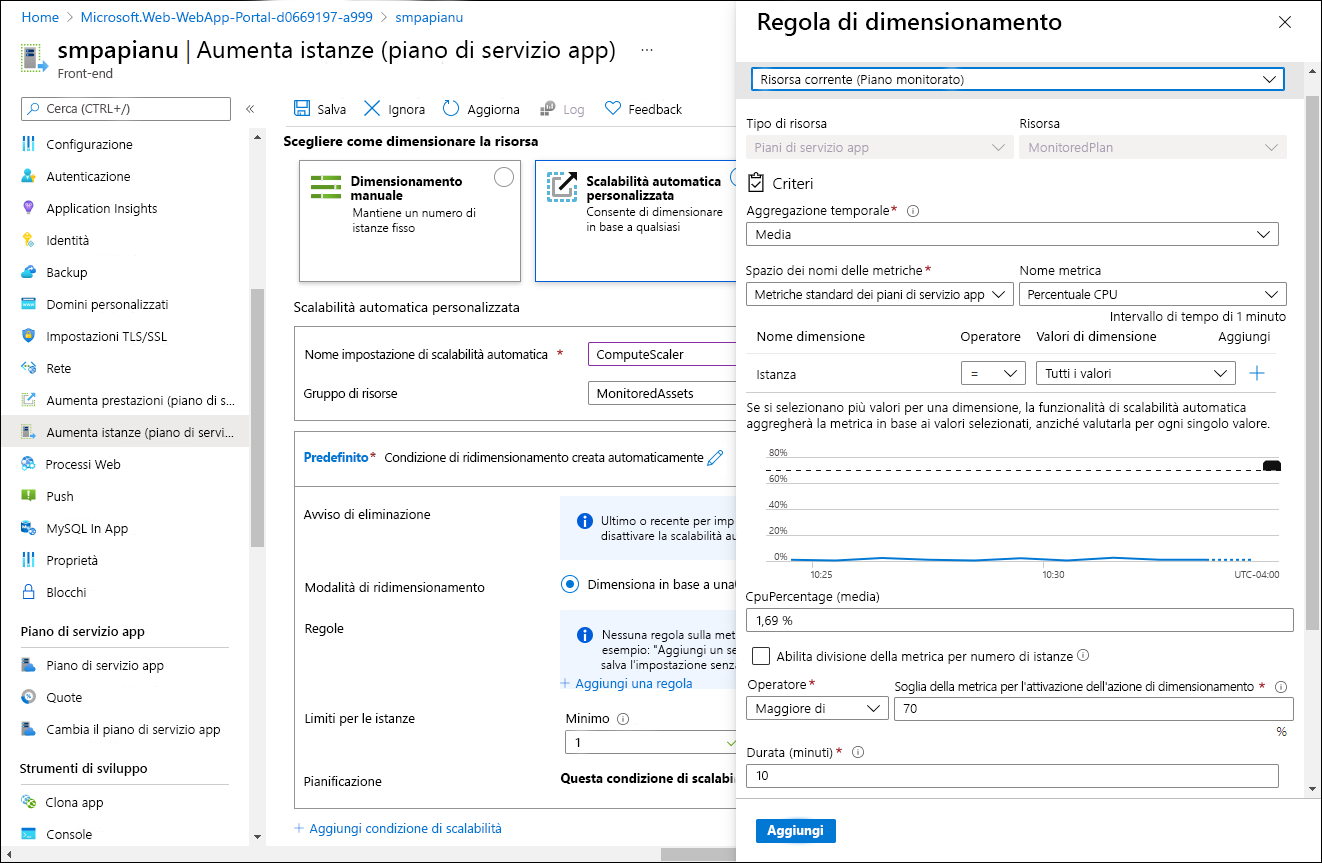
Nota: prima di continuare con il lab, attendere il completamento dell’attività di salvataggio.
Verifica
In questo esercizio sono state create le risorse di Azure che verranno usate per il resto del lab.
Esercizio 2: Monitorare un’API Web locale usando Application Insights
Attività 1: Compilare un progetto API Web .NET
-
Dal computer del lab avviare Visual Studio Code.
-
In Visual Studio Code scegliere Apri cartella dal menu File.
-
Nella finestra Apri cartella passare a Allfiles (F):\Allfiles\Labs\11\Starter\Api e quindi scegliere Seleziona cartella.
-
Nella finestra di Visual Studio Code attivare il menu di scelta rapida e quindi selezionare Apri nel terminale integrato.
-
Al prompt del terminale eseguire il comando seguente per creare una nuova applicazione API Web .NET denominata SimpleApi nella directory corrente:
dotnet new webapi --output . --name SimpleApi --framework net6.0 -
Eseguire il comando seguente per importare la versione 2.20.0 di Microsoft.ApplicationInsights da NuGet nel progetto corrente:
dotnet add package Microsoft.ApplicationInsights --version 2.20.0Nota: il comando dotnet add package aggiungerà il pacchetto Microsoft.ApplicationInsights da NuGet. Per altre informazioni, vedere Microsoft.ApplicationInsights.
-
Eseguire il comando seguente per importare la versione 2.20.0 di Microsoft.ApplicationInsights.AspNetCore da NuGet:
dotnet add package Microsoft.ApplicationInsights.AspNetCore --version 2.20.0Nota: il comando dotnet add package aggiungerà il pacchetto Microsoft.ApplicationInsights.AspNetCore da NuGet. Per altre informazioni, vedere Microsoft.ApplicationInsights.AspNetCore.
-
Nel prompt del terminale eseguire il comando seguente per importare la versione 2.20.0 di Microsoft.ApplicationInsights.PerfCounterCollector da NuGet nel progetto corrente:
dotnet add package Microsoft.ApplicationInsights.PerfCounterCollector --version 2.20.0Nota: il comando dotnet add package aggiungerà il pacchetto Microsoft.ApplicationInsights.PerfCounterCollector da NuGet. Per altre informazioni, vedere Microsoft.ApplicationInsights.PerfCounterCollector.
-
Nel prompt del terminale eseguire il comando seguente per importare la versione 2.4.0 di Microsoft.ApplicationInsights.Profiler.AspNetCore da NuGet nel progetto corrente:
dotnet add package Microsoft.ApplicationInsights.Profiler.AspNetCore --version 2.4.0**Nota**: il comando **dotnet add package** aggiungerà il pacchetto **Microsoft.ApplicationInsights.Profiler.AspNetCore** da NuGet. Per altre informazioni, vedere [Microsoft.ApplicationInsights.Profiler.AspNetCore](https://www.nuget.org/packages/Microsoft.ApplicationInsights.Profiler.AspNetCore/). -
Dal prompt del terminale eseguire il comando seguente per compilare l’API Web .NET:
dotnet build
Attività 2: Aggiornare il codice dell’app per disabilitare HTTPS e usare Application Insights
-
Nel riquadro Explorer della finestra di Visual Studio Code selezionare il file Program.cs per aprire il file nel riquadro dell’editor.
-
Nel riquadro dell’editor trovare ed eliminare il codice seguente nella riga 19:
app.UseHttpsRedirection();Nota: questa riga di codice impone all’API Web di usare HTTPS. Per questo lab, questa operazione non è necessaria.
-
Nel file Program.cs aggiungere le due righe seguenti a partire dalla riga 9 per abilitare il profiler registrandolo insieme ad Application Insights nella raccolta Servizi:
builder.Services.AddApplicationInsightsTelemetry(); builder.Services.AddServiceProfiler(); -
Salvare le modifiche e chiudere il file Program.cs.
-
Nel riquadro Explorer della finestra di Visual Studio Code selezionare il file appsettings.json per aprire il file nel riquadro dell’editor.
-
Aggiungere al file appsettings.json l’elemento seguente subito dopo l’elemento Logging, sostituendo il segnaposto
instrumentation-keycon il valore della chiave di strumentazione della risorsa di Application Insights registrata in precedenza in questo lab:"ApplicationInsights": { "InstrumentationKey": "instrumentation-key" },Nota: se la sezione che si aggiunge è l’ultimo elemento del file, rimuovere la virgola finale.
-
Salvare le modifiche apportate al file appsettings.json e chiuderlo.
-
Dal prompt del terminale eseguire il comando seguente per compilare l’API Web .NET.
dotnet build
Attività 3: Testare un’applicazione API in locale
-
Al prompt del terminale eseguire il comando seguente e quindi premere INVIO per creare un certificato. Selezionare SÌ per l’opzione richiesta.
dotnet dev-certs https --trust -
Dal prompt del terminale eseguire il comando seguente per avviare l’API Web .NET.
dotnet run -
Esaminare l’output del comando e prendere nota dell’URL HTTPS su cui il sito è in ascolto.
-
Dalla barra delle applicazioni aprire il menu di scelta rapida per Microsoft Edge e quindi aprire una nuova finestra del browser.
-
Nella finestra del browser visualizzata passare all’URL
https://localhoste aggiungere il percorso relativo /weatherforecast dell’API Web.Nota: l’URL completo è
https://localhost:[port-number]/weatherforecast, dove il segnaposto[port-number]identifica il numero di porta in cui l’app Web è accessibile tramite il protocollo HTTPS.Nota: la pagina deve contenere un output nel formato seguente:
[{"date":"2021-09-04T10:15:04.0969996-07:00","temperatureC":54,"temperatureF":129,"summary":"Sweltering"},{"date":"2021-09-05T10:15:04.0972401-07:00","temperatureC":44,"temperatureF":111,"summary":"Balmy"},{"date":"2021-09-06T10:15:04.0976549-07:00","temperatureC":41,"temperatureF":105,"summary":"Scorching"},{"date":"2021-09-07T10:15:04.0976613-07:00","temperatureC":-4,"temperatureF":25,"summary":"Freezing"},{"date":"2021-09-08T10:15:04.0976618-07:00","temperatureC":33,"temperatureF":91,"summary":"Balmy"}] -
Chiudere la finestra del browser che visualizza la pagina generata da
https://localhost:[port-number]/weatherforecast. -
In Visual Studio Code selezionare Termina il terminale (l’icona del Cestino) per chiudere il riquadro del terminale e tutti i processi associati.
Attività 4: Esaminare le metriche in Application Insights
-
Nel computer del lab passare alla finestra del browser Microsoft Edge in cui è visualizzato il portale di Azure.
-
Nel portale di Azure tornare al pannello della risorsa instrm [nomeutente] di Application Insights creata in precedenza in questo lab.
-
Nel pannello Application Insights, nei riquadri al centro del pannello, trovare le metriche visualizzate. In particolare, trovare il numero di richieste del server che si sono verificate e il tempo medio di risposta del server.
Lo screenshot seguente mostra le metriche Application Insights dell’app Web locale.

Nota: possono essere necessari fino a cinque minuti per osservare le richieste nei grafici delle metriche Application Insights.
Verifica
In questo esercizio è stata creata un’app per le API usando ASP.NET ed è stata configurata per trasmettere le metriche dell’applicazione ad Application Insights. È stato quindi usato il dashboard di Application Insights per esaminare i dettagli sulle prestazioni dell’API.
Esercizio 3: Monitorare un’API Web usando Application Insights
Attività 1: Distribuire un’applicazione nell’API Web
-
Nel computer del lab passare a Visual Studio Code.
-
Nel riquadro Explorer della finestra di Visual Studio Code passare alla directory bin\Debug\net6.0.
Nota: per verificare di essere nella directory bin\Debug\net6.0, in Visual Studio Code scegliere Apri cartella dal menu File e passare ad Allfiles (F):\Allfiles\Labs\11\Starter\Api\bin\Debug\net6.0, quindi selezionare Seleziona cartella.
-
Aggiungere un file denominato web.config alla directory.
-
Aprire il file web.config e aggiungere il contenuto seguente:
<?xml version="1.0" encoding="utf-8"?> <configuration> <location path="." inheritInChildApplications="false"> <system.webServer> <handlers> <add name="aspNetCore" path="*" verb="*" modules="AspNetCoreModuleV2" resourceType="Unspecified" /> </handlers> <aspNetCore processPath="dotnet" arguments=".\SimpleApi.dll" stdoutLogEnabled="false" stdoutLogFile=".\logs\stdout" hostingModel="inprocess" /> </system.webServer> </location> </configuration> -
Salvare e chiudere il file.
-
Nella finestra di Visual Studio Code attivare il menu di scelta rapida e quindi selezionare Apri nel terminale integrato.
-
Al prompt del terminale eseguire il comando seguente per assicurarsi che la directory corrente sia impostata su Allfiles (F):\Allfiles\Labs\11\Starter\Api\bin\Debug\net6.0, in cui si trovano i file di distribuzione:
cd F:\Allfiles\Labs\11\Starter\Api\bin\Debug\net6.0 -
Eseguire il comando seguente per creare un file ZIP contenente il progetto iniziale che verrà distribuito accanto all’API Web di Azure:
Compress-Archive -Path * -DestinationPath api.zip -
Al prompt del terminale eseguire il comando seguente per accedere alla sottoscrizione di Azure usando Azure PowerShell:
Connect-AzAccount -
Seguire le istruzioni visualizzate al prompt del terminale passando al browser Microsoft Edge che visualizza il portale di Azure, aprendo un’altra scheda nella finestra del browser, passando a
https://microsoft.com/devicelogin, quando richiesto, immettendo il codice fornito e quindi accedendo con l’account che verrà utilizzato per questo lab.Nota: attendere il completamento della procedura di accesso.
-
Chiudere la scheda del browser appena aperta e tornare al prompt del terminale nella finestra di Visual Studio Code.
-
Eseguire il comando seguente per visualizzare l’elenco di tutte le app Web nel gruppo di risorse MonitoredAssets:
Get-AzWebApp -ResourceGroupName MonitoredAssets -
Eseguire il comando seguente per visualizzare l’elenco di tutte le app Web nel gruppo di risorse MonitoredAssets il cui nome inizia con smpapi* :
Get-AzWebApp -ResourceGroupName MonitoredAssets | Where-Object {$_.Name -like 'smpapi*'} -
Eseguire i comandi seguenti per visualizzare il nome della prima delle app Web identificate nel passaggio precedente e archiviarlo in una variabile denominata $webAppName:
Get-AzWebApp -ResourceGroupName MonitoredAssets | Where-Object {$_.Name -like 'smpapi*'} | Select-Object -ExpandProperty Name $webAppName = (Get-AzWebApp -ResourceGroupName MonitoredAssets | Where-Object {$_.Name -like 'smpapi*'})[0] | Select-Object -ExpandProperty Name -
Eseguire il comando seguente per distribuire il file api.zip creato in precedenza in questa attività all’API Web il cui nome è stato identificato nel passaggio precedente, quindi selezionare Y quando richiesto dal comando:
Publish-AzWebApp -ResourceGroupName MonitoredAssets -Name $webAppName -ArchivePath "F:\Allfiles\Labs\11\Starter\Api\bin\Debug\net6.0\api.zip"Nota: prima di continuare con il lab, attendere il completamento dell’attività di distribuzione.
-
Nel computer del lab avviare un’altra finestra del browser Microsoft Edge.
-
Nella finestra del browser passare all’app per le API Web di Azure in cui è stata distribuita l’app per le API in precedenza in questa attività aggiungendo al relativo URL (registrato in precedenza in questo lab) il suffisso /weatherforecast.
Nota: ad esempio, se l’URL è
https://smpapianu.azurewebsites.net, il nuovo URL saràhttps://smpapianu.azurewebsites.net/weatherforecast. -
Verificare che l’output sia simile a quello generato quando si esegue l’app per le API in locale.
Nota: l’output includerà valori diversi, ma deve avere lo stesso formato.
Nota: se si riceve un’eccezione, assicurarsi che il contenuto del file web.config corrisponda all’esempio illustrato in precedenza in questa attività. Se non corrisponde, apportare le modifiche necessarie e rigenerare il file api.zip, quindi ridistribuirlo.
Attività 2: Configurare la raccolta approfondita delle metriche per le app Web
-
Nel computer del lab passare alla finestra del browser Microsoft Edge in cui è visualizzato il portale di Azure.
-
Nel portale di Azure tornare al pannello della risorsa per l’app Web smpapi [nomeutente] creata in precedenza in questo lab.
-
Nel pannello Servizio app selezionare Application Insights.
-
Nel pannello Application Insights eseguire le azioni seguenti, selezionare Applica e quindi nella finestra di dialogo di conferma selezionare Sì:
Impostazione Azione Dispositivo di scorrimento Application Insights Assicurarsi che sia impostato su Abilita Sezione Instrumentare l’applicazione Fare clic sulla scheda .NET Sezione Livello raccolta Selezionare Consigliato Sezione Profiler Selezionare Attivato Sezione Debugger di snapshot Selezionare Disattivato Sezione Comandi SQL Selezionare Disattivato Lo screenshot seguente mostra le impostazioni Application Insights dell’API Web di Azure.
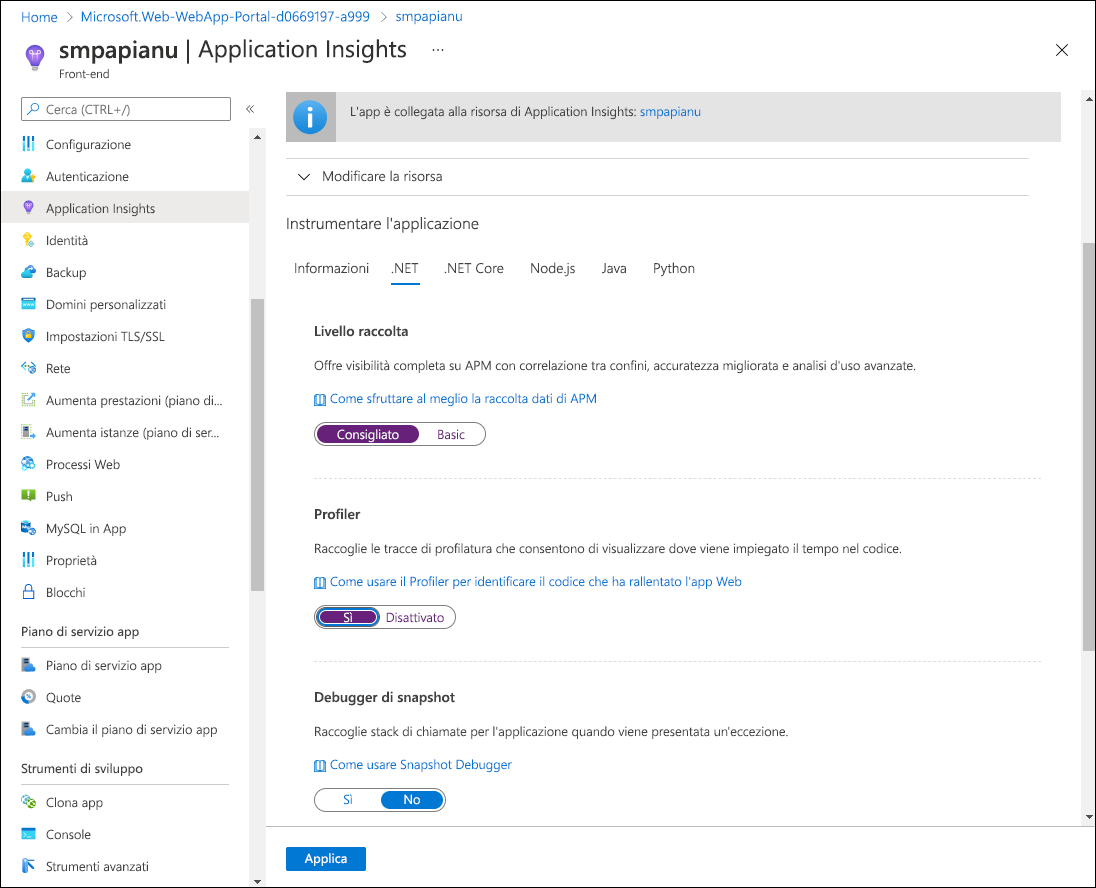
-
Passare alla scheda del browser aperta nell’attività precedente per visualizzare i risultati della distribuzione dell’app per le API nell’app per le API di Azure di destinazione (incluso il percorso relativo /weatherforecast nell’URL di destinazione) e aggiornare la pagina del browser più volte.
-
Esaminare l’output in formato JSON generato dall’API.
-
Registrare l’URL usato per accedere all’output in formato JSON.
Nota: l’URL deve essere nel formato
https://smpapianu.azurewebsites.net/weatherforecastse smpapianu è il nome del sito creato in precedenza.
Attività 3: Ottenere metriche aggiornate in Application Insights
-
Tornare alla finestra del browser che visualizza l’app Web di Azure nel portale di Azure.
-
Nel pannello Application Insights dell’app Web selezionare il collegamento Visualizza i dati di Application Insights.
-
Nel pannello Application Insights esaminare le metriche raccolte nei riquadri al centro del pannello, inclusi il numero di richieste server che si sono verificate e il tempo medio di risposta del server.
Lo screenshot seguente mostra le metriche Application Insights dell’app Web di Azure nel portale di Azure.
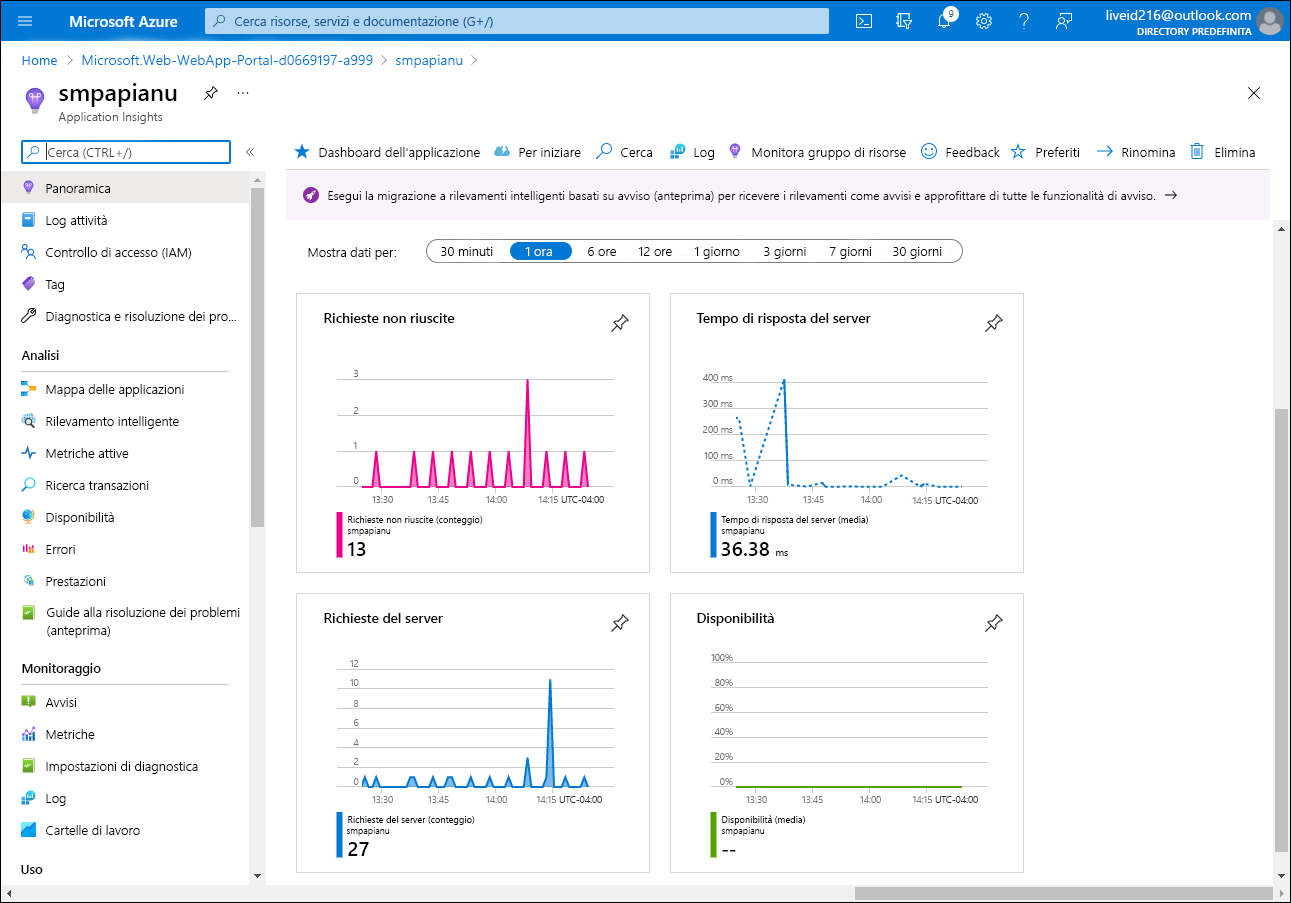
Nota: possono essere necessari fino a cinque minuti per visualizzare le metriche aggiornate nei grafici delle metriche Application Insights.
Attività 4: Visualizzare le metriche in tempo reale in Application Insights
-
Nel pannello Application Insights, nella sezione Ricerca causa, selezionare Metriche attive.
-
Tornare alla finestra del browser in cui è visualizzata l’app per le API di destinazione in esecuzione nell’app Web di Azure di destinazione (che ha come destinazione il percorso relativo /weatherforecast nell’URL di destinazione) e quindi aggiornare la pagina del browser più volte.
-
Passare alla finestra del browser che visualizza il pannello Metriche attive ed esaminarne il contenuto.
Nota: la sezione Richieste in ingresso dovrebbe aggiornarsi entro pochi secondi, mostrando le richieste effettuate all’API Web.
Esercizio 4: Registrazione di Application Insights con .NET
Attività 1: Configurare la registrazione per un’app per le API .NET
-
Tornare alla finestra di Visual Studio Code.
-
Al prompt del terminale eseguire il comando seguente per impostare la directory corrente su Allfiles (F):\Allfiles\Labs\11\Starter\Api, in cui si trovano i file di distribuzione:
cd F:\Allfiles\Labs\11\Starter\Api -
Eseguire il comando seguente per importare la versione 2.20.0 di Microsoft.Extensions.Logging.ApplicationInsights da NuGet nel progetto corrente:
dotnet add package Microsoft.Extensions.Logging.ApplicationInsights --version 2.20.0Nota: il comando dotnet add package aggiungerà il pacchetto Microsoft.ApplicationInsights da NuGet. Per altre informazioni, vedere Microsoft.Extensions.Logging.ApplicationInsights.
-
Nel riquadro Explorer della finestra di Visual Studio Code passare alla cartella Controllers e quindi aprire il file WeatherForecastController.cs.
-
Esaminare il contenuto del file e notare che include un inserimento del costruttore per l’interfaccia ILogger
generica. using Microsoft.AspNetCore.Mvc; namespace SimpleApi.Controllers; [ApiController] [Route("[controller]")] public class WeatherForecastController : ControllerBase { private static readonly string[] Summaries = new[] { "Freezing", "Bracing", "Chilly", "Cool", "Mild", "Warm", "Balmy", "Hot", "Sweltering", "Scorching" }; private readonly ILogger<WeatherForecastController> _logger; public WeatherForecastController(ILogger<WeatherForecastController> logger) { _logger = logger; } [HttpGet(Name = "GetWeatherForecast")] public IEnumerable<WeatherForecast> Get() { return Enumerable.Range(1, 5).Select(index => new WeatherForecast { Date = DateTime.Now.AddDays(index), TemperatureC = Random.Shared.Next(-20, 55), Summary = Summaries[Random.Shared.Next(Summaries.Length)] }) .ToArray(); } }Nota: questa configurazione verrà sfruttata per implementare la registrazione personalizzata. Attualmente, il costruttore visualizza un gruppo di cinque previsioni meteo generate in modo casuale. Si modificherà il controller per visualizzare una previsione alla volta. Per ogni previsione verrà generata una voce di log in forma informativo, di avviso o di errore che indica il tipo di meteo (lieve, grave ed estremo). Dopo che queste voci di log sono state registrate da Application Insights nell’area di lavoro Log Analytics corrispondente, a ogni voce verrà assegnato automaticamente un livello di gravità 1, 2 o 3.
-
Sostituire la definizione del metodo
public IEnumerable<WeatherForecast> Get()nel file WeatherForecastController.cs con il contenuto seguente:{ var rng = new Random(); int temperatureC = rng.Next(-20, 55); var summaryId = rng.Next(Summaries.Length); switch (summaryId) { case 0: case 9: _logger.LogError("WeatherForecast: extreme weather"); break; case 1: case 2: case 7: case 8: _logger.LogWarning("WeatherForecast: severe weather"); break; default: _logger.LogInformation("WeatherForecast: mild weather"); break; } return Enumerable.Range(1, 1).Select(index => new WeatherForecast { Date = DateTime.Now.AddDays(index), TemperatureC = temperatureC, Summary = Summaries[summaryId] }) .ToArray(); } -
Salvare e chiudere il file.
-
Dal prompt del terminale eseguire il comando seguente per compilare l’API Web .NET:
dotnet build
Attività 2: Testare la registrazione di un’app per le API .NET Core
-
Eseguire il comando seguente per avviare l’API Web .NET.
dotnet runNota: mantenere l’API Web in esecuzione e monitorare l’output del riquadro terminale di Visual Studio Code mentre si eseguono i passaggi successivi di questa attività.
-
Esaminare l’output del comando e prendere nota dell’URL HTTPS su cui il sito è in ascolto.
-
Dalla barra delle applicazioni aprire il menu di scelta rapida per Microsoft Edge e quindi aprire una nuova finestra del browser.
Nota: posizionare la finestra del browser in modo che non blocchi il terminale di Visual Studio Code.
-
Nella finestra del browser visualizzata passare all’URL identificato e aggiungere il percorso relativo /weatherforecast dell’API Web e quindi aggiornare la pagina più volte.
Nota: l’URL completo è
https://localhost:[port-number]/weatherforecast, dove il segnaposto[port-number]identifica il numero di porta in cui l’app Web è accessibile tramite il protocollo HTTPS.Nota: ogni volta che si aggiorna la pagina, verrà visualizzata una previsione meteo diversa nel formato seguente.
[{"date":"2021-09-04T14:35:29.0789168-07:00","temperatureC":2,"temperatureF":35,"summary":"Sweltering"}]Nota: ogni aggiornamento della pagina comporterà la visualizzazione di un messaggio informativo, di avviso o di errore al prompt del terminale nel formato seguente:
warn: SimpleApi.Controllers.WeatherForecastController[0] WeatherForecast: severe weatherNota: aggiornare la pagina più volte per assicurarsi di aver generato almeno un messaggio di ogni tipo (info, warn e fail).
-
Lasciare l’app per le API in esecuzione.
Attività 3: Esaminare la registrazione Application Insights
-
Nel computer del lab passare alla finestra del browser Microsoft Edge in cui è visualizzato il portale di Azure.
-
Nel portale di Azure tornare al pannello della risorsa instrm [nomeutente] di Application Insights creata in precedenza in questo lab.
-
Nel pannello Application Insights, nella sezione Monitoraggio, selezionare Log.
-
Se necessario, chiudere il riquadro Benvenuto in Log Analytics e il riquadro Query.
-
In riquadro Nuova query digitare la query seguente e selezionare Esegui:
traces | order by timestamp desc -
Esaminare i risultati della query.
Nota: i risultati devono includere voci di log corrispondenti ai messaggi di avviso e di errore generati dall’app per le API .NET Core, con i rispettivi livelli di gravità (2 e 3).
Nota: possono essere necessari fino a cinque minuti per osservare le richieste nei grafici delle metriche Application Insights.
Lo screenshot seguente mostra i risultati della query di log nel pannello Application Insights.
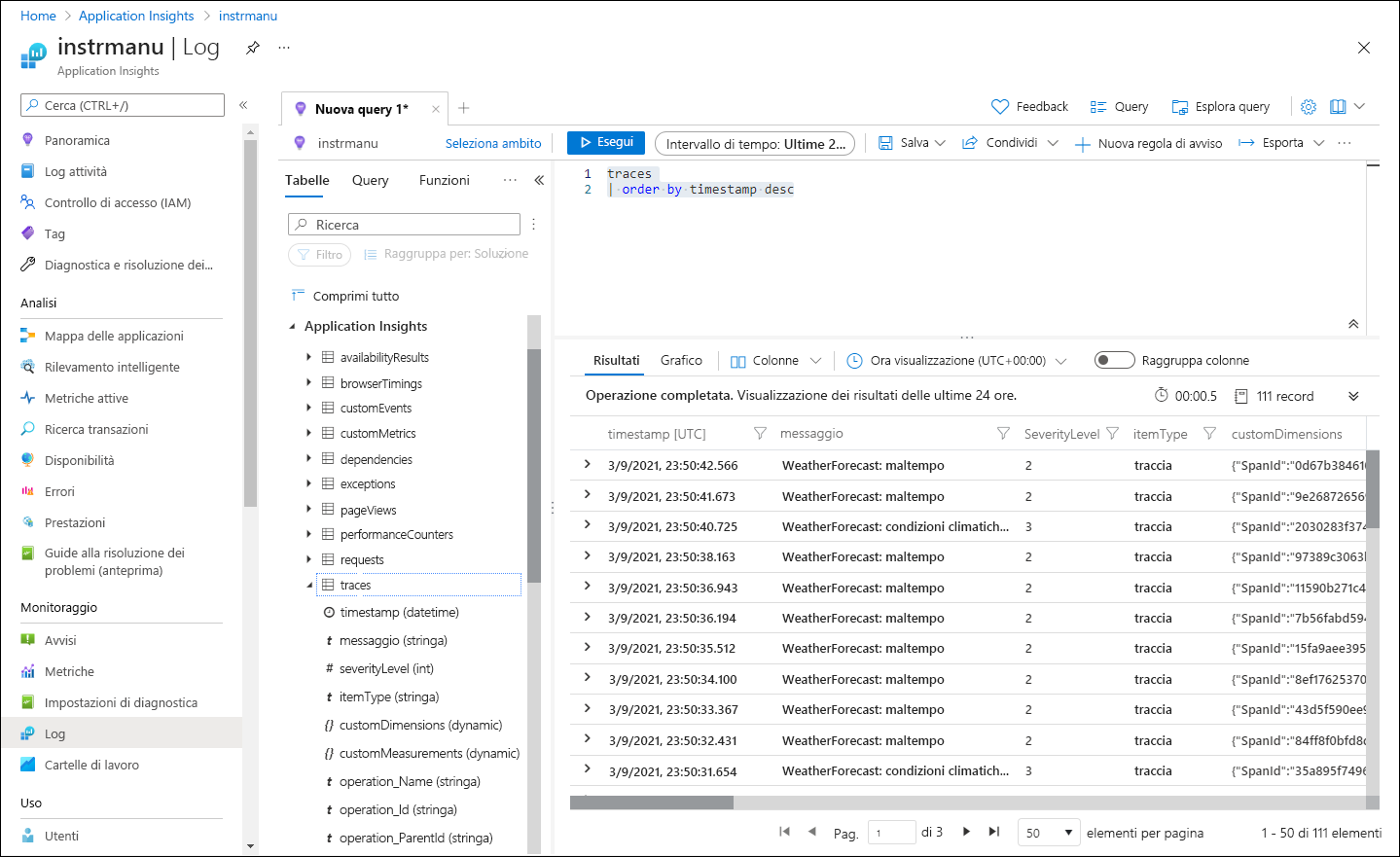
Nota: è possibile distribuire l’app per le API aggiornata in un’app Web di Azure per raccogliere i log usando Application Insights in modo equivalente.
Nota: è possibile estendere il livello di registrazione Application Insights in modo da includere eventi informativi modificando il file appsettings.Development.json o appsettings.json come illustrato nell’elenco codici seguente. È tuttavia necessario tenere presente che questo aumenterà notevolmente il volume dei log, con potenziali implicazioni in termini di prestazioni di rete e prezzi:
{ "Logging": { "LogLevel": { "Default": "Information", "Microsoft": "Warning", "Microsoft.Hosting.Lifetime": "Information" }, "ApplicationInsights": { "LogLevel": { "Microsoft": "Information" } } } } -
Chiudere la finestra del browser con l’output dell’app per le API.
-
Passare alla finestra di Visual Studio Code e quindi selezionare Termina il terminale (l’icona del Cestino) per chiudere il riquadro del terminale e tutti i processi associati.
Verifica
In questo esercizio è stata configurata e testata la registrazione Application Insights dell’app per le API Web.
Esercizio 5: Pulire la sottoscrizione
Attività 1: Aprire Azure Cloud Shell
-
Nel portale di Azure selezionare l’icona di Cloud Shell
 per aprire una nuova sessione di PowerShell. Se in Cloud Shell viene aperta per impostazione predefinita una sessione di PowerShell, selezionare PowerShell e nel menu a discesa selezionare Bash.
per aprire una nuova sessione di PowerShell. Se in Cloud Shell viene aperta per impostazione predefinita una sessione di PowerShell, selezionare PowerShell e nel menu a discesa selezionare Bash.Nota: se è la prima volta che si avvia Cloud Shell, quando viene richiesto di selezionare Bash o PowerShell selezionare Bash. Quando viene visualizzato il messaggio Non sono state montate risorse di archiviazione, selezionare la sottoscrizione in uso in questo lab e quindi Crea risorsa di archiviazione.
Attività 2: Eliminare i gruppi di risorse
-
Nel riquadro Cloud Shell eseguire il comando seguente per eliminare il gruppo di risorse MonitoredAssets:
az group delete --name MonitoredAssets --no-wait --yesNota: il comando viene eseguito in modo asincrono, in base a quanto determinato dal parametro –no-wait, quindi, sebbene sia possibile eseguire un altro comando dell’interfaccia della riga di comando di Azure immediatamente dopo nella stessa sessione Bash, il gruppo di risorse verrà effettivamente rimosso dopo alcuni minuti.
-
Chiudere il riquadro Cloud Shell nel portale.
Attività 3: Chiudere le applicazioni attive
-
Chiudere l’applicazione Microsoft Edge in esecuzione.
-
Chiudere l’applicazione Visual Studio Code in esecuzione.
Verifica
In questo esercizio è stata pulita la sottoscrizione mediante la rimozione dei gruppi di risorse usati in questo lab.