Lab 09: Pubblicare e sottoscrivere eventi di Griglia di eventi
Interfaccia utente di Microsoft Azure
Considerata la natura dinamica degli strumenti cloud di Microsoft, è possibile rilevare modifiche all’interfaccia utente di Azure apportate dopo lo sviluppo di questo contenuto per la formazione. È quindi possibile che le istruzioni e le procedure del lab non siano allineate correttamente.
Microsoft aggiorna questo corso di formazione quando la community segnala le modifiche necessarie. Poiché gli aggiornamenti cloud vengono apportati spesso, tuttavia, è possibile che si rilevino modifiche all’interfaccia utente prima degli aggiornamenti del contenuto per la formazione. In questo caso, adattarsi alle modifiche e quindi eseguire le operazioni necessarie nei lab.
Istruzioni
Prima di iniziare
Accedere all’ambiente lab
Accedere alla macchina virtuale Windows 10 usando le credenziali seguenti:
-
Nome utente: Admin
-
Password: Pa55w.rd
Nota: il docente fornirà le istruzioni necessarie per la connessione all’ambiente lab virtuale.
Esaminare le applicazioni installate
Trovare la barra delle applicazioni nel desktop di Windows 10. La barra delle applicazioni include le icone per le applicazioni che verranno usate nel lab, tra cui:
-
Microsoft Edge
-
Microsoft Visual Studio Code
Diagramma dell’architettura
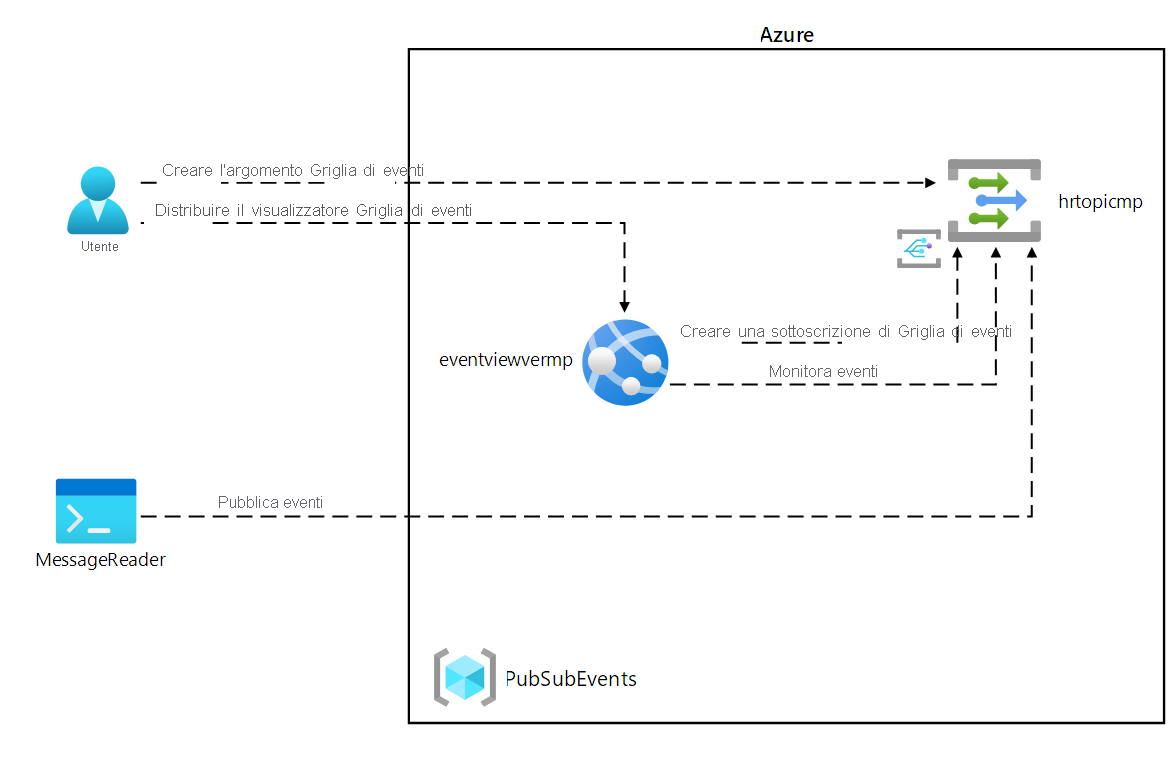
Esercizio 1: Creare risorse di Azure
Attività 1: Aprire il portale di Azure
-
Sulla barra delle applicazioni selezionare l’icona di Microsoft Edge.
-
Nella finestra aperta del browser passare al portale di Azure (https://portal.azure.com) e quindi accedere con l’account che verrà usato per questo lab.
Nota: se si sta eseguendo l’accesso al portale di Azure per la prima volta, verrà visualizzata una presentazione del portale. Selezionare Attività iniziali per ignorare la presentazione e iniziare a usare il portale.
Attività 2: Aprire Azure Cloud Shell
-
Nel portale di Azure selezionare l’icona di Cloud Shell
 per aprire una nuova sessione di Bash. Se in Cloud Shell viene aperta per impostazione predefinita una sessione di PowerShell, selezionare PowerShell e nel menu a discesa selezionare Bash.
per aprire una nuova sessione di Bash. Se in Cloud Shell viene aperta per impostazione predefinita una sessione di PowerShell, selezionare PowerShell e nel menu a discesa selezionare Bash.Nota: se è la prima volta che si avvia Cloud Shell, quando viene richiesto di selezionare Bash o PowerShell selezionare Bash. Quando viene visualizzato il messaggio Non sono state montate risorse di archiviazione, selezionare la sottoscrizione usata in questo lab, quindi selezionare Crea risorsa di archiviazione.
-
Nel portale di Azure, al prompt dei comandi di Cloud Shell eseguire il comando seguente per ottenere la versione dello strumento dell’interfaccia della riga di comando di Azure:
az --version
Attività 3: Esaminare la registrazione del provider Microsoft.EventGrid
-
Nel riquadro Cloud Shell eseguire il comando seguente per verificare se il provider di risorse “Microsoft.EventGrid” è stato registrato:
az provider show --namespace Microsoft.EventGrid --query "registrationState" -
Si noti che il provider Microsoft.EventGrid è stato registrato.
-
Chiudere il riquadro Cloud Shell.
Attività 4: Creare un argomento di Griglia di eventi personalizzato
-
Nel riquadro di spostamento del portale di Azure selezionare Crea una risorsa.
-
Nel pannello Crea una risorsa, nella casella di testo Cerca servizi e marketplace immettere Argomento di Griglia di eventi e quindi premere INVIO.
-
Nel pannello dei risultati della ricerca Marketplace selezionare il risultato Argomento di Griglia di eventi e quindi selezionare Crea.
-
Nella scheda Informazioni di base del pannello Crea argomento eseguire le azioni seguenti e selezionare la scheda Avanzate:
Impostazione Azione Elenco a discesa Sottoscrizione Mantenere il valore predefinito Elenco a discesa Gruppo di risorse Selezionare Crea nuovo, immettere PubSubEvents e quindi scegliere OK Casella di testo Nome Immettere hrtopic [nomeutente] Elenco a discesa Area Selezionare Stati Uniti orientali. Lo screenshot seguente mostra le impostazioni configurate nella scheda Informazioni di base.
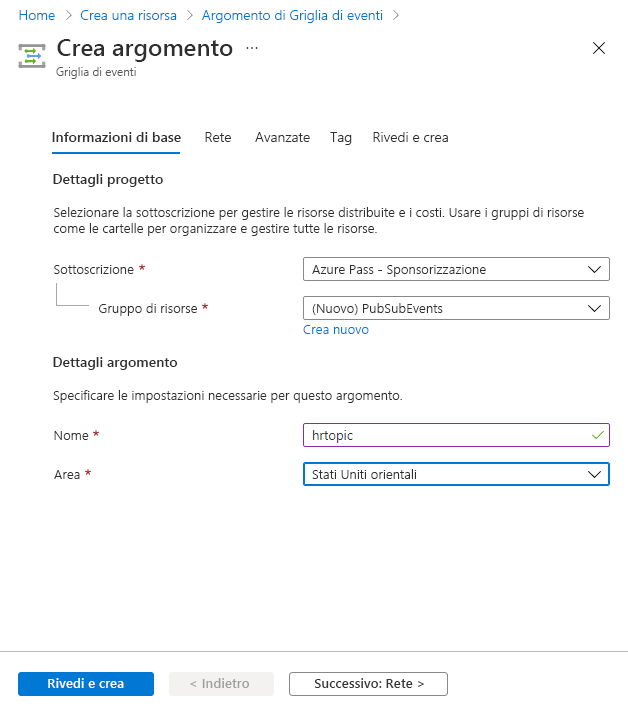
-
Nell’elenco a discesa Schema evento della scheda Avanzate selezionare Schema griglia di eventi e quindi Rivedi e crea.
-
Nella scheda Rivedi e crea esaminare le opzioni selezionate durante i passaggi precedenti.
-
Selezionare Crea per creare l’argomento della griglia eventi usando la configurazione specificata.
Nota: attendere che Azure completi la creazione dell’argomento prima di continuare con il lab. Al termine della creazione dell’argomento si riceverà una notifica.
Attività 5: Distribuire il visualizzatore Griglia di eventi di Azure in un’app Web
-
Nel riquadro di spostamento del portale di Azure selezionare Crea una risorsa.
-
Nel pannello Crea una risorsa, nella casella di testo Cerca servizi e marketplace, immettere App Web e quindi premere INVIO.
-
Nel pannello dei risultati della ricerca Marketplace selezionare il risultato App Web e quindi selezionare Crea.
-
Nella scheda Informazioni di base del pannello Crea app Web eseguire le azioni seguenti e selezionare Avanti: Docker:
Impostazione Azione Elenco a discesa Sottoscrizione Mantenere il valore predefinito Elenco a discesa Gruppo di risorse Selezionare PubSubEvents nell’elenco Casella di testo Nome Immettere eventviewer [nome] Sezione Pubblica Selezionare Contenitore Docker Sezione Sistema operativo Selezionare Linux Elenco a discesa Area Selezionare **Stati Uniti orientali Sezione Piano Linux (Stati Uniti orientali) Selezionare Crea nuovo, immettere EventPlan nella casella di testo Nome e scegliere OK Sezione SKU e dimensioni Mantenere il valore predefinito Lo screenshot seguente mostra le impostazioni configurate nel pannello Crea app Web.

-
Nella scheda Docker eseguire le azioni seguenti e selezionare Rivedi e crea:
Impostazione Azione Elenco a discesa Opzioni Selezionare Contenitore singolo Elenco a discesa Origine immagine Selezionare Docker Hub Elenco a discesa Tipo di accesso Selezionare Pubblico Casella di testo Immagine e tag Immettere microsoftlearning/azure-event-grid-viewer:latest Lo screenshot seguente mostra le impostazioni configurate nella scheda Docker.
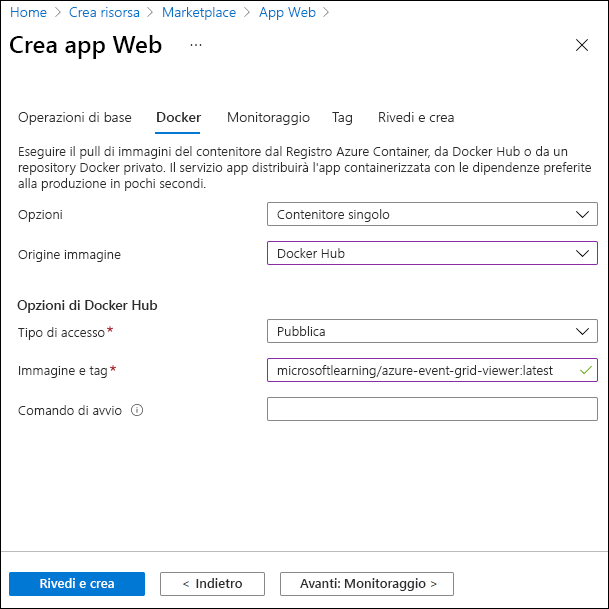
-
Nella scheda Rivedi e crea esaminare le opzioni selezionate durante i passaggi precedenti.
-
Selezionare Crea per creare l’app Web usando la configurazione specificata.
Nota: attendere che Azure completi la creazione dell’app Web prima di continuare con il lab. Al termine della creazione dell’app si riceverà una notifica.
Verifica
In questo esercizio sono stati creati l’argomento di Griglia di eventi e un’app Web che verrà usata nel resto del lab.
Esercizio 2: Creare una sottoscrizione di Griglia di eventi
Attività 1: Accedere all’applicazione Web visualizzatore Griglia di eventi
-
Nel riquadro di spostamento del portale di Azure selezionare Gruppi di risorse.
-
Nel pannello Gruppi di risorse selezionare il gruppo di risorse PubSubEvents.
-
Nel pannello PubSubEvents selezionare l’app Web eventviewer [nomeutente].
-
Nel pannello Servizio app, nella categoria Impostazioni, selezionare il collegamento Proprietà.
-
Nella sezione Proprietà registrare il valore del collegamento URL. Questo valore verrà utilizzato più avanti nel lab.
-
Selezionare Panoramica e quindi Sfoglia.
-
Osservare l’applicazione Web visualizzatore Griglia di eventi di Azure attualmente in esecuzione. Lasciare l’applicazione Web in esecuzione per il resto del lab.
Nota: questa applicazione Web verrà aggiornata in tempo reale man mano che gli eventi vengono inviati all’endpoint. Si userà l’applicazione per monitorare gli eventi in tutto il lab.
-
Tornare alla finestra del browser attualmente aperta che visualizza il portale di Azure.
Attività 2: Creare una nuova sottoscrizione
-
Nel riquadro di spostamento del portale di Azure selezionare Gruppi di risorse.
-
Nel pannello Gruppi di risorse selezionare il gruppo di risorse PubSubEvents creato in precedenza in questo lab.
-
Nel pannello PubSubEvents selezionare l’argomento hrtopic [nomeutente] di Griglia di eventi creato in precedenza in questo lab.
-
Nel pannello Argomento di Griglia di eventi selezionare + Sottoscrizione di eventi.
-
Nel pannello Crea sottoscrizione di eventi eseguire le azioni seguenti e selezionare Crea:
Impostazione Azione Casella di testo Nome Immettere basicsub Elenco a discesa Schema evento Selezionare Schema griglia di eventi Elenco a discesa Tipo di endpoint Selezionare Webhook Endpoint Selezionare Seleziona endpoint. Nella casella di testo Endpoint sottoscrittore immettere il valore di URL dell’app Web registrato in precedenza, assicurarsi che usi un prefisso https:// , aggiungere il suffisso /api/updatese quindi selezionare Conferma selezione. Ad esempio, se il valore di URL dell’app Web è http://eventviewerstudent.azurewebsites.net/, il valore di Endpoint sottoscrittore saràhttps://eventviewerstudent.azurewebsites.net/api/updatesLo screenshot seguente mostra le impostazioni configurate nel pannello Crea sottoscrizione di eventi.
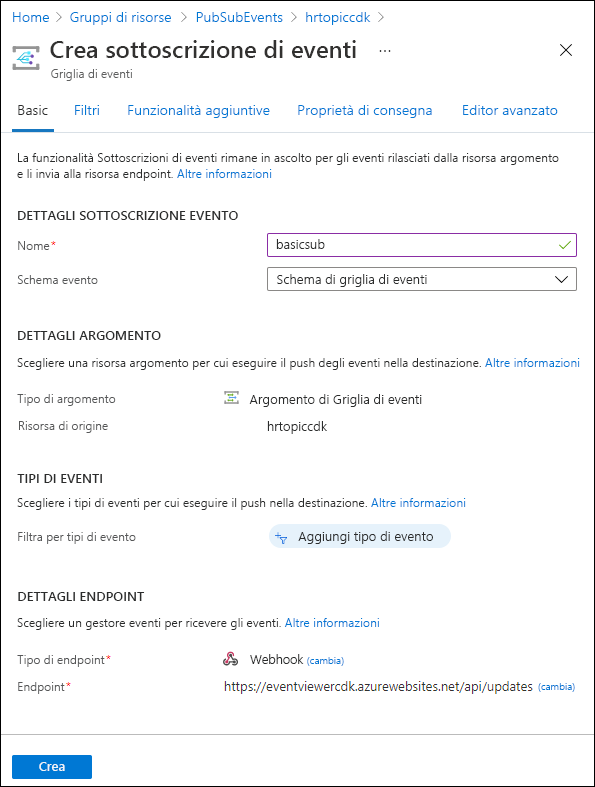
Nota: attendere che Azure completi la creazione della sottoscrizione prima di continuare con il lab. Al termine della creazione della sottoscrizione si riceverà una notifica.
Attività 3: Osservare l’evento di convalida della sottoscrizione
-
Tornare alla finestra del browser che mostra l’app Web visualizzatore di Griglia di eventi di Azure.
-
Esaminare l’evento Microsoft.EventGrid.SubscriptionValidationEvent creato nell’ambito del processo di creazione della sottoscrizione.
-
Selezionare l’evento ed esaminarne il contenuto JSON.
-
Tornare alla finestra del browser attualmente aperta con il portale di Azure.
Attività 4: Registrare le credenziali della sottoscrizione
-
Nel riquadro di spostamento del portale di Azure selezionare Gruppi di risorse.
-
Nel pannello Gruppi di risorse selezionare il gruppo di risorse PubSubEvents creato in precedenza in questo lab.
-
Nel pannello PubSubEvents selezionare l’argomento hrtopic [nomeutente] di Griglia di eventi creato in precedenza in questo lab.
-
Nel pannello Argomento di Griglia di eventi registrare il valore del campo Endpoint argomento. Questo valore verrà utilizzato più avanti nel lab.
-
Nella categoria Impostazioni selezionare il collegamento Chiavi di accesso.
-
Nella sezione Chiavi di accesso registrare il valore della casella di testo Chiave 1. Questo valore verrà utilizzato più avanti nel lab.
Verifica
In questo esercizio è stata creata una nuova sottoscrizione, ne è stata convalidata la registrazione e quindi sono state registrate le credenziali necessarie per pubblicare un nuovo evento nell’argomento.
Esercizio 3: Pubblicare eventi di Griglia di eventi da .NET
Attività 1: Creare un progetto .NET
-
Nella schermata Start selezionare il riquadro Visual Studio Code.
-
Nel menu File selezionare Apri cartella.
-
Nella finestra Esplora file visualizzata passare a Allfiles (F):\Allfiles\Labs\09\Starter\EventPublisher e quindi selezionare Seleziona cartella.
-
Nella barra dei menu superiore nella finestra di Visual Studio Code passare al menu Terminale e selezionare Nuovo terminale.
-
Al prompt del terminale eseguire il comando seguente per creare un nuovo progetto .NET denominato EventPublisher nella cartella corrente:
dotnet new console --framework net6.0 --name EventPublisher --output .Nota: il comando dotnet new creerà un nuovo progetto console in una cartella con lo stesso nome del progetto.
-
Eseguire il comando seguente per importare la versione 4.11.0 di Azure.Messaging.EventGrid da NuGet:
dotnet add package Azure.Messaging.EventGrid --version 4.11.0Nota: il comando dotnet add package aggiungerà il pacchetto Microsoft.Azure.EventGrid da NuGet. Per altre informazioni, passare a Microsoft.Azure.EventGrid.
-
Eseguire il comando seguente per compilare l’applicazione Web .NET:
dotnet build -
Selezionare Termina il terminale o l’icona del Cestino per chiudere il terminale aperto e tutti i processi associati.
Attività 2: Modificare la classe Program in modo da connettersi a Griglia di eventi
-
Nel riquadro Esplora risorse della finestra di Visual Studio Code aprire il file Program.cs.
-
Nella scheda dell’editor di codice per il file Program.cs eliminare tutto il codice nel file esistente.
-
Aggiungere la riga di codice seguente per importare gli spazi dei nomi Azure e Azure.Messaging.EventGrid dal pacchetto Azure.Messaging.EventGrid importato da NuGet:
using Azure; using Azure.Messaging.EventGrid; -
Aggiungere le righe di codice seguenti per aggiungere direttive using per gli spazi dei nomi predefiniti che verranno usati in questo file:
using System; using System.Threading.Tasks; -
Immettere il codice seguente per creare una nuova classe Program:
public class Program { } -
Nella classe Program immettere la riga di codice seguente per creare una nuova costante di tipo stringa denominata topicEndpoint:
private const string topicEndpoint = ""; -
Aggiornare la costante stringa topicEndpoint impostandone il valore su quello di Endpoint argomento dell’argomento di Griglia di eventi registrato in precedenza in questo lab.
-
Nella classe Program immettere la riga di codice seguente per creare una nuova costante stringa denominata topicKey:
private const string topicKey = ""; -
Aggiornare la costante stringa topicKey impostandone il valore su quello di Chiave dell’argomento di Griglia di eventi registrato in precedenza in questo lab.
-
Nella classe Program immettere il codice seguente per creare un nuovo metodo Main asincrono:
public static async Task Main(string[] args) { } -
Osservare il file Program.cs, che ora dovrebbe includere le righe di codice seguenti:
using Azure; using Azure.Messaging.EventGrid; using System; using System.Threading.Tasks; public class Program { private const string topicEndpoint = "<topic-endpoint>"; private const string topicKey = "<topic-key>"; public static async Task Main(string[] args) { } }
Attività 3: Pubblicare nuovi eventi
-
Nel metodo Main eseguire le azioni seguenti per pubblicare un elenco di eventi nell’endpoint dell’argomento:
a. Aggiungere la riga di codice seguente per creare una nuova variabile denominata endpoint di tipo Uri, usando la costante stringa topicEndpoint come parametro del costruttore:
Uri endpoint = new Uri(topicEndpoint);b. Aggiungere la riga di codice seguente per creare una nuova variabile denominata credential di tipo AzureKeyCredential , usando la costante stringa topicKey come parametro del costruttore:
AzureKeyCredential credential = new AzureKeyCredential(topicKey);c. Aggiungere la riga di codice seguente per creare una nuova variabile denominata client di tipo EventGridPublisherClient , usando le variabili endpoint e credential come parametri del costruttore:
EventGridPublisherClient client = new EventGridPublisherClient(endpoint, credential);d. Aggiungere il blocco di codice seguente per creare una nuova variabile di tipo EventGridEvent denominata firstEvent e popolarla con dati di esempio:
EventGridEvent firstEvent = new EventGridEvent( subject: $"New Employee: Alba Sutton", eventType: "Employees.Registration.New", dataVersion: "1.0", data: new { FullName = "Alba Sutton", Address = "4567 Pine Avenue, Edison, WA 97202" } );e. Aggiungere il blocco di codice seguente per creare una nuova variabile di tipo EventGridEvent denominata secondEvent e popolarla con dati di esempio:
EventGridEvent secondEvent = new EventGridEvent( subject: $"New Employee: Alexandre Doyon", eventType: "Employees.Registration.New", dataVersion: "1.0", data: new { FullName = "Alexandre Doyon", Address = "456 College Street, Bow, WA 98107" } );f. Aggiungere la riga di codice seguente per richiamare in modo asincrono il metodo EventGridPublisherClient.SendEventAsync usando la variabile firstEvent come parametro:
await client.SendEventAsync(firstEvent);g. Aggiungere la riga di codice seguente per eseguire il rendering del messaggio “First event published” nella console:
Console.WriteLine("First event published");h. Aggiungere la riga di codice seguente per richiamare in modo asincrono il metodo EventGridPublisherClient.SendEventAsync usando la variabile secondEvent come parametro:
await client.SendEventAsync(secondEvent);i. Aggiungere la riga di codice seguente per eseguire il rendering del messaggio “Secondo evento pubblicato” nella console:
Console.WriteLine("Second event published"); -
Esaminare il metodo Main, che ora dovrebbe includere:
public static async Task Main(string[] args) { Uri endpoint = new Uri(topicEndpoint); AzureKeyCredential credential = new AzureKeyCredential(topicKey); EventGridPublisherClient client = new EventGridPublisherClient(endpoint, credential); EventGridEvent firstEvent = new EventGridEvent( subject: $"New Employee: Alba Sutton", eventType: "Employees.Registration.New", dataVersion: "1.0", data: new { FullName = "Alba Sutton", Address = "4567 Pine Avenue, Edison, WA 97202" } ); EventGridEvent secondEvent = new EventGridEvent( subject: $"New Employee: Alexandre Doyon", eventType: "Employees.Registration.New", dataVersion: "1.0", data: new { FullName = "Alexandre Doyon", Address = "456 College Street, Bow, WA 98107" } ); await client.SendEventAsync(firstEvent); Console.WriteLine("First event published"); await client.SendEventAsync(secondEvent); Console.WriteLine("Second event published"); } -
Salvare il file Program.cs .
-
Nella finestra di Visual Studio Code attivare il menu di scelta rapida per il riquadro Esplora risorse e quindi selezionare Apri nel terminale integrato.
-
Eseguire il comando seguente per eseguire l’applicazione Web .NET:
dotnet runNota: se si verificano errori di compilazione, esaminare il file Program.cs nella cartella Allfiles (F):\Allfiles\Labs\09\Solution\EventPublisher.
-
Osservare l’output del messaggio di esito positivo dell’applicazione console attualmente in esecuzione.
-
Selezionare Termina il terminale o l’icona del Cestino per chiudere il terminale aperto e tutti i processi associati.
Attività 4: Osservare gli eventi pubblicati
-
Tornare alla finestra del browser con l’app Web visualizzatore di Griglia di eventi di Azure.
-
Esaminare gli eventi Employees.Registration.New creati dall’applicazione console.
-
Selezionare uno degli eventi ed esaminarne il contenuto JSON.
-
Tornare al portale di Azure.
Verifica
In questo esercizio sono stati pubblicati nuovi eventi nell’argomento di Griglia di eventi usando un’applicazione console .NET.
Esercizio 4: Pulire la sottoscrizione
Attività 1: Aprire Azure Cloud Shell
-
Nel portale di Azure selezionare l’icona di Cloud Shell
 per aprire una nuova sessione di Bash. Se in Cloud Shell viene aperta per impostazione predefinita una sessione di PowerShell, selezionare PowerShell e nel menu a discesa selezionare Bash.
per aprire una nuova sessione di Bash. Se in Cloud Shell viene aperta per impostazione predefinita una sessione di PowerShell, selezionare PowerShell e nel menu a discesa selezionare Bash.Nota: se è la prima volta che si avvia Cloud Shell, quando viene richiesto di selezionare Bash o PowerShell selezionare PowerShell. Quando viene visualizzato il messaggio Non sono state montate risorse di archiviazione, selezionare la sottoscrizione usata in questo lab e selezionare Crea risorsa di archiviazione.
Attività 2: Eliminare un gruppo di risorse
-
Nel riquadro Cloud Shell eseguire il comando seguente per eliminare il gruppo di risorse PubSubEvents:
az group delete --name PubSubEvents --no-wait --yesNota: il comando viene eseguito in modo asincrono, in base a quanto determinato dal parametro –no-wait, quindi, sebbene sia possibile eseguire un altro comando dell’interfaccia della riga di comando di Azure immediatamente dopo nella stessa sessione di Bash, il gruppo di risorse verrà effettivamente rimosso dopo alcuni minuti.
-
Chiudere il riquadro Cloud Shell nel portale.
Attività 3: Chiudere le applicazioni attive
-
Chiudere l’applicazione Microsoft Edge in esecuzione.
-
Chiudere l’applicazione Visual Studio Code in esecuzione.
Verifica
In questo esercizio è stata pulita la sottoscrizione mediante la rimozione dei gruppi di risorse usati in questo lab.