Lab 06: Eseguire l’autenticazione con OpenID Connect, MSAL e SDK .NET
Interfaccia utente di Microsoft Azure
Considerata la natura dinamica degli strumenti cloud di Microsoft, è possibile rilevare modifiche all’interfaccia utente di Azure apportate dopo lo sviluppo di questo contenuto per la formazione. È quindi possibile che le istruzioni e le procedure del lab non siano allineate correttamente.
Microsoft aggiorna questo corso di formazione quando la community segnala le modifiche necessarie. Poiché gli aggiornamenti cloud vengono apportati spesso, tuttavia, è possibile che si rilevino modifiche all’interfaccia utente prima degli aggiornamenti del contenuto per la formazione. In questo caso, adattarsi alle modifiche e quindi eseguire le operazioni necessarie nei lab.
Istruzioni
Prima di iniziare
Accedere all’ambiente lab
Accedere alla macchina virtuale Windows 10 usando le credenziali seguenti:
-
Nome utente: Admin
-
Password: Pa55w.rd
Nota: il docente fornirà le istruzioni necessarie per la connessione all’ambiente lab virtuale.
Esaminare le applicazioni installate
Trovare la barra delle applicazioni nel desktop di Windows 10. La barra delle applicazioni include le icone per le applicazioni che verranno usate nel lab, tra cui:
-
Microsoft Edge
-
Visual Studio Code
Assicurarsi che l’orario dell’ambiente lab locale sia impostato correttamente (nessun ritardo in base al fuso orario)
Nota: se si nota che l’orario dell’ambiente lab locale (macchina virtuale del lab o computer locale) è in ritardo, regolare l’ora locale usando il comando di PowerShell seguente per aumentare l’ora di 15 minuti. Potrebbe essere necessario eseguire PowerShell come amministratore.
Set-Date -Adjust (New-TimeSpan -Minutes 15)
Diagramma dell’architettura
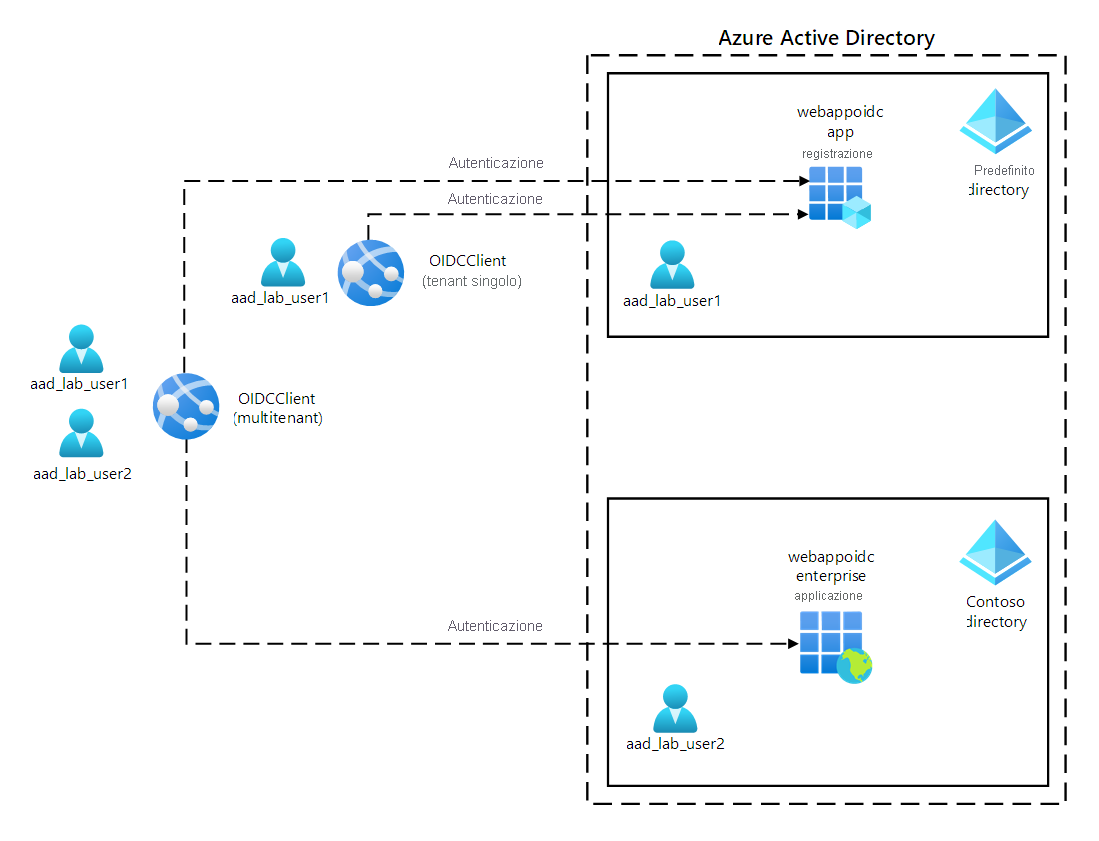
Esercizio 1: Configurare un ambiente di Azure AD a singolo tenant
Attività 1: Aprire il portale di Azure
-
Sulla barra delle applicazioni selezionare l’icona di Microsoft Edge.
-
Nella finestra aperta del browser passare al portale di Azure (portal.azure.com) e quindi accedere con l’account che si userà per questo lab.
Nota: se si sta eseguendo l’accesso al portale di Azure per la prima volta, verrà visualizzata una presentazione del portale. Selezionare Attività iniziali per ignorare la presentazione e iniziare a usare il portale.
Attività 2: Registrare un’applicazione in Azure AD
-
Nel portale di Azure usare la casella di testo Cerca risorse, servizi e documentazioneper cercare Azure Active Directory e nell’elenco di risultati selezionare Azure Active Directory.
Nota: la sessione del browser verrà reindirizzata al pannello del tenant di Azure Active Directory (Azure AD) associato alla sottoscrizione di Azure.
-
Nel pannello Azure Active Directory selezionare Registrazioni app nella sezione Gestisci.
-
Nella sezione Registrazioni app selezionare + Nuova registrazione.
-
Nella sezione Registra un’applicazione eseguire le azioni seguenti e quindi selezionare Registra:
Impostazione Azione Casella di testo Nome Immettere webappoidc Elenco Tipi di account supportati Selezionare Account solo in questa directory dell’organizzazione (Solo Directory predefinita - Tenant singolo) Nota: il nome del tenant potrebbe variare a seconda della sottoscrizione di Azure.
Lo screenshot seguente mostra le impostazioni configurate nella sezione Registra un’applicazione.
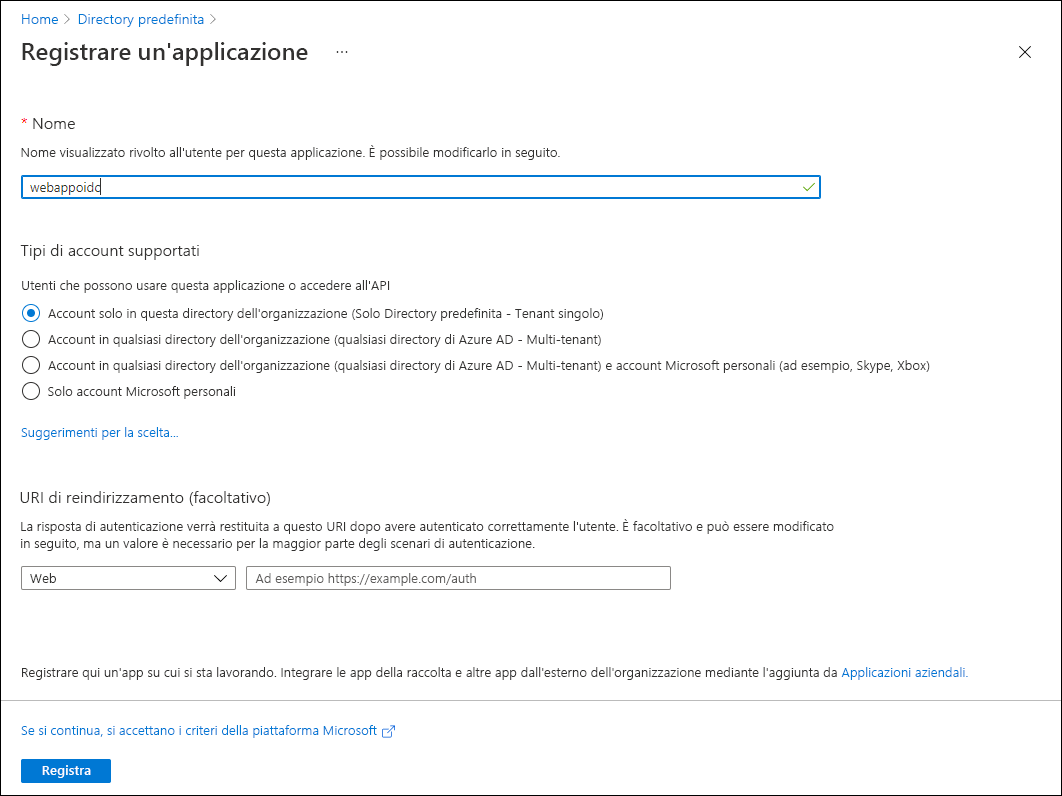
Attività 3: Registrare gli identificatori univoci
-
Nel pannello di registrazione dell’applicazione webappoidc selezionare Panoramica.
-
Nella sezione Panoramica trovare e registrare il valore della casella di testo ID applicazione (client) . Questo valore verrà utilizzato più avanti nel lab.
-
Nella sezione Panoramica trovare e registrare il valore della casella di testo ID della directory (tenant) . Questo valore verrà utilizzato più avanti nel lab.
Attività 4: Configurare le impostazioni di autenticazione dell’applicazione
-
Nel pannello di registrazione dell’applicazione webappoidc selezionare Autenticazione nella sezione Gestisci.
-
Nella sezione Autenticazione eseguire le azioni seguenti e selezionare Configura:
Impostazione Azione Sezione Configurazioni della piattaforma Selezionare + Aggiungi una piattaforma Pannello Configura le piattaforme Selezionare Web Casella di testo URI di reindirizzamento Immettere https://localhost:5001/Casella di testo Front-channel logout URL (URL disconnessione frontchannel) Immettere https://localhost:5001/signout-oidc -
Nella sezione Configurazioni della piattaforma visualizzata di nuovo selezionare Aggiungi un URI e quindi immettere
https://localhost:5001/signin-oidc. -
Nella sezione Implicit grant and hybrid flows (Concessione implicita e flussi ibridi) selezionare ID tokens (used for implicit and hybrid flows) (ID token - Usati per flussi impliciti e ibridi).
-
Selezionare Salva.
Lo screenshot seguente mostra le impostazioni configurate nel pannello Autenticazione.
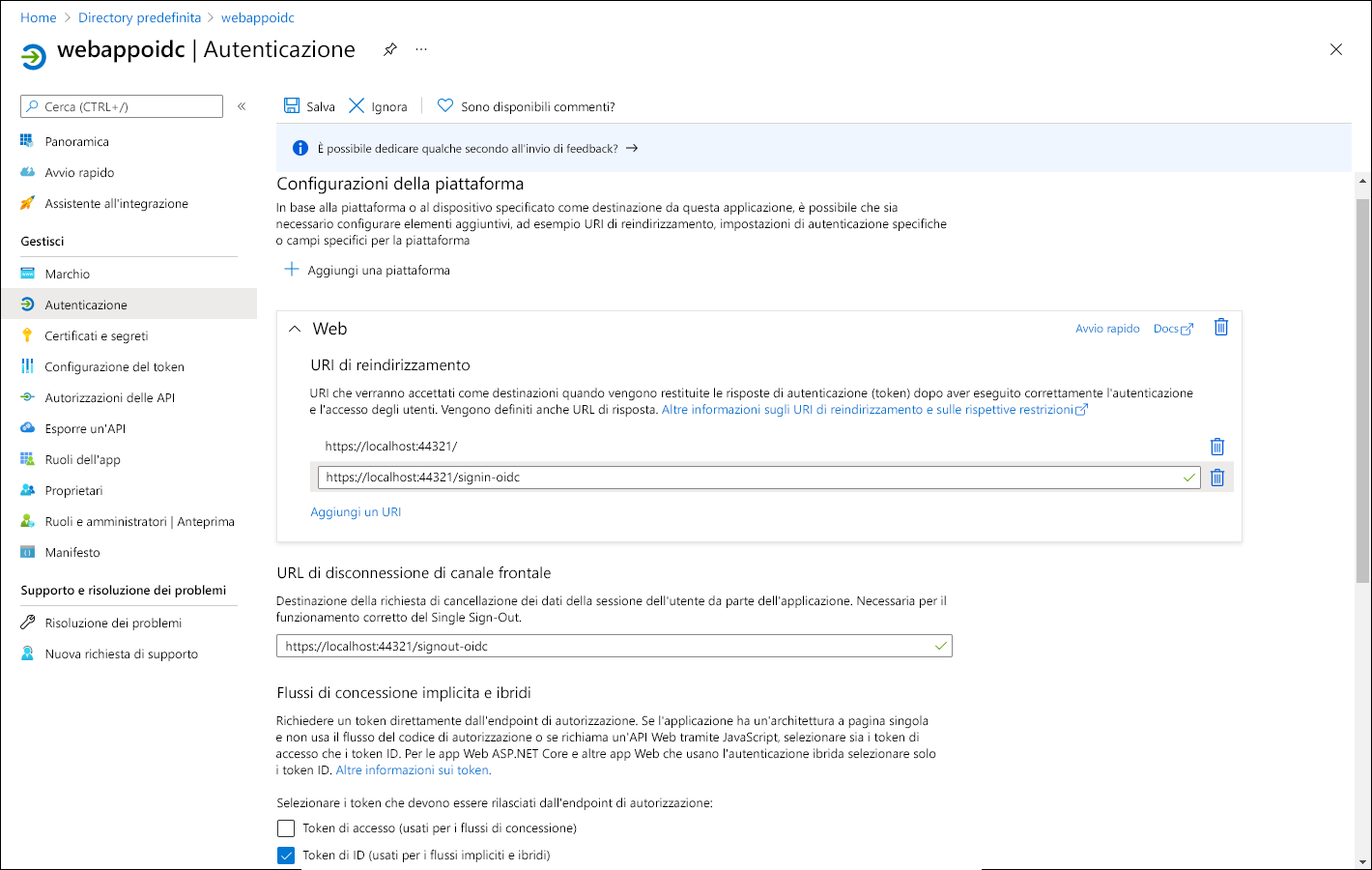
Attività 5: Creare un utente di Azure AD
-
Nel portale di Azure selezionare l’icona di Cloud Shell
 per aprire una nuova sessione di PowerShell. Se in Cloud Shell viene aperta per impostazione predefinita una sessione di Bash, selezionare Bash e nel menu a discesa selezionare PowerShell.
per aprire una nuova sessione di PowerShell. Se in Cloud Shell viene aperta per impostazione predefinita una sessione di Bash, selezionare Bash e nel menu a discesa selezionare PowerShell.Nota: se è la prima volta che si avvia Cloud Shell, quando viene richiesto di selezionare Bash oppure PowerShell selezionare PowerShell. Quando viene visualizzato il messaggio Non sono state montate risorse di archiviazione, selezionare la sottoscrizione usata in questo lab e quindi selezionare Crea risorsa di archiviazione.
-
Nel riquadro Cloud Shell eseguire il comando seguente per accedere al tenant di Azure AD associato alla sottoscrizione di Azure:
Connect-AzureAD -
Eseguire il comando seguente per recuperare e visualizzare il nome di dominio DNS (Domain Name System) del tenant di Azure AD:
$aadDomainName = ((Get-AzureAdTenantDetail).VerifiedDomains)[0].Name $aadDomainNameNota: registrare il valore del nome di dominio DNS. Questo valore verrà utilizzato più avanti nel lab.
-
Eseguire i comandi seguenti per creare utenti di Azure AD che verranno usati per testare l’autenticazione di Azure AD:
$passwordProfile = New-Object -TypeName Microsoft.Open.AzureAD.Model.PasswordProfile $passwordProfile.Password = 'Pa55w.rd1234' $passwordProfile.ForceChangePasswordNextLogin = $false New-AzureADUser -AccountEnabled $true -DisplayName 'aad_lab_user1' -PasswordProfile $passwordProfile -MailNickName 'aad_lab_user1' -UserPrincipalName "aad_lab_user1@$aadDomainName" -
Eseguire il comando seguente per identificare il nome dell’entità utente (UPN; User Principal Name) dell’utente di Azure AD appena creato:
(Get-AzureADUser -Filter "MailNickName eq 'aad_lab_user1'").UserPrincipalNameNota: registrare il nome dell’entità utente. Questo valore verrà utilizzato più avanti nel lab.
-
Chiudere il riquadro Cloud Shell.
Verifica
In questo esercizio è stata registrata un’applicazione di Azure AD a singolo tenant ed è stato creato un account utente di Azure AD.
Esercizio 2: Creare un’app Web ASP.NET a singolo tenant
Attività 1: Creare un progetto di app Web ASP.NET
-
Nel computer del lab avviare il Prompt dei comandi.
-
Dal prompt dei comandi eseguire i comandi seguenti per creare e impostare la directory corrente su Allfiles (F):\Allfiles\Labs\06\Starter\OIDCClient:
F: cd F:\Allfiles\Labs\06\Starter\OIDCClient -
Eseguire i comandi seguenti per creare una nuova app Web .NET Core basata sul modello MVC (Model View Controller). Sostituire i segnaposto
<application_ID>,<tenant_ID>e<domain_Name>con i valori corrispondenti registrati in precedenza in questo lab:dotnet new mvc --auth SingleOrg --client-id <application_ID> --tenant-id <tenant_ID> --domain <domain_Name> rmdir .\obj /S /Q -
Eseguire il comando seguente per avviare Visual Studio Code.
code .Se viene visualizzata la richiesta Si considerano attendibili gli autori dei file in questa cartella? selezionare Sì, mi fido degli autori.
-
Nel riquadro Esplora risorse di Visual Studio Code esaminare la struttura di cartella generata automaticamente che rappresenta un’app Web MVC.
-
Passare alla cartella Proprietà, aprire il file launchSettings.json e quindi applicare le modifiche seguenti:
Sezione Proprietà Valore iisSettings sslPort 44321 OIDCClient applicationUrl https://localhost:5001Nota: i numeri di porta devono corrispondere al valore specificato durante la creazione della registrazione dell’app di Azure AD.
-
Salvare e chiudere il file.
-
Nel riquadro Esplora risorse di Visual Studio Code selezionare OIDCClient.csproj.
-
Assicurarsi che il valore dell’elemento
<TargetFramework>sia impostato su net6.0. -
Assicurarsi che la versione dei pacchetti NuGet
Microsoft.AspNetCore.Authentication.JwtBearereMicrosoft.AspNetCore.Authentication.OpenIdConnectsia impostata su 6.0.9. -
Impostare la versione dei pacchetti NuGet
Microsoft.Identity.WebeMicrosoft.Identity.Web.UIsu 1.25.3. -
Verificare che il contenuto del file OIDCClient.csproj sia simile all’elenco seguente (il valore di
UserSecretsIdsarà diverso) e salvare le modifiche.<Project Sdk="Microsoft.NET.Sdk.Web"> <PropertyGroup> <TargetFramework>net6.0</TargetFramework> <UserSecretsId>aspnet-OIDCClient-737DEB13-25D4-4C52-93C5-F485367E3C8C</UserSecretsId> </PropertyGroup> <ItemGroup> <PackageReference Include="Microsoft.AspNetCore.Authentication.JwtBearer" Version="6.0.9" NoWarn="NU1605" /> <PackageReference Include="Microsoft.AspNetCore.Authentication.OpenIdConnect" Version="6.0.9" NoWarn="NU1605" /> <PackageReference Include="Microsoft.Identity.Web" Version="1.25.3" /> <PackageReference Include="Microsoft.Identity.Web.UI" Version="1.25.3" /> </ItemGroup> </Project> -
Chiudere il file OIDCClient.csproj.
-
Passare alla cartella Views\Shared e quindi aprire il file _LoginPartial.cshtml.
-
Verificare che l’attributo
asp-areain ogni elemento span faccia riferimento aMicrosoftIdentity, come nella riga seguente:<a class="nav-link text-dark" asp-area="MicrosoftIdentity" asp-controller="Account" asp-action="SignOut">Sign out</a> -
Chiudere il file senza apportare modifiche.
-
Aprire il file appsettings.json ed esaminare il contenuto dell’oggetto AzureAd, inclusi gli elementi seguenti:
Elemento valore Instancehttps://login.microsoftonline.com/DomainDominio DNS primario del tenant di Azure AD associato alla sottoscrizione di Azure TenantIdGUID del tenant di Azure AD ClientIdID applicazione (client) dell’applicazione registrata nel tenant di Azure AD CallbackPath/signin-oidc -
Chiudere il file senza apportare modifiche.
-
Nel riquadro Esplora risorse di Visual Studio Code selezionare Program.cs.
-
Verificare che il file contenga le direttive using seguenti:
using Microsoft.AspNetCore.Authentication.OpenIdConnect; using Microsoft.Identity.Web; using Microsoft.Identity.Web.UI; -
Verificare che il file contenga le righe seguenti che aggiungono i servizi di autenticazione pertinenti al contenitore:
builder.services.AddAuthentication(OpenIdConnectDefaults.AuthenticationScheme) .AddMicrosoftIdentityWebApp(Configuration.GetSection("AzureAd")); -
Verificare che il file contenga le righe seguenti che aggiungono un controller e pagine Razor per la gestione degli account:
builder.services.AddRazorPages() .AddMicrosoftIdentityUI(); -
Salvare e chiudere il file.
Attività 2: Testare l’app Web a singolo tenant in uno scenario a singolo tenant
-
Nella barra dei menu superiore nella finestra di Visual Studio Code passare al menu Terminale e selezionare Nuovo terminale.
-
Nel pannello Terminale il percorso corrente della directory di lavoro corrente deve essere F:\Allfiles\Labs\06\Starter\OIDCClient. Eseguire i comandi seguenti per compilare l’app Web .NET:
dotnet buildNota: se si verificano errori di compilazione, esaminare i file nella cartella Allfiles (F):\Allfiles\Labs\06\Solution\OIDCClient. Ignorare eventuali messaggi di avviso.
-
Eseguire il comando seguente per generare un certificato autofirmato e configurare il computer locale in modo che lo ritenga attendibile:
dotnet dev-certs https --trust -
Quando viene richiesto di installare il certificato generato automaticamente, selezionare Sì.
-
Dal prompt del terminale eseguire il comando seguente per eseguire l’app Web .NET:
dotnet run -
Avviare il browser Microsoft Edge in modalità InPrivate e quindi passare all’URL
https://localhost:5001. -
Se viene visualizzato il messaggio Your connection isn’t private (La connessione non è privata), selezionare Avanzate e quindi selezionare il collegamento Continue to localhost (unsafe) (Passa a localhost - Non sicuro).
-
Nella finestra aperta del browser, quando richiesto, eseguire l’autenticazione usando il nome dell’entità utente dell’account aad_lab_user1 di Azure AD creato in precedenza in questo lab con Pa55w.rd1234 come password.
Nota: se viene visualizzata la finestra Aiutaci a proteggere il tuo account, selezionare Ignora per adesso.
-
La finestra del browser aprirà automaticamente la pagina Web Autorizzazioni richieste.
-
Esaminare le autorizzazioni richieste, che includono Visualizza il profilo di base e Conservazione dell’accesso ai dati per cui è stato autorizzato l’accesso.
-
Selezionare Accetto.
-
Esaminare la home page Introduzione del sito di destinazione visualizzato dal browser e verificare che il nome dell’entità utente dell’account aad_user1 di Azure AD venga visualizzato nella finestra del browser.
-
Nella pagina Introduzione selezionare Disconnetti.
-
Quando viene richiesto di selezionare l’account da disconnettere, selezionare l’account aad_lab_user1 di Azure AD. Si verrà reindirizzati automaticamente alla pagina Disconnesso.
-
Chiudere il browser Microsoft Edge.
Verifica
In questo esercizio è stata implementata un’app Web a singolo tenant in un ambiente di Azure a singolo tenant.
Esercizio 3: Pulire l’ambiente lab
Attività 1: Eliminare la registrazione dell’applicazione in Azure AD
-
Passare all’istanza del browser Microsoft Edge browser in cui è visualizzato il portale di Azure.
-
Nel portale di Azure passare al pannello del tenant di Azure AD associato alla sottoscrizione di Azure.
-
Nel pannello Azure Active Directory selezionare Registrazioni app nella sezione Gestisci.
-
Nella sezione Registrazioni app selezionare la registrazione dell’applicazione webappoidc di Azure AD creata in precedenza in questo lab.
-
Nella sezione webappoidc eseguire le azioni seguenti:
a. Selezionare Elimina.
b. Nel pannello Delete app registration (Elimina registrazione app) selezionare I understand the implications of deleting this app registration (Comprendo le implicazioni dell’eliminazione di questa registrazione app) e quindi selezionare Elimina.
-
Passare al pannello Utenti| Tutti gli utenti (anteprima) .
-
Dall’elenco di utenti selezionare aad_lab_user1
-
Nel pannello aad_lab_user1 | Profilo selezionare Elimina e, quando viene richiesta la conferma, selezionare Sì.
Attività 2: Chiudere le applicazioni attive
-
Chiudere eventuali finestre aperte di Microsoft Edge.
-
Chiudere Visual Studio Code.
Verifica
In questo esercizio è stata pulita la sottoscrizione mediante la rimozione della registrazione dell’applicazione usata nel lab.