Lab 02 : Implémenter une logique de traitement des tâches à l’aide d’Azure Functions
Interface utilisateur Microsoft Azure
Étant donné la nature dynamique des outils cloud Microsoft, il se peut que vous constatiez des modifications de l’interface utilisateur Azure après le développement du contenu de cette formation. Il se peut donc que certaines instructions et étapes du labo ne s’alignent pas correctement.
Microsoft met ce cours à jour quand la communauté l’alerte sur la nécessité d’y apporter des modifications. Toutefois, compte tenu de la fréquence des mises à jour cloud, il se peut que vous rencontriez des modifications de l’interface utilisateur avant les mises à jour du contenu de cette formation. Si cela se produit, adaptez-vous aux changements, puis appliquez-les dans les laboratoires si nécessaire.
Instructions
Avant de commencer
Se connecter à l’environnement de labo
Connectez-vous à votre machine virtuelle (VM) Windows 11 en utilisant les informations d’identification suivantes :
- Nom d’utilisateur :
Admin - Mot de passe :
Pa55w.rd
Remarque : Votre instructeur vous fournira des instructions pour la connexion à l’environnement de laboratoire virtuel.
Passer en revue les applications installées
Recherchez la barre des tâches sur votre bureau Windows 11. La barre des tâches contient les icônes des applications que vous allez utiliser dans ce labo, à savoir :
- Microsoft Edge
- Explorateur de fichiers
- Terminal
- Visual Studio Code
Scénario de laboratoire
Dans ce labo, vous allez démontrer votre capacité à créer une fonction Azure simple qui renvoie le texte entré et envoyé à la fonction à l’aide de commandes HTTP POST. Cela montrera comment la fonction peut être déclenchée via HTTP.
Par ailleurs, vous montrerez comment exécuter une fonction Azure en la définissant de sorte qu’elle s’exécute selon une planification fixe. La fonction écrira un message dans un journal à chaque déclenchement de la planification.
Enfin, vous montrerez comment une fonction Azure peut se connecter à d’autres ressources Azure, telles qu’un compte de stockage. La fonction se connectera à un compte de stockage que vous aurez créé et retournera le contenu d’un fichier stocké dans le compte de stockage Azure.
Visionnez cette vidéo en cliquant avec le bouton droit sur ce lien de vidéo , puis sélectionnez « Ouvrir le lien dans un nouvel onglet / une nouvelle fenêtre ».
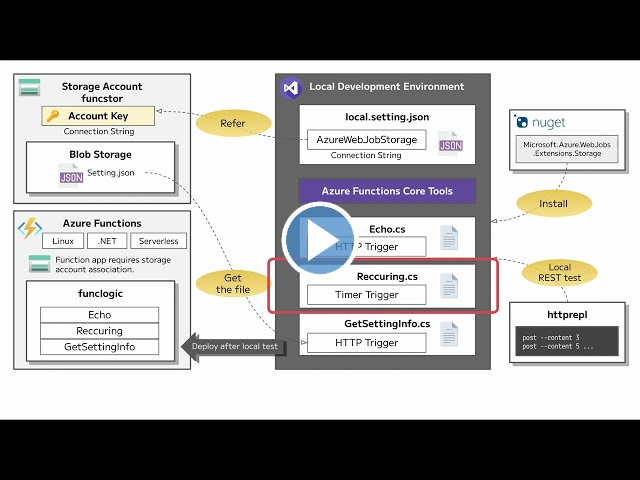
Diagramme de l’architecture
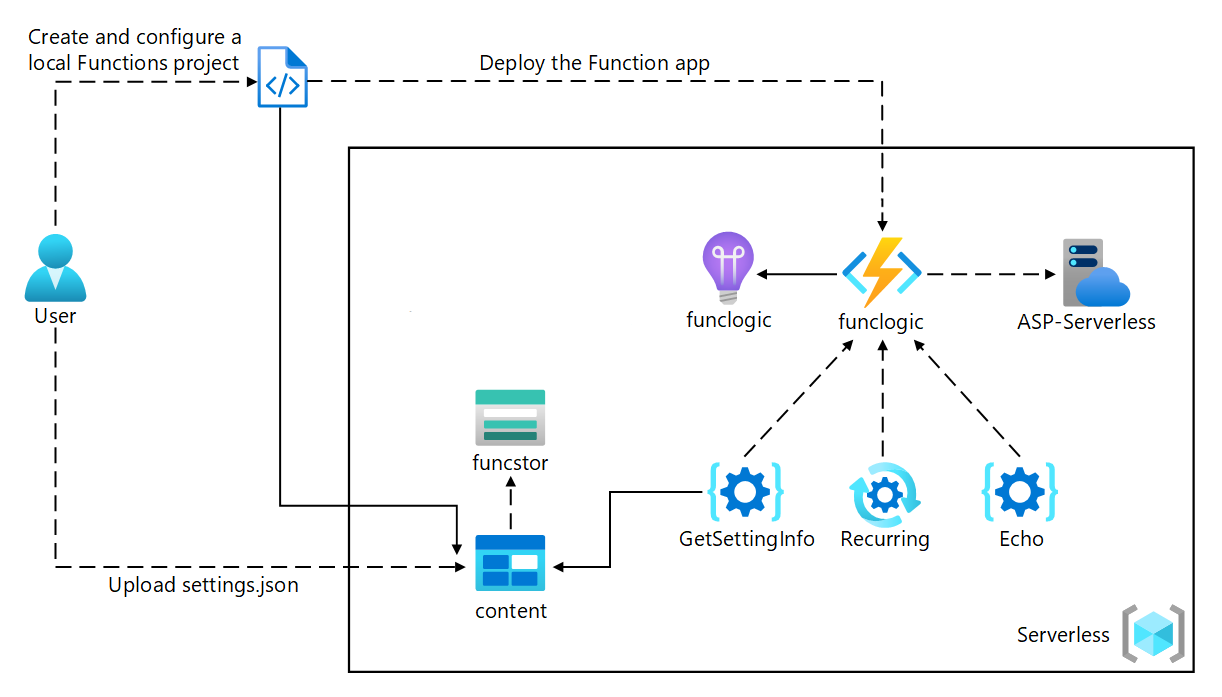
Exercice 1 : Créer des ressources Azure
Tâche 1 : Ouvrir le portail Azure
- Dans la barre des tâches, sélectionnez l’icône Microsoft Edge.
-
Dans la fenêtre du navigateur, accédez au portail Azure à l’adresse
https://portal.azure.com, puis connectez-vous avec le compte que vous allez utiliser pour ce labo.Remarque : Si vous vous connectez au portail Azure la première fois, une visite guidée du portail vous sera proposée. Si vous préférez faire l’impasse sur la visite, sélectionnez Prise en main pour commencer à utiliser le portail.
Tâche 2 : Créer un compte de stockage Azure
-
Dans le portail Azure, utilisez la zone de texte Rechercher des ressources, des services et des documents pour rechercher Comptes de stockage, puis, dans la liste des résultats, sélectionnez Comptes de stockage.
-
Dans le volet Comptes de stockage, sélectionnez + Créer.
-
Dans le volet Créer un compte de stockage, sous l’onglet Informations de base, effectuez les actions suivantes, puis sélectionnez Vérifier :
Paramètre Action Liste déroulante Abonnement Conservez les valeurs par défaut. Section Groupe de ressources Sélectionnez Créer, entrez Serverless, puis sélectionnez OK Zone de texte Nom de compte de stockage Entrez funcstor [votrenom] . Liste déroulante Région Sélectionnez (États-Unis) USA Est Service principal Pas de changements Section Performance Sélectionnez l’option Standard. Liste déroulante Redondance Sélectionner Stockage localement redondant (LRS) La capture d’écran suivante affiche les paramètres configurés dans le volet Créer un compte de stockage.
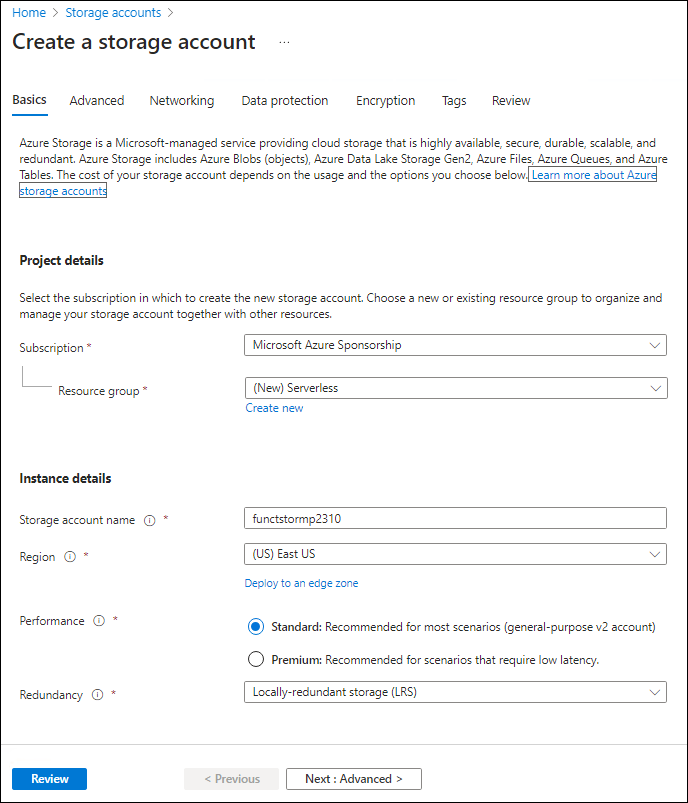
-
Sous l’onglet Vérifier, passez en revue les options que vous avez sélectionnées dans les étapes précédentes.
-
Sélectionnez Créer pour créer le compte de stockage à l’aide de votre configuration spécifiée.
Remarque : attendez que la tâche soit créée avant de poursuivre ce labo.
-
Dans le volet Vue d’ensemble, sélectionnez le bouton Accéder à la ressource pour accéder au volet du compte de stockage nouvellement créé.
-
Dans le volet Compte de stockage, dans la section Sécurité + réseau, sélectionnez Clés d’accès.
-
Dans le volet Clés d’accès, sélectionnez Afficher les clés.
-
Sur le panneau Clés d’accès , passez en revue toute Chaîne de connexion (en utilisant le bouton Afficher), puis enregistrez la valeur des cases Chaîne de connexion dans un Bloc-notes. Le terme Clé correspond aux clés de chiffrement gérées par la plateforme et elles ne sont pas utilisées pour ce labo.
Remarque : peu importe la chaîne de connexion que vous choisissez. Ils sont interchangeables.
-
Ouvrez Bloc-notes et collez-y la valeur de chaîne de connexion copiée. Vous allez utiliser cette valeur plus loin dans ce labo.
Tâche 3 : Créer une application de fonction
-
Dans le volet de navigation du portail Azure, sélectionnez le lien Créer une ressource.
-
Dans le volet Créer une ressource, dans la zone de texte Rechercher dans les services et la Place de marché, entrez Fonction, puis sélectionnez Entrée.
-
Dans le volet des résultats de la recherche dans la Place de marché, sélectionnez le résultat Application de fonction.
-
Dans le panneau Application Function, sélectionnez + Créer.
-
Sur la panneau Créer une application de fonction, veillez à ce que Consommation soit le plan d’hébergement sélectionné, puis cliquez ensuite sur Sélectionner.
-
Dans le panneau Créer une application de fonction (Consommation), dans l’onglet Options de base, effectuez les actions suivantes, puis sélectionnez Suivant : stockage :
Setting Action Liste déroulante Abonnement Conservez les valeurs par défaut. Section Groupe de ressources Sélectionnez Serverless Zone de texte Nom de l’application de fonction Entrez funclogic [votrenom] Liste déroulante Pile d’exécution Sélectionnez .NET. Liste déroulante Version Sélectionner 8 (LTS), modèle Worker isolé Liste déroulante Région Sélectionnez la région USA Est Option Système d’exploitation Sélectionnez Linux La capture d’écran suivante affiche les paramètres configurés dans le volet Créer une application de fonction.
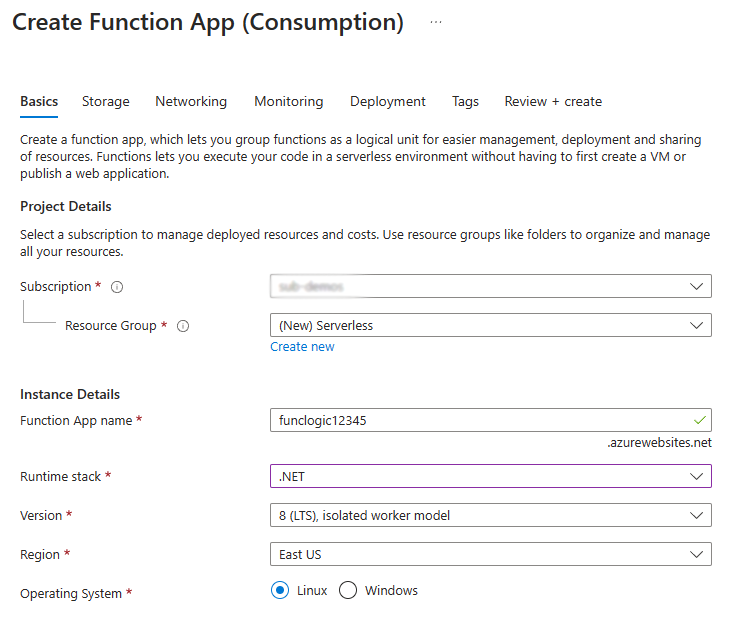
-
Sous l’onglet Stockage, effectuez les actions suivantes, puis sélectionnez Vérifier + créer :
Paramètre Action Liste déroulante Compte de stockage. Sélectionnez le compte de stockage funcstor [votrenom] -
Sous l’onglet Vérifier + créer, passez en revue les options que vous avez sélectionnées lors des étapes précédentes.
-
Sélectionnez Créer pour créer l’application de fonction à l’aide de votre configuration spécifiée.
Remarque : Attendez que la tâche de création soit terminée avant de poursuivre ce labo.
Révision
Dans cet exercice, vous avez créé toutes les ressources que vous allez utiliser dans ce labo.
Exercice 2 : Configurer un projet Azure Functions local
Tâche 1 : Initialiser un projet de fonction
-
Dans la barre des tâches, sélectionnez l’icône Terminal.
-
Exécutez la commande suivante pour modifier le répertoire actuel en le définissant sur le répertoire vide Allfiles (F):\Allfiles\Labs\02\Starter\func :
cd F:\Allfiles\Labs\02\Starter\funcRemarque : dans l’Explorateur Windows, supprimez l’attribut Read-only du fichier F:\Allfiles\Labs\02\Starter\func\.gitignore.
-
Exécutez la commande suivante afin d’utiliser Azure Functions Core Tools pour créer un projet Azure Functions local dans le répertoire actuel à l’aide du runtime dotnet-isolated :
func init --worker-runtime dotnet-isolated --target-framework net8.0 --forceRemarque : vous pouvez consultez la documentation pour [créer un projet][azure-functions-core-tools-new-project] à l’aide d’Azure Functions Core Tools.
-
Fermez l’application Terminal.
Tâche 2 : Configurer une chaîne de connexion
- Dans l’écran Démarrage, sélectionnez la vignette Visual Studio Code.
- Dans le menu Fichier, sélectionnez Ouvrir le dossier.
- Dans la fenêtre Explorateur de fichiers qui s’ouvre, accédez à Allfiles (F):\Allfiles\Labs\02\Starter\func, puis choisissez Sélectionner un dossier.
- Dans le volet Explorateur de la fenêtre Visual Studio Code, ouvrez le fichier local.settings.json.
-
Observez la valeur actuelle du paramètre AzureWebJobsStorage:
"AzureWebJobsStorage": "UseDevelopmentStorage=true", - Remplacez la valeur de l’élément AzureWebJobsStorage par la chaîne de connexion du compte de stockage que vous avez enregistrée précédemment dans ce labo.
- Enregistrez le fichier local.settings.json.
Tâche 3 : Créer et valider un projet
- Dans la barre des tâches, sélectionnez l’icône Terminal.
-
Exécutez la commande suivante pour modifier le répertoire actuel en le définissant sur le répertoire Allfiles (F):\Allfiles\Labs\02\Starter\func :
cd F:\Allfiles\Labs\02\Starter\func -
Exécutez la commande suivante pour générer le projet .NET :
dotnet build
Révision
Dans cet exercice, vous avez créé un projet local que vous allez utiliser pour le développement d’Azure Functions.
Exercice 3 : Créer une fonction qui est déclenchée par une requête HTTP.
Tâche 1 : Créer une fonction déclenchée par HTTP
- Dans la barre des tâches, sélectionnez l’icône Terminal.
-
Exécutez la commande suivante pour modifier le répertoire actuel en le définissant sur le répertoire Allfiles (F):\Allfiles\Labs\02\Starter\func :
cd F:\Allfiles\Labs\02\Starter\func -
Exécutez la commande suivante afin d’utiliser Azure Functions Core Tools pour créer une fonction nommée Echo à l’aide du modèle Déclencheur HTTP :
func new --template "HTTP trigger" --name "Echo"Remarque : vous pouvez consultez la documentation pour [créer une fonction][azure-functions-core-tools-new-function] à l’aide d’Azure Functions Core Tools.
- Fermez l’application Terminal actuellement en cours d’exécution.
Tâche 2 : Écrire un code fonction déclenchée par HTTP
- Dans l’écran Démarrage, sélectionnez la vignette Visual Studio Code.
- Dans le menu Fichier, sélectionnez Ouvrir le dossier.
- Dans la fenêtre Explorateur de fichiers qui s’ouvre, accédez à Allfiles (F):\Allfiles\Labs\02\Starter\func, puis choisissez Sélectionner un dossier.
-
Dans le volet Explorateur de la fenêtre Visual Studio Code, ouvrez le fichier Echo.cs.
-
Supprimez tout le contenu du fichier Echo.cs, puis ajoutez le code suivant. Il définit une fonction déclenchée par HTTP appelée « Echo » qui prend une requête POST et retourne le corps de la requête. L’interface ILogger est également utilisée pour la journalisation d’informations. Cette fonction peut être utilisée pour tester les requêtes et les réponses HTTP.
using System.Net; using Microsoft.Azure.Functions.Worker; using Microsoft.Azure.Functions.Worker.Http; using Microsoft.Extensions.Logging; namespace func { public class Echo { private readonly ILogger _logger; public Echo(ILoggerFactory loggerFactory) { _logger = loggerFactory.CreateLogger<Echo>(); } [Function("Echo")] public HttpResponseData Run([HttpTrigger(AuthorizationLevel.Function, "get", "post")] HttpRequestData req) { _logger.LogInformation("C# HTTP trigger function processed a request."); var response = req.CreateResponse(HttpStatusCode.OK); response.Headers.Add("Content-Type", "text/plain; charset=utf-8"); StreamReader reader = new StreamReader(req.Body); string requestBody = reader.ReadToEnd(); response.WriteString(requestBody); return response; } } } - Sélectionnez Enregistrer pour enregistrer vos modifications dans le fichier Echo.cs.
Tâche 3 : Tester la fonction déclenchée par HTTP en utilisant Curl
- Dans la barre des tâches, sélectionnez l’icône Terminal.
-
Exécutez la commande suivante pour modifier le répertoire actuel en le définissant sur le répertoire Allfiles (F):\Allfiles\Labs\02\Starter\func :
cd F:\Allfiles\Labs\02\Starter\func -
Exécutez la commande suivante pour exécuter le projet d’application de fonction :
func start --buildRemarque : vous pouvez consultez la documentation pour démarrer le projet d’application de fonction localement à l’aide d’Azure Functions Core Tools.
-
Sur l’ordinateur lab, démarrez l’invite de commandes.
-
Exécutez la commande suivante pour tester l’exécution de l’appel d’API REST POST contre
http://localhost:7071/api/echoavec le corps de la demande HTTP défini sur une valeur numérique de 3 :curl -X POST -i http://localhost:7071/api/echo -d 3 -
Exécutez la commande suivante pour tester l’appel d’API REST POST contre
http://localhost:7071/api/echoavec le corps de la demande HTTP défini sur une valeur numérique de 5 :curl -X POST -i http://localhost:7071/api/echo -d 5 -
Exécutez la commande suivante pour tester l’appel d’API REST POST contre
http://localhost:7071/api/echoavec le corps de la demande HTTP défini sur une valeur de chaîne de Bonjour :curl -X POST -i http://localhost:7071/api/echo -d "Hello" -
Exécutez la commande suivante pour tester l’appel d’API REST POST contre
http://localhost:7071/api/echoavec le corps de la demande HTTP défini sur une valeur JavaScript Object Notation (JSON) de {“msg”: “Successful”} :curl -X POST -i http://localhost:7071/api/echo -d "{"msg": "Successful"}" - Fermez toutes les instances en cours d’exécution de l’application Terminal et l’application Invite de commandes.
Révision
Dans cet exercice, vous avez créé une fonction de base qui fait écho au contenu envoyé via une requête HTTP POST.
Exercice 4 : Créer une fonction qui se déclenche selon une planification
Tâche 1 : Créer un fonction déclenchée par une planification
- Dans la barre des tâches, sélectionnez l’icône Terminal.
-
Exécutez la commande suivante pour modifier le répertoire actuel en le définissant sur le répertoire Allfiles (F):\Allfiles\Labs\02\Starter\func :
cd F:\Allfiles\Labs\02\Starter\func -
Dans le terminal, exécutez la commande suivante afin d’utiliser Azure Functions Core Tools pour créer une fonction nommée Récurrent en utilisant le modèle Déclencheur de temps :
func new --template "Timer trigger" --name "Recurring"Remarque : vous pouvez consultez la documentation pour [créer une fonction][azure-functions-core-tools-new-function] à l’aide d’Azure Functions Core Tools.
- Fermez l’application Terminal actuellement en cours d’exécution.
Tâche 2 : Observer le code de la fonction
- Dans l’écran Démarrage, sélectionnez la vignette Visual Studio Code.
- Dans le menu Fichier, sélectionnez Ouvrir le dossier.
- Dans la fenêtre Explorateur de fichiers qui s’ouvre, accédez à Allfiles (F):\Allfiles\Labs\02\Starter\func, puis choisissez Sélectionner un dossier.
- Dans le volet Explorateur de la fenêtre Visual Studio Code, ouvrez le fichier Recurring.cs.
-
Dans l’éditeur de code, observez l’implémentation :
using System; using Microsoft.Azure.Functions.Worker; using Microsoft.Extensions.Logging; namespace func { public class Recurring { private readonly ILogger _logger; public Recurring(ILoggerFactory loggerFactory) { _logger = loggerFactory.CreateLogger<Recurring>(); } [Function("Recurring")] public void Run([TimerTrigger("0 */5 * * * *")] TimerInfo myTimer) { _logger.LogInformation($"C# Timer trigger function executed at: {DateTime.Now}"); if (myTimer.ScheduleStatus is not null) { _logger.LogInformation($"Next timer schedule at: {myTimer.ScheduleStatus.Next}"); } } } } - À la ligne 17, remplacez
"0 */5 * * * *"par"0 */1 * * * *"pour définir l’intervalle de fréquence périodique sur 1 minute au lieu de 5 minutes, puis enregistrez la modification.
Tâche 3 : Observer les exécutions de la fonction
- Dans la barre des tâches, sélectionnez l’icône Terminal.
-
Exécutez la commande suivante pour modifier le répertoire actuel en le définissant sur le répertoire Allfiles (F):\Allfiles\Labs\02\Starter\func :
cd F:\Allfiles\Labs\02\Starter\func -
Dans le terminal, exécutez la commande suivante pour exécuter le projet d’application de fonction :
func start --buildRemarque : vous pouvez consultez la documentation pour [démarrer le projet d’application de fonction localement][azure-functions-core-tools-start-function] à l’aide d’Azure Functions Core Tools.
- Observez l’exécution de la fonction qui se produit chaque minute. Chaque exécution de la fonction devrait entraîner l’insertion d’un message simple dans le journal.
- Fermez l’application Terminal actuellement en cours d’exécution.
- Fermez la fenêtre Visual Studio Code.
Révision
Dans cet exercice, vous avez créé une fonction qui s’exécute automatiquement en fonction d’une planification fixe.
Exercice 5 : Créer une fonction qui s’intègre avec d’autres services
Tâche 1 : Charger l’exemple de contenu sur Stockage Blob Azure
- Dans le volet de navigation du portail Azure, sélectionnez le lien Groupes de ressources.
- Dans le volet Groupes de ressources, sélectionnez le groupe de ressources Serverless que vous avez créé précédemment dans ce labo.
- Dans le volet Serverless, sélectionnez le compte de stockage funcstor [votrenom] que vous avez créé précédemment dans ce labo.
- Dans le volet Compte de stockage, dans la section Conteneurs, sélectionnez le lien Stockage de données.
- Dans la section Conteneurs, sélectionnez + Conteneur.
-
Dans la fenêtre contextuelle Nouveau conteneur, effectuez les actions suivantes, puis sélectionnez Créer:
Paramètre Action Zone de texte Nom Entrez content - Revenez à la section Conteneurs, puis sélectionnez le conteneur content créé récemment.
- Dans le volet Conteneur, sélectionnez Charger.
-
Dans la fenêtre Charger l’objet blob, effectuez les actions suivantes, puis sélectionnez Charger :
Paramètre Action Section Fichiers Sélectionnez Parcourir les fichiers ou utilisez la fonctionnalité glisser-déplacer. Fenêtre Explorateur de fichiers Accédez à Allfiles (F):\Allfiles\Labs\02\Starter, sélectionnez le fichier settings.json, puis Ouvrir Case à cocher Remplacer si les fichiers existent déjà Vérifiez que cette case est cochée Remarque : attendez que le chargement du blob soit terminé avant de poursuivre ce labo.
Tâche 2 : Créer une fonction déclenchée par HTTP
- Dans la barre des tâches, sélectionnez l’icône Terminal.
-
Exécutez la commande suivante pour modifier le répertoire actuel en le définissant sur le répertoire Allfiles (F):\Allfiles\Labs\02\Starter\func :
cd F:\Allfiles\Labs\02\Starter\func -
Dans l’invite de commandes, exécutez la commande suivante afin d’utiliser Azure Functions Core Tools pour créer une fonction nommée GetSettingInfo en tirant parti du modèle Déclencheur HTTP :
func new --template "HTTP trigger" --name "GetSettingInfo"Remarque : vous pouvez consultez la documentation pour [créer une fonction][azure-functions-core-tools-new-function] à l’aide d’Azure Functions Core Tools.
- Fermez l’application Terminal actuellement en cours d’exécution.
Tâche 3 : Inscrire les extensions Azure Storage Blob
- Dans la barre des tâches, sélectionnez l’icône Terminal.
-
Exécutez la commande suivante pour modifier le répertoire actuel en le définissant sur le répertoire Allfiles (F):\Allfiles\Labs\02\Starter\func :
cd F:\Allfiles\Labs\02\Starter\func -
Au sein du terminal, exécutez la commande suivante pour inscrire l’extension Microsoft.Azure.Functions.Worker.Extensions.Storage :
dotnet add package Microsoft.Azure.Functions.Worker.Extensions.Storage --version 6.2.0
Tâche 4 : Écrire du code de fonction déclenché par HTTP avec des entrées blob
- Dans l’écran Démarrage, sélectionnez la vignette Visual Studio Code.
- Dans le menu Fichier, sélectionnez Ouvrir le dossier.
- Dans la fenêtre Explorateur de fichiers qui s’ouvre, accédez à Allfiles (F):\Allfiles\Labs\02\Starter\func, puis choisissez Sélectionner un dossier.
- Dans le volet Explorateur de la fenêtre Visual Studio Code, ouvrez le fichier GetSettingInfo.cs.
-
Remplacez le contenu du code généré automatiquement de la fonction GetSettingInfo à partir de la ligne 17 par le code suivant :
[Function("GetSettingInfo")] public HttpResponseData Run([HttpTrigger(AuthorizationLevel.Function, "get", "post")] HttpRequestData req, [BlobInput("content/settings.json", Connection = "AzureWebJobsStorage")] string blobContent ) { _logger.LogInformation("C# HTTP trigger function processed a request."); _logger.LogInformation($"{blobContent}"); var response = req.CreateResponse(HttpStatusCode.OK); response.Headers.Add("Content-Type", "text/plain; charset=utf-8"); response.WriteString($"{blobContent}"); return response; } -
Passez en revue le code résultant. Celui-ci doit se composer du contenu suivant (ce code retourne le contenu d’un fichier JSON dans un conteneur Stockage Blob Azure en réponse à une requête HTTP GET) :
using System.Net; using Microsoft.Azure.Functions.Worker; using Microsoft.Azure.Functions.Worker.Http; using Microsoft.Extensions.Logging; namespace func { public class GetSettingInfo { private readonly ILogger _logger; public GetSettingInfo(ILoggerFactory loggerFactory) { _logger = loggerFactory.CreateLogger<GetSettingInfo>(); } [Function("GetSettingInfo")] public HttpResponseData Run([HttpTrigger(AuthorizationLevel.Function, "get", "post")] HttpRequestData req, [BlobInput("content/settings.json", Connection = "AzureWebJobsStorage")] string blobContent ) { _logger.LogInformation("C# HTTP trigger function processed a request."); _logger.LogInformation($"{blobContent}"); var response = req.CreateResponse(HttpStatusCode.OK); response.Headers.Add("Content-Type", "text/plain; charset=utf-8"); response.WriteString($"{blobContent}"); return response; } } } - Sélectionnez Enregistrer pour enregistrer vos modifications dans le fichier GetSettingInfo.cs.
Tâche 5 : Tester la fonction à l’aide de curl
- Dans la barre des tâches, sélectionnez l’icône Terminal.
-
Dans le terminal, exécutez la commande suivante pour exécuter le projet d’application de fonction :
func start --buildRemarque : vous pouvez consultez la documentation pour [démarrer le projet d’application de fonction localement][azure-functions-core-tools-start-function] à l’aide d’Azure Functions Core Tools.
-
Sur l’ordinateur lab, démarrez l’invite de commandes.
-
Exécutez la commande suivante pour tester l’appel d’API REST GET sur
http://localhost:7071/api/GetSettingInfo:curl -X GET -i http://localhost:7071/api/GetSettingInfo -
Observez le contenu JSON de la réponse de l’application de fonction, qui devrait maintenant inclure :
{ "version": "0.2.4", "root": "/usr/libexec/mews_principal/", "device": { "id": "21e46d2b2b926cba031a23c6919" }, "notifications": { "email": "joseph.price@contoso.com", "phone": "(425) 555-0162 x4151" } } - Fermez toutes les instances en cours d’exécution de l’application Terminal et l’application Invite de commandes.
Révision
Dans cet exercice, vous avez créé une fonction qui retourne le contenu d’un fichier JSON à partir d’un compte de stockage.
Exercice 6 : Déployer un projet de fonction local sur une application Azure Functions
Tâche 1 : Déployer à l’aide d’Azure Functions Core Tools
- Dans la barre des tâches, sélectionnez l’icône Terminal.
-
Exécutez la commande suivante pour modifier le répertoire actuel en le définissant sur le répertoire Allfiles (F):\Allfiles\Labs\02\Starter\func :
cd F:\Allfiles\Labs\02\Starter\func -
Dans l’invite de commandes, exécutez la commande suivante pour vous connecter à l’interface de ligne de commande (CLI) Azure :
az login - Dans la fenêtre de navigateur Microsoft Edge, entrez le nom et le mot de passe du compte Microsoft ou Azure Active Directory que vous utilisez dans ce labo, puis sélectionnez Se connecter.
- Revenez à la fenêtre Terminal actuellement ouverte. Attendez la fin du processus de connexion.
-
Dans le terminal, exécutez la commande suivante pour publier le projet d’application de fonction (remplacez l’espace réservé
<function-app-name>par le nom de l’application de fonction précédemment créée dans ce labo) :func azure functionapp publish <function-app-name> --dotnet-version 8.0Remarque : par exemple, si votre Nom d’application de fonction est funclogicstudent, votre commande sera
func azure functionapp publish funclogicstudent. Vous pouvez consulter la documentation pour [publier le projet d’application de fonction local][azure-functions-core-tools-publish-azure] à l’aide d’Azure Functions Core Tools. - Attendez que le déploiement soit finalisé avant de poursuivre le labo.
- Fermez l’application Terminal actuellement en cours d’exécution.
Tâche 2 : Valider le déploiement
- Dans la barre des tâches, sélectionnez l’icône Microsoft Edge, puis l’onglet qui affiche le portail Azure.
- Dans le volet de navigation du portail Azure, sélectionnez le lien Groupes de ressources.
- Dans le volet Groupes de ressources, sélectionnez le groupe de ressources Serverless que vous avez créé précédemment dans ce labo.
- Dans le volet Serverless, sélectionnez l’application de fonction funclogic [votrenom] que vous avez créée précédemment dans ce labo.
- Dans le volet Vue d’ensemble de l’application de fonction, sélectionnez le volet Fonctions.
- Dans le volet Fonctions, sélectionnez la fonction GetSettingInfo existante.
- Dans le volet Fonction, dans la section Développeur, sélectionnez l’option Code + Test.
- Dans l’éditeur de fonction, sélectionnez Tester/Exécuter.
- Dans le volet affiché automatiquement, dans la liste déroulante Méthode HTTP, sélectionnez GET.
- Sélectionnez Exécuter pour tester la fonction.
-
Dans le contenu de la réponse HTTP, passez en revue les résultats de la série de tests. Le contenu JSON devrait maintenant inclure le code suivant:
{ "version": "0.2.4", "root": "/usr/libexec/mews_principal/", "device": { "id": "21e46d2b2b926cba031a23c6919" }, "notifications": { "email": "joseph.price@contoso.com", "phone": "(425) 555-0162 x4151" } }
Révision
Dans cet exercice, vous avez déployé un projet de fonction local dans Azure Functions et vérifié que les fonctions opèrent dans Azure.