Labo 01 : Créer une application web sur une offre de plateforme en tant que service Azure
interface utilisateur Microsoft Azure
Étant donné la nature dynamique des outils cloud Microsoft, il se peut que vous constatiez des modifications de l’interface utilisateur Azure après le développement du contenu de cette formation. Il se peut donc que certaines instructions et étapes du labo ne s’alignent pas correctement.
Microsoft met ce cours à jour quand la communauté l’alerte sur la nécessité d’y apporter des modifications. Toutefois, compte tenu de la fréquence des mises à jour cloud, il se peut que vous rencontriez des modifications de l’interface utilisateur avant les mises à jour du contenu de cette formation. Si cela se produit, adaptez-vous aux changements, puis appliquez-les dans les laboratoires si nécessaire.
Instructions
Avant de commencer
Se connecter à l’environnement de labo
Connectez-vous à votre machine virtuelle (VM) Windows 11 en utilisant les informations d’identification suivantes :
- Nom d’utilisateur :
Admin - Mot de passe :
Pa55w.rd
Remarque : Votre instructeur vous fournira des instructions pour la connexion à l’environnement de laboratoire virtuel.
Passer en revue les applications installées
Recherchez la barre des tâches sur votre bureau Windows 11. La barre des tâches contient les icônes des applications que vous allez utiliser dans ce labo, à savoir :
- Microsoft Edge
- Explorateur de fichiers
- Terminal
- Visual Studio Code
Scénario de laboratoire
Dans ce labo, vous allez découvrir comment créer une application web sur Azure à l’aide du modèle PaaS. Après avoir créé l’application, vous apprendrez à charger des fichiers d’application web existants à l’aide de l’option de déploiement zip d’Apache Kudu. Ensuite, vous examinerez et testerez l’application web nouvellement déployée.
Visionnez cette vidéo en cliquant avec le bouton droit sur ce lien de vidéo , puis sélectionnez « Ouvrir le lien dans un nouvel onglet / une nouvelle fenêtre ».
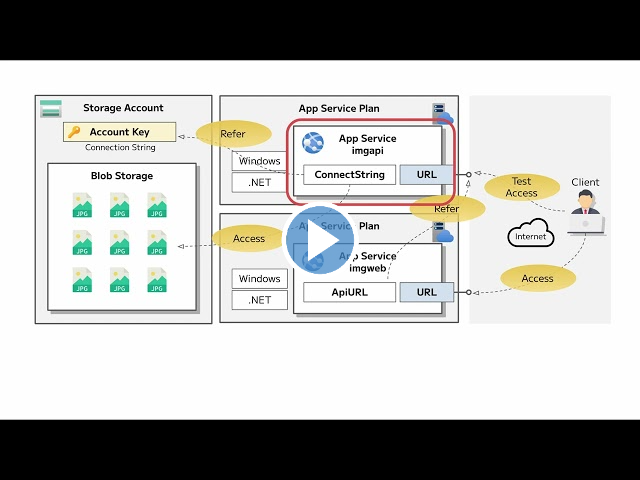
Diagramme de l’architecture
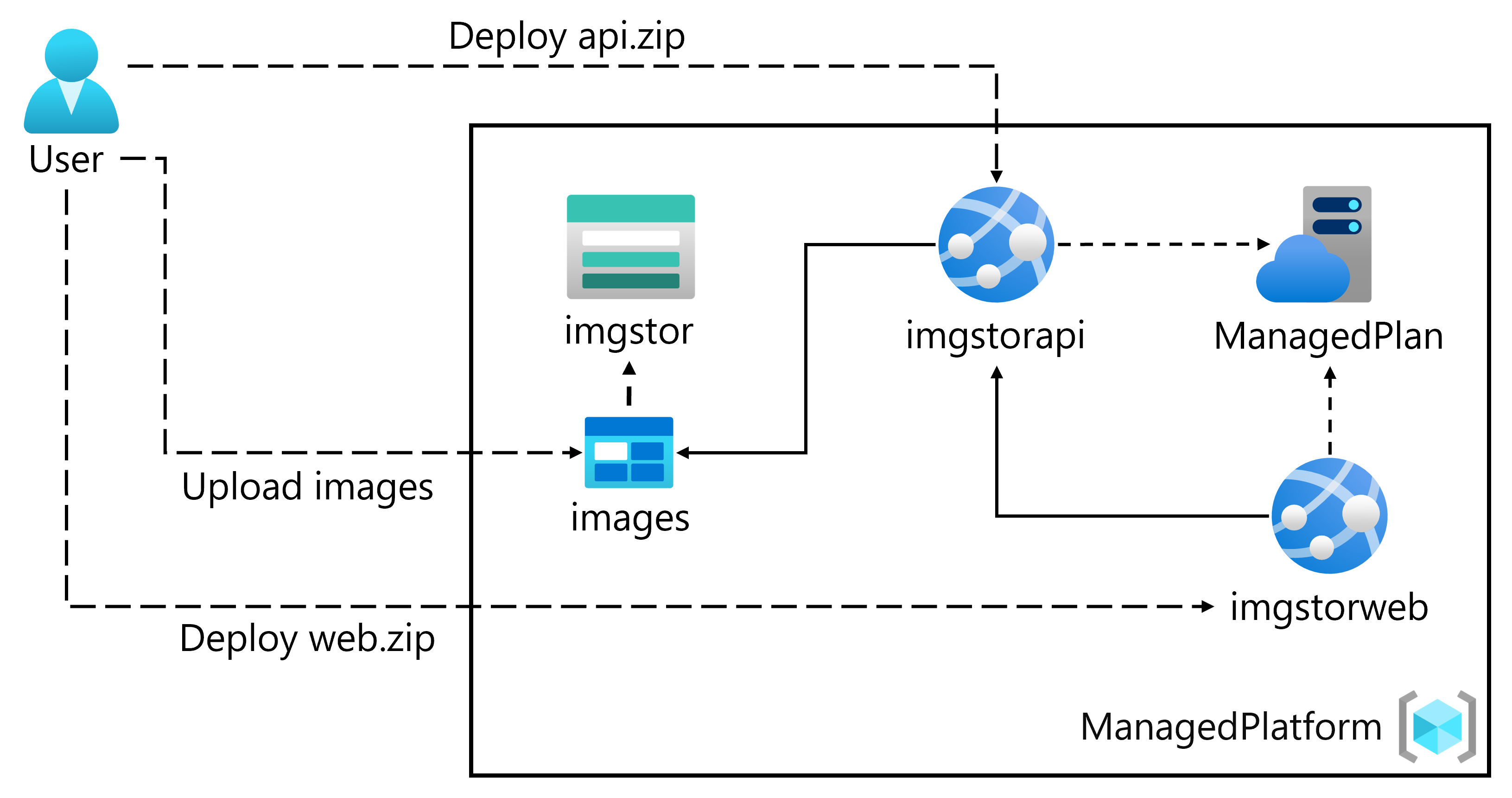
Exercice 1 : Créer une API back-end en utilisant le service Stockage Azure et la fonctionnalité Web Apps d’Azure App Service.
Tâche 1 : Ouvrir le portail Azure
-
Dans la barre des tâches, sélectionnez l’icône Microsoft Edge.
-
Dans la fenêtre du navigateur, accédez au portail Azure à l’adresse
https://portal.azure.com, puis connectez-vous avec le compte que vous allez utiliser pour ce labo.Remarque : Si vous vous connectez au portail Azure la première fois, une visite guidée du portail vous sera proposée. Si vous préférez faire l’impasse sur la visite, sélectionnez Peut-être plus tard pour commencer à utiliser le portail.
Tâche 2 : Créer un compte de stockage
-
Dans le portail Azure, utilisez la zone de texte Rechercher des ressources, des services et des documents pour rechercher Comptes de stockage, puis, dans la liste des résultats, sélectionnez Comptes de stockage.
-
Dans le volet Comptes de stockage, sélectionnez + Créer.
-
Dans le panneau Créer un compte de stockage , sous l’onglet Informations de base, effectuez les actions suivantes, puis sélectionnez Examiner + créer :
Setting Action Liste déroulante Abonnement Conservez les valeurs par défaut. Section Groupe de ressources Sélectionnez Créer, entrez ManagedPlatform, puis sélectionnez OK Zone de texte Nom de compte de stockage Entrez imgstor [votrenom] Liste déroulante Région Sélectionnez (États-Unis) USA Est Service principal Pas de changements Section Performance Sélectionnez l’option Standard. Liste déroulante Redondance Sélectionner Stockage localement redondant (LRS) La capture d’écran suivante affiche les paramètres configurés sous l’onglet Options de base du volet Créer un compte de stockage.
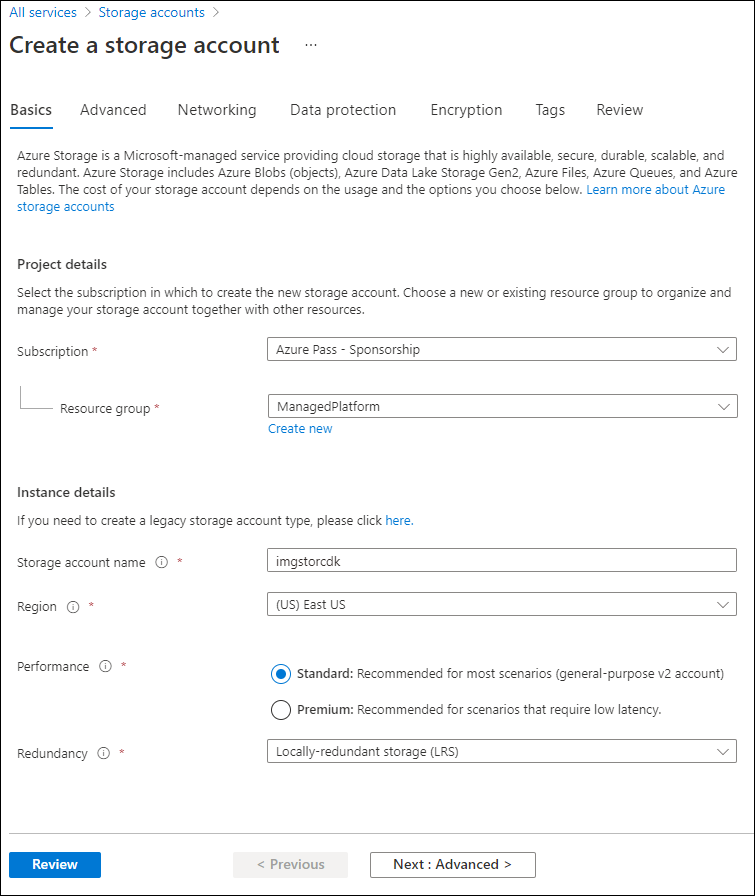
-
Sous l’onglet Vérifier + créer, passez en revue les options que vous avez sélectionnées lors des étapes précédentes.
-
Sélectionnez Créer pour créer le compte de stockage à l’aide de votre configuration spécifiée.
Remarque : attendez que la tâche soit créée avant de poursuivre ce labo.
-
Dans le volet Vue d’ensemble, sélectionnez le bouton Accéder à la ressource pour accéder au volet du compte de stockage nouvellement créé.
-
Dans le volet Compte de stockage, dans la section Sécurité + réseau, sélectionnez Clés d’accès.
-
Sur le panneau Clés d’accès , passez en revue toute Chaîne de connexion (en utilisant le bouton Afficher), puis enregistrez la valeur des cases Chaîne de connexion dans le Bloc-notes. Le terme Clé correspond aux clés de chiffrement gérées par la plateforme et elles ne sont pas utilisées pour ce labo.
Remarque : peu importe la chaîne de connexion que vous choisissez. Ils sont interchangeables.
-
Ouvrez Bloc-notes et collez-y la valeur de chaîne de connexion copiée. Vous allez utiliser cette valeur plus loin dans ce labo.
Tâche 3: Charger un exemple de blob
-
Dans le volet Compte de stockage, dans la section Stockage des données, sélectionnez le lien Conteneurs.
-
Dans le volet Conteneurs, sélectionnez + Conteneur.
-
Dans la fenêtre Nouveau conteneur, effectuez les actions suivantes, puis sélectionnez Créer.
Setting Action Zone de texte Nom Entrez images -
Dans le panneau Conteneurs, accédez au conteneur images nouvellement créé.
-
Dans le volet Images, sélectionnez Charger.
-
Dans la fenêtre Charger l’objet blob, effectuez les actions suivantes:
Paramètre Action Section Fichiers Sélectionnez Parcourir les fichiers ou utilisez la fonctionnalité glisser-déplacer. Fenêtre Explorateur de fichiers Accédez à Allfiles (F):\Allfiles\Labs\01\Starter\Images, sélectionnez le fichier grilledcheese.jpg, puis Ouvrir Case à cocher Remplacer si les fichiers existent déjà Vérifiez que la case est cochée, puis sélectionnez Charger Remarque : attendez que l’objet blob soit chargé avant de poursuivre ce labo.
Tâche 4: Créer une application web
-
Dans le volet de navigation du portail Azure, sélectionnez Créer une ressource.
-
Dans le volet Créer une ressource, dans la zone de texte Rechercher dans les services et la Place de marché, entrez Application web, puis sélectionnez Entrée.
-
Dans le volet des résultats de la recherche dans la Place de marché, sélectionnez le résultat Application web.
-
Dans le panneau application web, sélectionnez Créer.
-
Dans le volet Créer une application web, sous l’onglet Informations de base, effectuez les actions suivantes et sélectionnez l’onglet Surveiller et sécuriser :
Setting Action Liste déroulante Abonnement Conservez les valeurs par défaut. Section Groupe de ressources Sélectionnez ManagedPlatform Zone de texte Nom Entrez imgapi [votrenom] Sécuriser le nom d’hôte par défaut unique Disabled Section Publier Sélectionner Code Liste déroulante Pile d’exécution Sélectionner .NET 8 (LTS) Section Système d’exploitation Sélectionnez Windows Liste déroulante Région Sélectionnez la région USA Est Section Plan Windows (USA Est) Sélectionnez Créer, entrez la valeur ManagedPlan dans la zone de texte Nom, puis sélectionnez OK Section Plan tarifaire Sélectionnez Standard S1. La capture d’écran suivante affiche les paramètres configurés dans le volet Créer une application web.
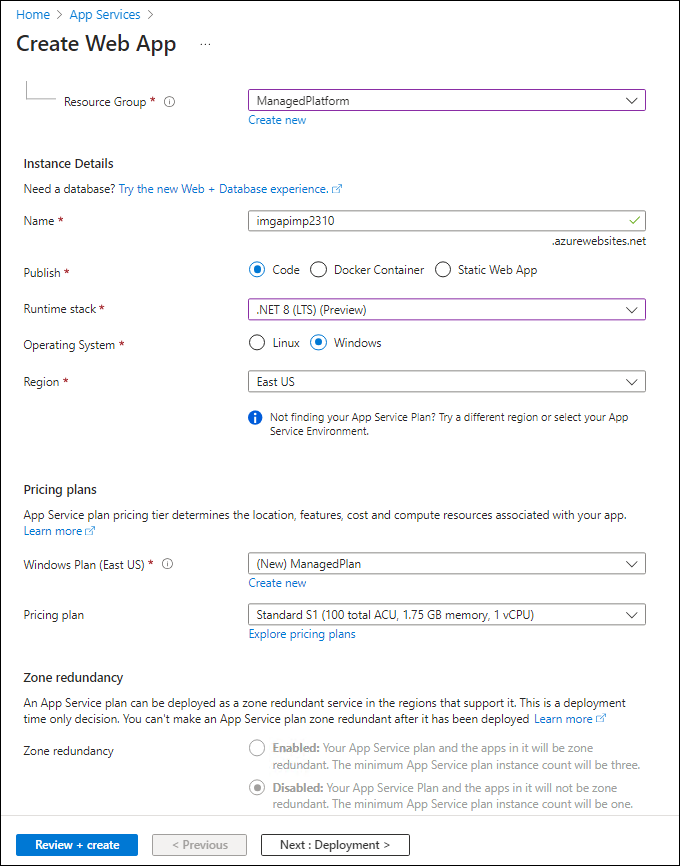
-
Dans l’onglet Surveiller et sécuriser, dans la section Activer Application Insights, sélectionnez Non, puis Examiner et créer.
-
Sous l’onglet Vérifier + créer, passez en revue les options que vous avez sélectionnées lors des étapes précédentes.
-
Sélectionnez Créer pour créer l’application web à l’aide de votre configuration spécifiée.
Remarque : attendez que l’application web soit créée avant de poursuivre ce labo.
-
Sous le volet Vue d’ensemble, sélectionnez le bouton Accéder à la ressource pour accéder au volet de l’application web nouvellement créée.
Tâche 5: Configurer l’application web
-
Dans le panneau App Service, dans la section Paramètres, sélectionnez le lien Variables d’environnement.
-
Sous l’onglet Paramètres de l’application, sélectionnez + Ajouter. Entrez les informations suivantes dans la boîte de dialogue contextuelle Ajouter/modifier le paramètre d’application :
Setting Action Zone de texte Nom Entrez StorageConnectionString Zone de texte Valeur Collez la chaîne de connexion de stockage que vous avez copiée précédemment dans le Bloc-notes Case à cocher Paramètre d’emplacement de déploiement Conservez les valeurs par défaut. -
Sélectionnez Appliquer pour fermer la boîte de dialogue contextuelle et retourner à la section Paramètres de l’application.
-
Au bas de la section Paramètres de l’application, sélectionnez Appliquer.
Remarque : Vous recevrez peut-être un avertissement indiquant que votre application peut redémarrer au moment de la mise à jour de ses paramètres. Cliquez sur Confirmer. Attendez que les paramètres de votre application soient enregistrés avant de poursuivre le labo.
-
Pour obtenir l’URL d’App Service, accédez au lien Vue d’ensemble, copiez la valeur dans la section Domaine par défaut, puis collez-la dans le Bloc-notes. Faites précéder le nom de domaine de
https://dans le Bloc-notes. Vous utiliserez par la suite cette valeur dans le labo.Remarque : à ce stade, le serveur web à cette URL retourne une page web d’espace réservé. Vous n’avez pas encore déployé de code dans l’application web. Vous allez déployer du code dans l’application web plus tard dans ce labo.
Tâche 6 : Déployer une application web ASP.NET sur Web Apps
-
Dans la barre des tâches, sélectionnez l’icône Visual Studio Code.
-
Dans le menu Fichier, sélectionnez Ouvrir le dossier.
-
Dans la fenêtre Explorateur de fichiers, accédez à Allfiles (F):\Allfiles\Labs\01\Starter\API, puis choisissez Sélectionner un dossier.
Remarque : Ignorez toutes les invites demandant d’ajouter les ressources nécessaires pour générer et déboguer, et d’exécuter la commande restore afin de résoudre les dépendances non résolues.
-
Dans le volet Explorateur de la fenêtre Visual Studio Code, développez le dossier Controllers, puis sélectionnez le fichier ImagesController.cs pour l’ouvrir dans l’éditeur.
-
Dans l’éditeur, dans la classe ImagesController à la ligne 26, observez la méthode GetCloudBlobContainer et le code utilisé pour récupérer un conteneur.
-
Dans la classe ImagesController à la ligne 36, observez la méthode Get et le code utilisé pour récupérer tous les objets blob de façon asynchrone à partir du conteneur images.
-
Dans la classe ImagesController à la ligne 68, observez la méthode Post et le code utilisé pour conserver une image chargée dans Stockage.
-
Dans la barre des tâches, sélectionnez l’icône Terminal.
-
À l’ouverture du terminal, entrez la commande suivante, puis sélectionnez Entrée pour vous connecter à l’interface de ligne de commande Azure (CLI) :
az login -
Dans la fenêtre du navigateur Microsoft Edge, entrez l’adresse e-mail et le mot de passe de votre compte Microsoft, puis sélectionnez Se connecter.
-
Revenez à la fenêtre Terminal actuellement ouverte. Attendez la fin du processus de connexion.
-
Dans le terminal, entrez la commande suivante, puis sélectionnez Entrée pour répertorier toutes les applications dans votre groupe de ressources ManagedPlatform :
az webapp list --resource-group ManagedPlatform -
Entrez la commande suivante, puis sélectionnez Entrée pour rechercher les applications qui ont le préfixe imgapi*:
az webapp list --resource-group ManagedPlatform --query "[?starts_with(name, 'imgapi')]" -
Entrez la commande suivante, puis sélectionnez Entrée pour afficher uniquement le nom de l’application qui a le préfixe imgapi*:
az webapp list --resource-group ManagedPlatform --query "[?starts_with(name, 'imgapi')].{Name:name}" --output tsv -
Entrez la commande suivante, puis sélectionnez Entrée pour remplacer le répertoire actif par le répertoire Allfiles (F):\Allfiles\Labs\01\Starter\API qui contient les fichiers du labo:
cd F:\Allfiles\Labs\01\Starter\API\ -
Entrez la commande suivante, puis sélectionnez Entrée pour déployer le fichier api.zip dans l’application web que vous avez créée précédemment dans ce labo:
az webapp deployment source config-zip --resource-group ManagedPlatform --src api.zip --name <name-of-your-api-app>Remarque : remplacez l’espace réservé <name-of-your-api-app> par le nom de l’application web que vous avez créée précédemment dans ce labo. Vous avez récemment interrogé le nom de cette application dans les étapes précédentes.
Attendez que le déploiement soit terminé avant de poursuivre ce labo.
-
Dans le volet Navigation du portail Azure, sélectionnez le lien Groupes de ressources.
-
Dans le volet Groupes de ressources , sélectionnez le groupe de ressources ManagedPlatform que vous avez créé précédemment dans ce labo.
-
Dans le volet ManagedPlatform, sélectionnez l’application web imgapi [votrenom] que vous avez créée précédemment dans ce labo.
-
Dans le volet App Service, sélectionnez Parcourir.
Remarque : la commande Parcourir effectuera une requête GET sur la racine du site web, qui retourne un tableau JSON (JavaScript Object Notation). Ce tableau devrait contenir l’URL de l’unique image chargée dans votre compte de stockage.
-
Revenez à la fenêtre de votre navigateur qui contient le portail Azure.
-
Fermez les applications Visual Studio Code et Terminal en cours d’exécution.
Révision
Dans cet exercice, vous avez créé une application web dans Azure, puis avez déployé votre application web ASP.NET sur Web Apps à l’aide d’Azure CLI et de l’utilitaire de déploiement de fichier Zip Apache Kudu.
Exercice 2 : Créer une application web frontale à l’aide d’Azure Web Apps
Tâche 1 : Créer une application web
-
Dans le volet de navigation du portail Azure, sélectionnez Créer une ressource.
-
Dans le volet Créer une ressource, dans la zone de texte Rechercher dans les services et la Place de marché, entrez Application web, puis sélectionnez Entrée.
-
Dans le volet des résultats de la recherche dans la Place de marché, sélectionnez Application web.
-
Dans le panneau application web, sélectionnez Créer.
-
Dans le volet Créer une application web, sous l’onglet Informations de base, effectuez les actions suivantes et sélectionnez l’onglet Surveiller et sécuriser :
Setting Action Liste déroulante Abonnement Conservez les valeurs par défaut. Section Groupe de ressources Sélectionnez ManagedPlatform Zone de texte Nom Entrez imgweb [votrenom] Sécuriser le nom d’hôte par défaut unique Disabled Section Publier Sélectionner Code Liste déroulante Pile d’exécution Sélectionner .NET 8 (LTS) Section Système d’exploitation Sélectionnez Windows Liste déroulante Région Sélectionnez la région USA Est Section Plan Windows (USA Est) Sélectionnez ManagedPlan (S1)
La capture d’écran suivante affiche les paramètres configurés dans le volet Créer une application web.
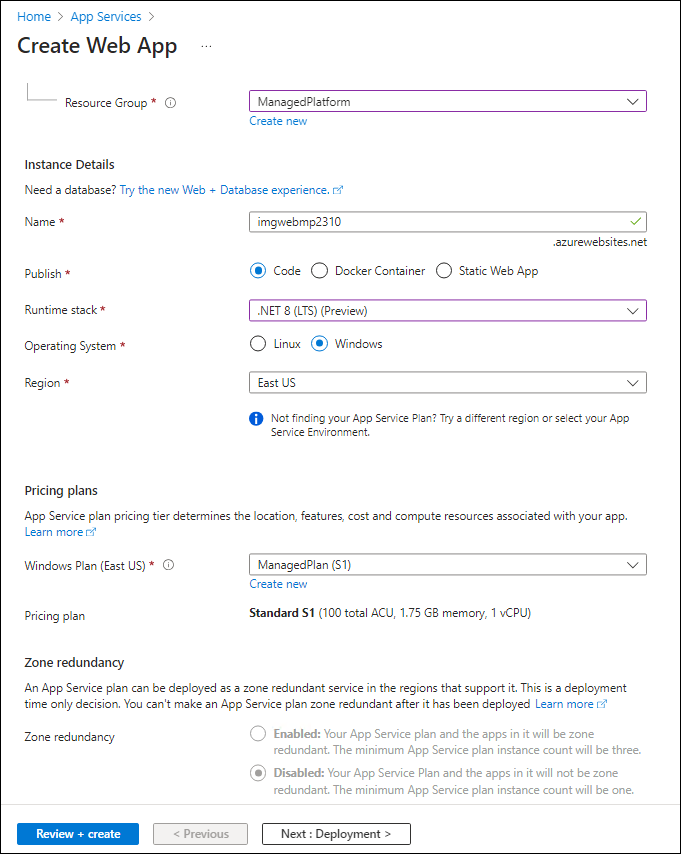
-
Dans l’onglet Surveiller et sécuriser, dans la section Activer Application Insights, sélectionnez Non, puis Examiner et créer.
-
Sous l’onglet Vérifier + créer, passez en revue les options que vous avez sélectionnées lors des étapes précédentes.
-
Sélectionnez Créer pour créer l’application web à l’aide de votre configuration spécifiée.
Remarque : attendez que la tâche de création soit terminée avant de poursuivre ce labo.
-
Sous le volet Vue d’ensemble, sélectionnez le bouton Accéder à la ressource pour accéder au volet de l’application web nouvellement créée.
Tâche 2 : Configurer une application web
-
Dans le panneau App Service, dans la section Paramètres, sélectionnez le lien Variables d’environnement.
-
Dans la section Variables d’environnement, effectuez les actions suivantes, sélectionnez Enregistrer, puis Continuer :
Setting Action Onglet Paramètres d’applications Sélectionnez Nouveau paramètre d’application. Boîte de dialogue contextuelle Ajouter/modifier un paramètre d’application Dans la zone de texte Nom, entrez ApiUrl Zone de texte Valeur Entrez l’URL de l’application web que vous avez copiée précédemment dans ce labo. Remarque : Veillez à ajouter le protocole https:// dans l’URL que vous copiez dans la zone de texte Valeur de ce paramètre d’application Case à cocher Paramètre d’emplacement de déploiement Conservez la valeur par défaut, puis sélectionnez OK Cliquez sur Appliquer dans le menu supérieur. Cela permet d’enregistrer la valeur de configuration que vous venez d’entrer Remarque : attendez que les paramètres de l’application soient enregistrés avant de poursuivre ce labo.
Tâche 3: Déployer une application web ASP.NET sur Web Apps
-
Dans la barre des tâches, sélectionnez l’icône Visual Studio Code.
-
Dans le menu Fichier, sélectionnez Ouvrir le dossier.
-
Dans la fenêtre Explorateur de fichiers, accédez à Allfiles (F):\Allfiles\Labs\01\Starter\Web, puis choisissez Sélectionner un dossier.
Remarque : Ignorez toutes les invites demandant d’ajouter les ressources nécessaires pour générer et déboguer, et d’exécuter la commande restore afin de résoudre les dépendances non résolues.
-
Dans le volet Explorateur de la fenêtre Visual Studio Code, développez le dossier Pages, puis sélectionnez le fichier Index.cshtml.cs pour l’ouvrir dans l’éditeur.
-
Dans l’éditeur, dans la classe IndexModel sur la ligne 30, observez la méthode OnGetAsync et le code utilisé pour récupérer la liste d’images de l’API.
-
Dans la classe IndexModel sur la ligne 41, observez la méthode OnPostAsync et le code utilisé pour diffuser une image chargée vers l’API back-end.
-
Dans la barre des tâches, sélectionnez l’icône Terminal.
-
À l’ouverture du terminal, entrez la commande suivante, puis sélectionnez Entrée pour vous connecter à l’interface Azure CLI :
az login -
Dans la fenêtre du navigateur Microsoft Edge, entrez l’adresse e-mail et le mot de passe de votre compte Microsoft, puis sélectionnez Se connecter.
-
Revenez à la fenêtre Terminal actuellement ouverte. Attendez la fin du processus de connexion.
-
Entrez la commande suivante, puis sélectionnez Entrée pour répertorier toutes les applications dans votre groupe de ressources ManagedPlatform:
az webapp list --resource-group ManagedPlatform -
Entrez la commande suivante, puis sélectionnez Entrée pour rechercher les applications qui ont le préfixe imgapi*:
az webapp list --resource-group ManagedPlatform --query "[?starts_with(name, 'imgweb')]" -
Entrez la commande suivante, puis sélectionnez Entrée pour afficher uniquement le nom de l’application qui a le préfixe imgweb*:
az webapp list --resource-group ManagedPlatform --query "[?starts_with(name, 'imgweb')].{Name:name}" --output tsv -
Entrez la commande suivante, puis sélectionnez Entrée pour remplacer le répertoire actif par le répertoire Allfiles (F):\Allfiles\Labs\01\Starter\Web qui contient les fichiers du labo:
cd F:\Allfiles\Labs\01\Starter\Web\ -
Entrez la commande suivante, puis sélectionnez Entrée pour déployer le fichier web.zip dans l’application web que vous avez créée précédemment dans ce labo:
az webapp deployment source config-zip --resource-group ManagedPlatform --src web.zip --name <name-of-your-web-app>Remarque : remplacez l’espace réservé <name-of-your-web-app> par le nom de l’application web que vous avez créée précédemment dans ce labo. Vous avez récemment interrogé le nom de cette application dans les étapes précédentes.
Attendez que le déploiement soit terminé avant de poursuivre ce labo.
-
Dans le volet Navigation du portail Azure, sélectionnez Groupes de ressources.
-
Dans le volet Groupes de ressources , sélectionnez le groupe de ressources ManagedPlatform que vous avez créé précédemment dans ce labo.
-
Dans le volet ManagedPlatform, sélectionnez l’application web imgweb [votrenom] que vous avez créée précédemment dans ce labo.
-
Dans le volet App Service, sélectionnez Parcourir.
-
Observez la liste d’images dans la galerie. La galerie doit répertorier une seule image chargée dans Stockage précédemment dans le laboratoire.
-
Dans la page web Galerie de photos Contoso, dans la section Charger une nouvelle image, effectuez les actions suivantes:
a. Sélectionnez Parcourir.
b. Dans la fenêtre Explorateur de fichiers, accédez à Allfiles (F):\Allfiles\Labs\01\Starter\Images, sélectionnez le fichier banhmi.jpg, puis Ouvrir.
c. Sélectionnez Télécharger.
-
Notez que la liste des images de la galerie a été mise à jour avec votre nouvelle image.
Remarque : dans certains cas rares, il se pourrait que vous deviez actualiser votre fenêtre de navigateur pour récupérer la nouvelle image.
-
Revenez à la fenêtre du navigateur contenant le portail Azure.
-
Fermez les applications Visual Studio Code et Terminal en cours d’exécution.
Révision
Dans cet exercice, vous avez créé une application web Azure, et déployé le code d’une application web existante dans la ressource dans le cloud.