Laboratorio 14: Implementación de soluciones en contenedores
Interfaz de usuario de Microsoft Azure
Dada la naturaleza dinámica de las herramientas en la nube de Microsoft, puede experimentar cambios en la interfaz de usuario de Azure que se producen después del desarrollo de este contenido de entrenamiento. Como resultado, es posible que las instrucciones y los pasos del laboratorio no se alineen correctamente.
Microsoft actualiza este curso de entrenamiento cuando la comunidad nos alerta de los cambios necesarios. Sin embargo, las actualizaciones en la nube se producen con frecuencia, por lo que es posible que se produzcan cambios en la interfaz de usuario antes de que se actualice este contenido de entrenamiento. Si esto ocurre, adáptese a los cambios y, a continuación, trabaje con ellos en los laboratorios según sea necesario.
Instructions
Antes de comenzar
Inicio de sesión al entorno de laboratorio
Inicie sesión en la máquina virtual (VM) de Windows 11 con las credenciales siguientes:
- Nombre de usuario:
Admin - Contraseña:
Pa55w.rd
Nota: El instructor le proporcionará instrucciones para conectarse al entorno de laboratorio virtual.
Revisión de las aplicaciones instaladas
Busque la barra de tareas en el escritorio de Windows 11. La barra de tareas contiene los iconos de las aplicaciones que usará en este laboratorio:
- Microsoft Edge
Escenario de laboratorio
En este laboratorio, se verá cómo crear e implementar contenedores en la instancia de Container Registry mediante una aplicación .NET y archivos de Docker.
Diagrama de la arquitectura
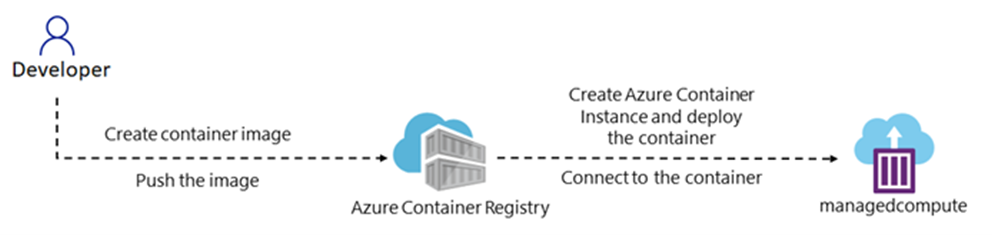
Ejercicio 1: Creación y ejecución de contenedores en Azure
Tarea 1: Creación de una instancia de Container Registry
-
En la barra de tareas, seleccione el icono de Microsoft Edge.
-
En la ventana del explorador, vaya a Azure Portal en
https://portal.azure.comy, a continuación, inicie sesión con la cuenta que va a usar para este laboratorio. -
En la esquina superior izquierda de la página, seleccione + Crear un recurso.
-
En la barra de búsqueda, escriba Container Registry y seleccione Container Registry en los resultados.
-
Seleccione Crear.
-
En la pestaña Aspectos básicos de la página Creación de un registro de contenedor, rellene la siguiente información (deje el resto con sus valores predeterminados):
Configuración Acción Cuadro de texto Suscripción Conserve los valores predeterminados Sección Grupo de recursos Seleccione Crear nuevo, escriba acr-sam-rgy, luego, elija Aceptar. Sección Nombre del registro escriba acrsam[yourname]. Lista desplegable de la Ubicación Seleccione Este de EE. UU. Lista desplegable Plan de precios Seleccione Básica. -
Seleccione Revisar y crear para revisar la configuración y, luego, elija Crear.
Nota: Espere a que la implementación se complete. Esta operación puede tardar unos minutos.
-
En la hoja Información general, seleccione el botón Ir al recurso para ir a la hoja de la cuenta del registro de contenedor recién creada.
-
En la hoja Registro de contenedor , en la sección Configuración , seleccione Claves de acceso.
-
En la hoja Claves de acceso , habilite Usuario administrador.
-
Copie el valor del cuadro nombre de usuario en el Portapapeles.
-
Abra el Bloc de notas y, luego, pegue el valor copiado en él. Usará este valor más adelante en este laboratorio.
Felicidades. Ha creado correctamente una instancia de Container Registry en Azure.
Tarea 2: Creación de un archivo de Docker para compilar una imagen de contenedor
-
Abra la ventana Explorador de archivos, vaya a Allfiles (F):\Allfiles\Labs\14\Starter\webapp-lab14 y abra un editor de texto.
-
Cree un nuevo archivo en el directorio del proyecto y llámelo
Dockerfile. -
En el archivo Dockerfile, agregue el siguiente código:
FROM mcr.microsoft.com/dotnet/aspnet:8.0 AS base WORKDIR /app EXPOSE 5151 ENV ASPNETCORE_URLS=http://+:5151 # Creates a non-root user with an explicit UID and adds permission to access the /app folder # For more info, please refer to https://aka.ms/vscode-docker-dotnet-configure-containers RUN adduser -u 5678 --disabled-password --gecos "" appuser && chown -R appuser /app USER appuser FROM mcr.microsoft.com/dotnet/sdk:8.0 AS build ARG configuration=Release WORKDIR /src COPY ["<web-app-name>.csproj", "./"] RUN dotnet restore "<web-app-name>.csproj" COPY . . WORKDIR "/src/." RUN dotnet build "<web-app-name>.csproj" -c $configuration -o /app/build FROM build AS publish ARG configuration=Release RUN dotnet publish "<web-app-name>.csproj" -c $configuration -o /app/publish /p:UseAppHost=false FROM base AS final WORKDIR /app COPY --from=publish /app/publish . ENTRYPOINT ["dotnet", "<web-app-name>.dll"] -
Asegúrese de reemplazar
<web-app-name>por el nombre del proyecto de aplicación web de .NET 8. -
Guarde el archivo Dockerfile.
Felicidades. Ha creado correctamente un archivo de Docker.
Tarea 3: Creación de un contenedor de Linux en Azure mediante un archivo de Docker
Asegúrese de que tiene instalada la CLI de Docker en la máquina local. Si no la tiene, instálela desde el sitio web de Docker.
-
En la barra de tareas, seleccione el icono Terminal.
-
En el símbolo del sistema abierto, escriba el siguiente comando y, a continuación, seleccione ENTRAR para iniciar sesión en la interfaz de la línea de comandos (CLI) de Azure:
az login -
En la ventana del explorador Microsoft Edge, escriba la dirección de correo electrónico y la contraseña de su cuenta Microsoft y, a continuación, seleccione Iniciar sesión.
-
Vuelva a la ventana del símbolo del sistema de Terminal abierta actualmente. Espere a que finalice el proceso de inicio de sesión.
-
Escriba el siguiente comando y, luego, seleccione Entrar para cambiar el directorio actual al directorio Allfiles (F):\Allfiles\Labs\14\Starter\webapp-lab14 que contiene los archivos de laboratorio:
cd 'F:\Allfiles\Labs\14\Starter\webapp-lab14\' -
Ejecute el comando siguiente para cargar el código fuente en el registro de contenedor y compilar la imagen de contenedor como una tarea de Container Registry, reemplace
por el nombre de su instancia de Container Registry y por un nuevo nombre para la imagen: az acr build --registry <your-registry-name> --image <image-name>:latest .Nota: Espere a que se complete la tarea de compilación antes de continuar con este laboratorio.
-
Cierre el panel de Terminal.
-
Abra Azure Portal y vaya a su instancia de Container Registry.
-
En la hoja Registro de contenedor , en la sección Servicios , seleccione Repositorios.
-
Compruebe que la imagen de Docker aparece en el repositorio.
Felicidades. Ha creado correctamente un contenedor de Linux en Azure mediante un archivo de Docker.
Tarea 4: Implementación de la imagen de contenedor de Linux en una instancia de contenedor de Azure
-
En Azure Portal, seleccione + Crear un recurso en la esquina superior izquierda de la página.
-
En la barra de búsqueda, escriba Container Instances y seleccione Container Instances en los resultados.
-
Seleccione Crear.
-
En la pestaña Aspectos básicos de la página Crear instancia de contenedor, rellene la siguiente información (deje el resto con sus valores predeterminados ) y, luego, elija Siguiente: Redes.
Configuración Acción Cuadro de texto Suscripción Conserve los valores predeterminados Lista desplegable del grupo de recursos En la lista, seleccione acr-sam-rg. Sección Nombre del contenedor escriba acisam[yourname]. Lista desplegable de Región Seleccione Este de EE. UU. Lista desplegable Zonas de disponibilidad Seleccione 1. Sección Origen de la imagen Seleccione Azure Container Registry. Lista desplegable de Registro Seleccione acrsam[yourname]. Lista desplegable Imagen Seleccione docker-image-name. Lista desplegable Etiquetas de imagen Seleccione docker-image-tag. Sección tipo de sistema operativo Seleccione Linux. -
En la pestaña Redes, rellene la siguiente información:
Configuración Acción Cuadro de texto Etiqueta de nombre DNS Escriba un valor para dns-name. Cuadro de texto Puertos Escriba un valor para port-number, que se encuentra en el archivo Dockerfile. Lista desplegable Protocolo de puertos En la lista, seleccione TCP. -
Seleccione Revisar y crear para revisar la configuración y, luego, elija Crear.
Nota: Espere a que la implementación se complete. Esta operación puede tardar unos minutos.
-
En la hoja Información general, seleccione el botón Ir al recurso para ir a la hoja de la cuenta de la instancia de contenedor recién creada.
-
Copie la dirección IP pública del contenedor y péguela en el explorador web con el número de puerto y presione Entrar.
<public-IP-number>:<port-number>o<DNS-name>:<port-number> -
Debería ver la página web de la aplicación web de .NET.
Felicidades. Ha implementado correctamente un contenedor de Linux en la instancia de contenedor.
Tarea 5: Consulta de los contenedores existentes en el registro de contenedor
-
Abra Azure Portal y vaya el grupo de recursos que creó anteriormente.
-
Seleccione la instancia de Container Registry que creó en la tarea 4.
-
Seleccione la pestaña Repositorios y, luego, elija el repositorio en el que quiere consultar los contenedores existentes.
-
En la sección Etiquetas, puede ver la lista de etiquetas del repositorio seleccionado.
-
Seleccione una etiqueta para ver los detalles de la imagen de contenedor. Le mostrará los metadatos de la imagen de contenedor, incluido el tamaño, la fecha de creación y las capas asociadas.
-
También puede buscar imágenes de contenedor específicas mediante la barra de búsqueda de la parte superior de la página. Solo tiene que escribir una palabra clave o un nombre de etiqueta y seleccionar el botón Buscar.
-
Si quiere eliminar una imagen de contenedor, seleccione la etiqueta y, luego, elija el botón Eliminar.
Nota: Esta acción eliminará la imagen de contenedor de forma definitiva y no se podrá recuperar.
Eso es todo. Ha aprendido correctamente a consultar en Container Registry los contenedores existentes.
Revisar
Al realizar este ejercicio, ha adquirido experiencia práctica con la creación de una instancia de Container Registry, la creación de un archivo Dockerfile, la compilación de una imagen de contenedor y la implementación de un contenedor de Linux en una instancia de contenedor de Azure.
Ejercicio 2: Creación y ejecución del servicio Azure Container Apps
En este ejercicio, aprenderá a crear una aplicación de contenedor mediante la imagen de contenedor que creó en el ejercicio uno.
Tarea 1: Creación de una aplicación de contenedor en Azure
-
En Azure Portal, seleccione + Crear un recurso en la esquina superior izquierda de la página.
-
En la barra de búsqueda, escriba Aplicación contenedora y seleccione Aplicación contenedora en los resultados.
-
Seleccione Crear.
-
En la pestaña Aspectos básicos de la página Crear aplicación de contenedor, rellene la siguiente información (deje el resto con sus valores predeterminados) y, luego, elija Siguiente: Contenedor:
Configuración Acción Cuadro de texto Suscripción Conserve los valores predeterminados Lista desplegable del grupo de recursos En la lista, seleccione acr-sam-rg. Sección Nombre de la aplicación contenedora escriba acasam[yourname]. Lista desplegable de Región Seleccione Este de EE. UU. Lista desplegable Entorno de Container Apps Conserve los valores predeterminados -
En la pestaña Contenedor, rellene la siguiente información y, luego, seleccione la pestaña Entrada:
Configuración Acción Casilla Usar la imagen de inicio rápido Desactivar Cuadro de texto de nombre Escriba [nombre]-container-app Lista desplegable Origen de la imagen Seleccione Azure Container Registry. Lista desplegable de Registro Seleccione acrsam[yourname]. Lista desplegable Imagen Seleccione ** **. Lista desplegable Etiquetas de imagen Seleccione más reciente Lista desplegable CPU y memoria En la lista, seleccione 0,25 núcleos CPU, 0,5 Gi de memoria. -
En la pestaña Entrada, rellene la siguiente información:
Configuración Acción Casilla Entrada Seleccione Habilitar. Cuadro Tráfico de entrada Seleccione Aceptar tráfico desde cualquier lugar Cuadro Tipo de entrada Seleccione HTTP Cuadro Modo de certificado de cliente Seleccione Omitir. Lista desplegable Transporte Seleccione Automático. Cuadro de texto Puerto de destino Escriba 5151 -
Seleccione Revisar y crear para revisar la configuración y, luego, elija Crear.
Nota: Espere a que la implementación se complete. Esta operación puede tardar unos minutos.
-
En la hoja Información general, seleccione el botón Ir al recurso para ir a la hoja de la cuenta de la aplicación contenedora recién creada.
-
En la hoja Aplicación contenedora, seleccione la dirección URL de la aplicación para ver la página web de la aplicación web de .NET.
Felicidades. Ha implementado correctamente un contenedor de Linux en la aplicación contenedora.
Revisar
Al realizar este ejercicio, ha adquirido experiencia práctica con la creación de una aplicación contenedora y la implementación de un contenedor de Linux en una aplicación contenedora de Azure.